2-Step Verification, also called two-factor authentication (2FA) is a method of increasing your account’s security by combining the login with another device, such as your phone. You can enable 2FA either directly in the PrusaAccount or from the Printables profile settings. For simplicity, this guide will show how to enable it through the PrusaAccount.
How to set up 2-Step Verification
- Sign in to your PrusaAccount in the top-right corner of either:
-
-
- Printables.com
- Our forum
- The Knowledge Base you are now reading from.
-
You can also use this direct link to your account settings.
- Go to your account settings by clicking the profile picture in the top-right corner and then "Manage Account".
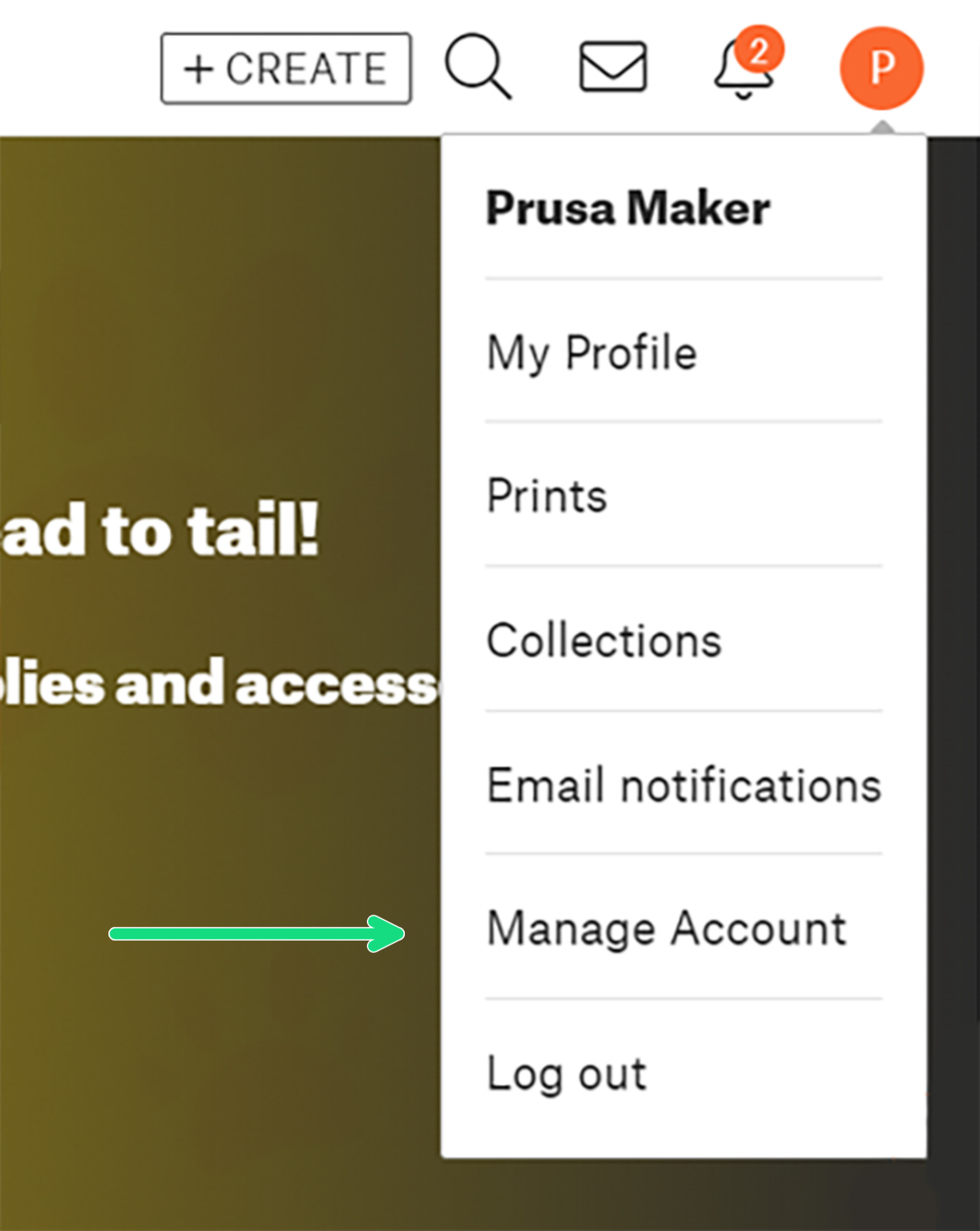 | 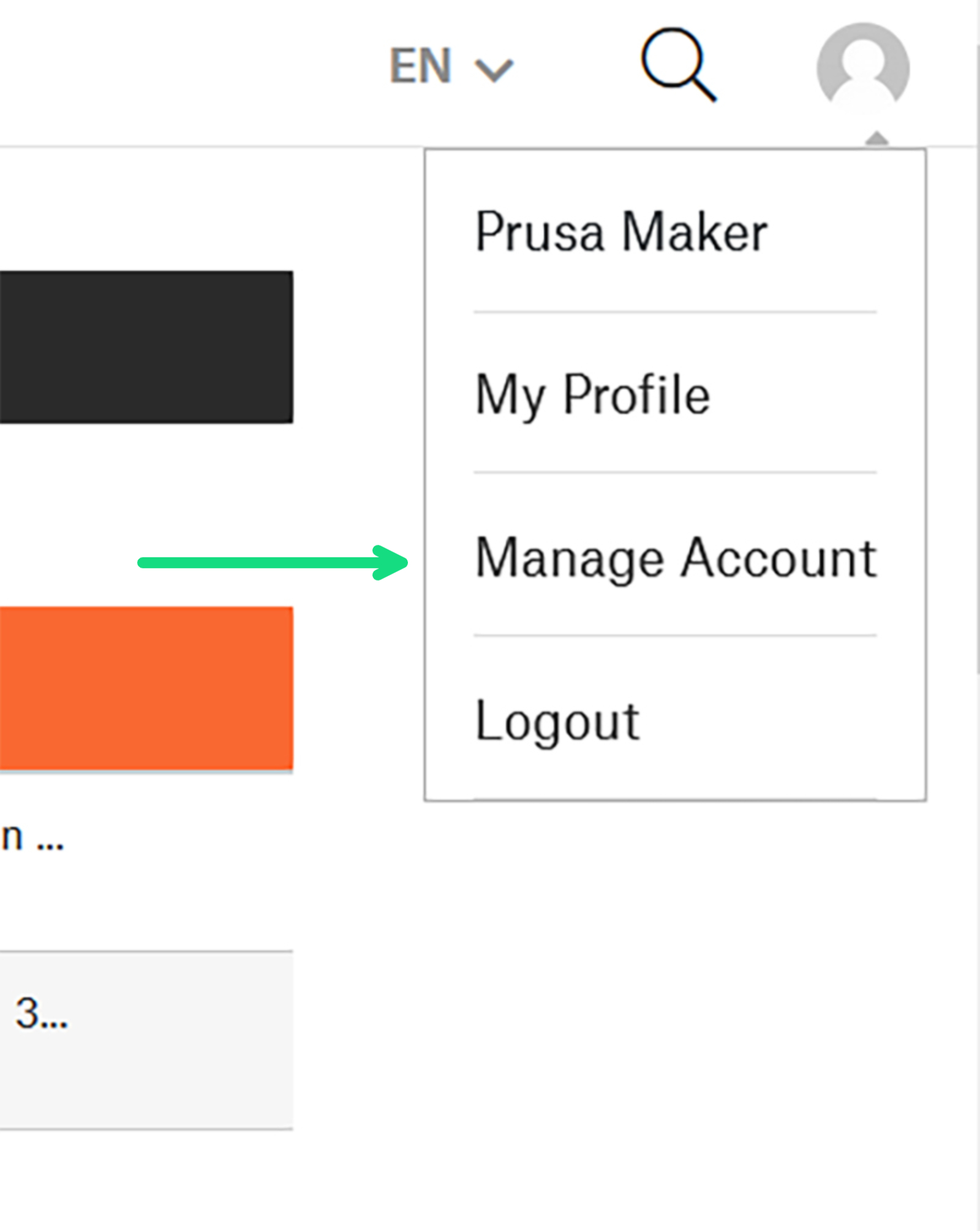 | 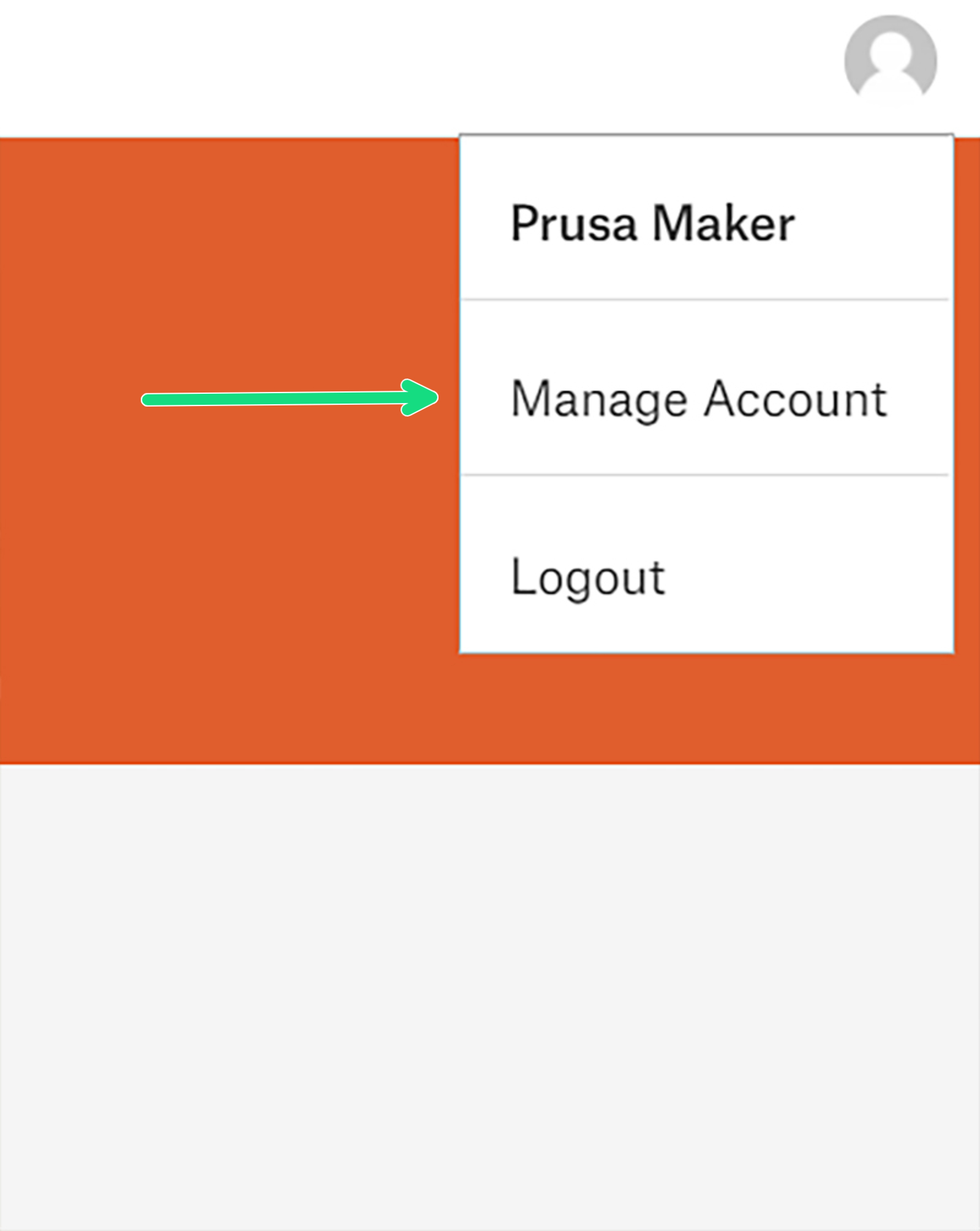 |
| Printables.com | forum.prusa3d.com/ | help.prusa3d.com |
- Click "Set up 2-Step Verification" (green square).
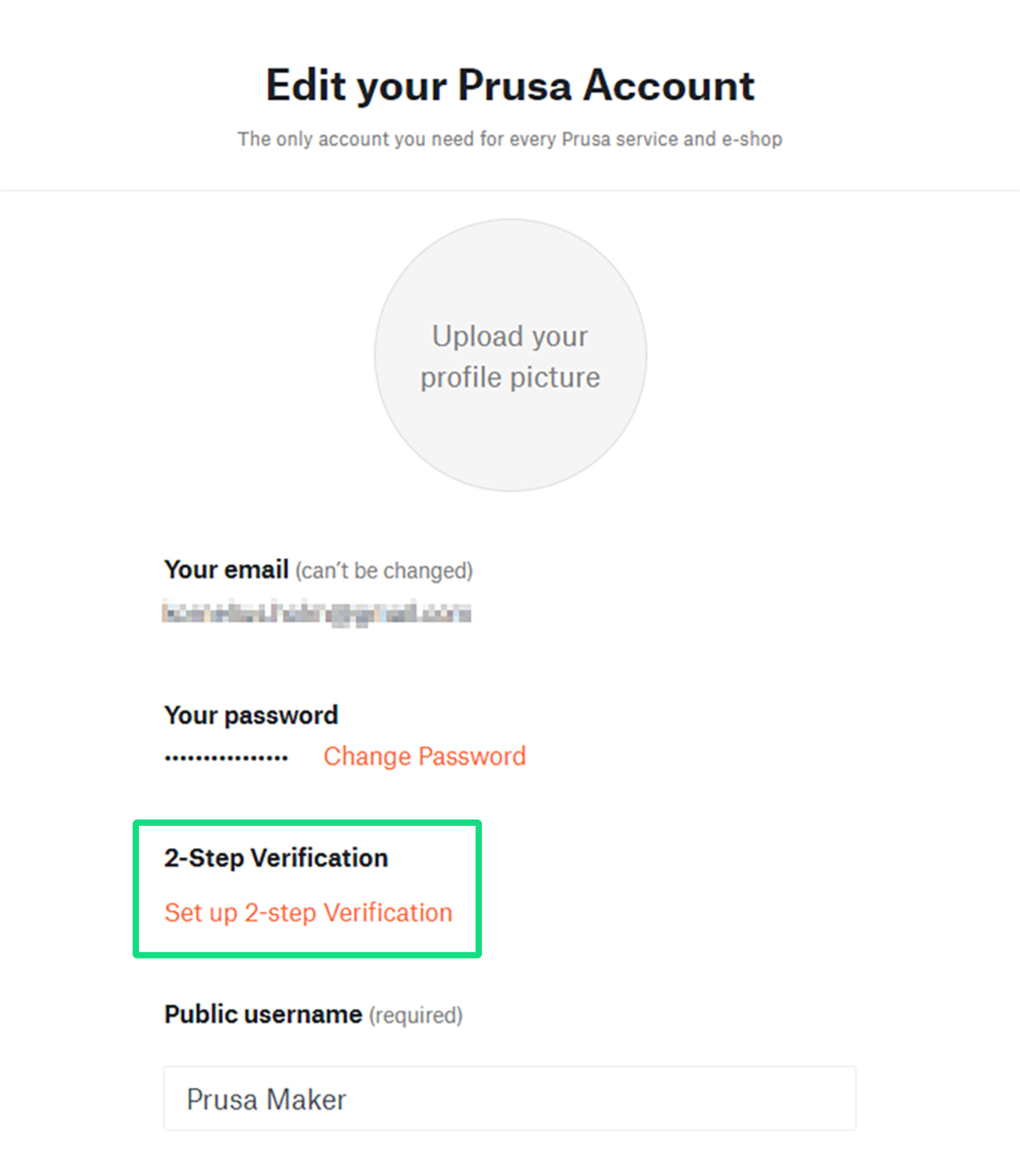
- You will be met by a Wizard which will guide you through downloading an Authenticator application and setting it up.
We recommend using Google Authenticator (iOS/Android), Authy, or Microsoft Authenticator.
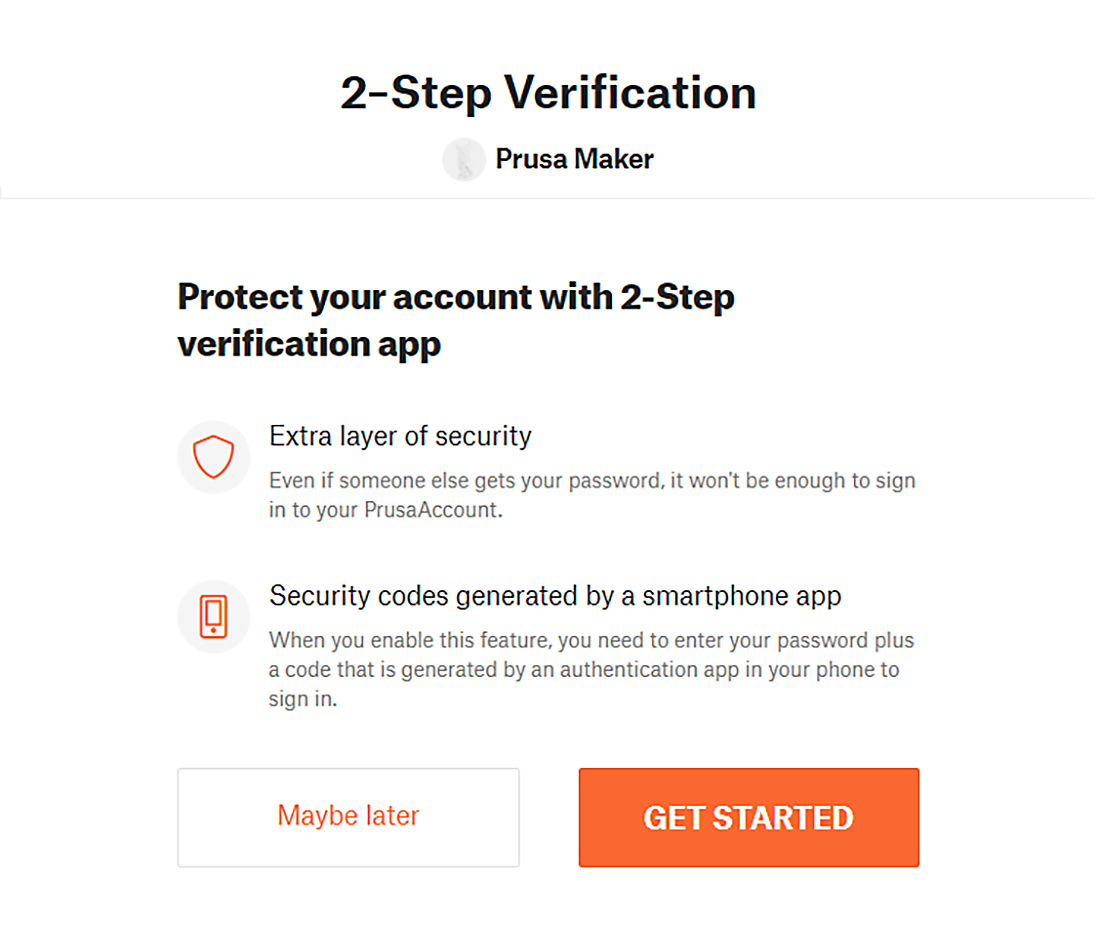 | 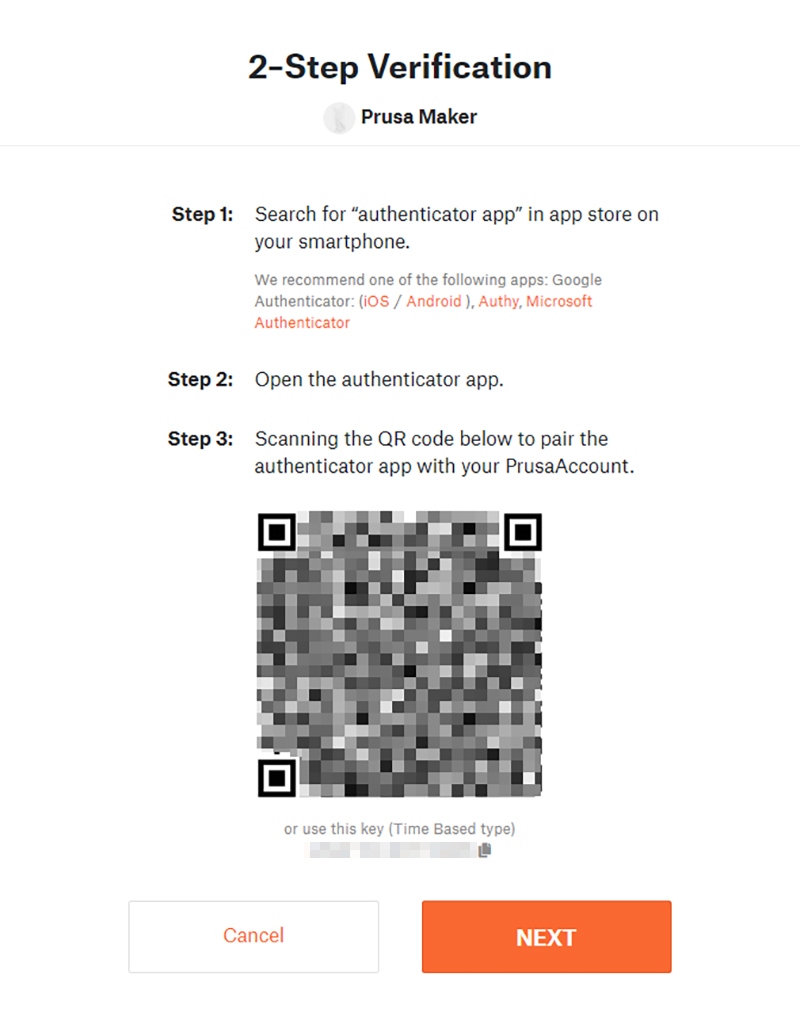 |
- After scanning the QR code, you will be prompted to input a 6-digit code that will be provided by your authenticator app. These codes are only active for a short period of time.
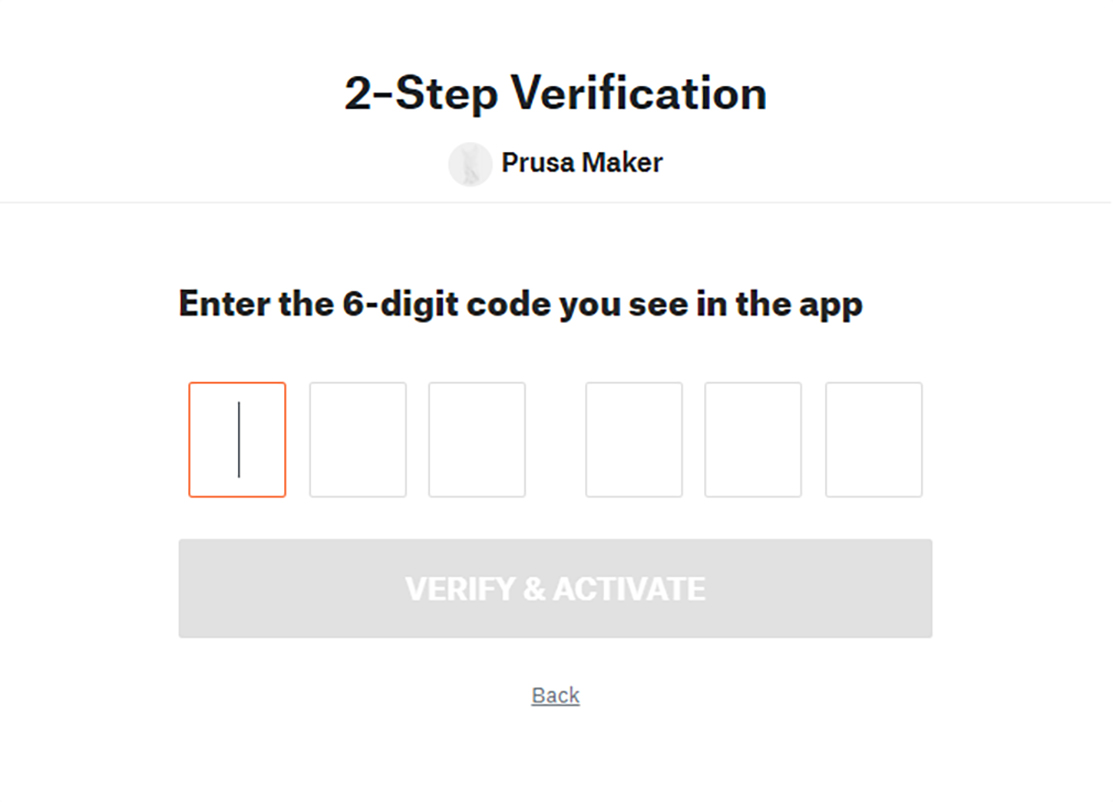
- That's it! This last page contains a set of 10 one-time backup codes you must select to save, print, or copy to 'Finish' the process. We recommend printing them for security reasons. These backups are in case you lose or do not have access to your device with an authenticator app. They can also be viewed later through your Account configuration accessed in step 2.
Log in using 2-Step Verification
Logging in not very different from how you would otherwise do it. Just one extra step.
- Sign in to your PrusaAccount in the top-right corner of either Printables.com or the Knowledge base you are now reading from.
- A new window will appear where you enter the 6-digit code from your Authenticator application to complete the process.
 |  |
Here you can also use one of the 10 one-time backup codes you were provided when setting it up.
Deactivate 2-Step Verification / View backup codes
If you wish to deactivate or view the one-time backup codes, this is also done from your Account settings.
- Enter your Account setting by going to https://account.prusa3d.com/profile-edit/.
- Click the little orange gear next to "2-Step Verification" (purple arrow).
- You will then be asked to enter your password again.
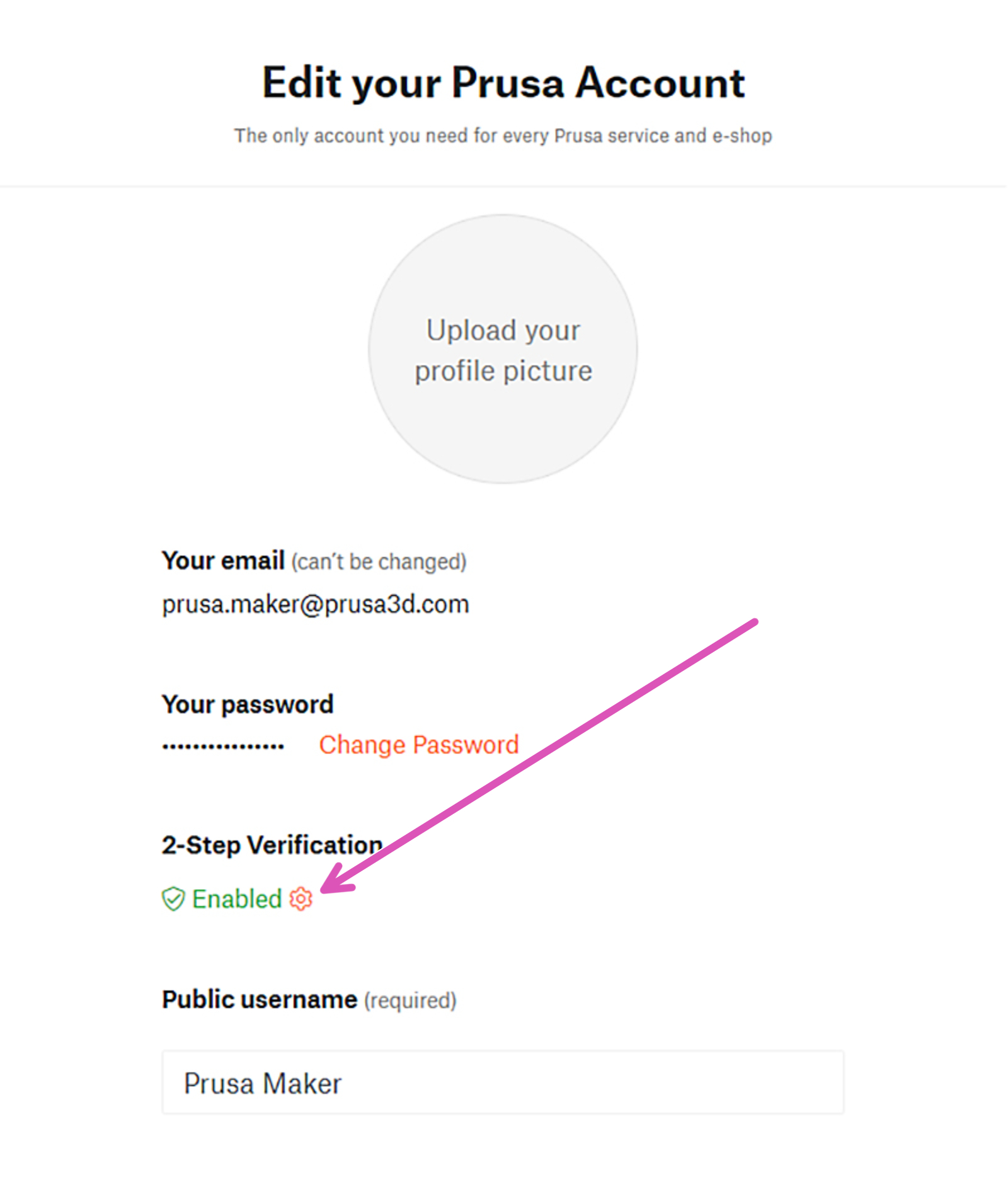 | 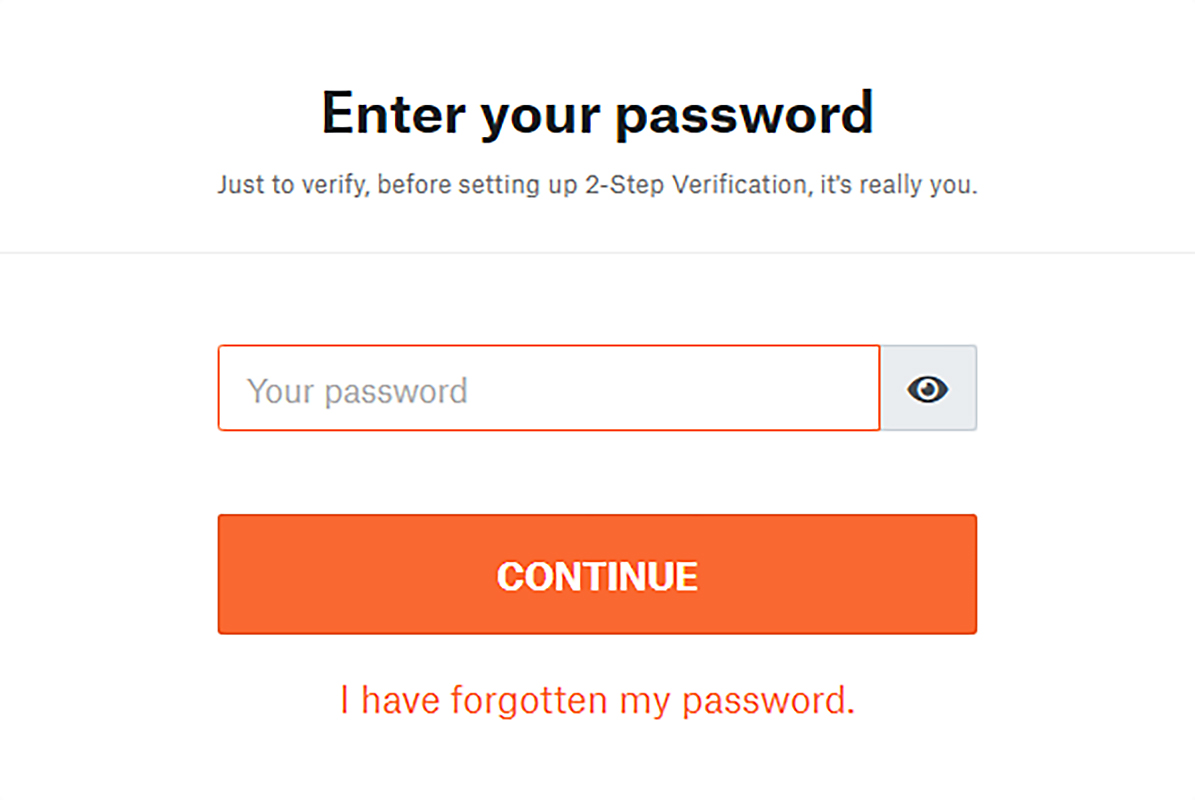 |
- You will now be presented with a screen where you can view your one-time backup codes and choose to deactivate 2-Step Verification (blue arrow).
- Once you click "Deactivate?", a box asking you to confirm. Click "DEACTIVATE" to confirm and you will be brought back to your account settings.
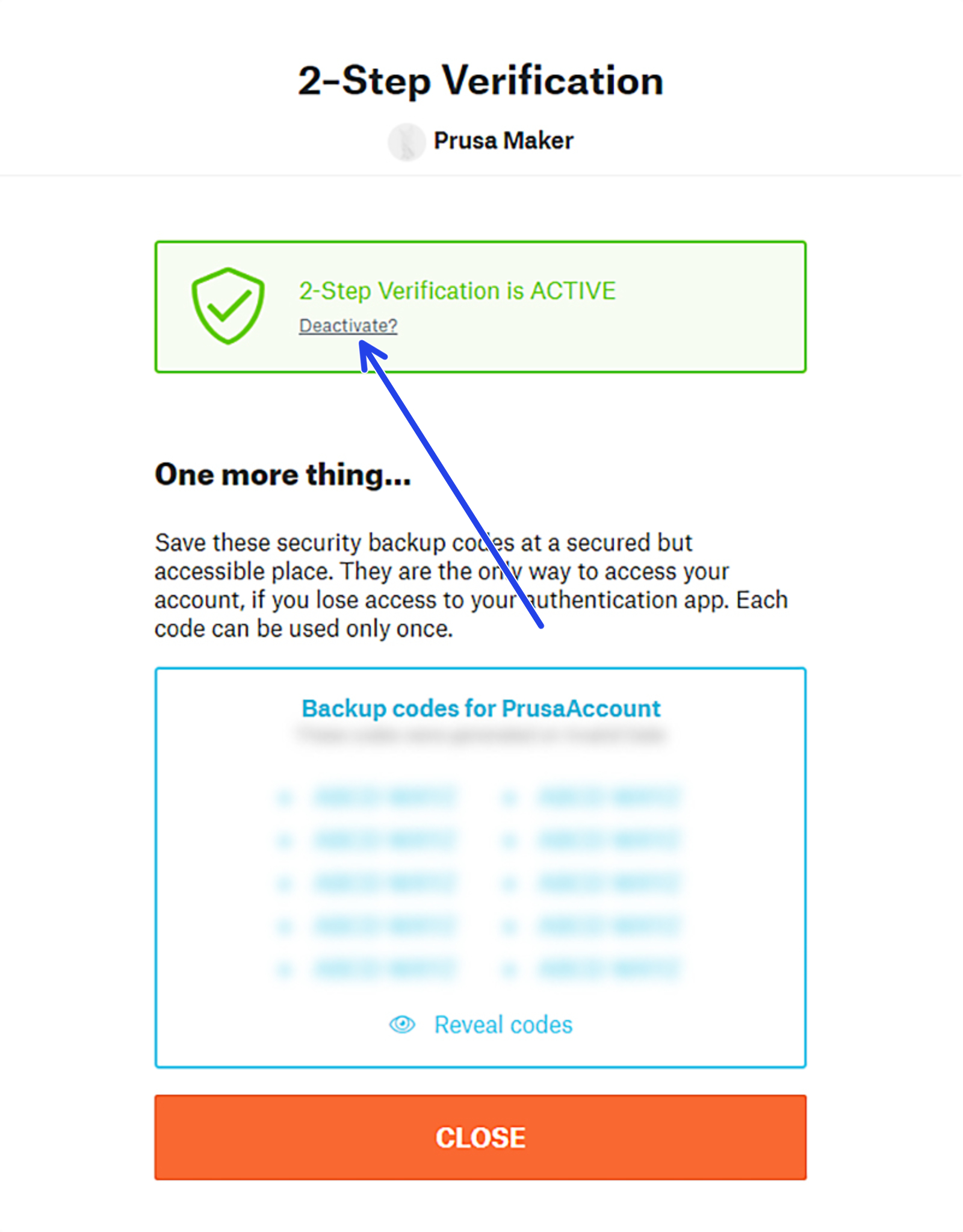 | 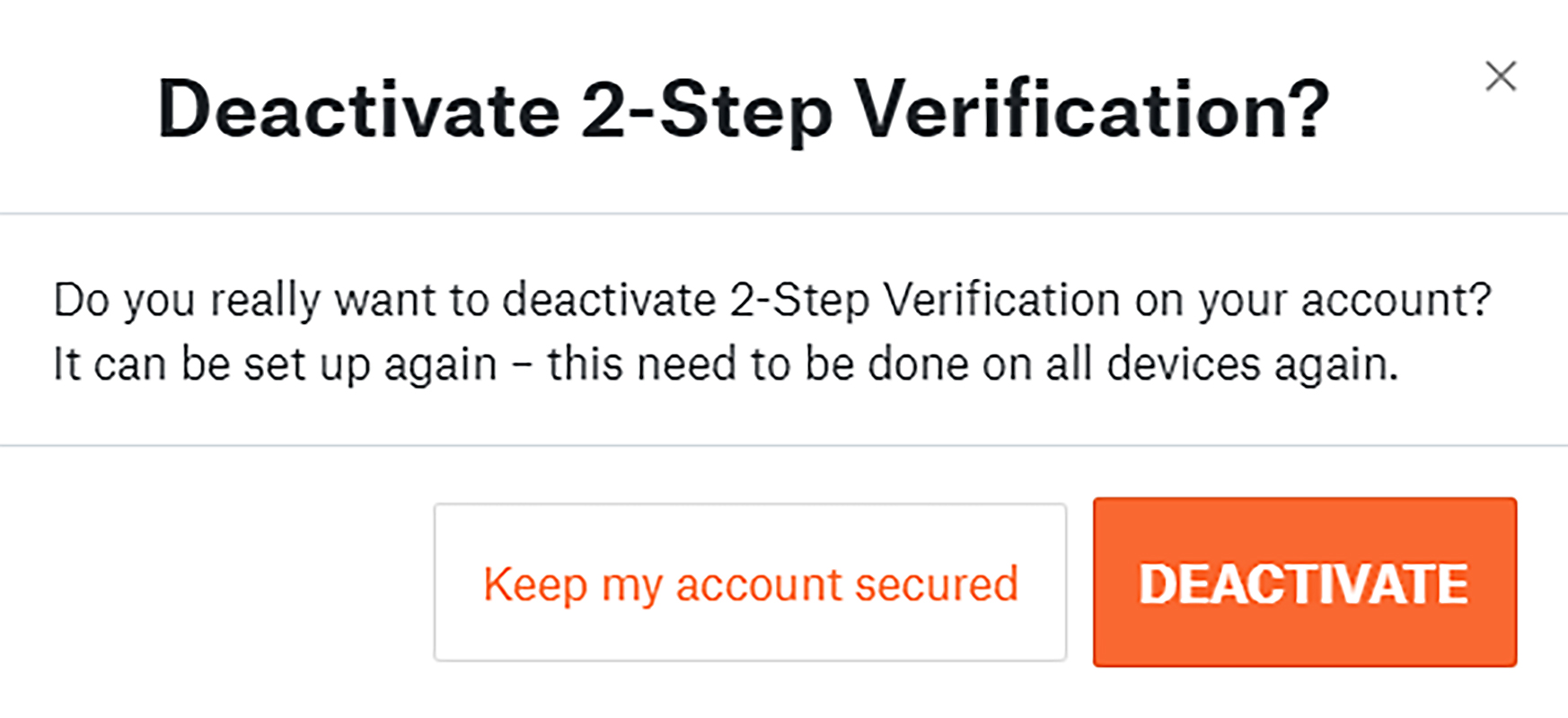 |
If you are having problems with your 2FA, please contact our Customer support per email, from your account's email address. Assistance per LiveChat is unfortunately not possible due to security considerations.