





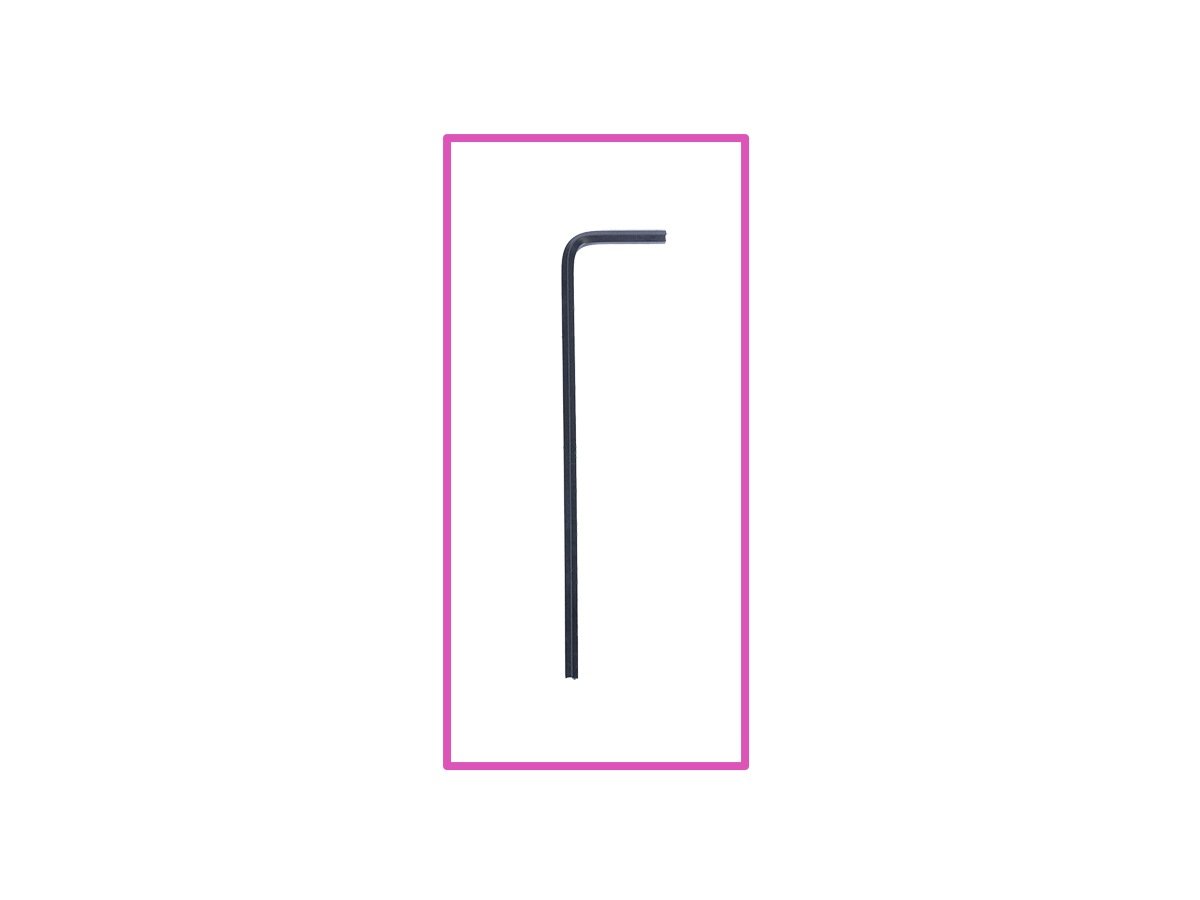


Lehce nadzvedněte kryt elektroniky. Poté jej vytáhněte dopředu a vyndejte z tiskárny.















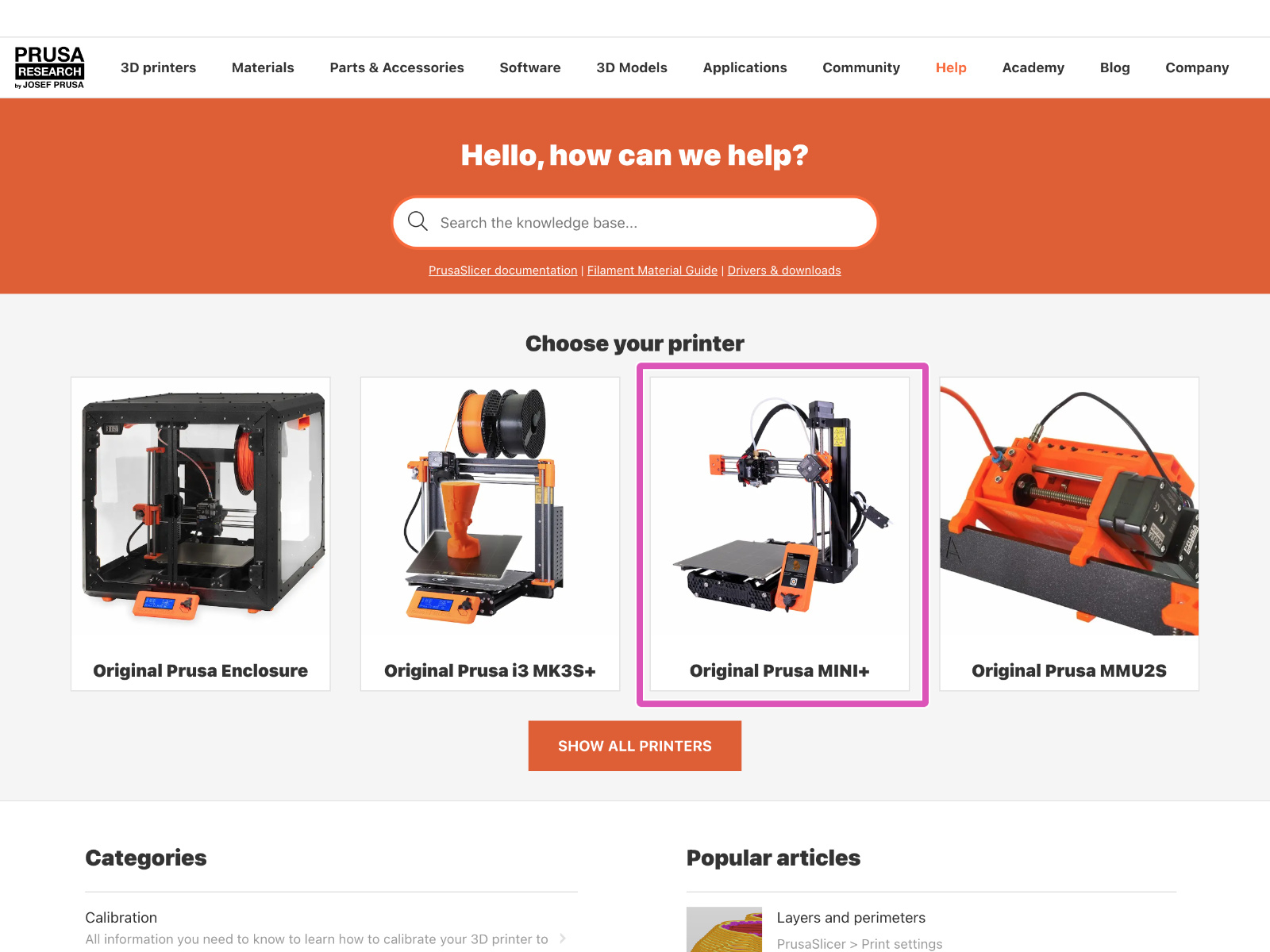
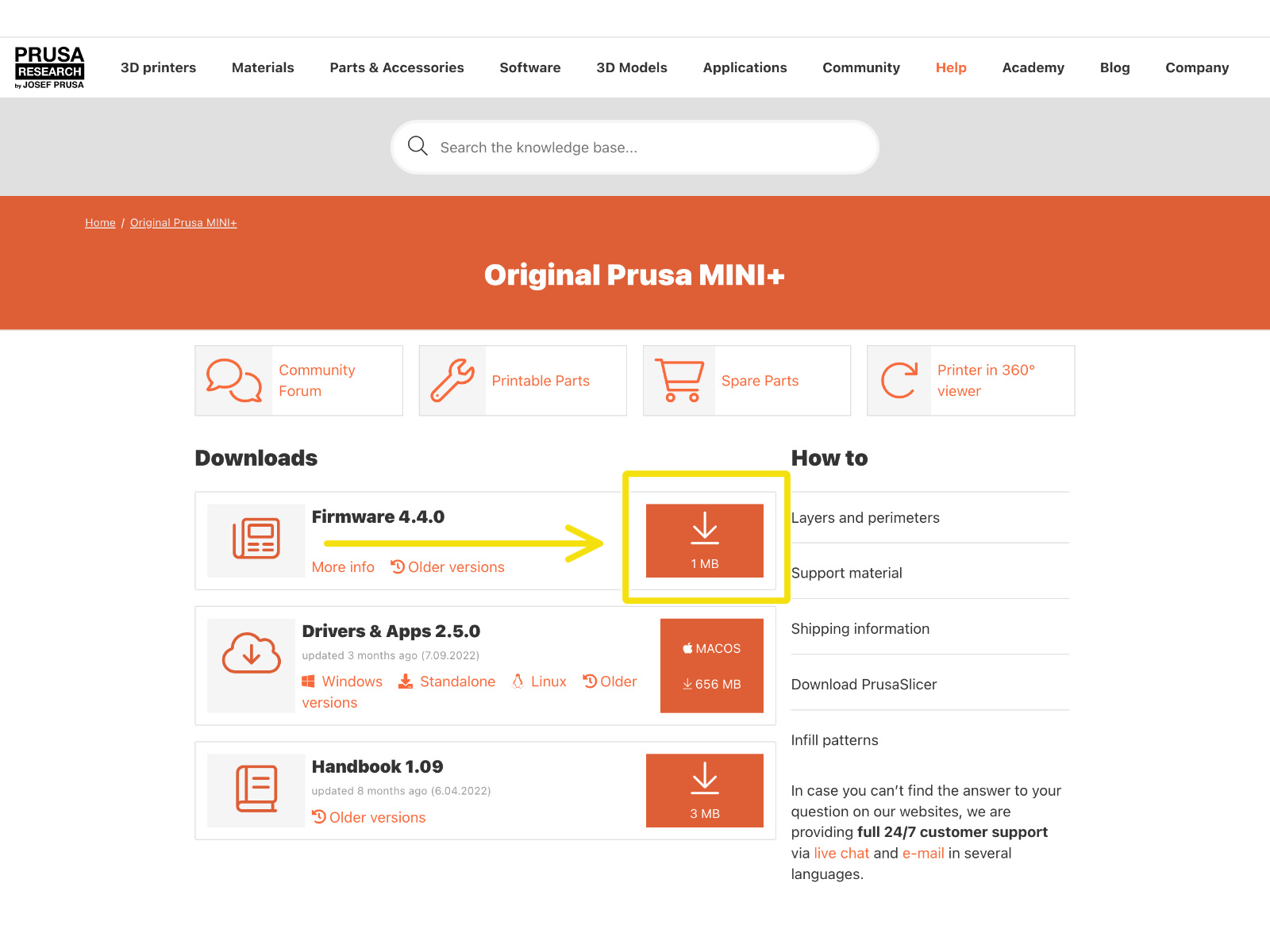
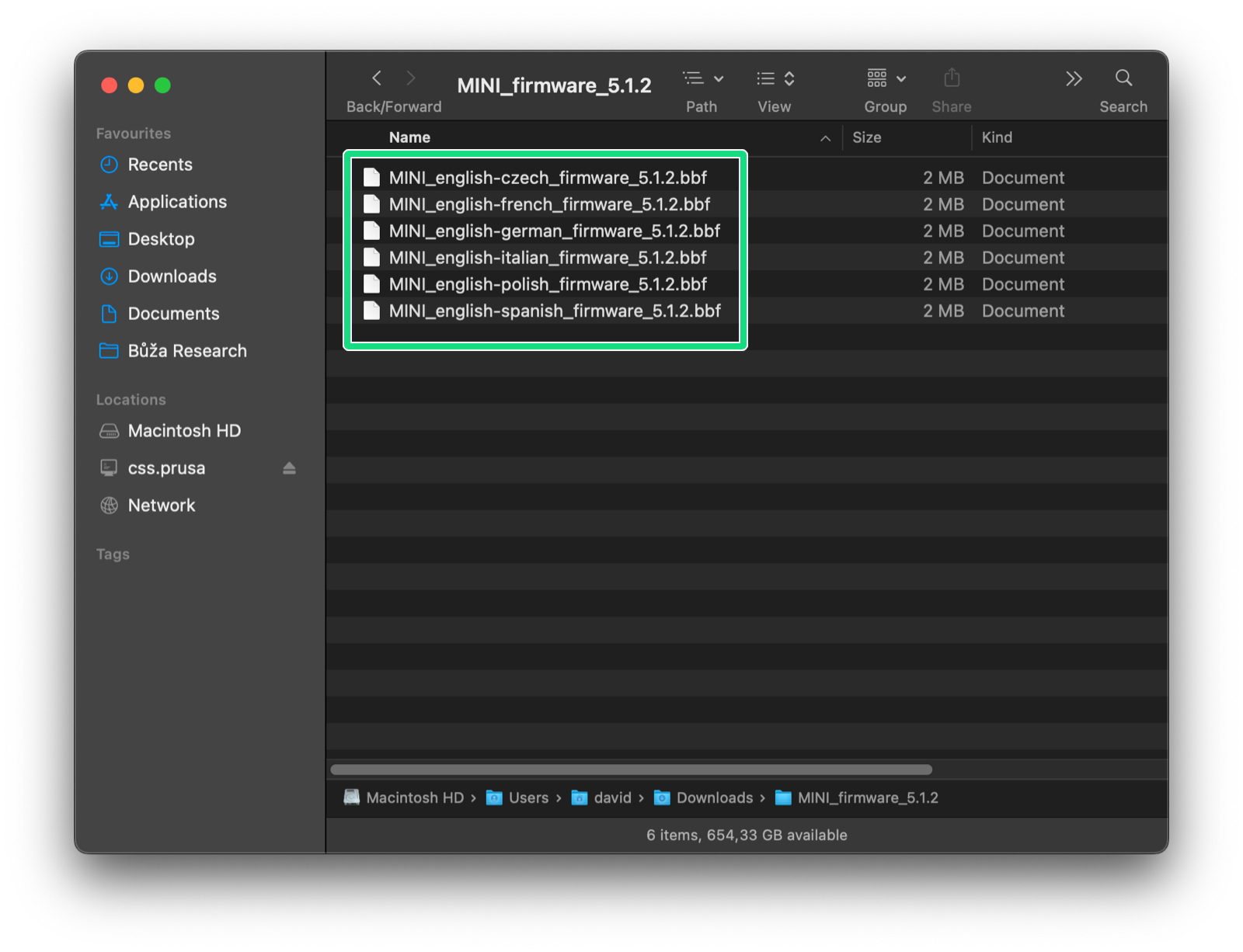


Pokud máte problém s aktualizací firmwaru, přečtěte si článek Aktualizace firmwaru MINI.
Při aktualizaci z některých velmi starých verzí firmwaru může být nutné nejprve aktualizovat na verzi 4.4.1 (tato verze obsahovala nový bootloader) a poté na verzi 5.1.0 nebo novější.

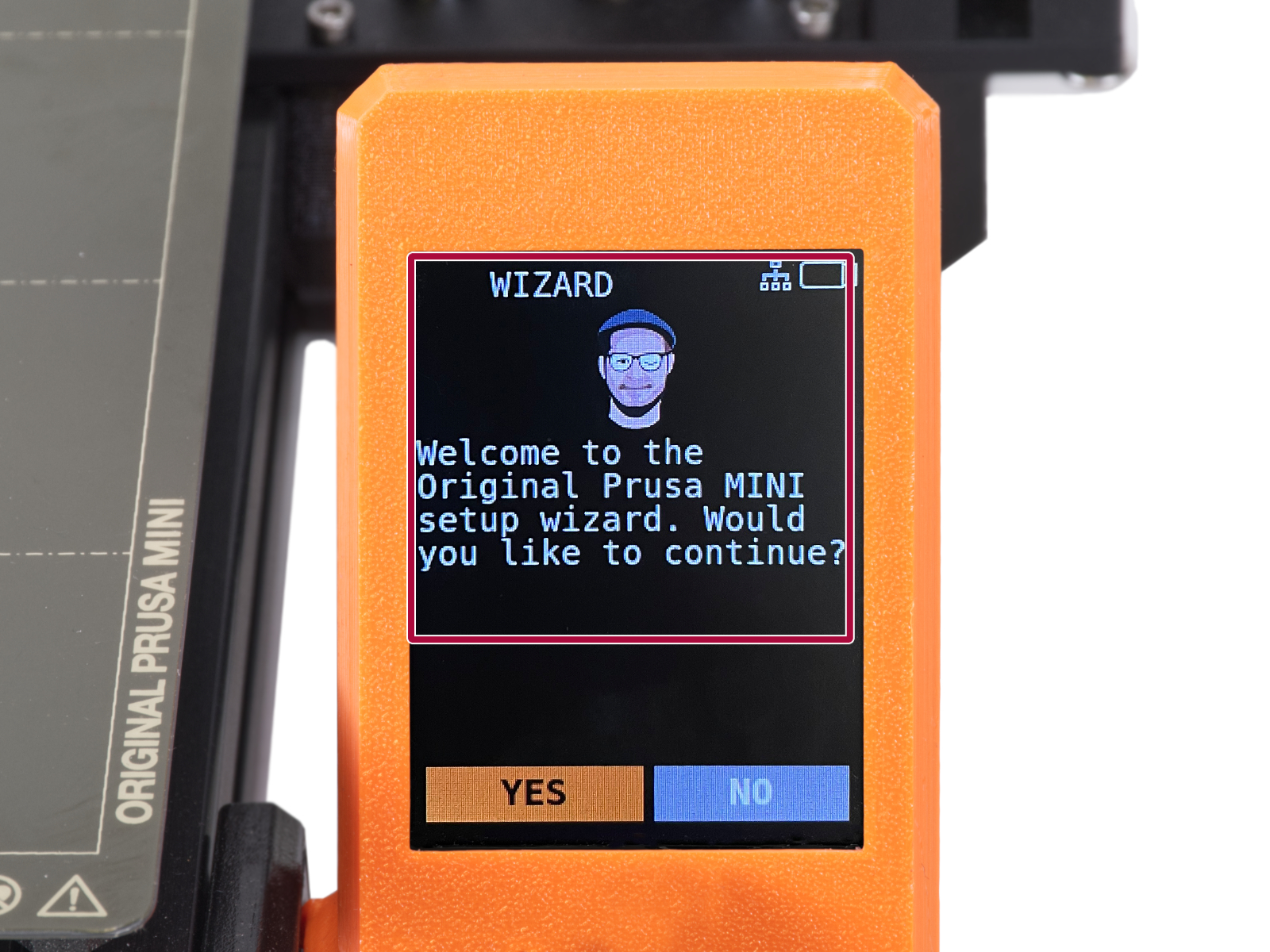

Pro aktuální verze firmwaru (5.1.0 nebo novější),
přejděte prosím k návodu Nastavení Wi-Fi a PrusaLink na (MK4, MK3.9, MK3.5, XL, MINI/+).
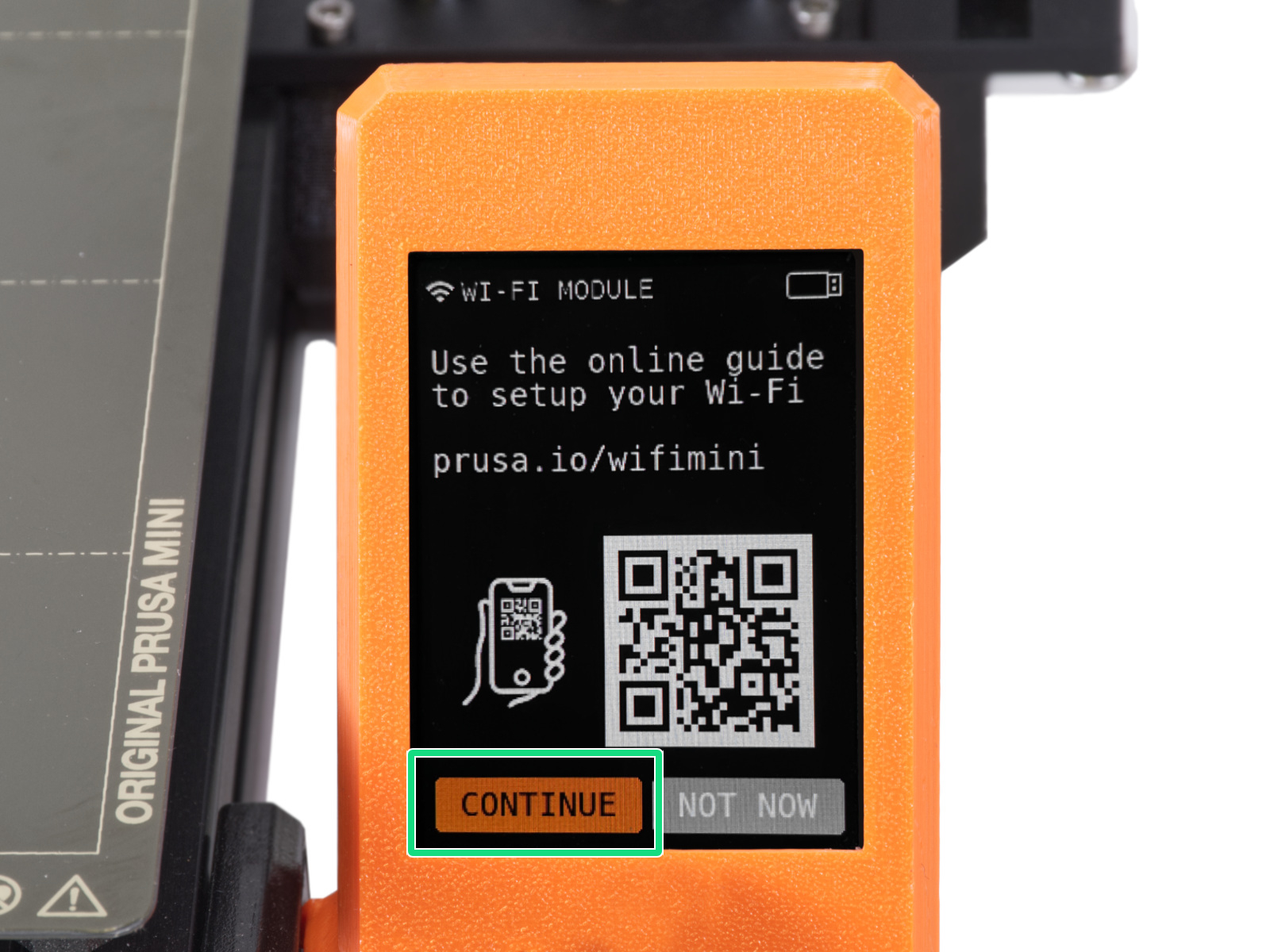

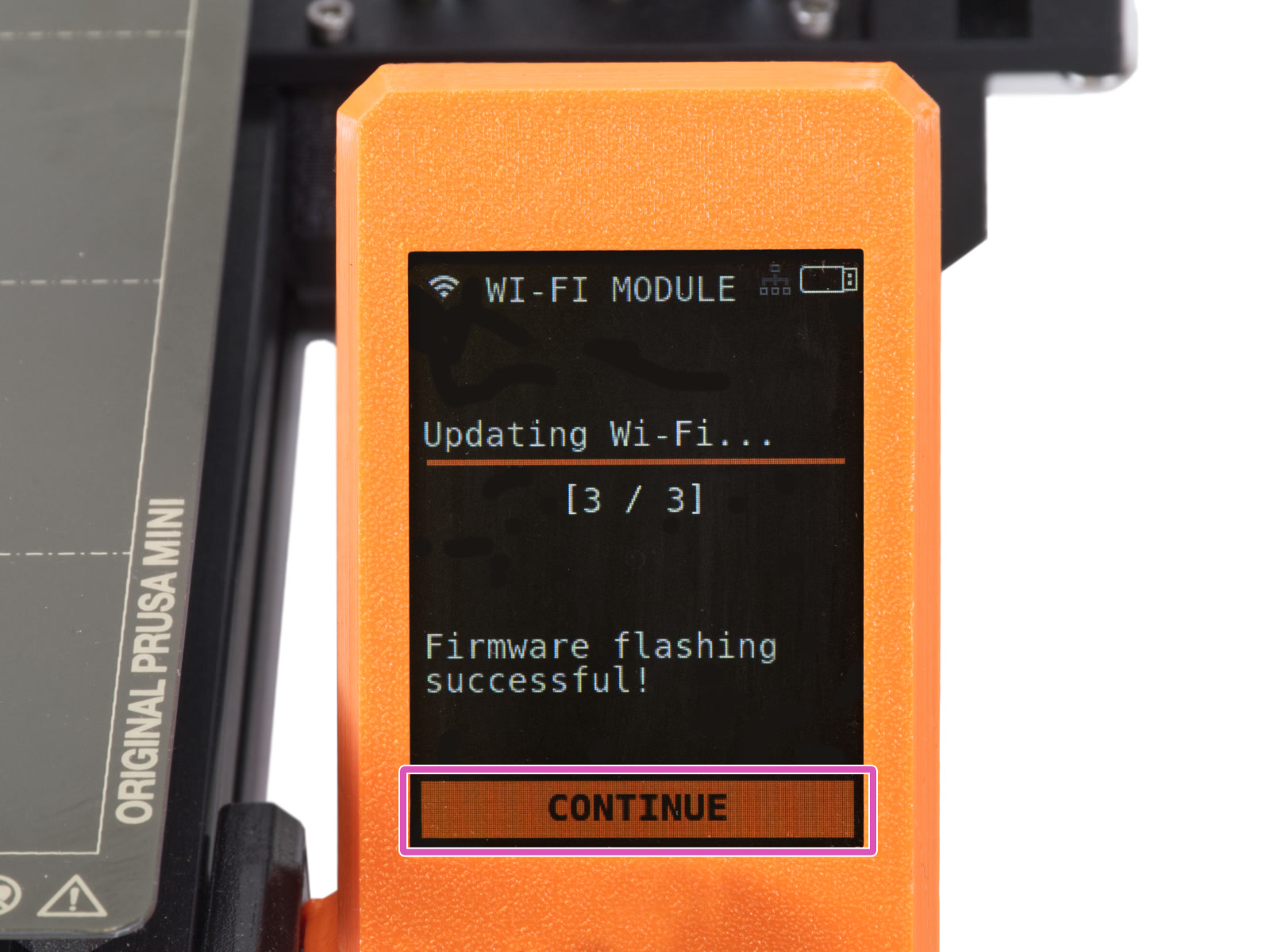
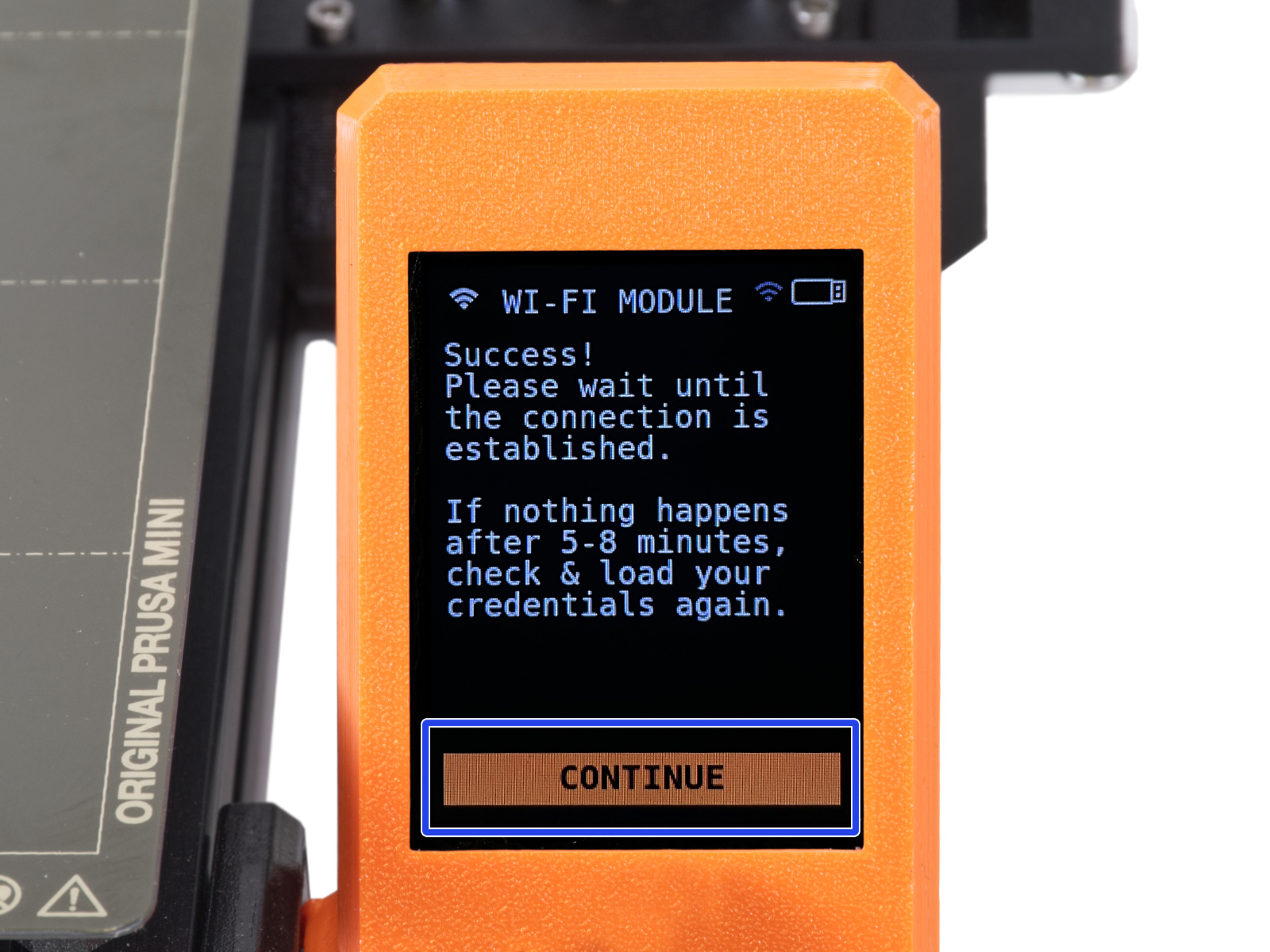
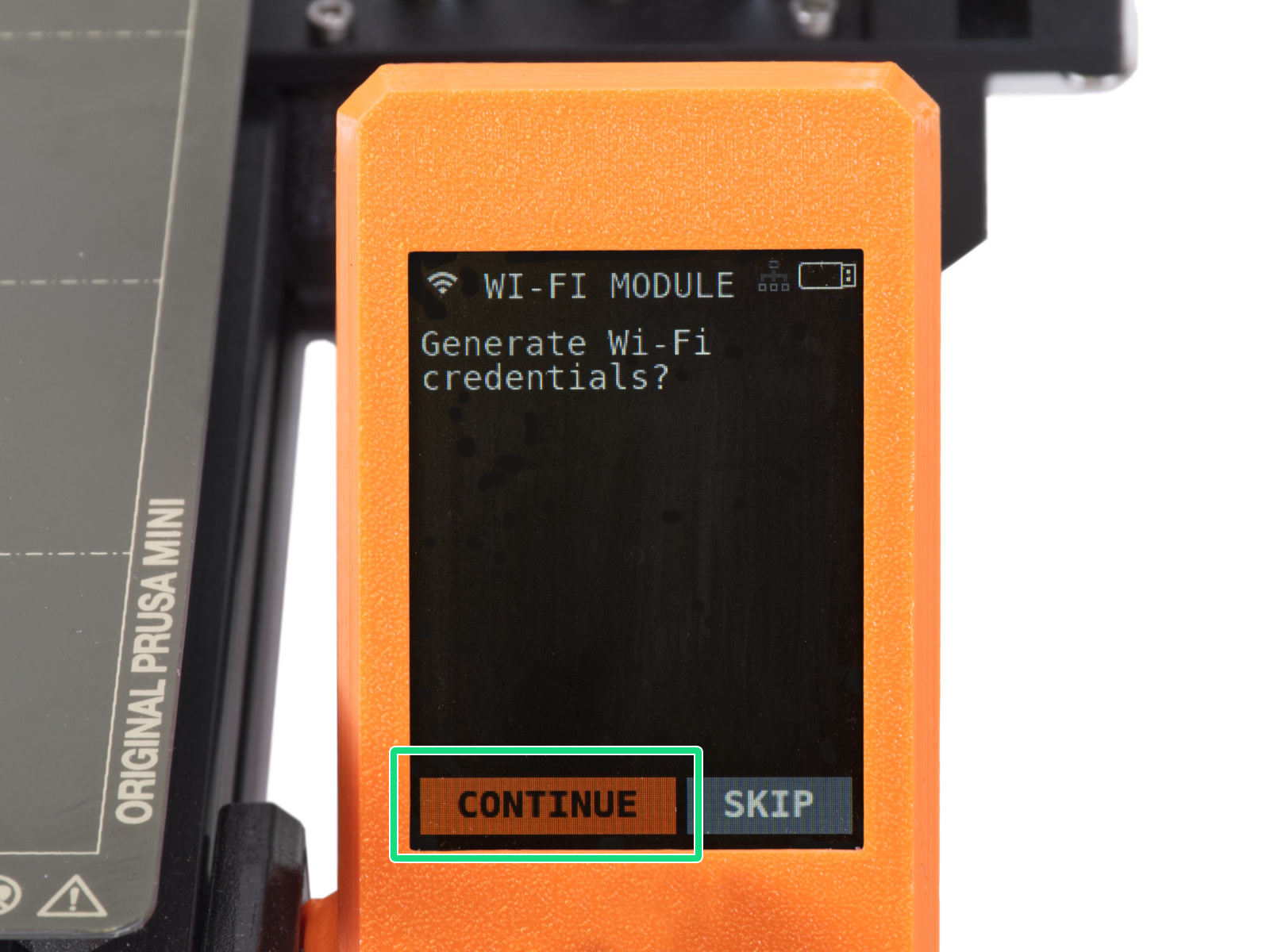
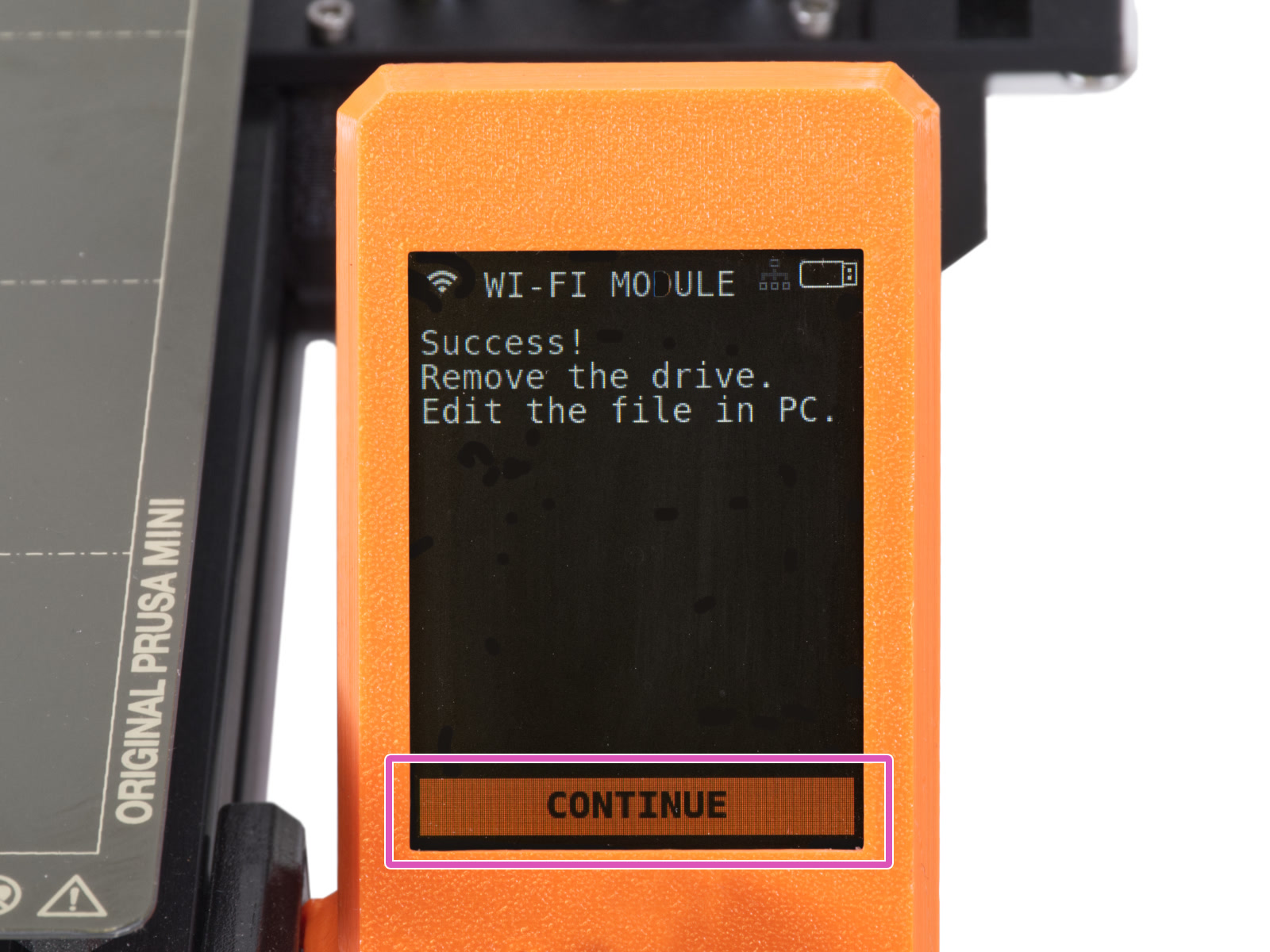

Po zobrazení další obrazovky ponechte prozatím tiskárnu v původním stavu. Nejprve musíme nastavit konfigurační soubor. Přejděte k dalšímu kroku.
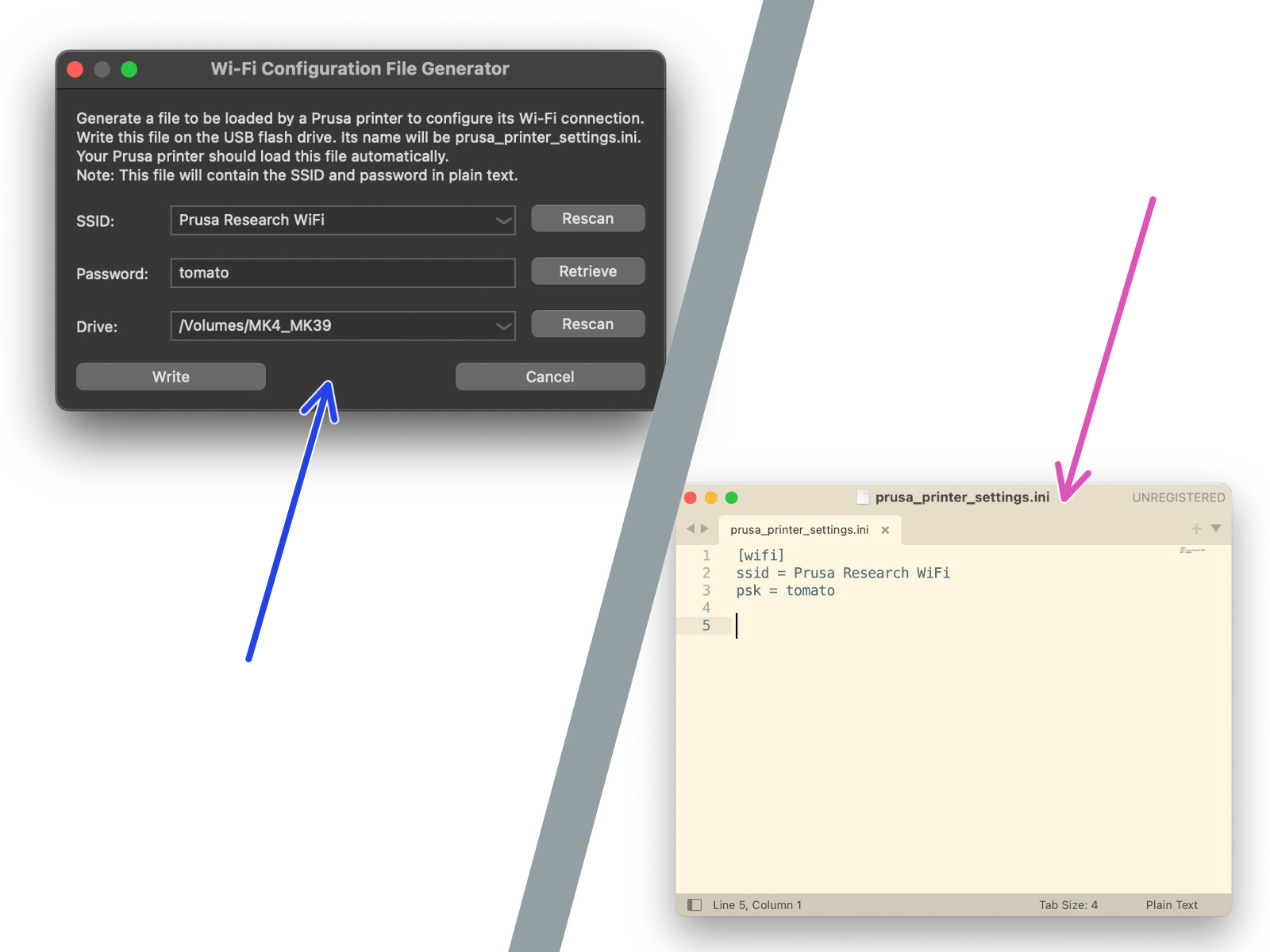
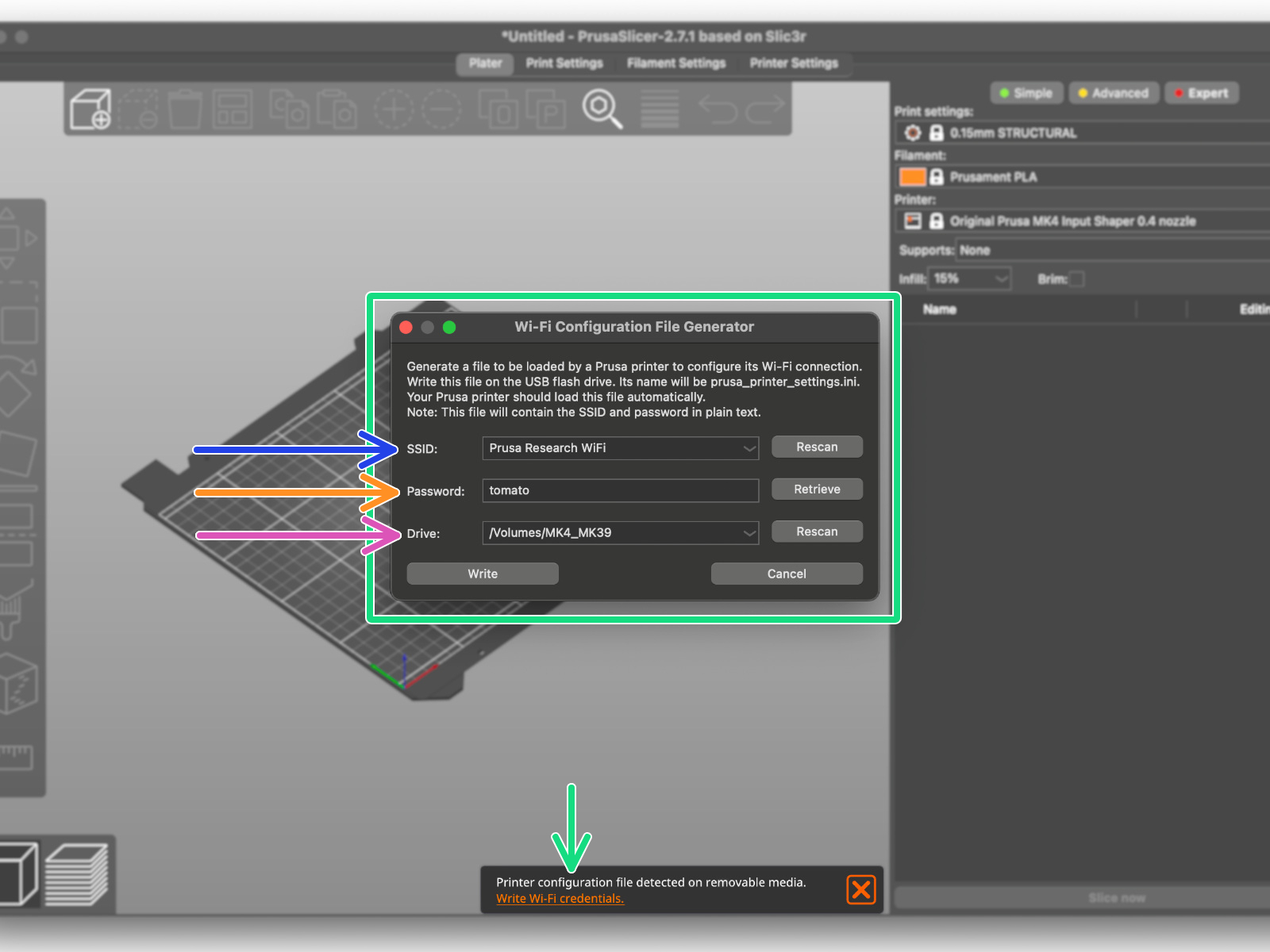
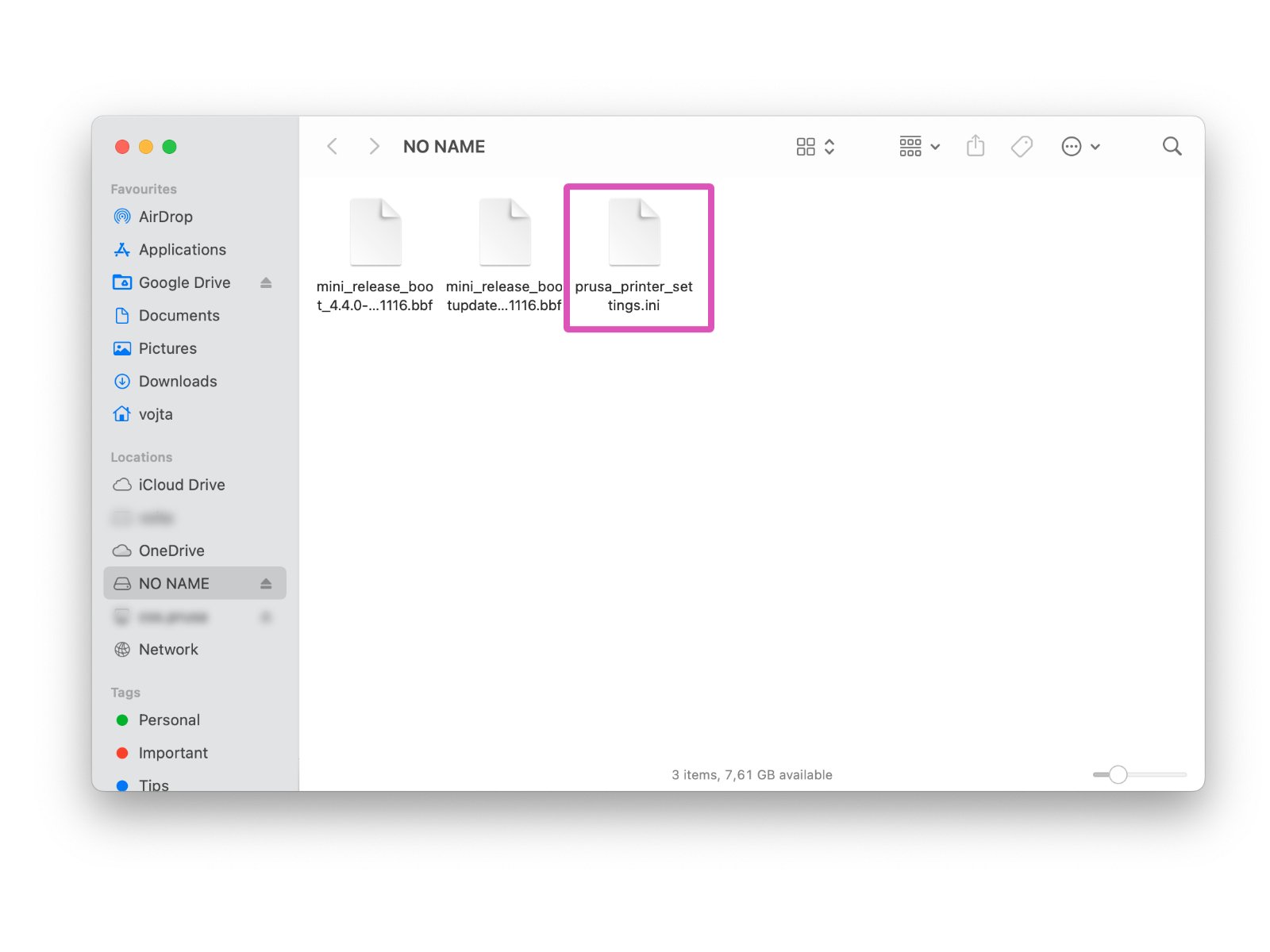
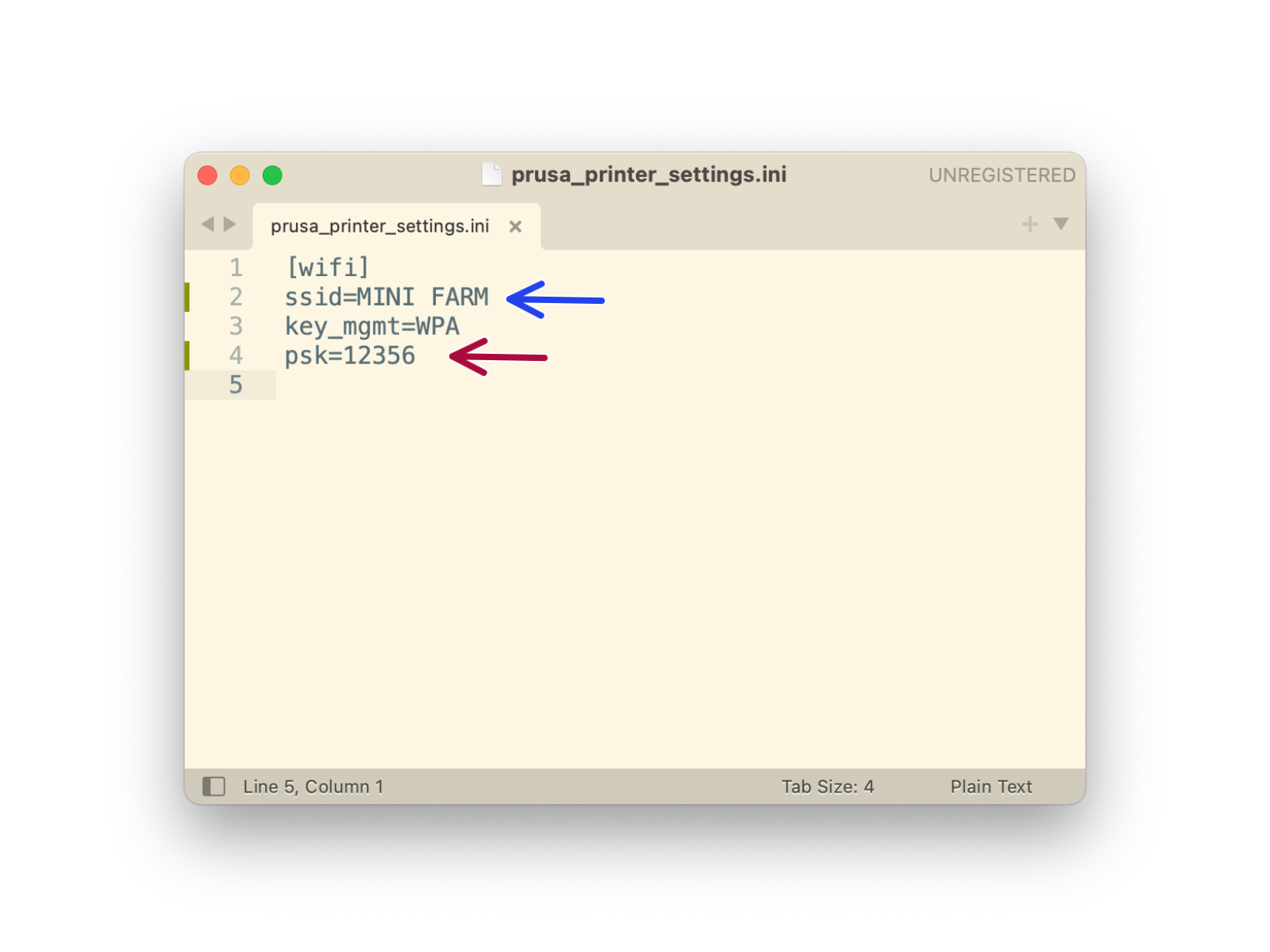
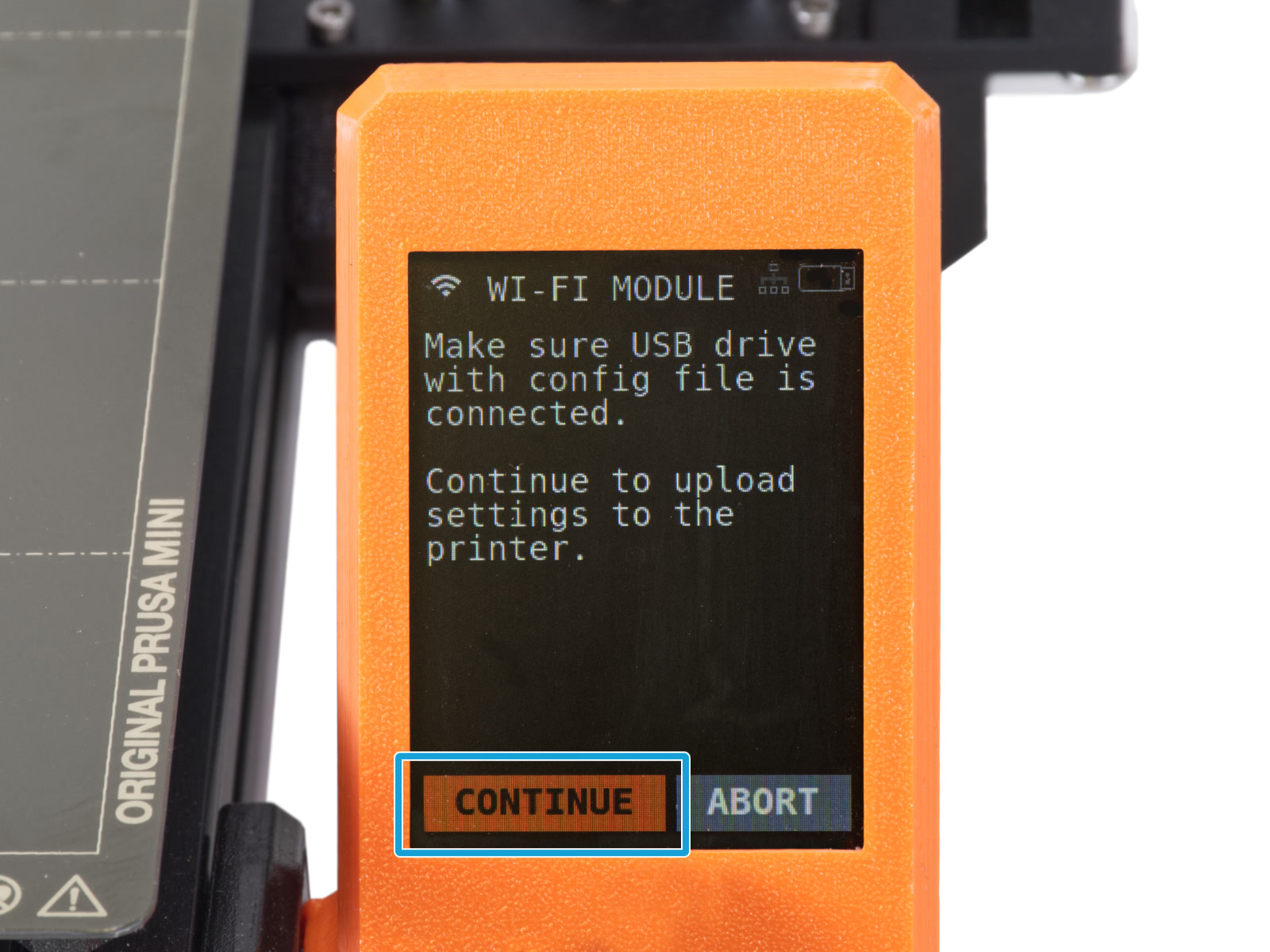
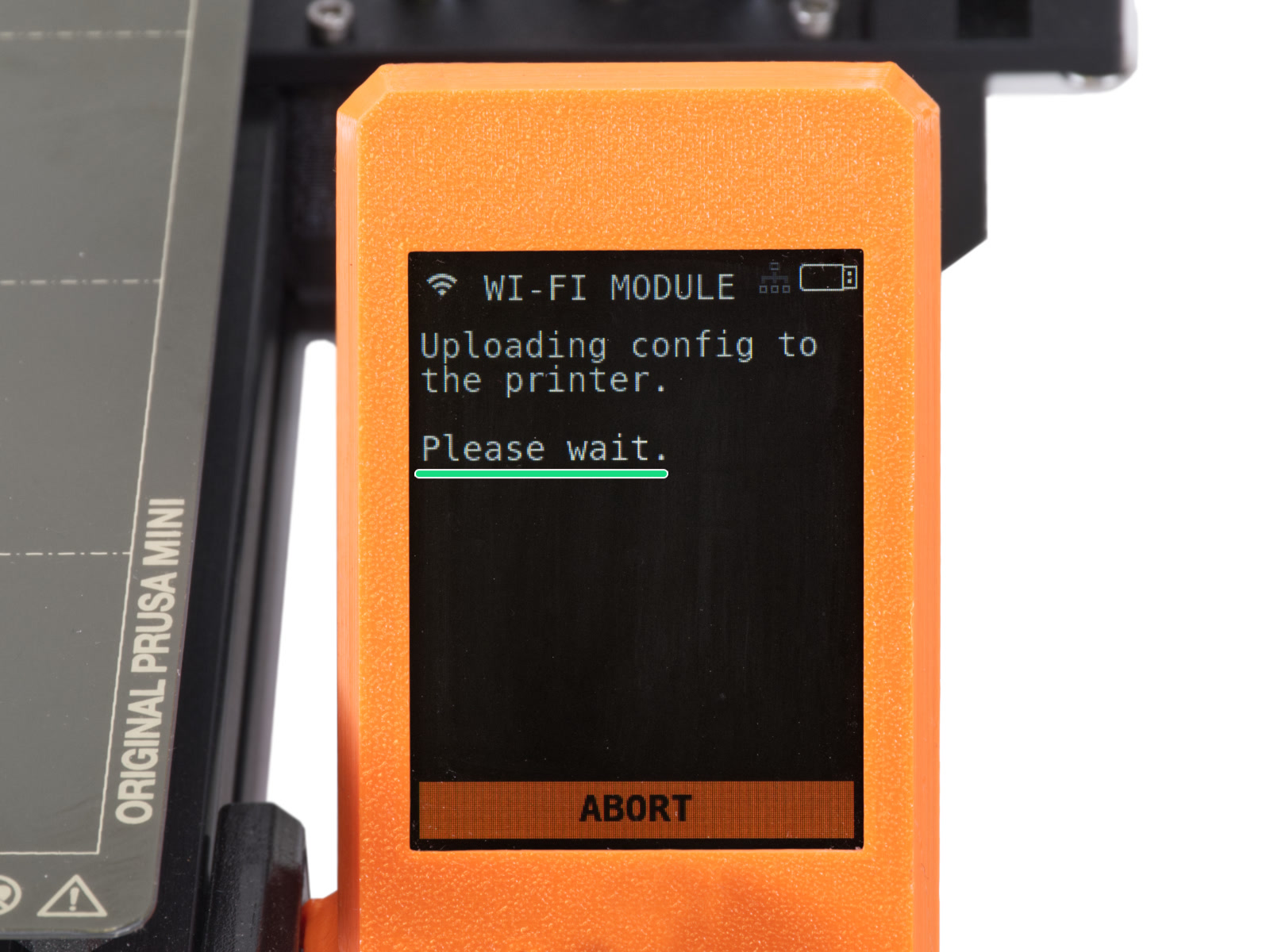
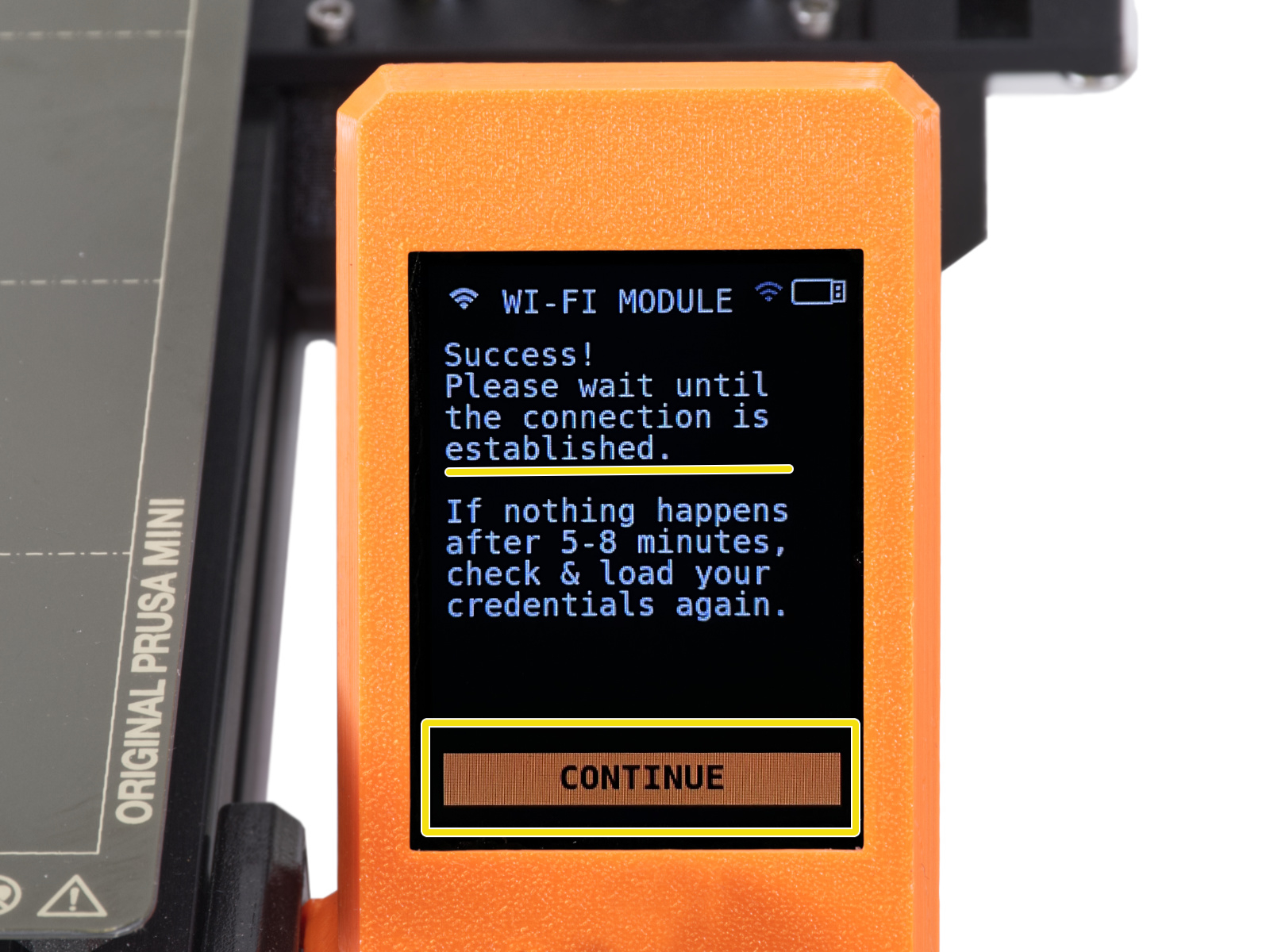
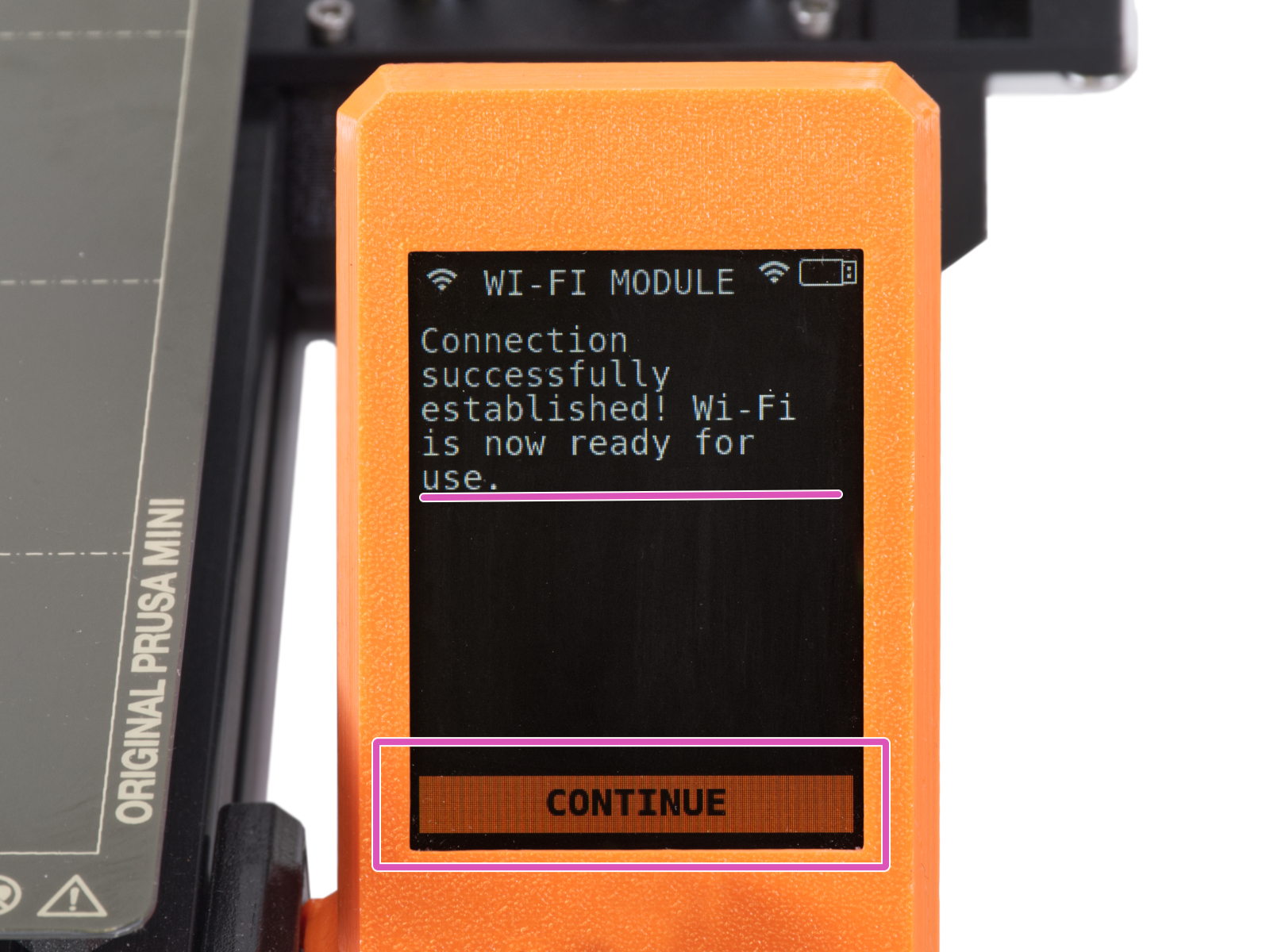

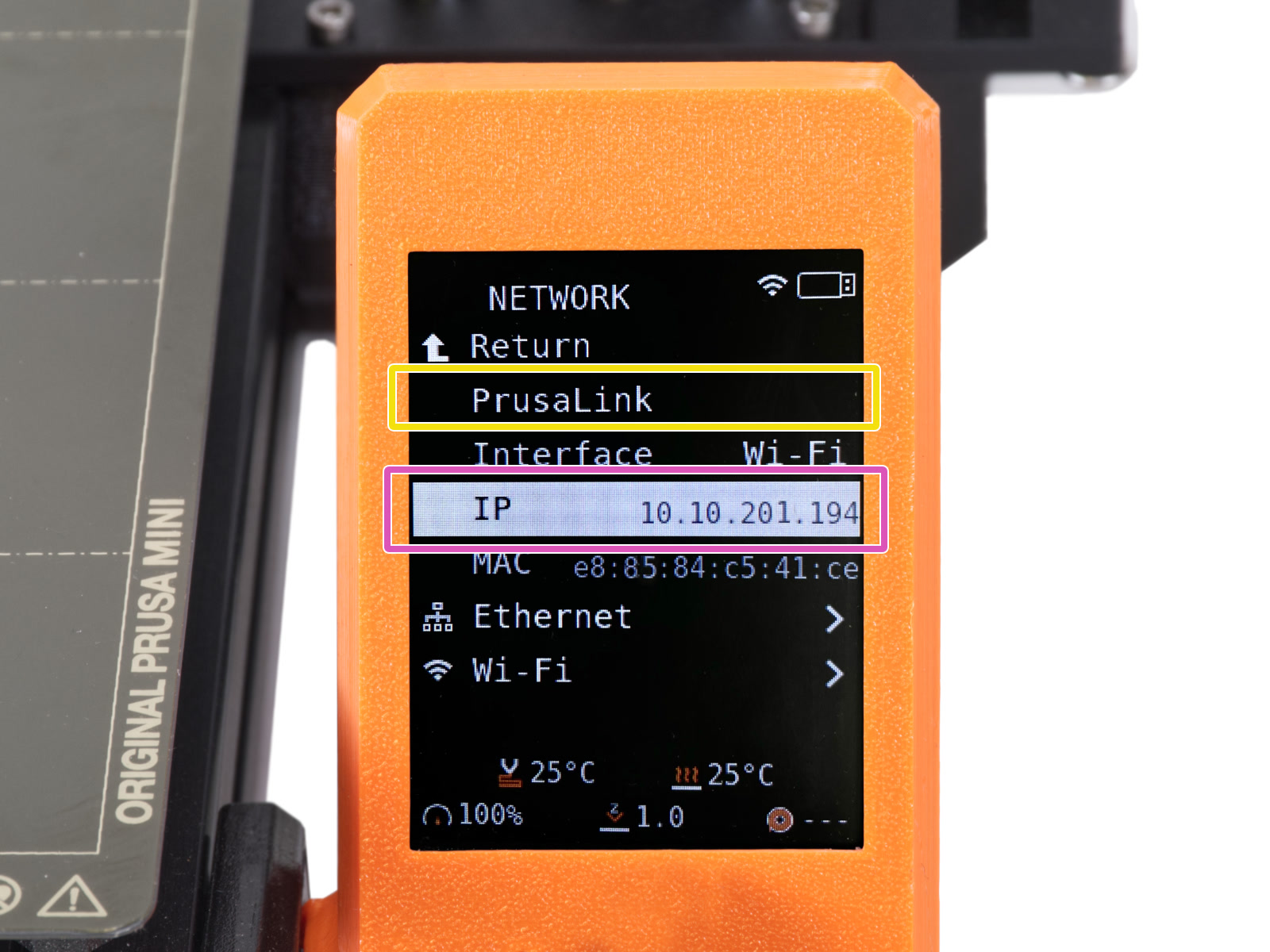
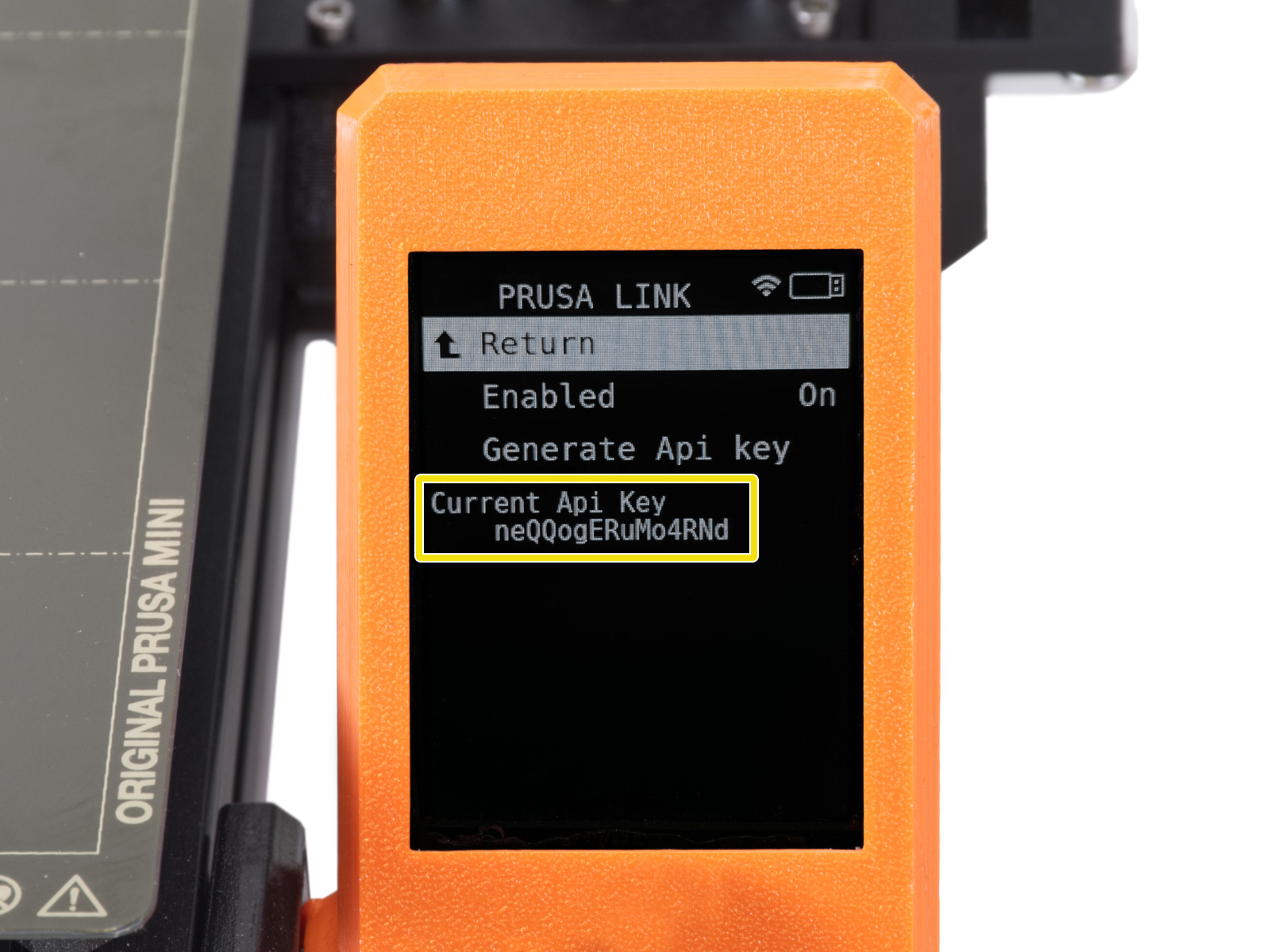
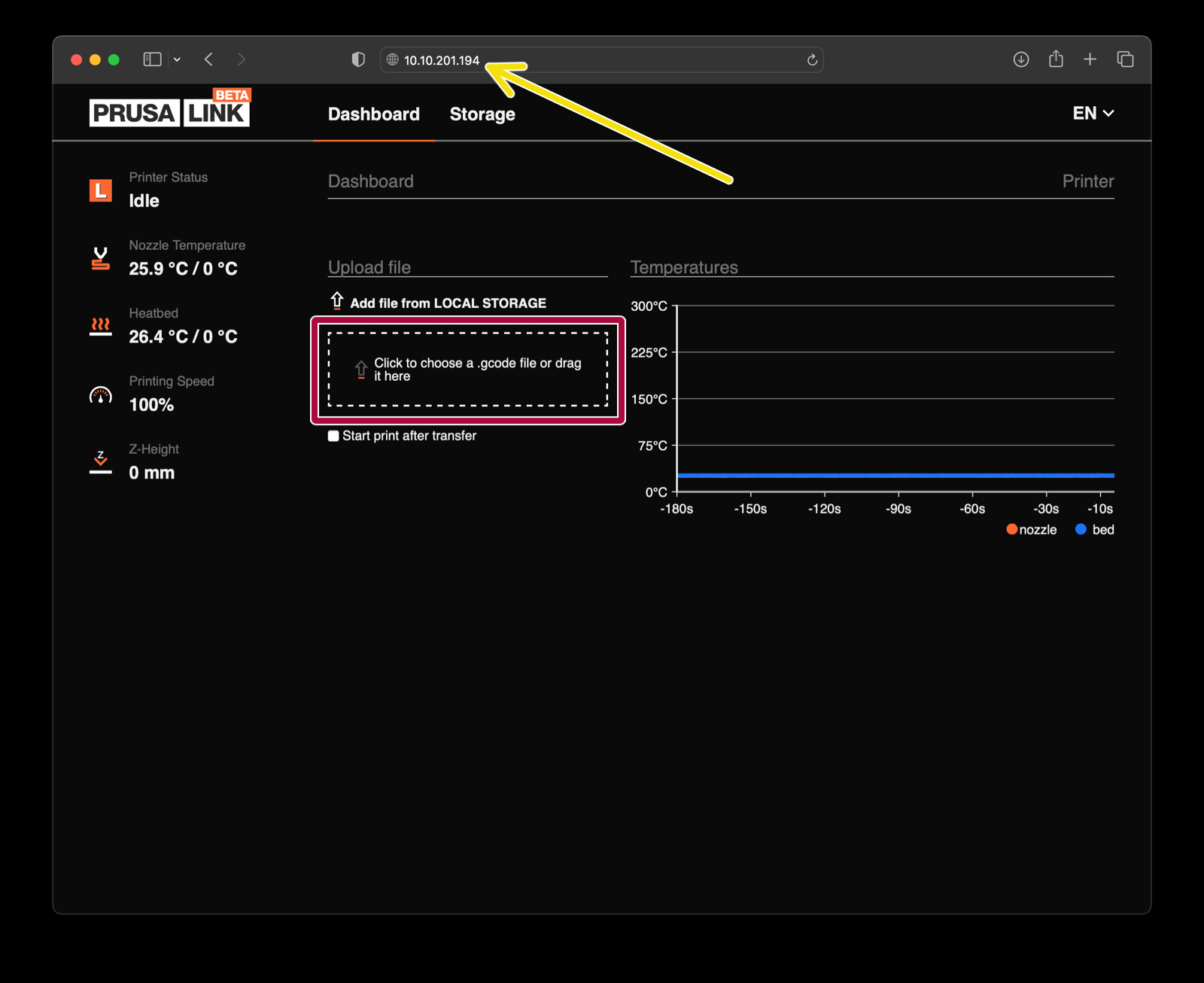
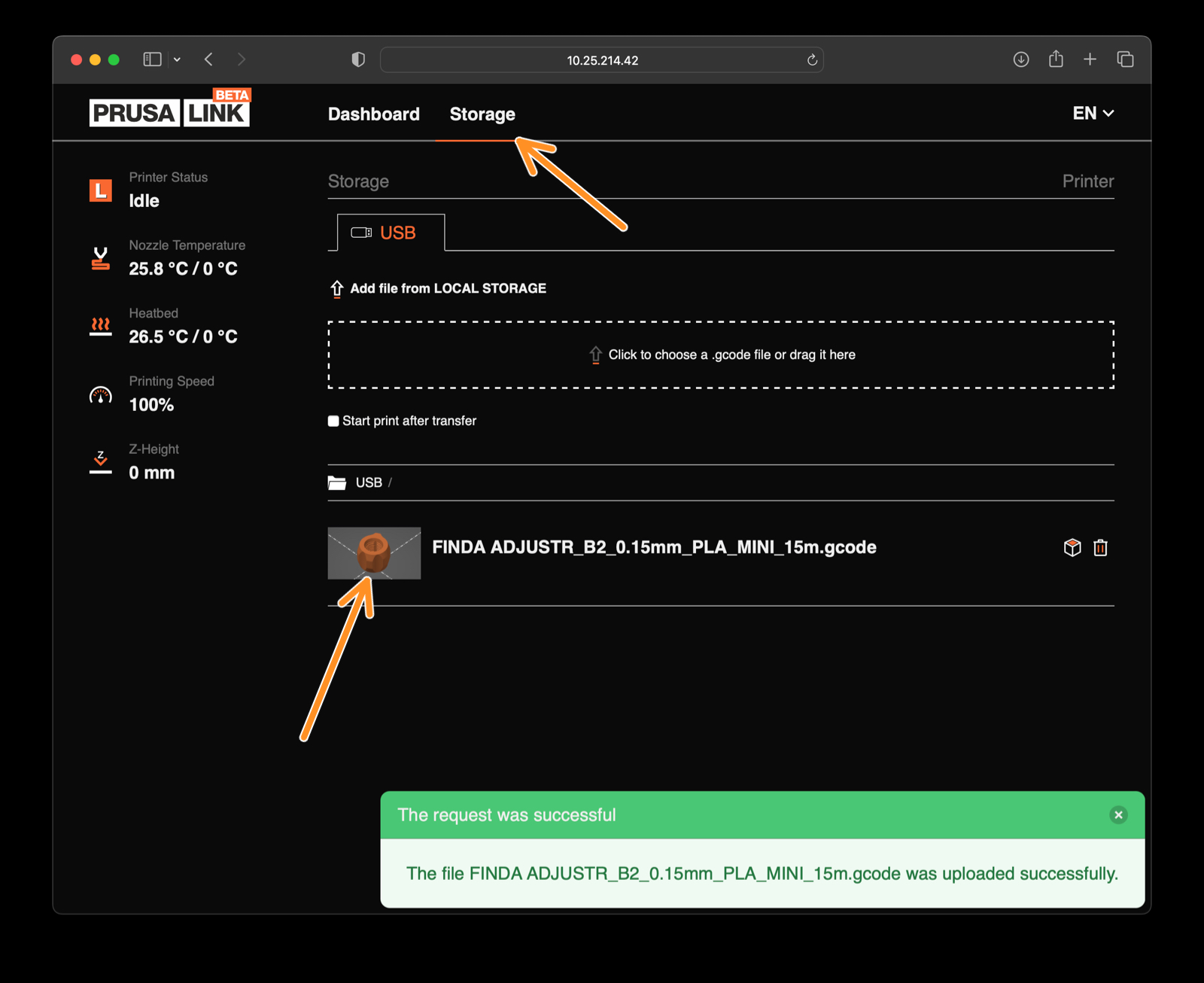
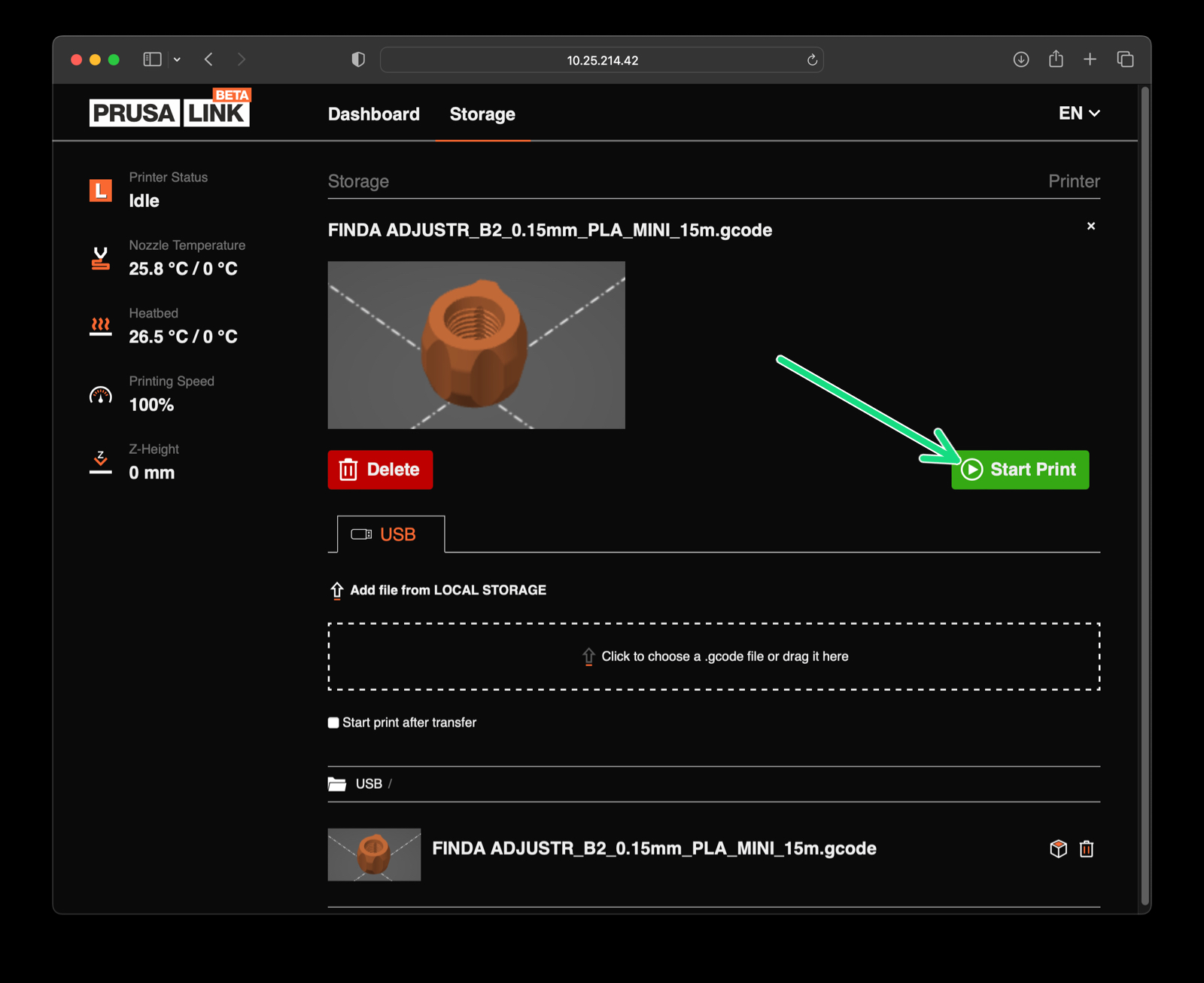
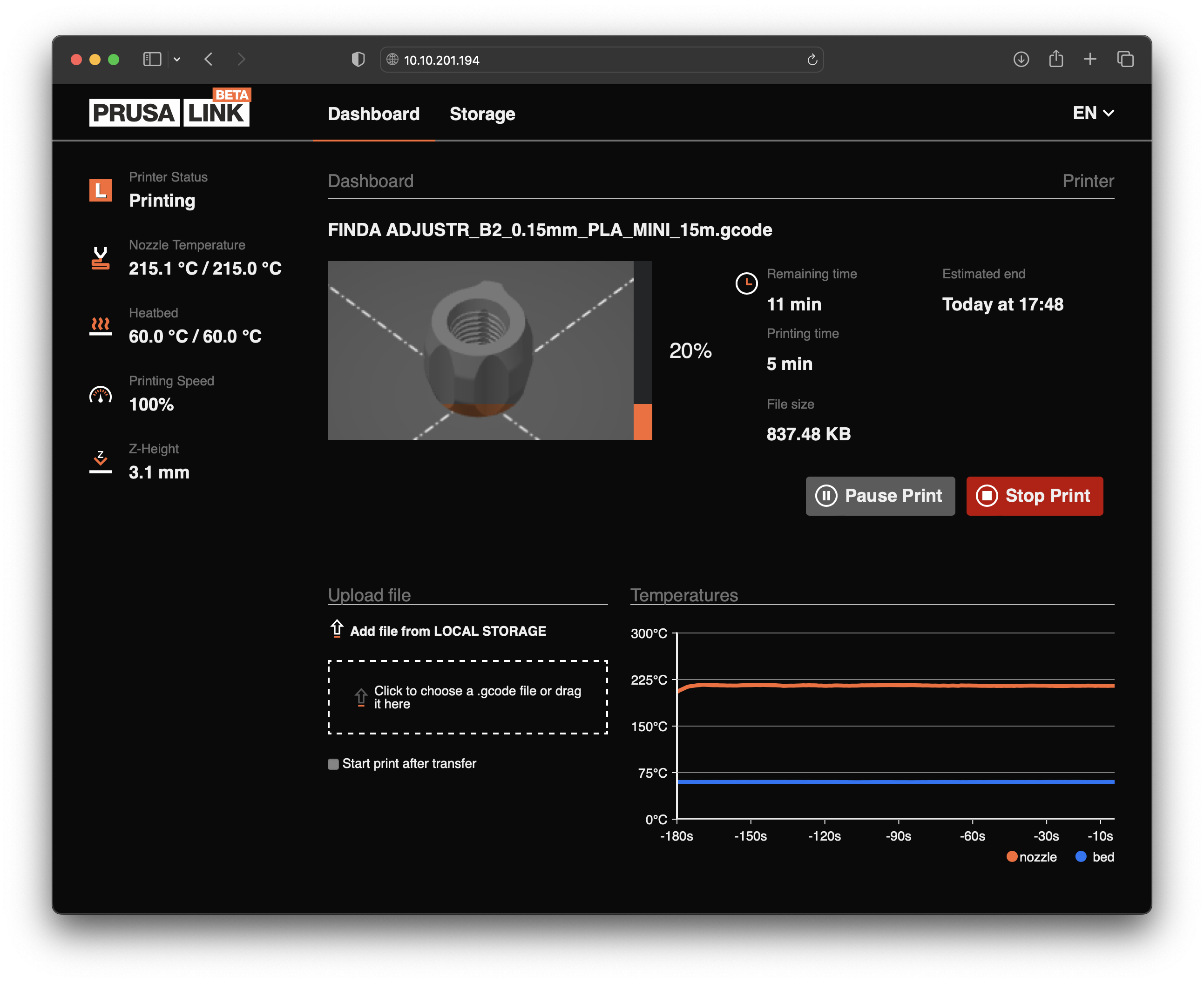

Pokud nemůžete najít odpověď na vaši otázku, projděte si naše další materiály na webu.
A pokud nenajdete odpověď, pošlete nám zprávu na [email protected] nebo přes tlačítko níže.