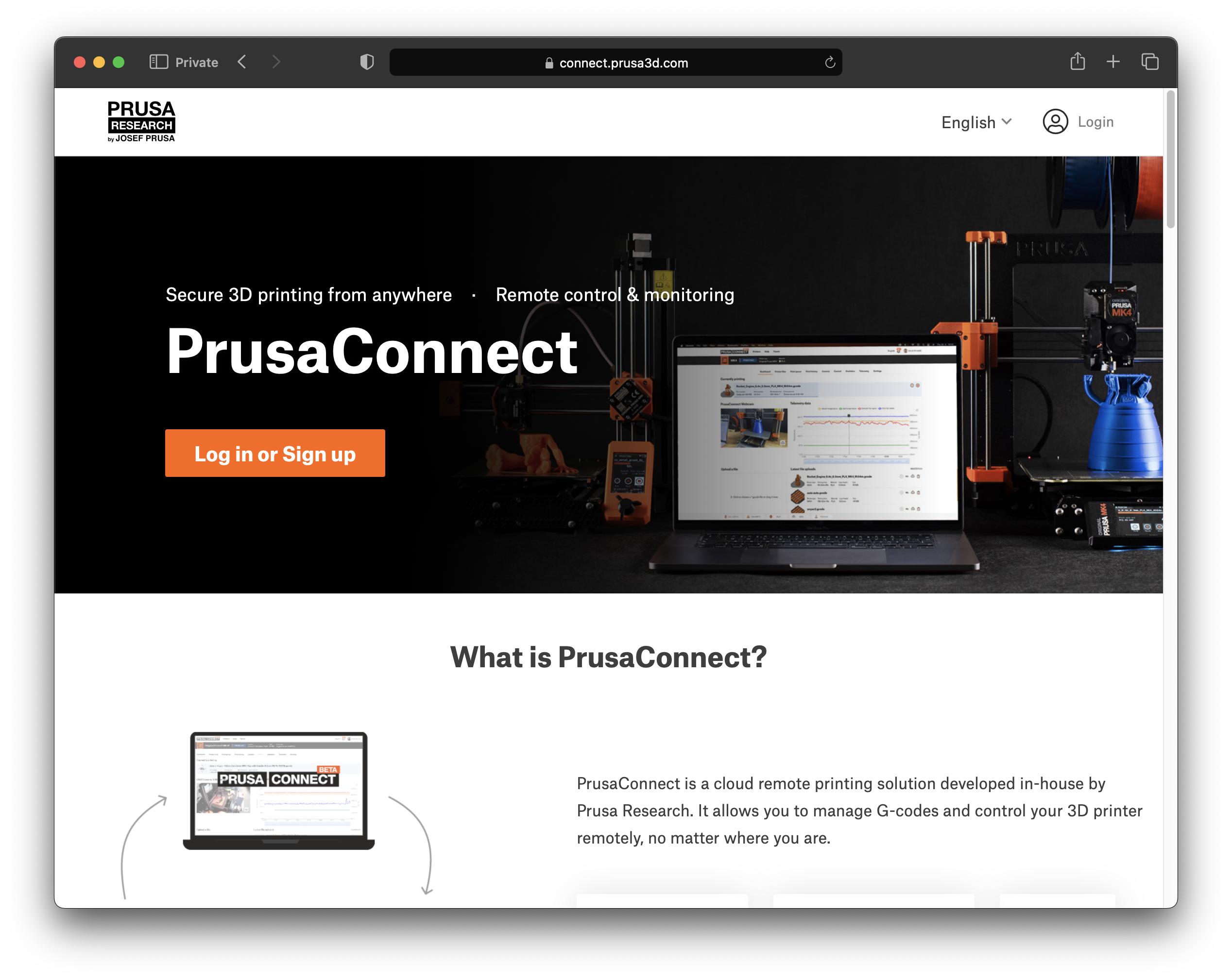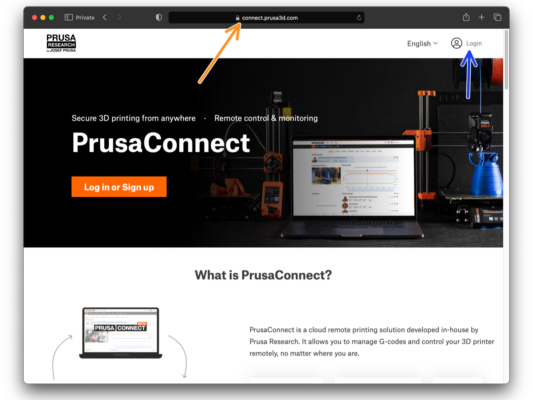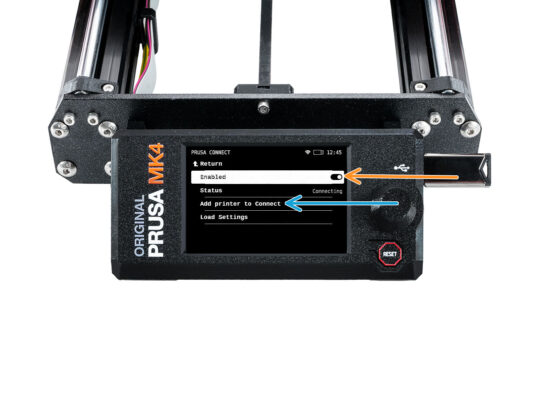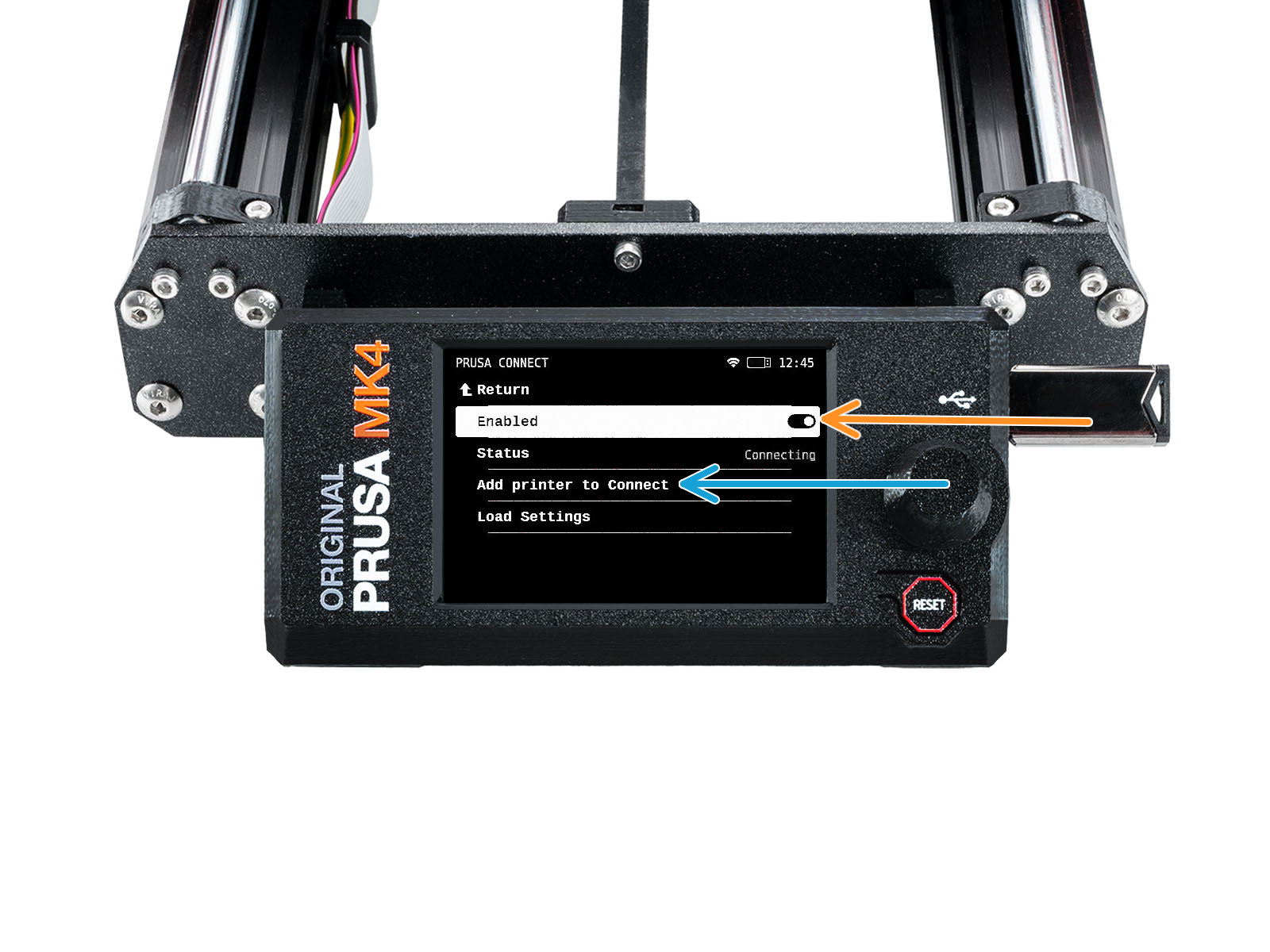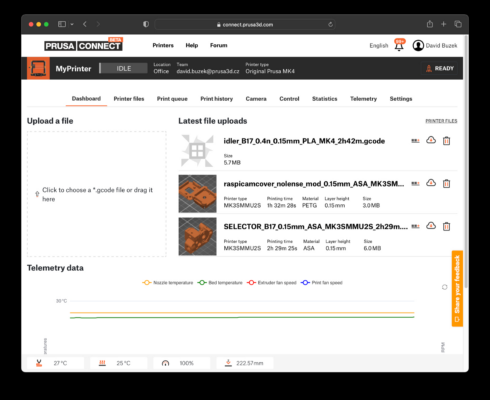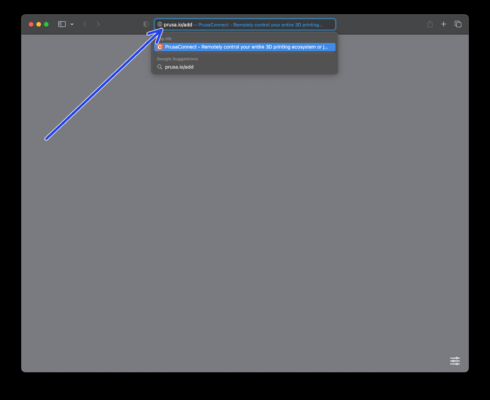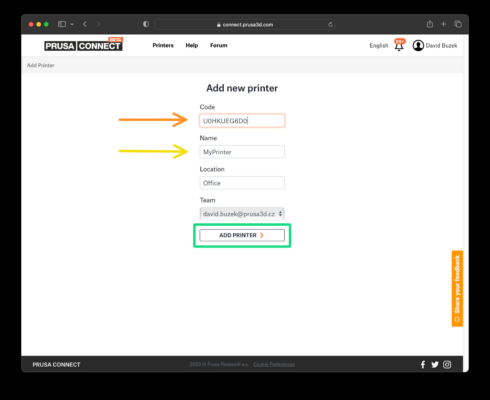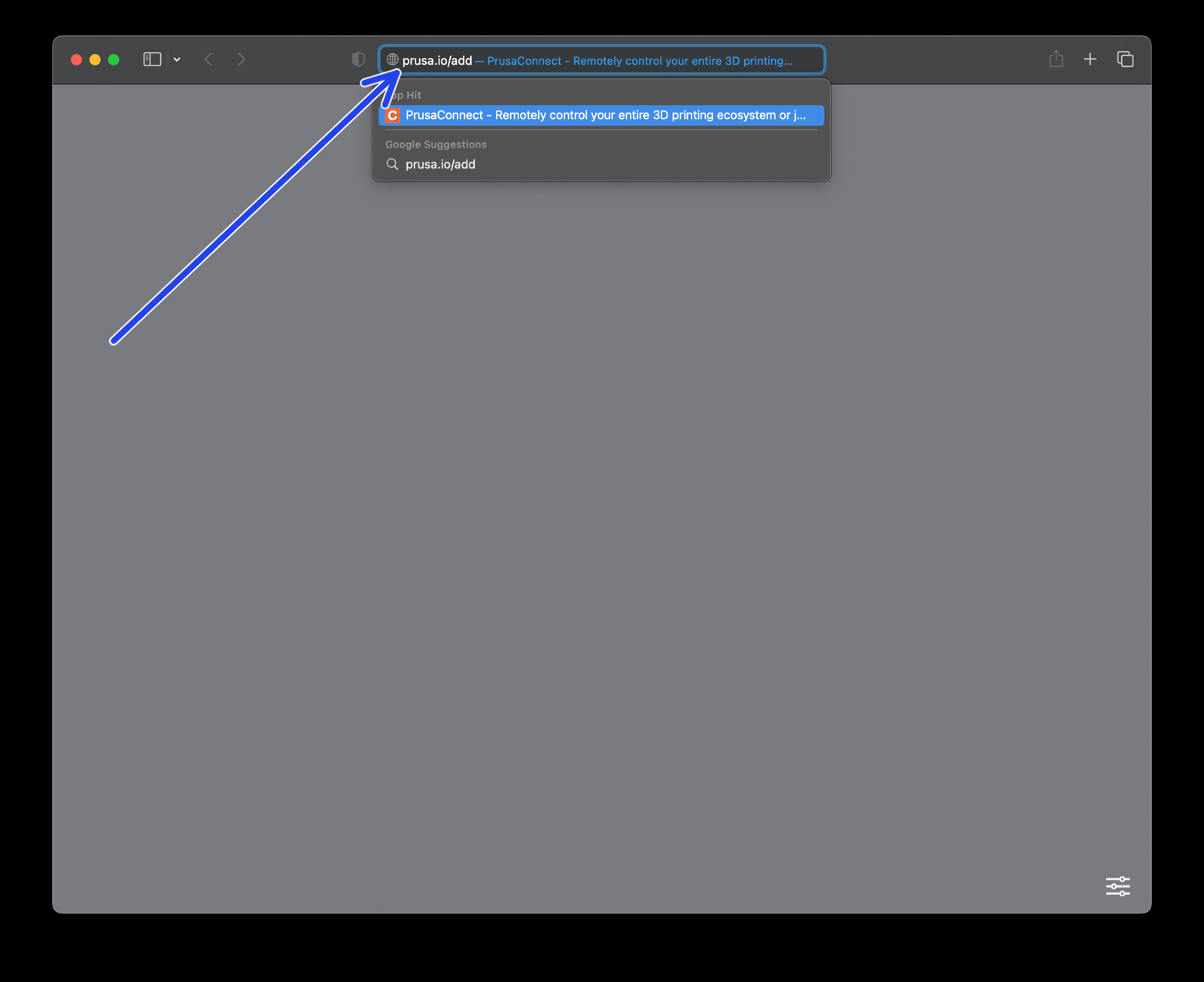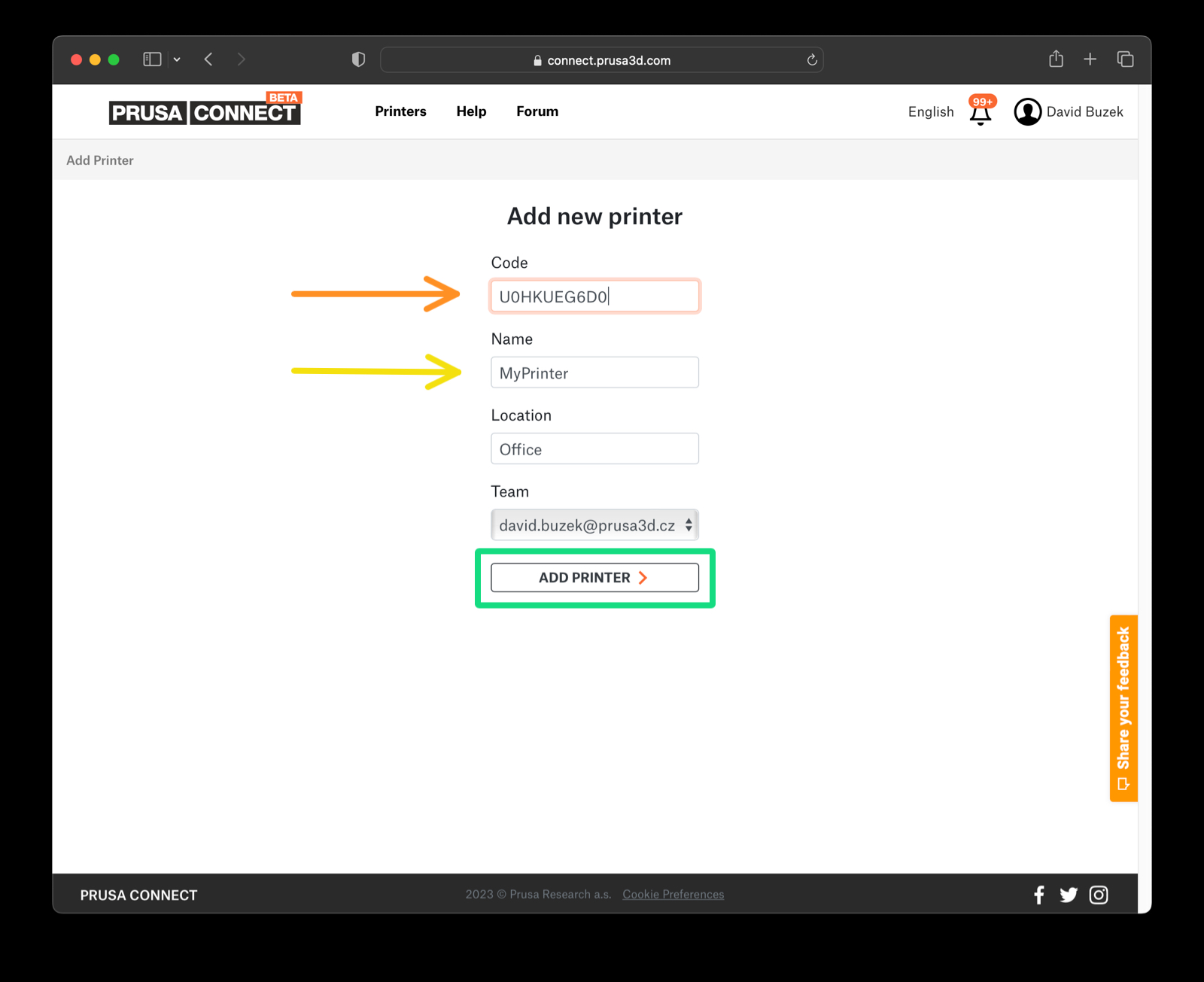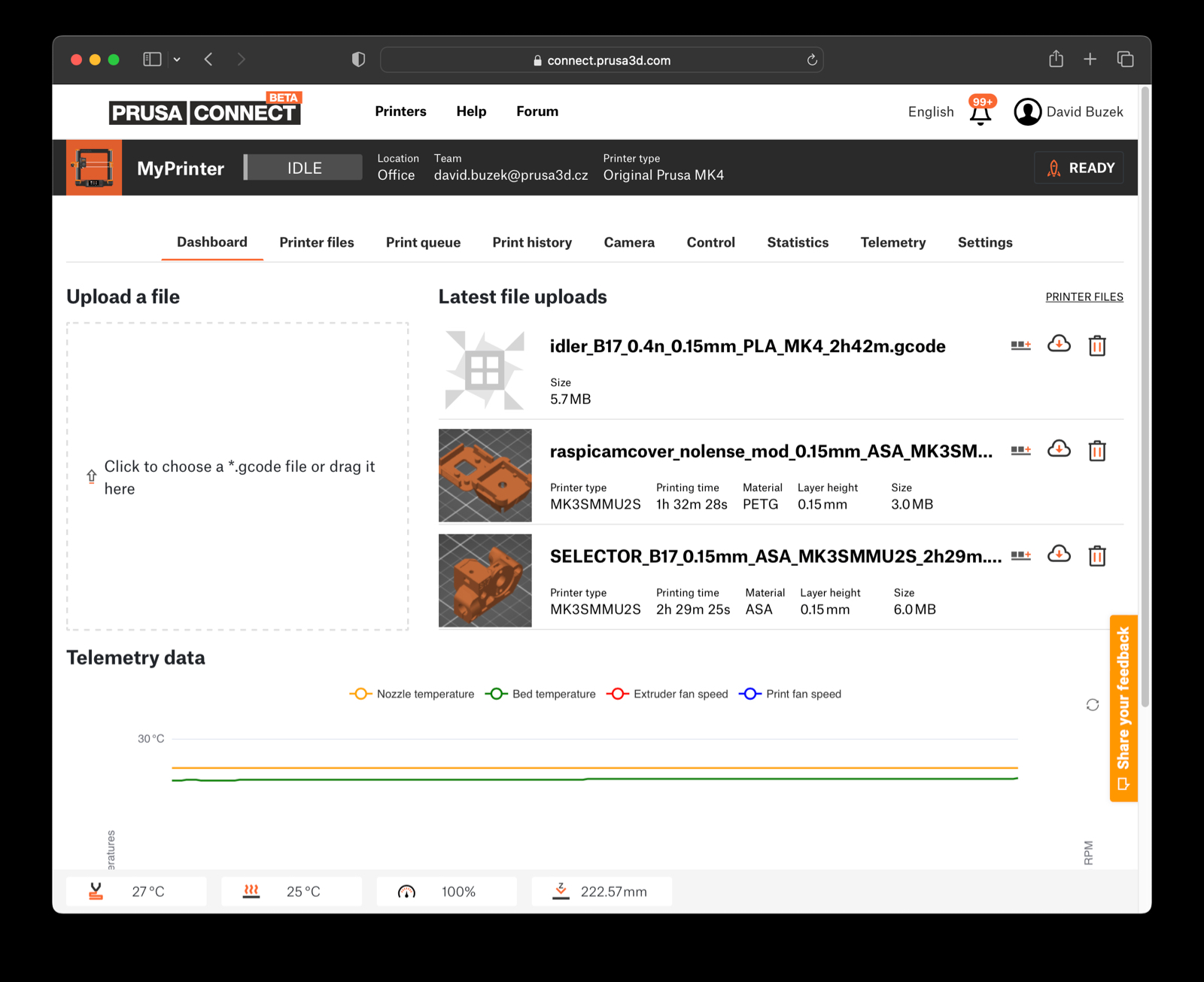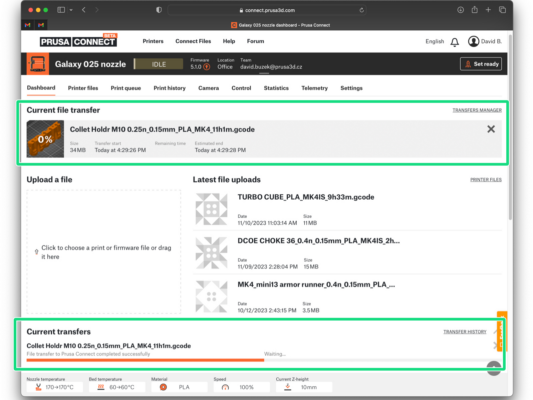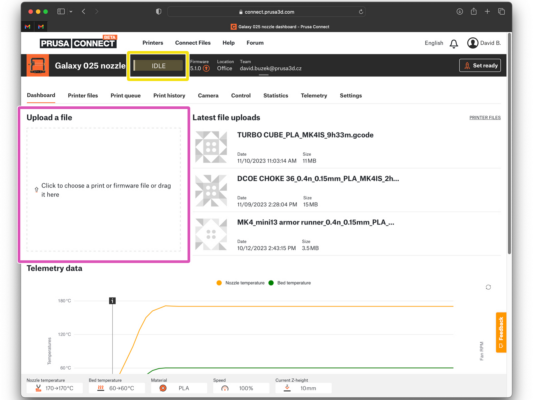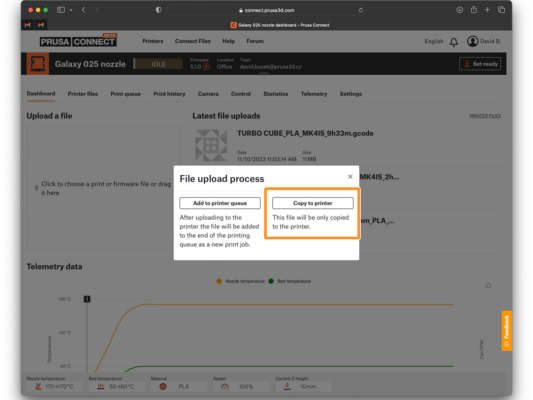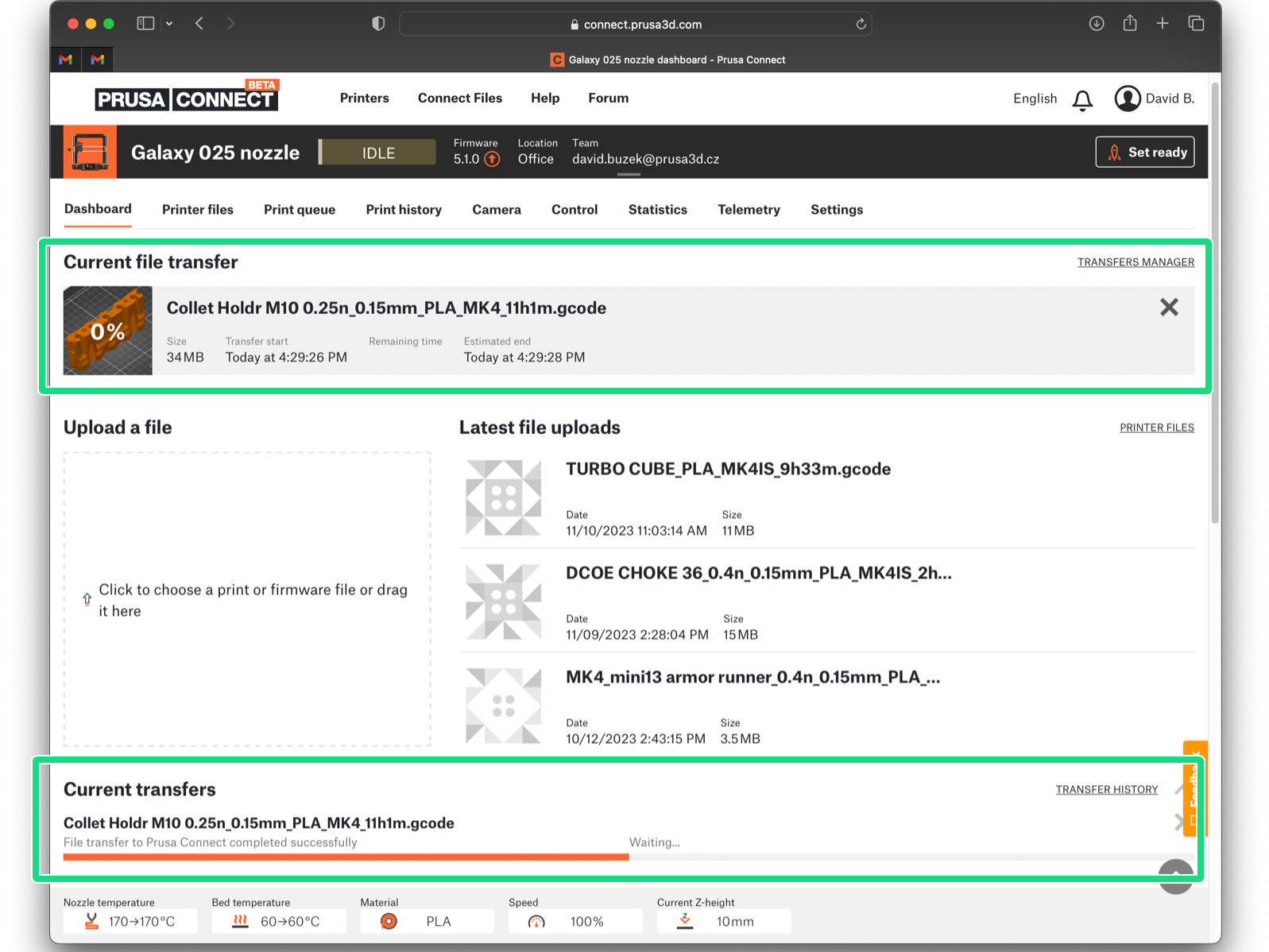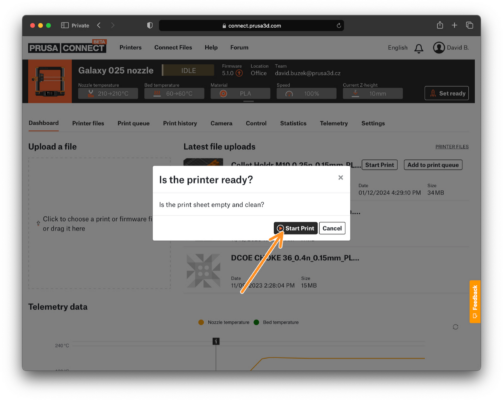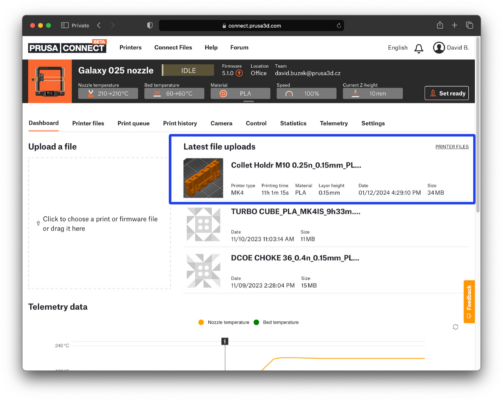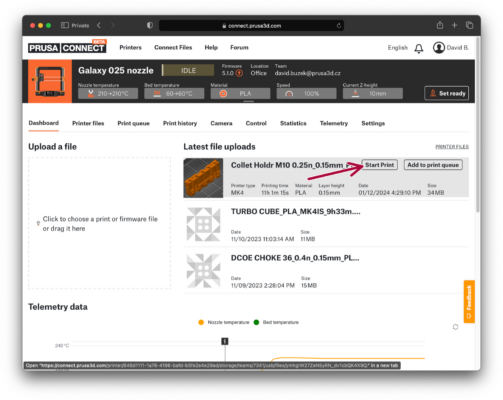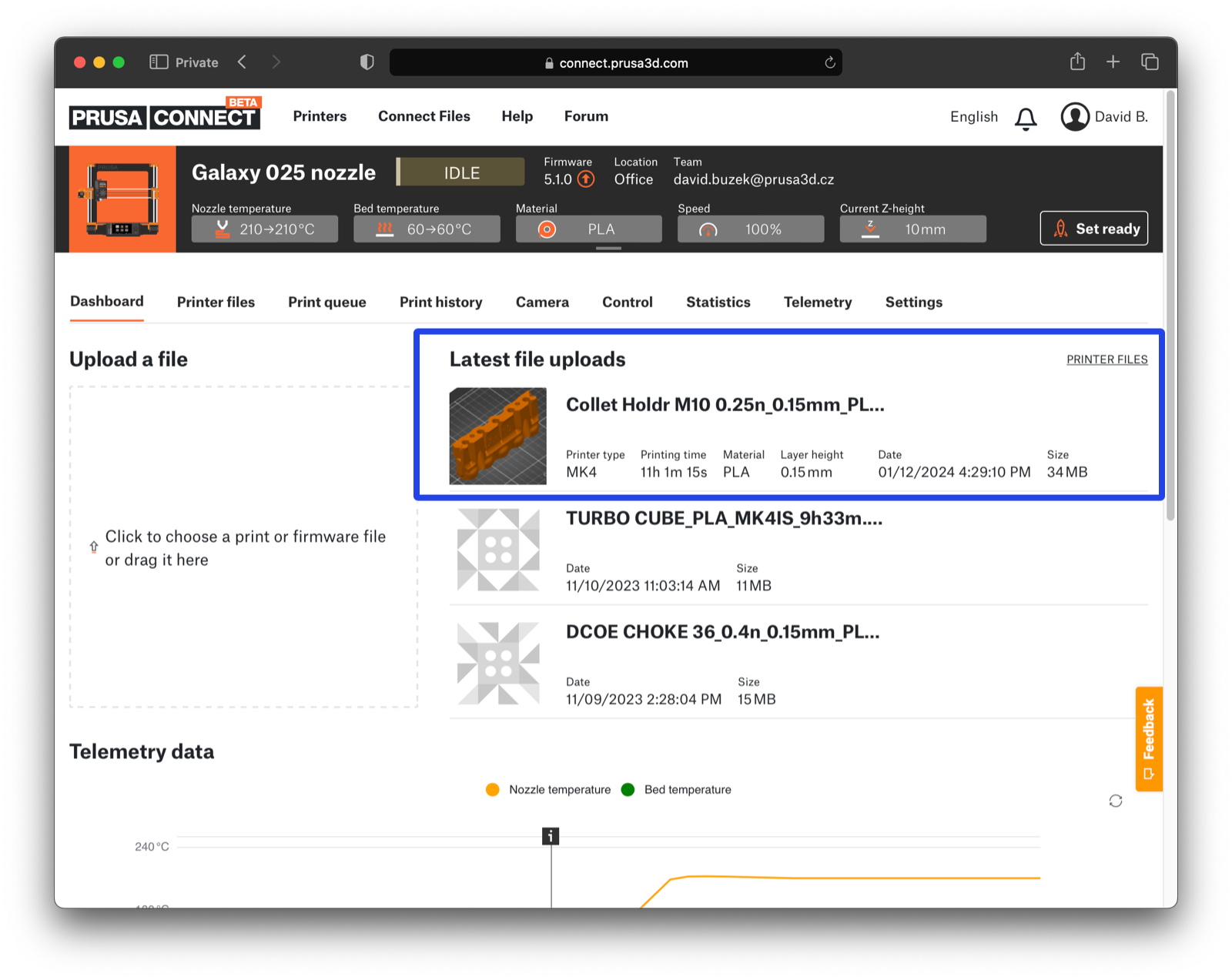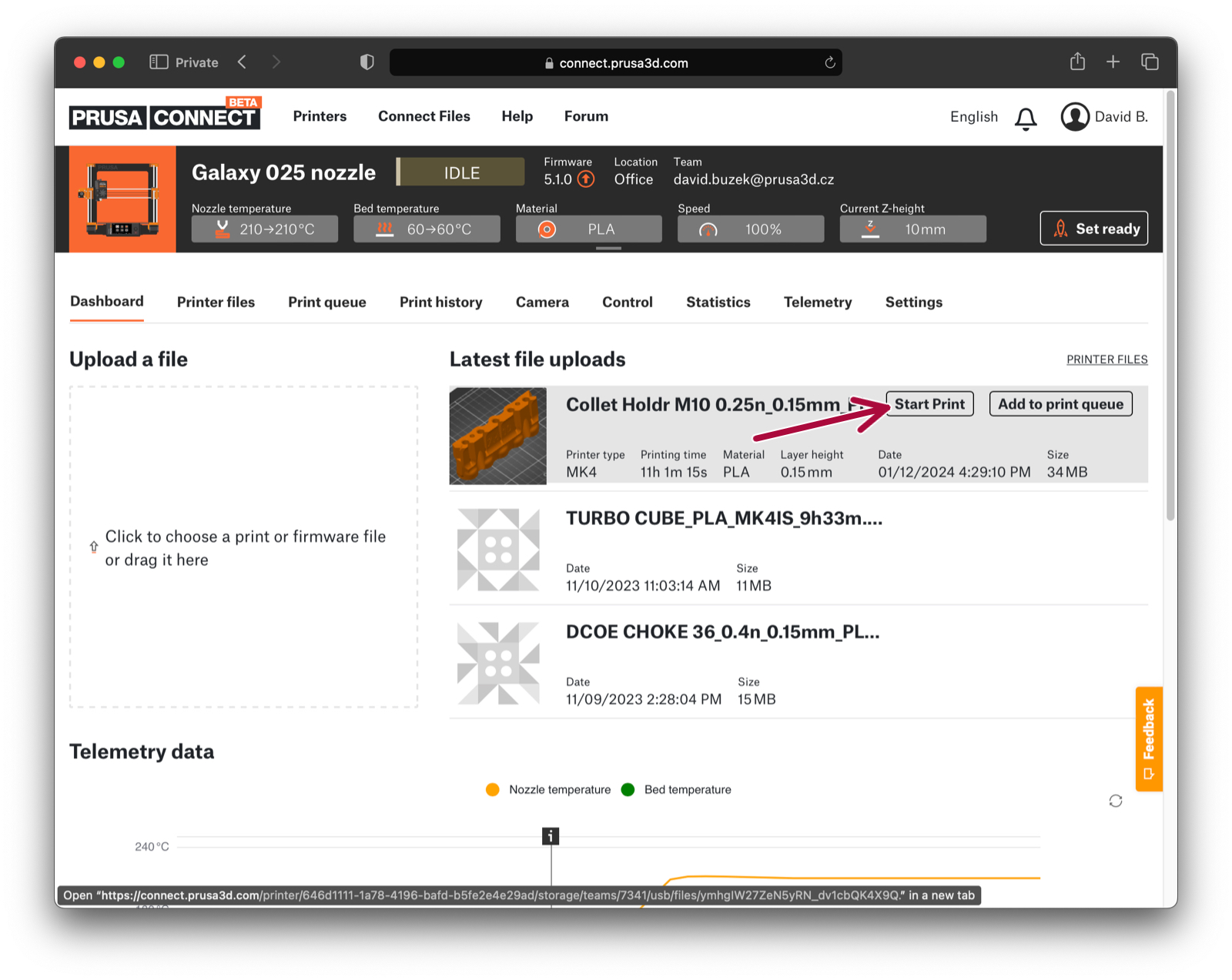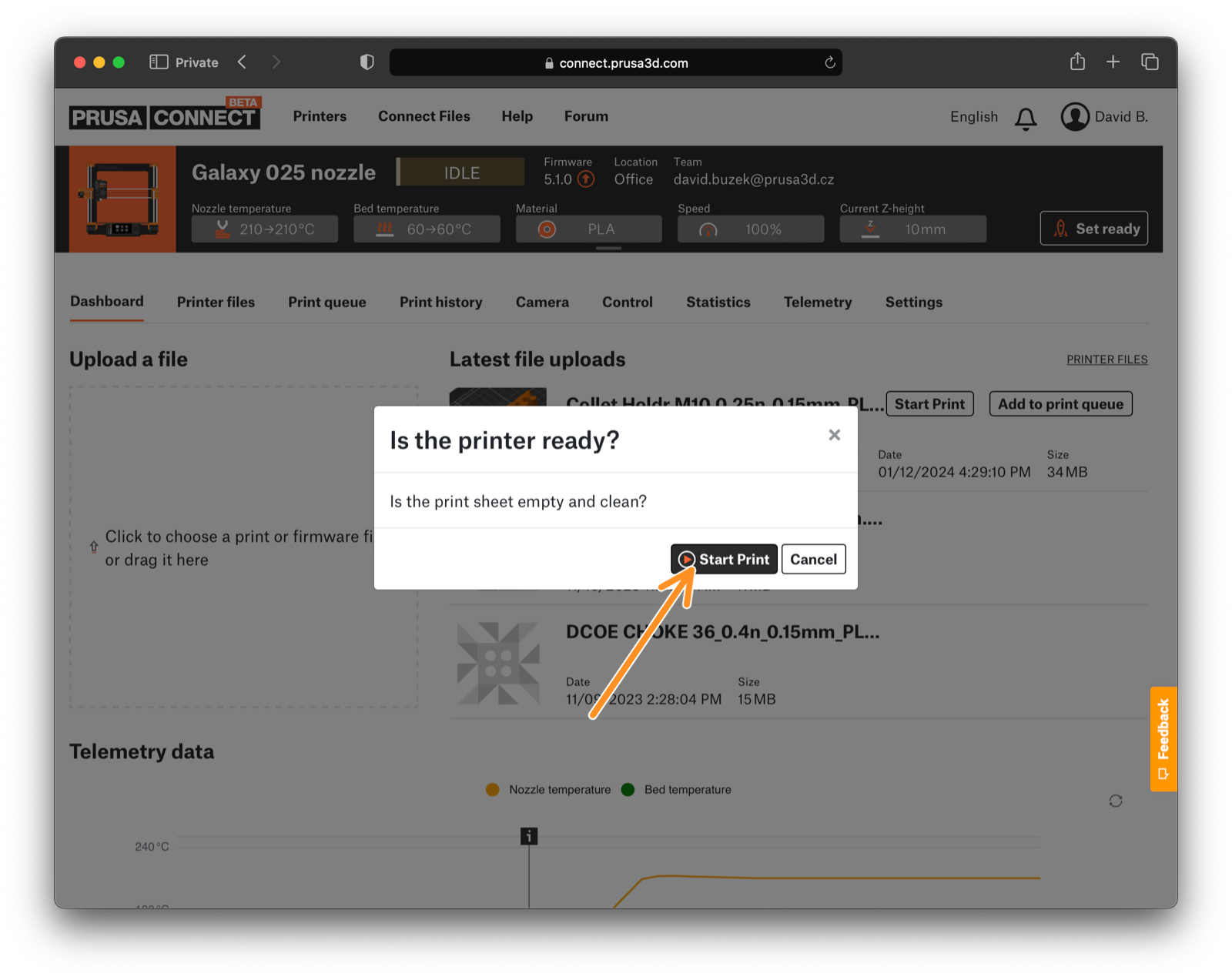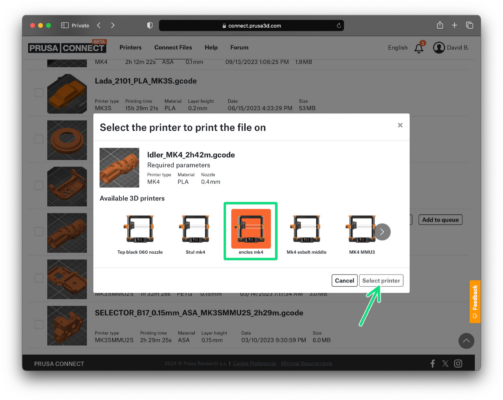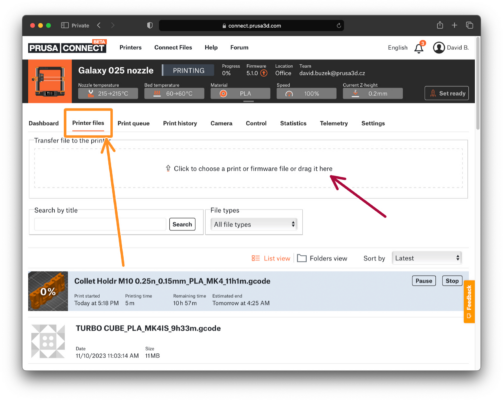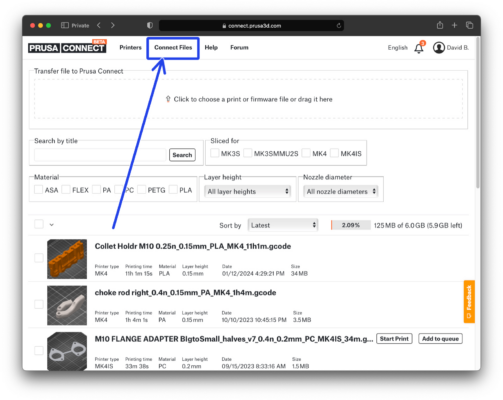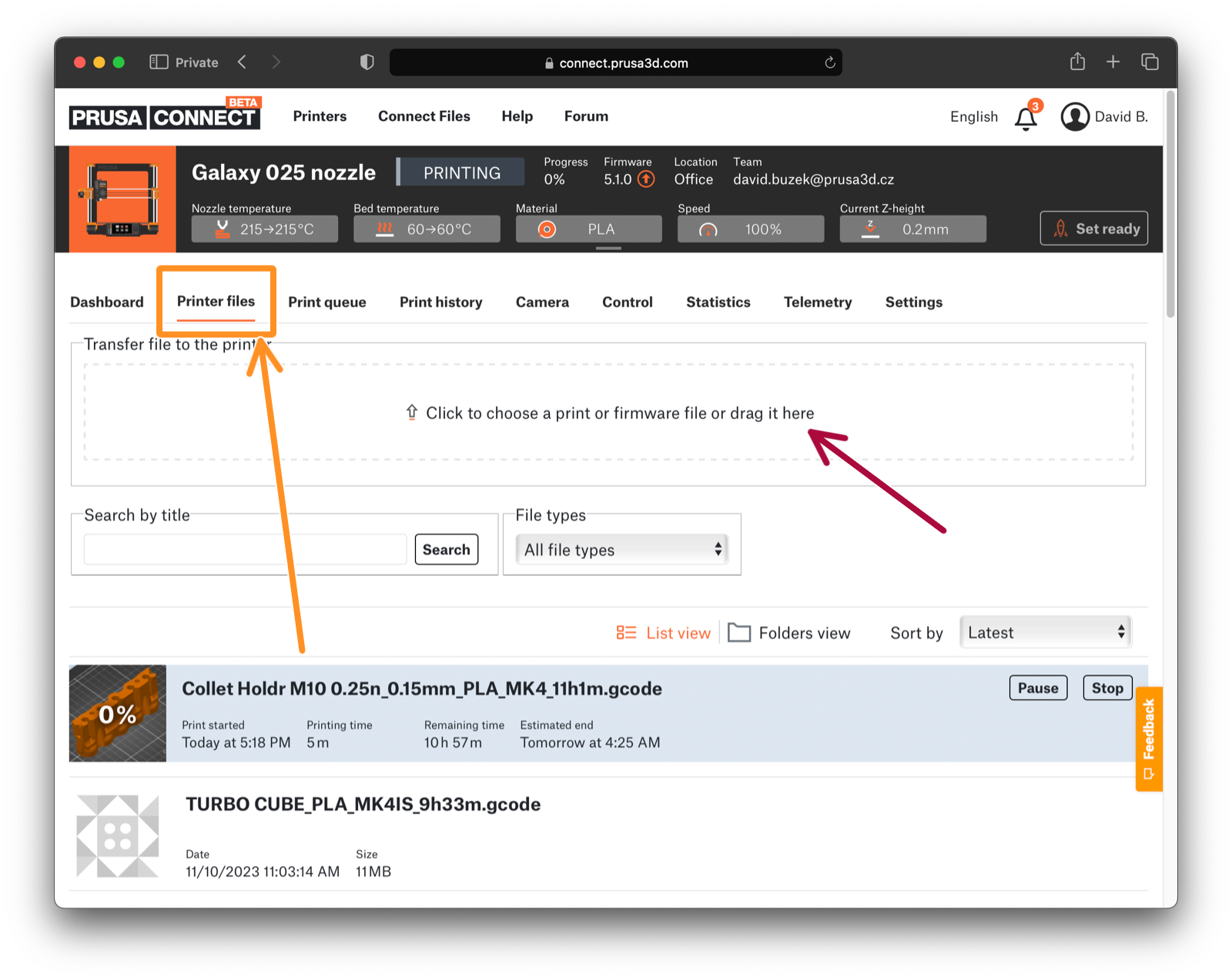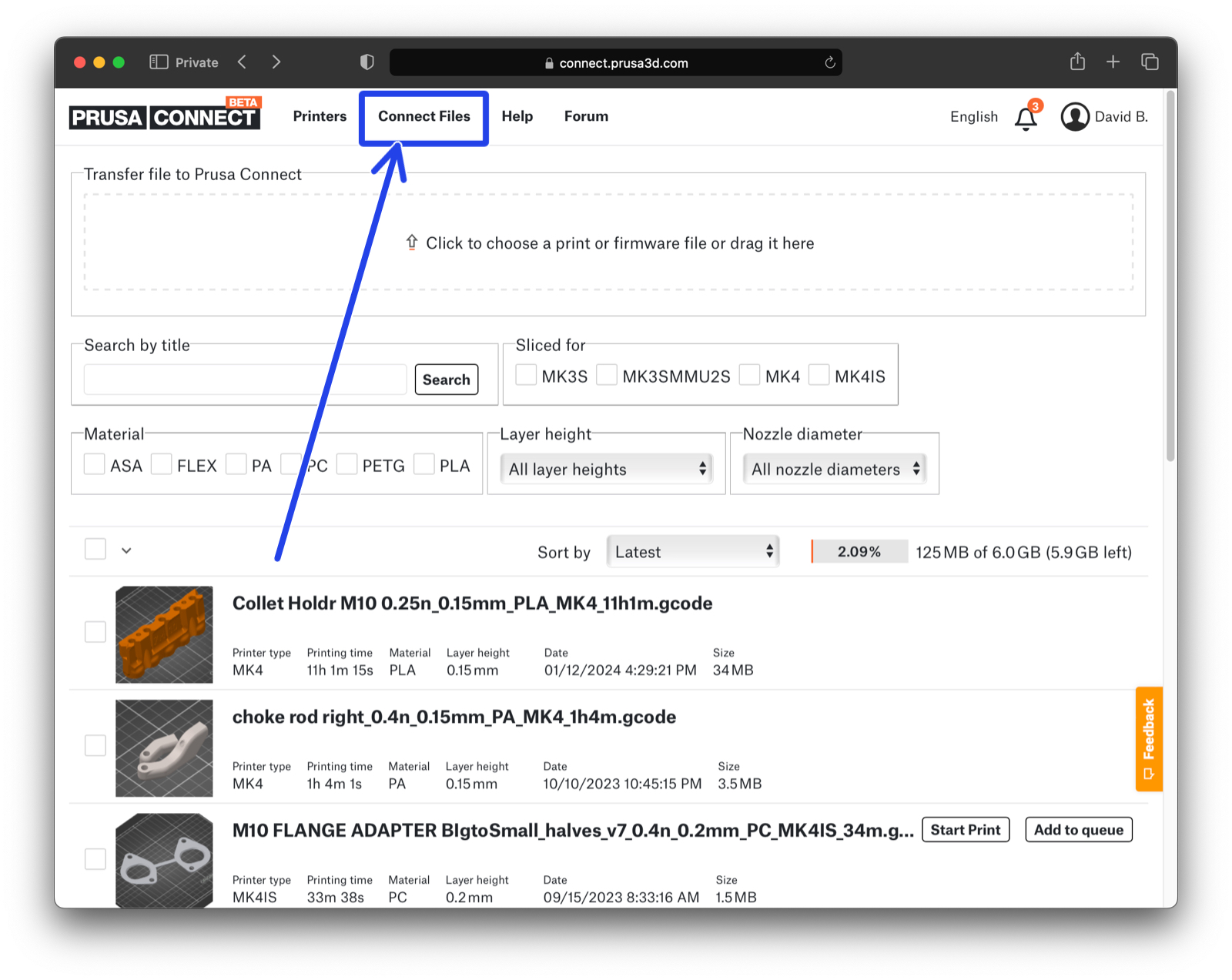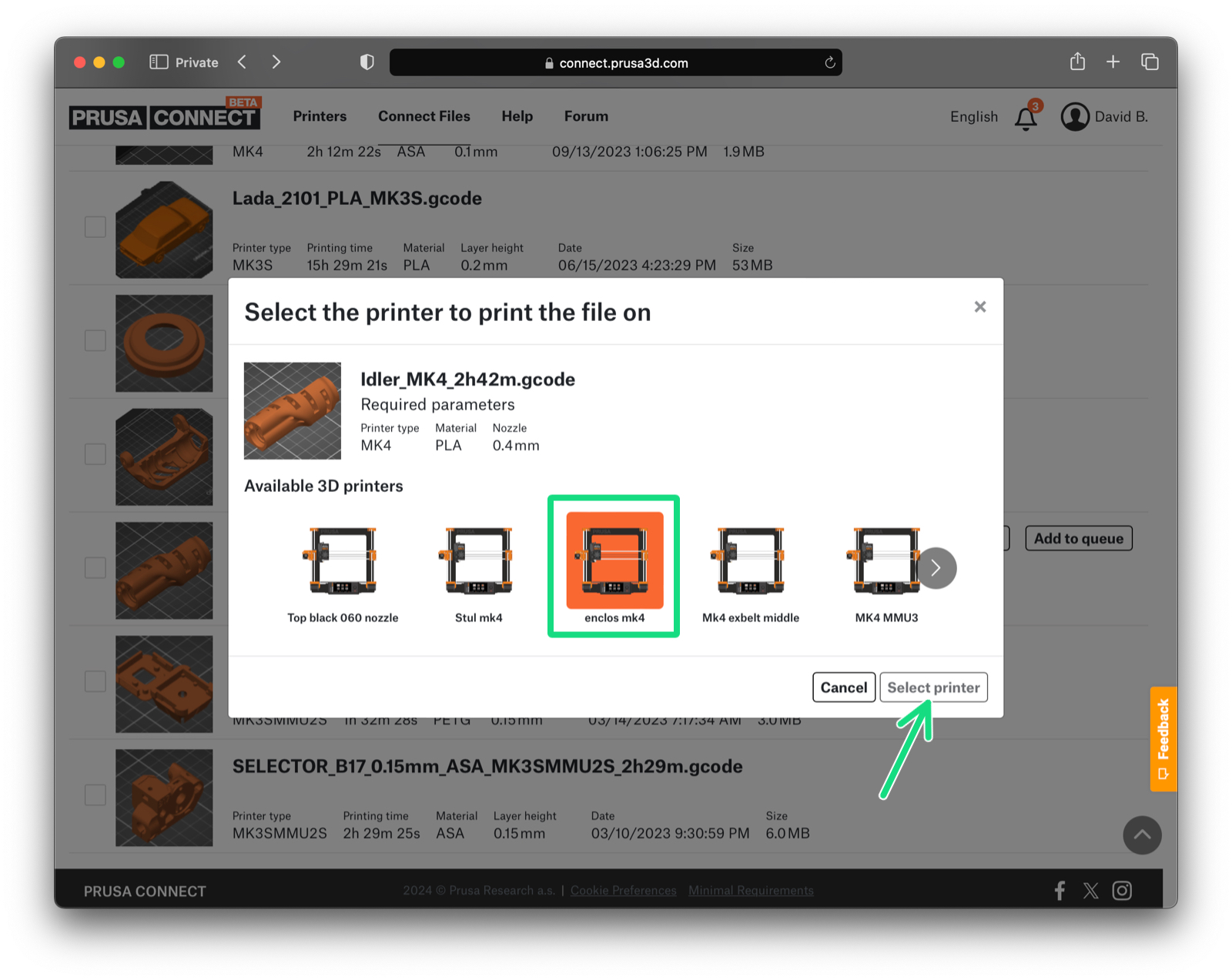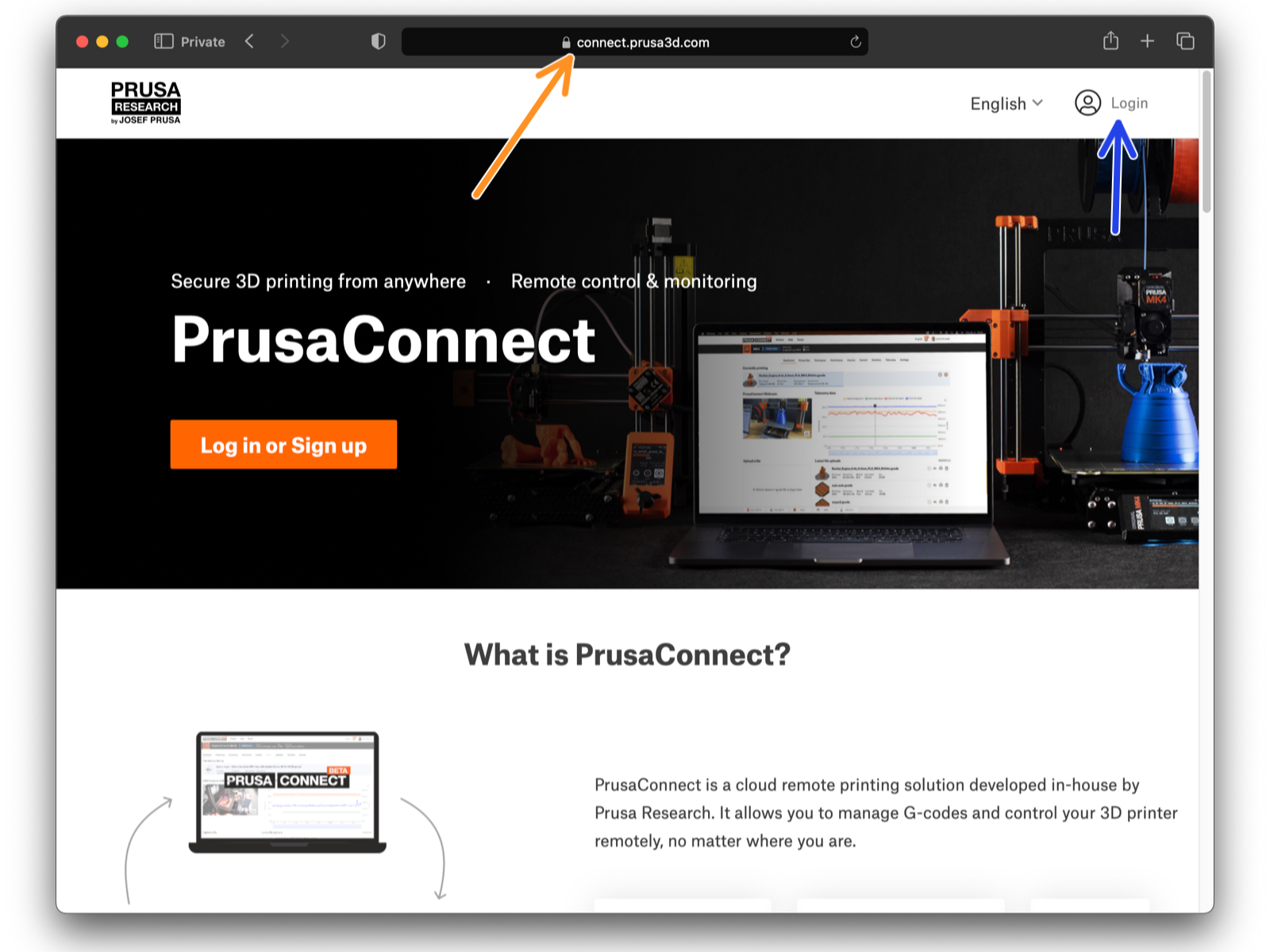
⬢Um Ihren Drucker von jedem Ort der Welt aus steuern zu können, registrieren Sie Ihren Drucker bei Prusa Connect, dem Cloud-Service zur Fernsteuerung.
Diese Anleitung gilt für Original Prusa MK4, MK3.9, MINI/+ und XL Maschinen.
Wenn Sie vorhaben, einen anderen Druckertyp zu verwenden oder einfach nur nach mehr Informationen lechzen, besuchen Sie den Prusa Connect und PrusaLink erklärt Artikel.
Stellen Sie zunächst sicher, dass Ihr Drucker erfolgreich mit dem Internet verbunden ist, wie in der Wifi + PrusaLink Einrichtung Anleitung beschrieben.
⬢Besuchen Sie die Connect.Prusa3D.com Webseite und melden Sie sich mit Ihrem Prusa Account an.