





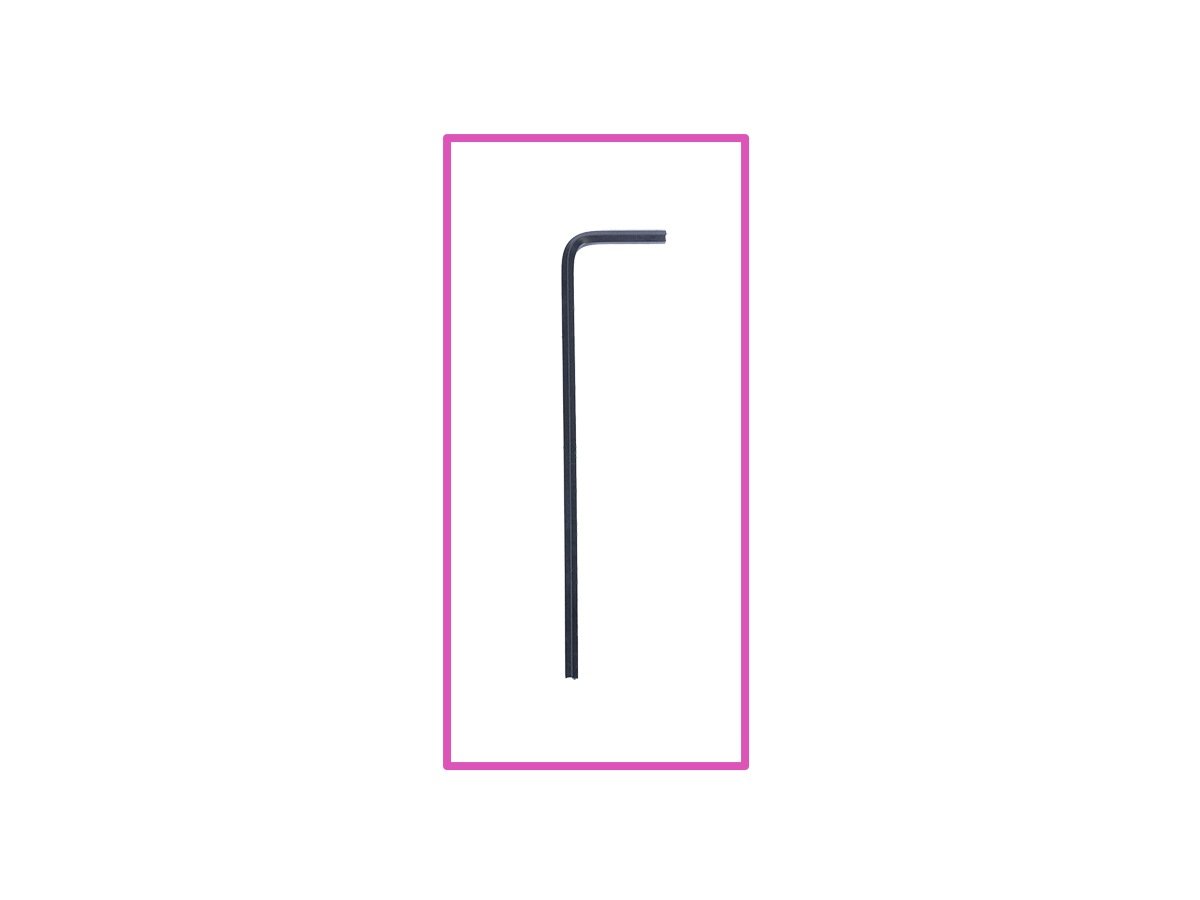


Heben Sie die Elektronikabdeckung leicht an. Ziehen Sie sie dann nach vorne und entfernen Sie sie aus dem Drucker.















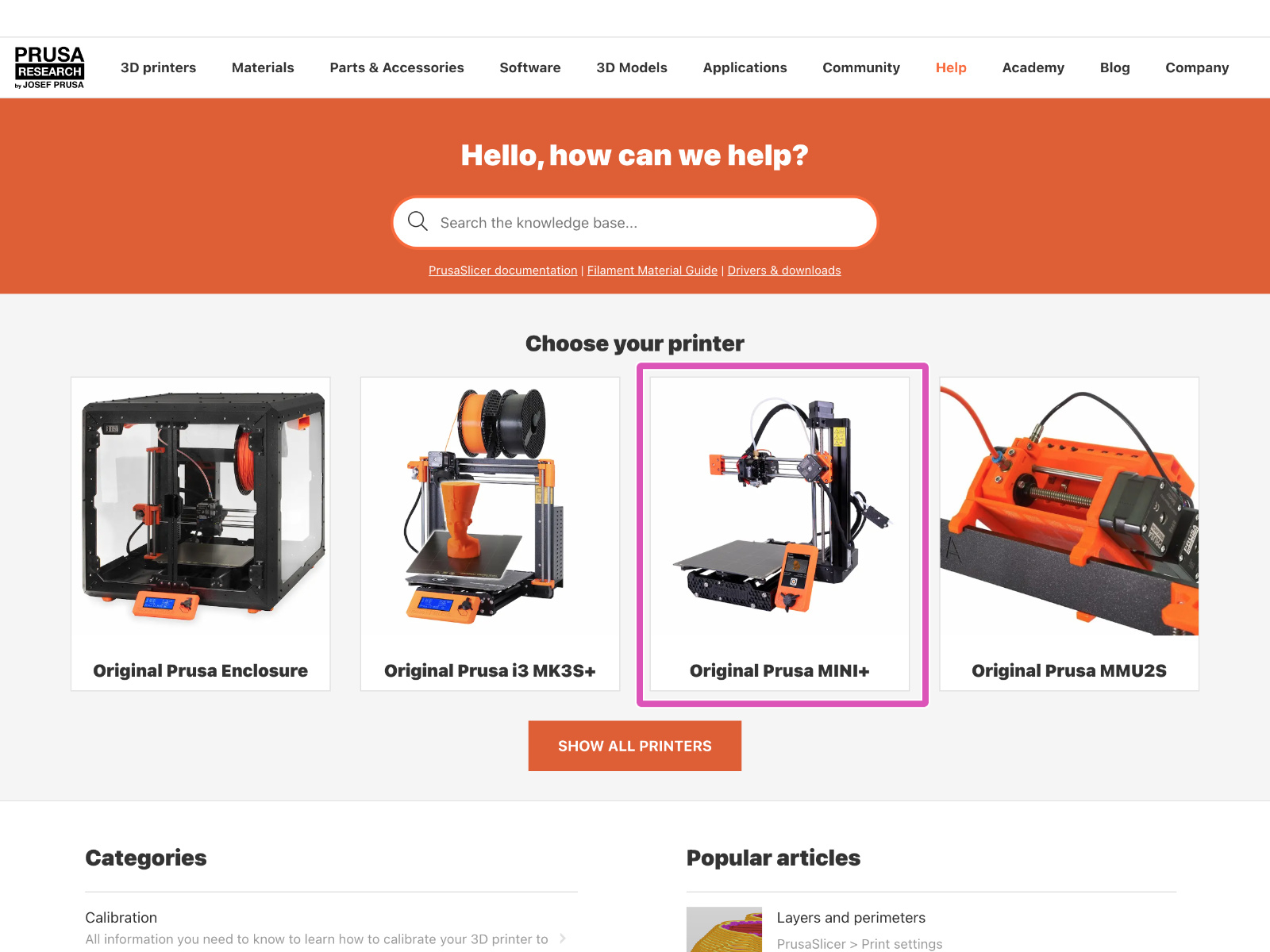
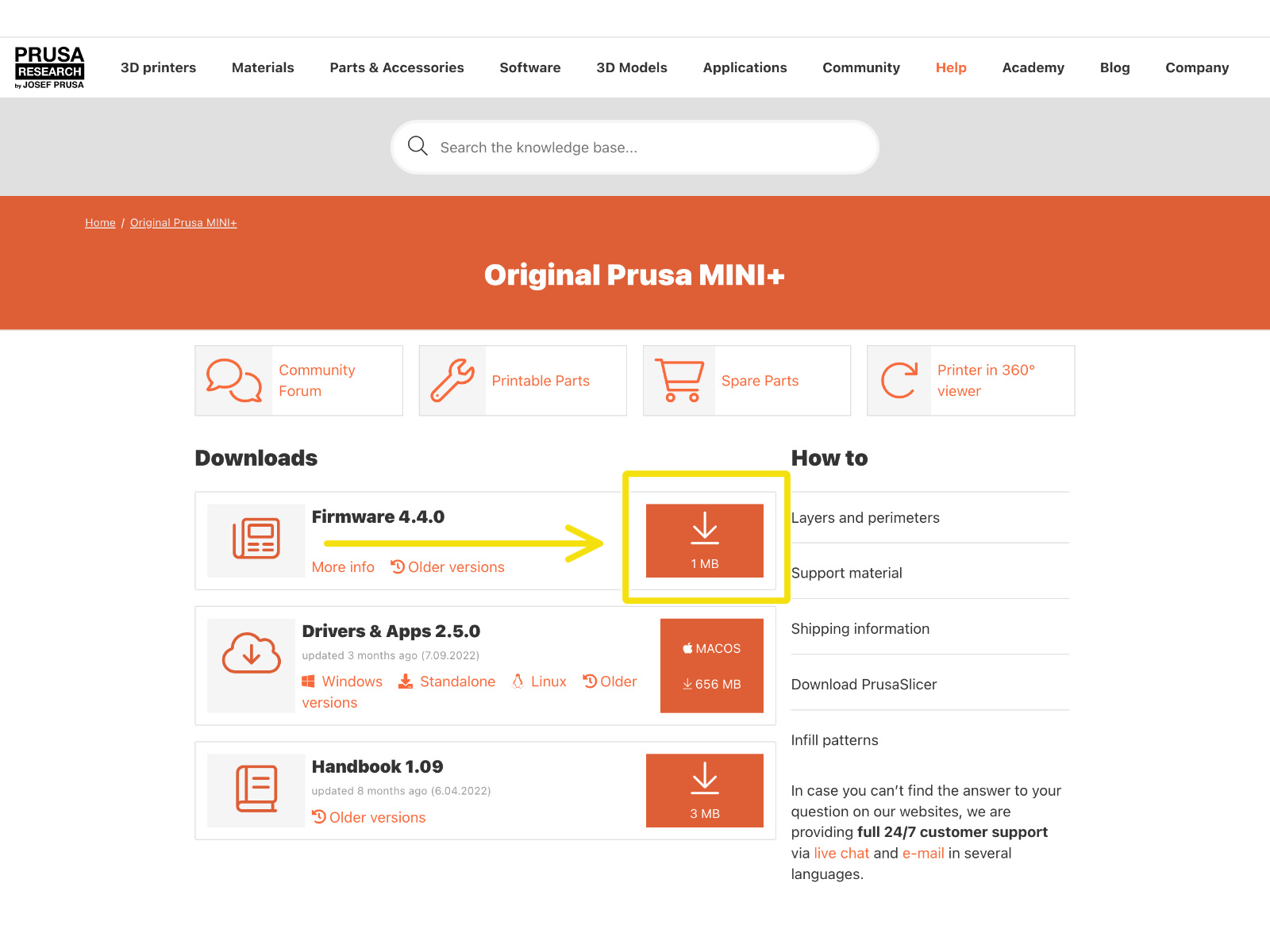
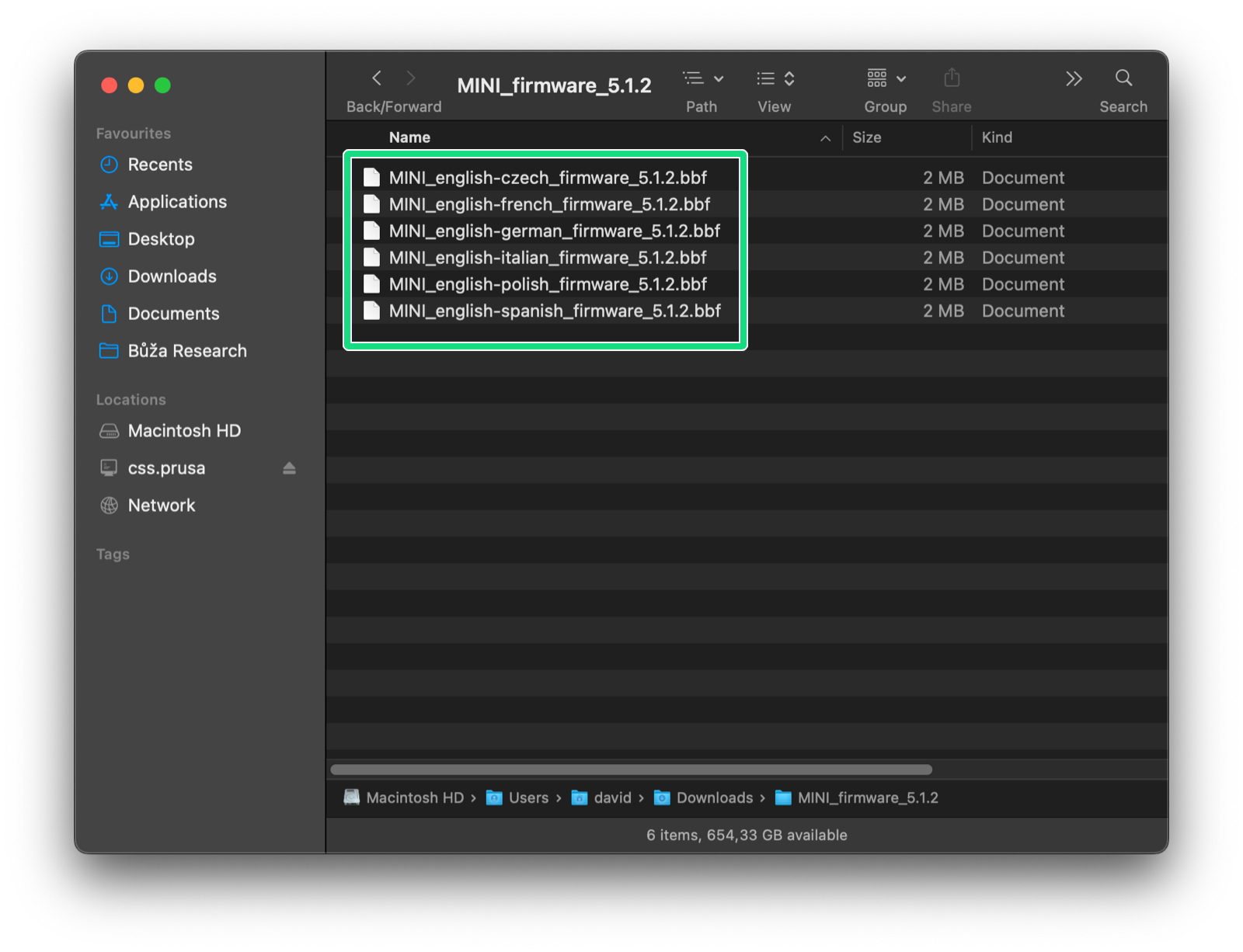


Wenn Sie Probleme mit der Aktualisierung der Firmware haben, lesen Sie den Artikel Firmwareaktualisierung MINI.
Bei der Aktualisierung von einigen sehr alten Firmware-Versionen müssen Sie möglicherweise zuerst auf Version 4.4.1 aktualisieren (diese Version enthält einen neuen Bootloader) und dann auf 5.1.0 oder neuer.
Beachten Sie, dass Sie beim Flashen der Version 4.4.1 BEIDE .bbf-Dateien auf den USB-Stick laden müssen.

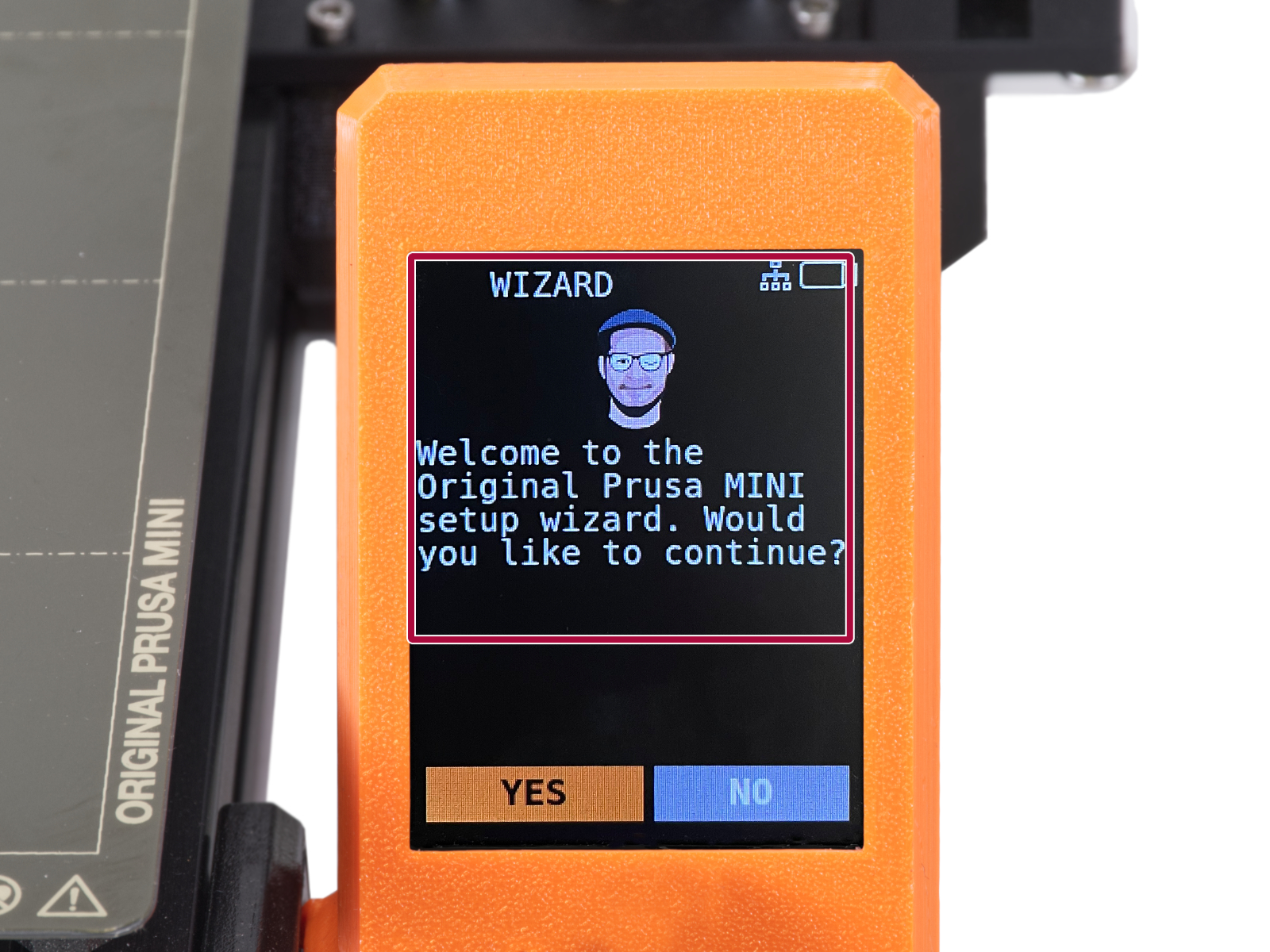

Für aktuelle Firmware-Versionen (5.1.0 oder neuer),
Bitte lesen Sie weiter in der Wi-Fi und PrusaLink einrichten (MK4, MK3.9, MK3.5, XL, MINI/+) Anleitung.
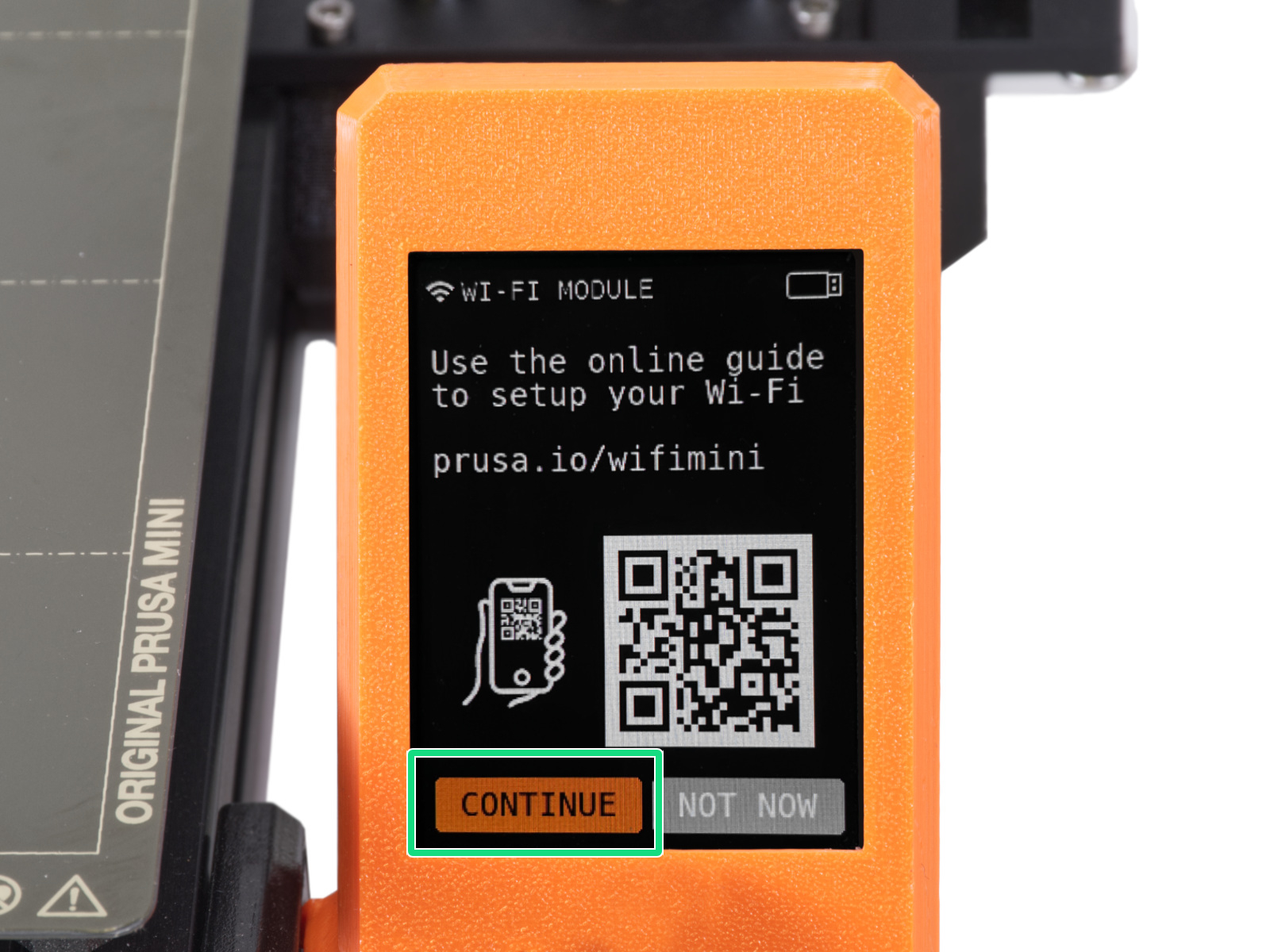

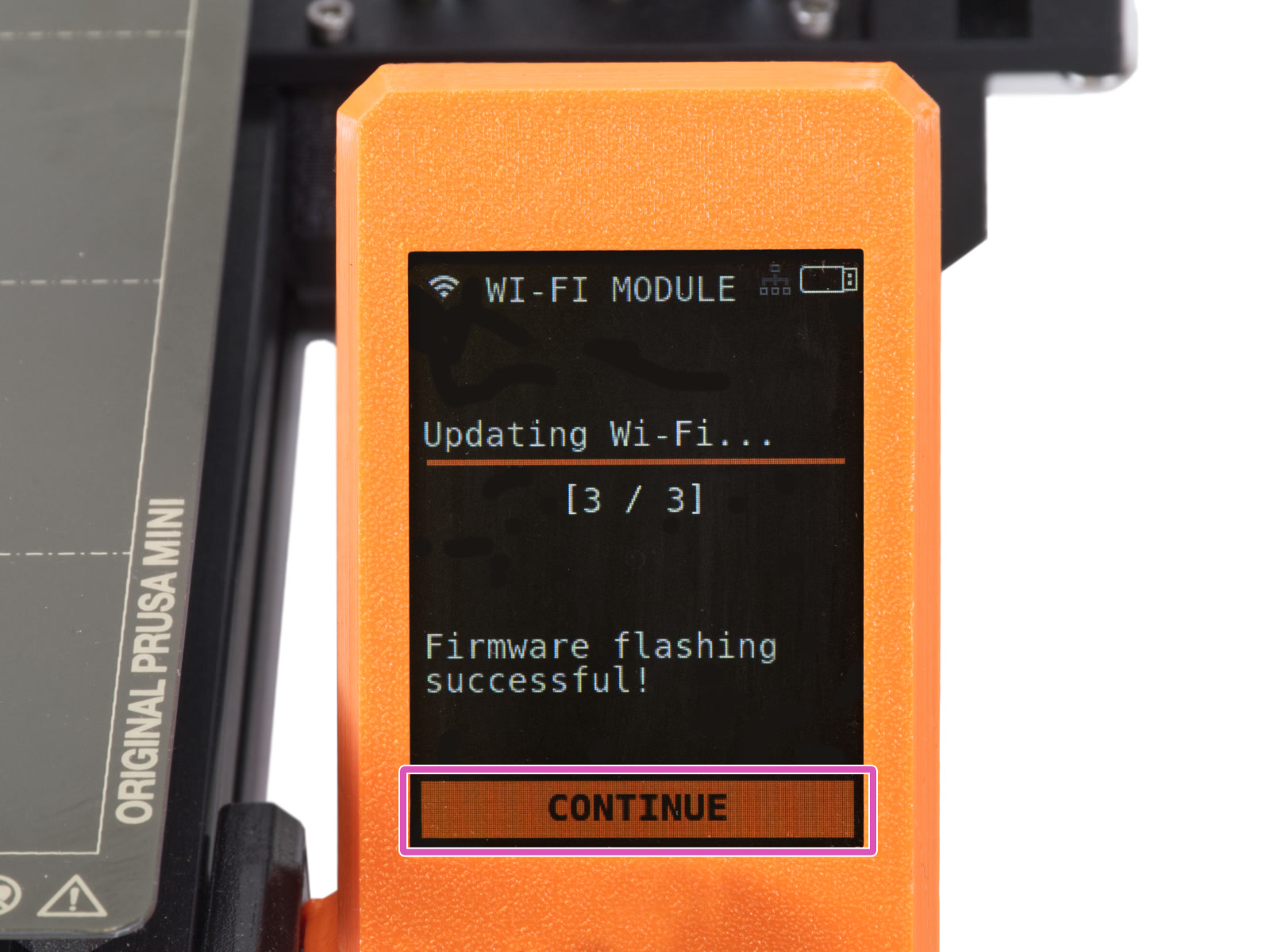
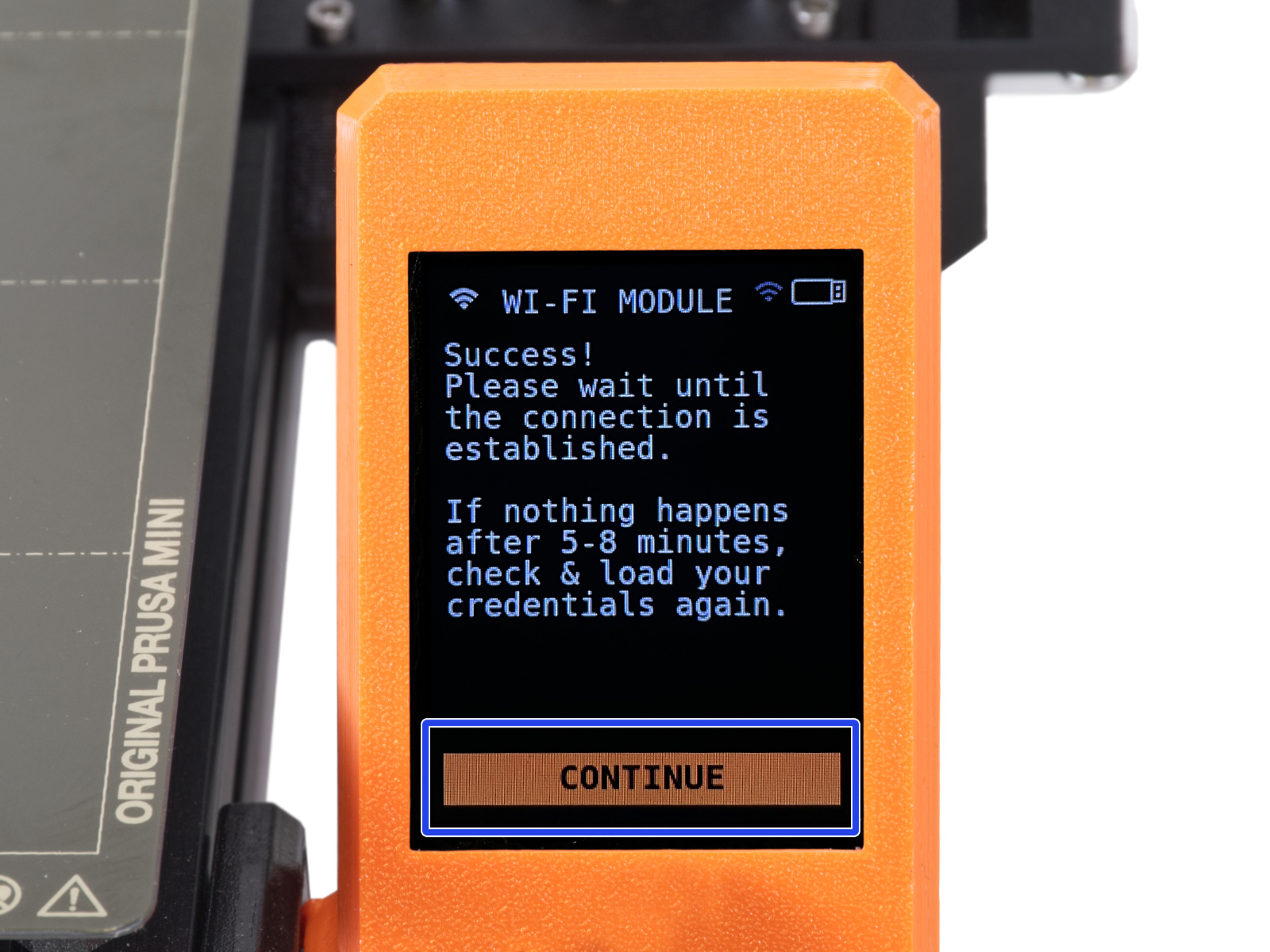
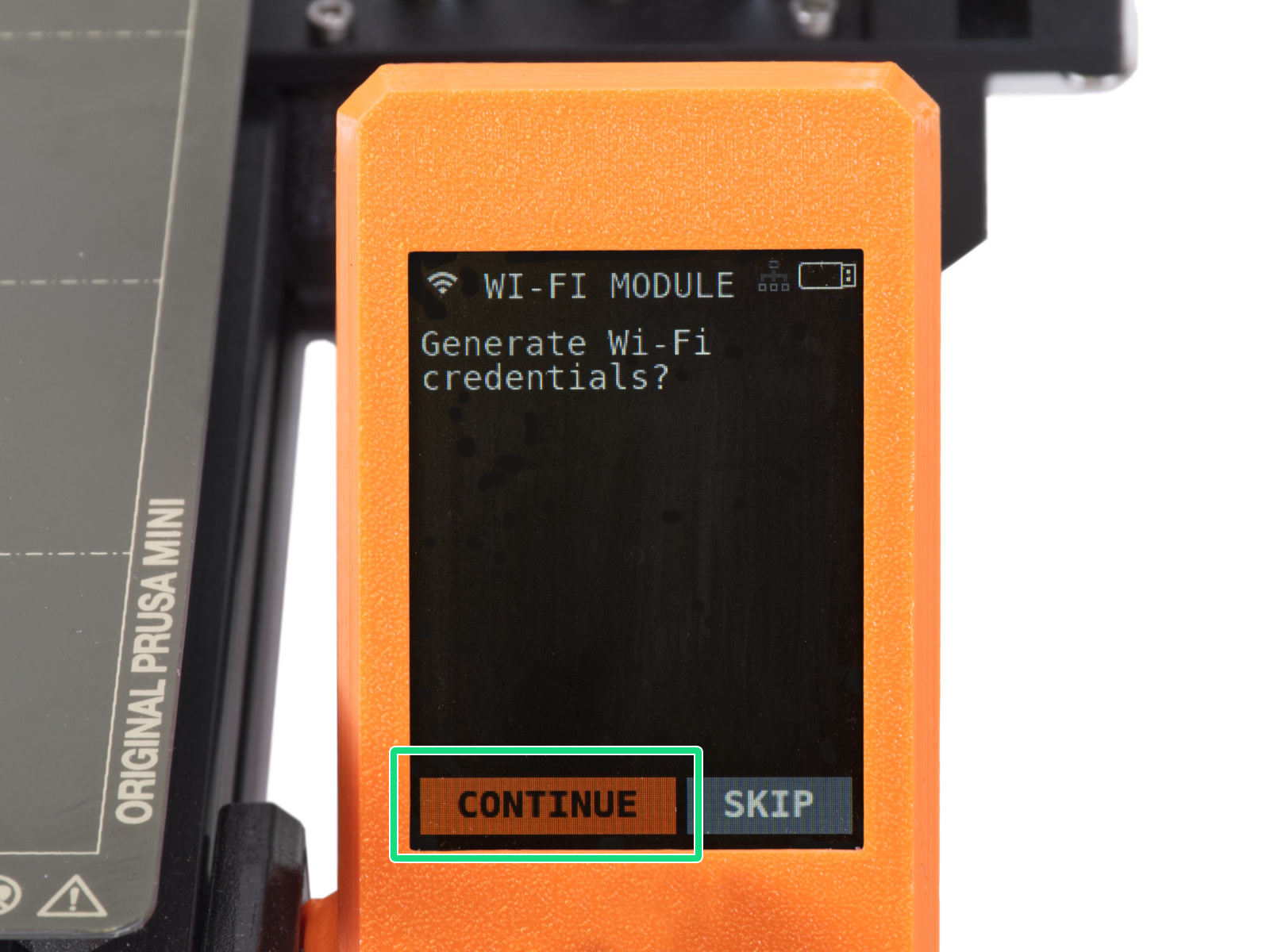
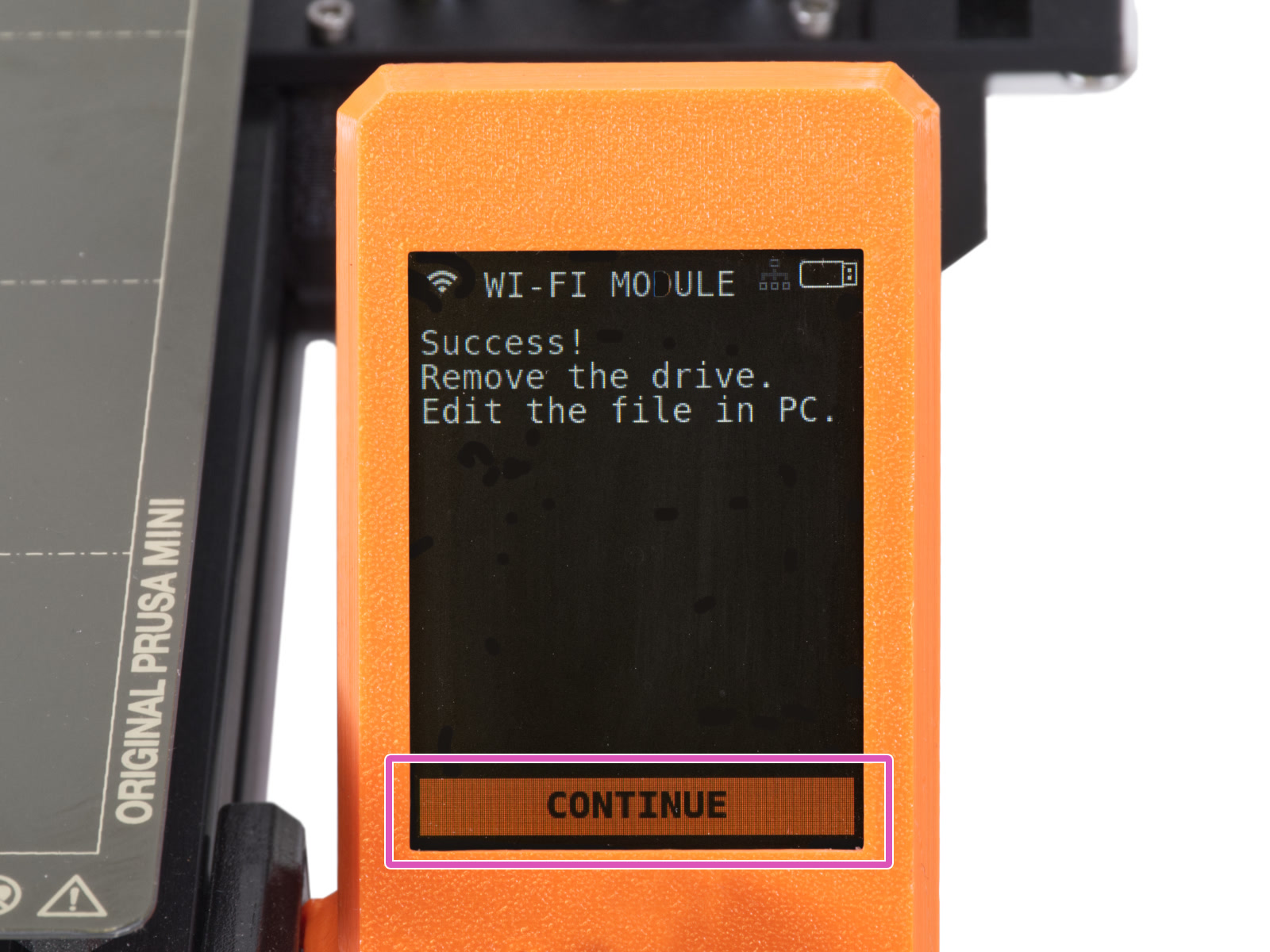

Nachdem der nächste Bildschirm erscheint, lassen Sie den Drucker vorerst so, wie er ist. Wir müssen zuerst die Konfigurationsdatei einrichten. Fahren Sie mit dem nächsten Schritt fort.
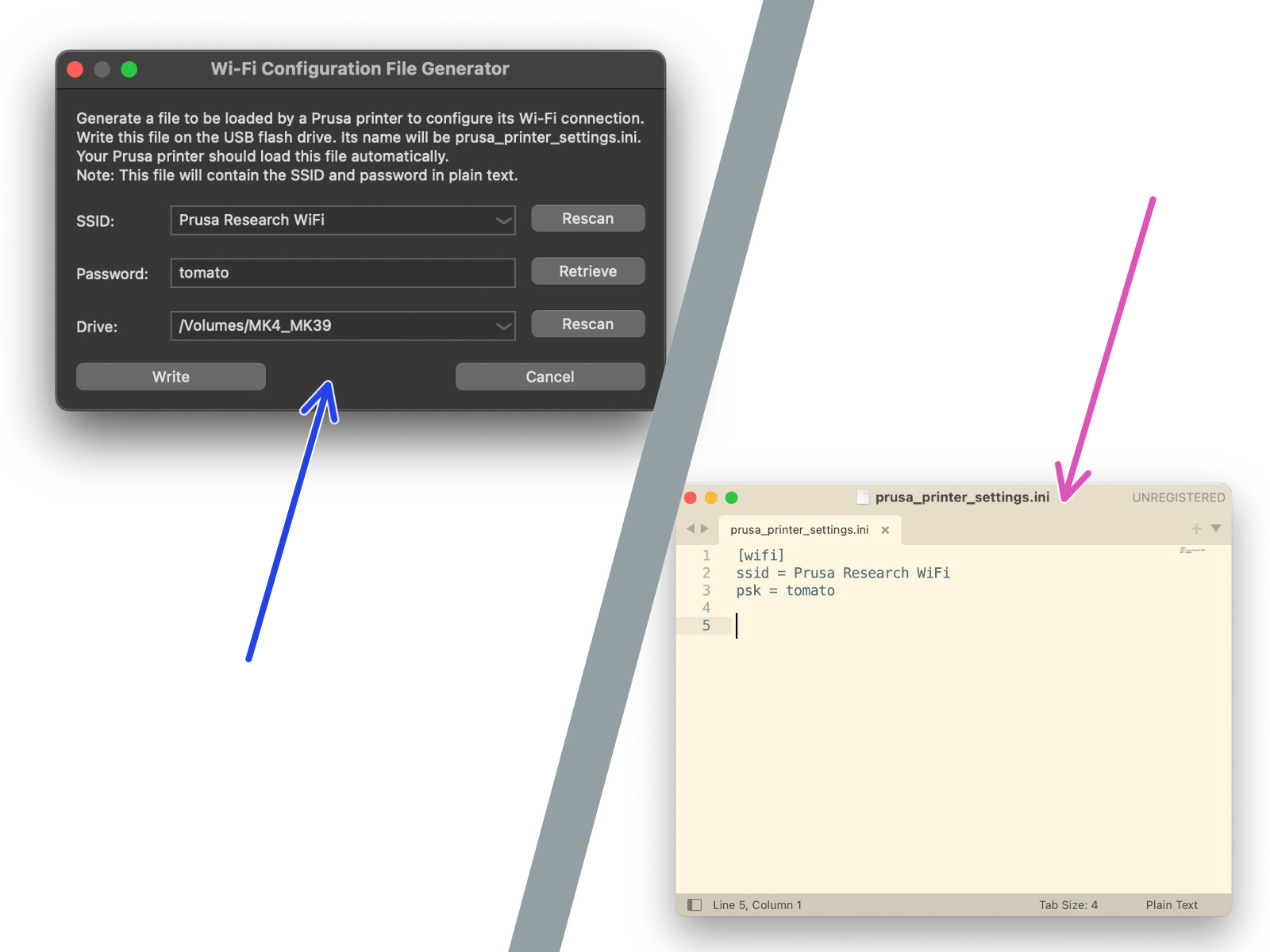
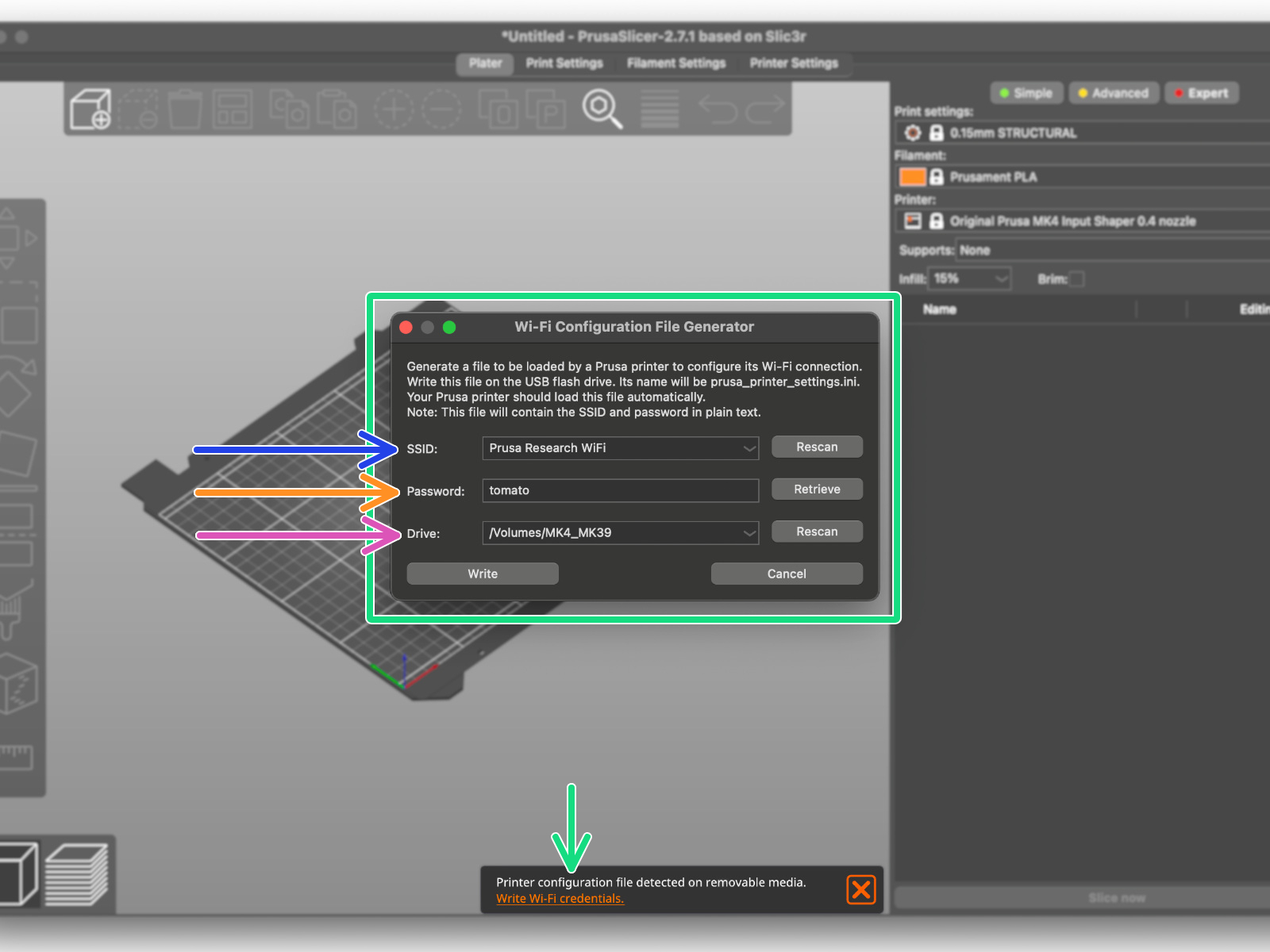
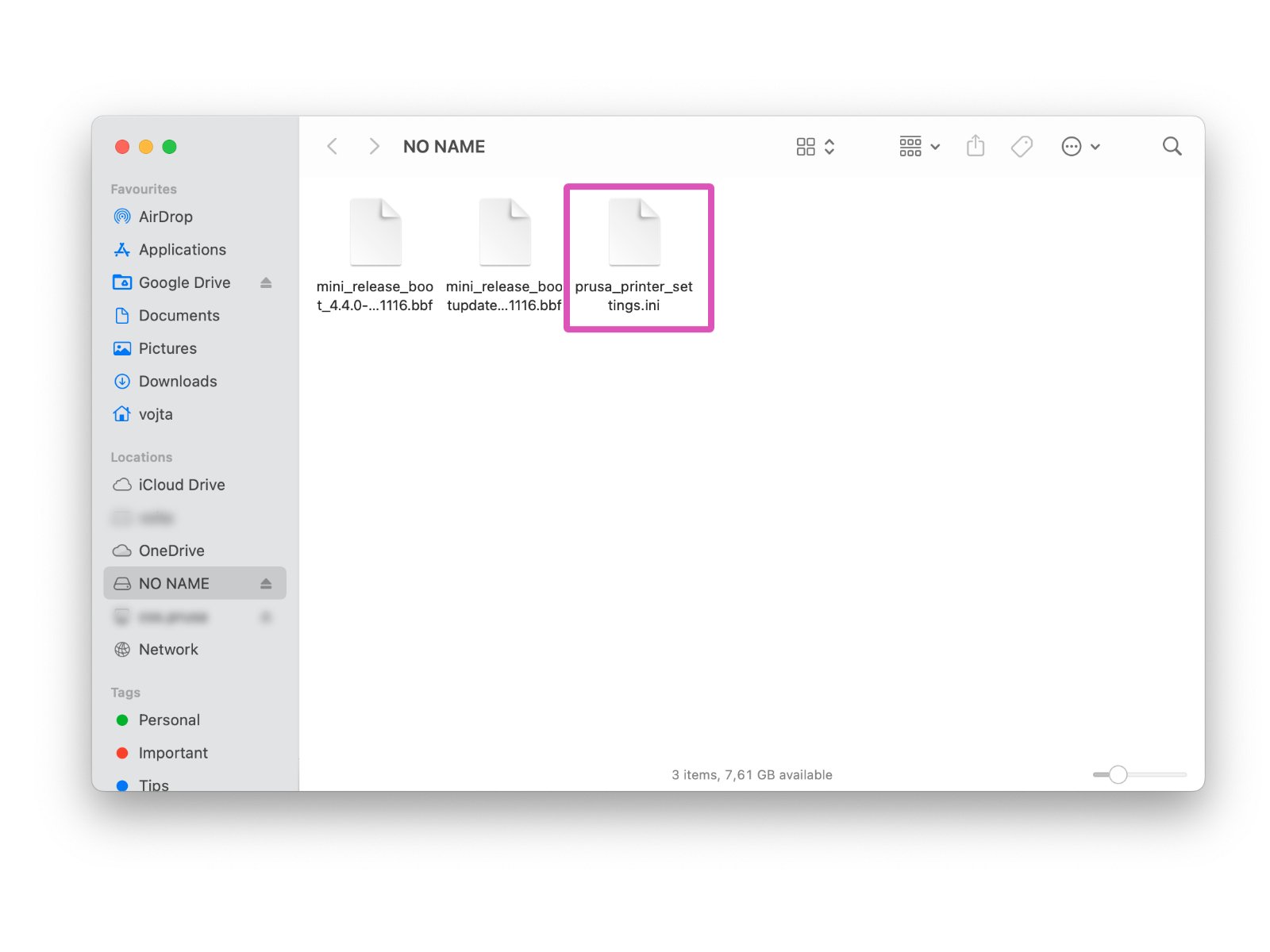
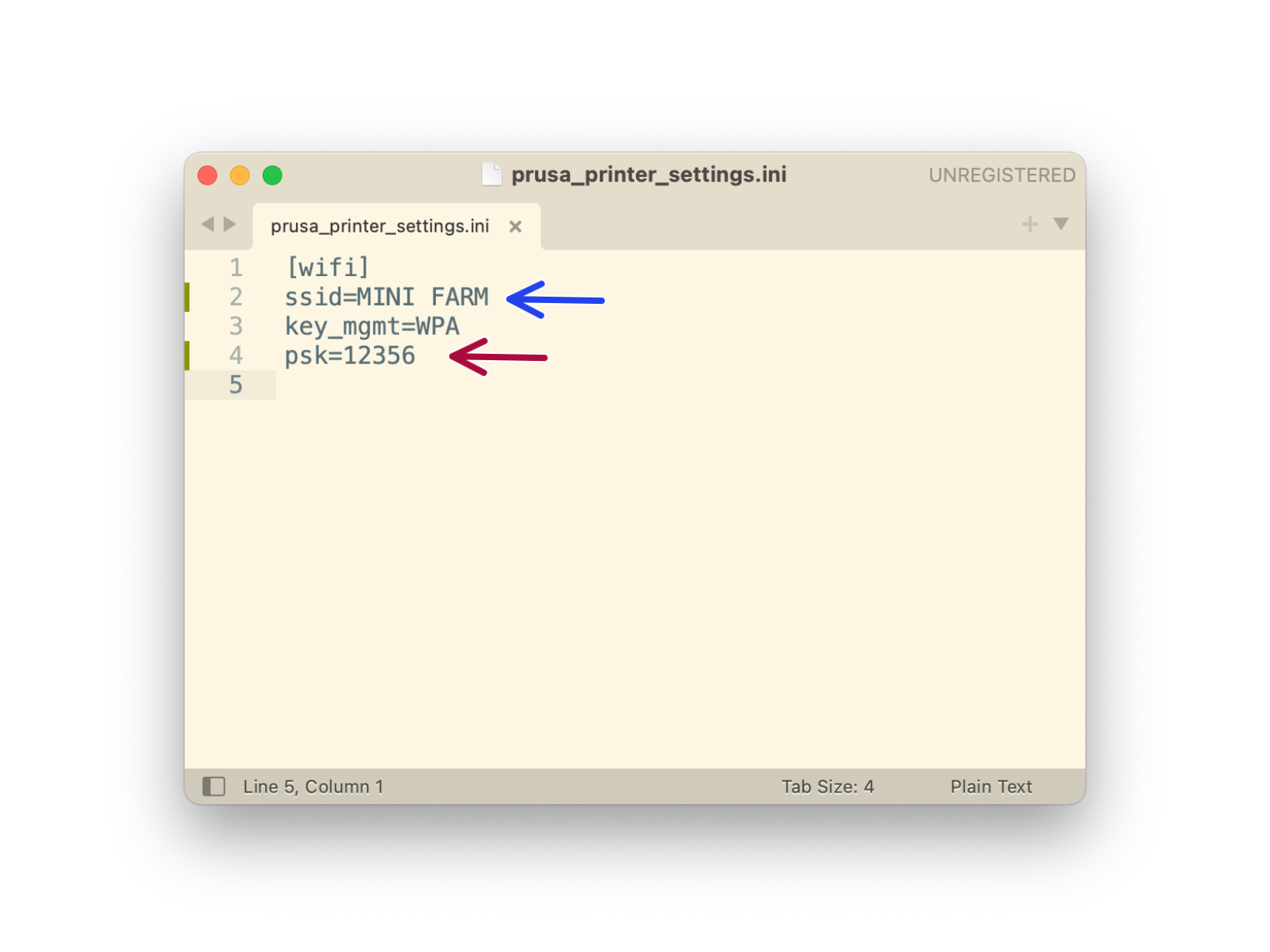
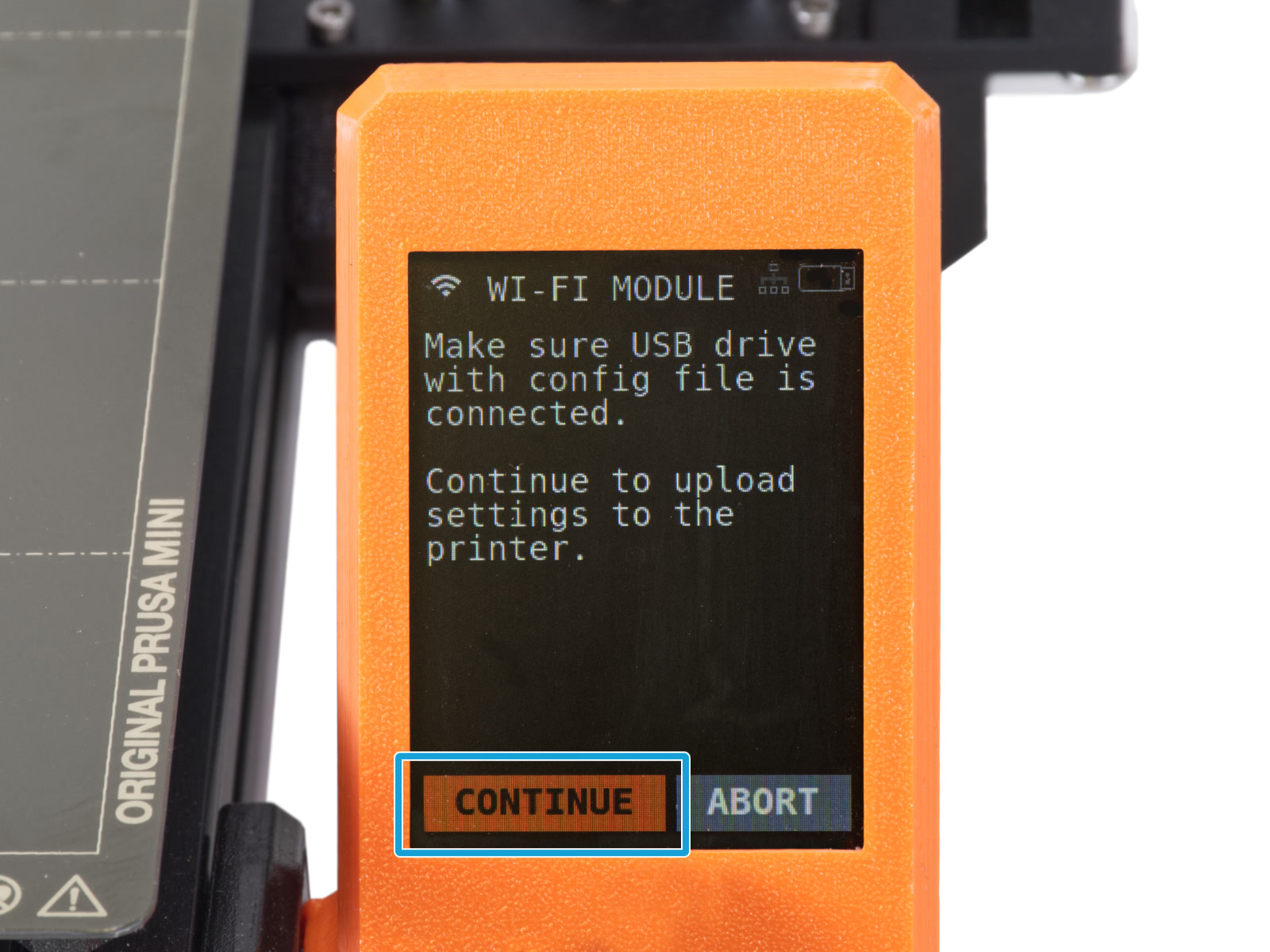
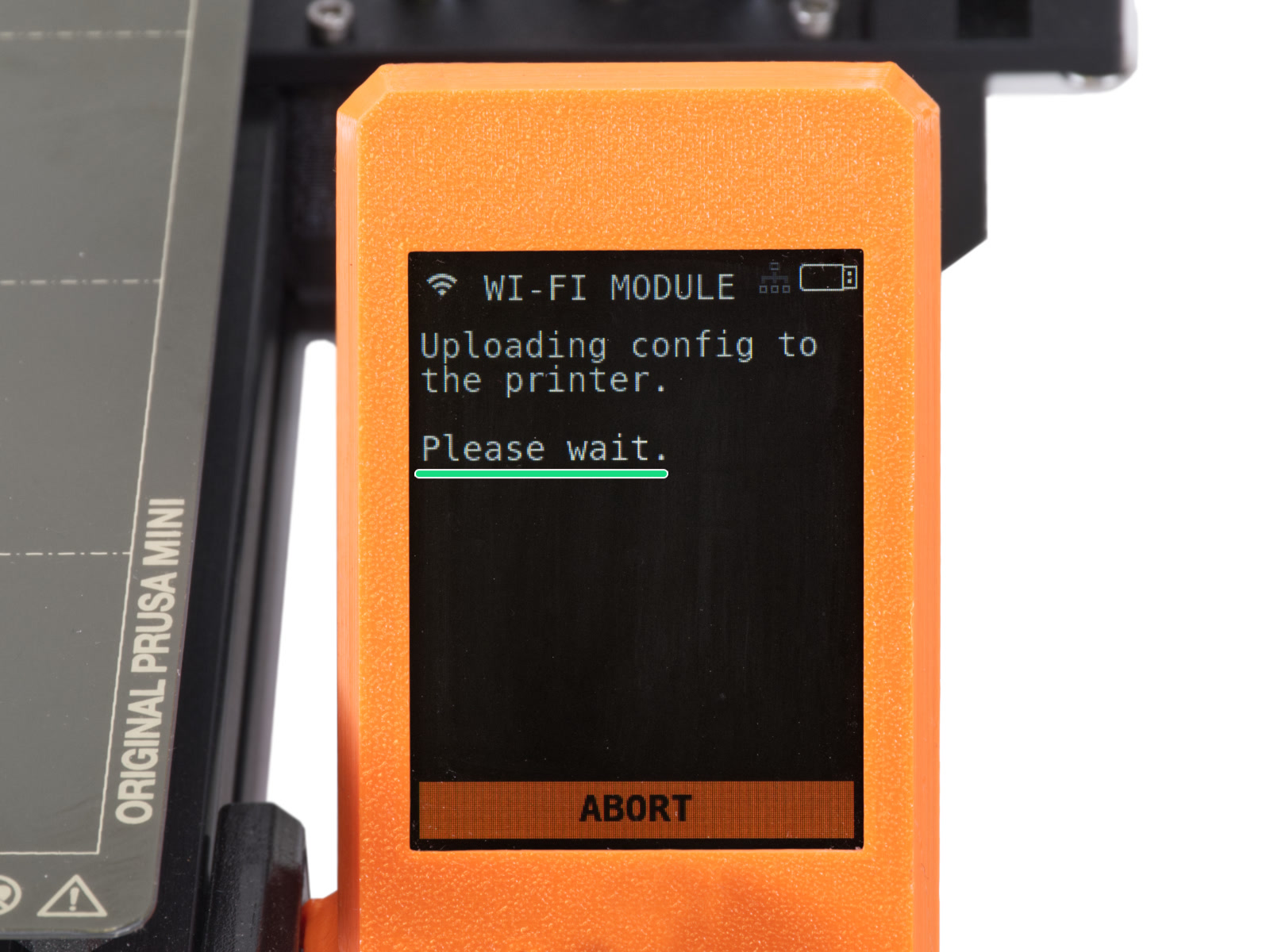
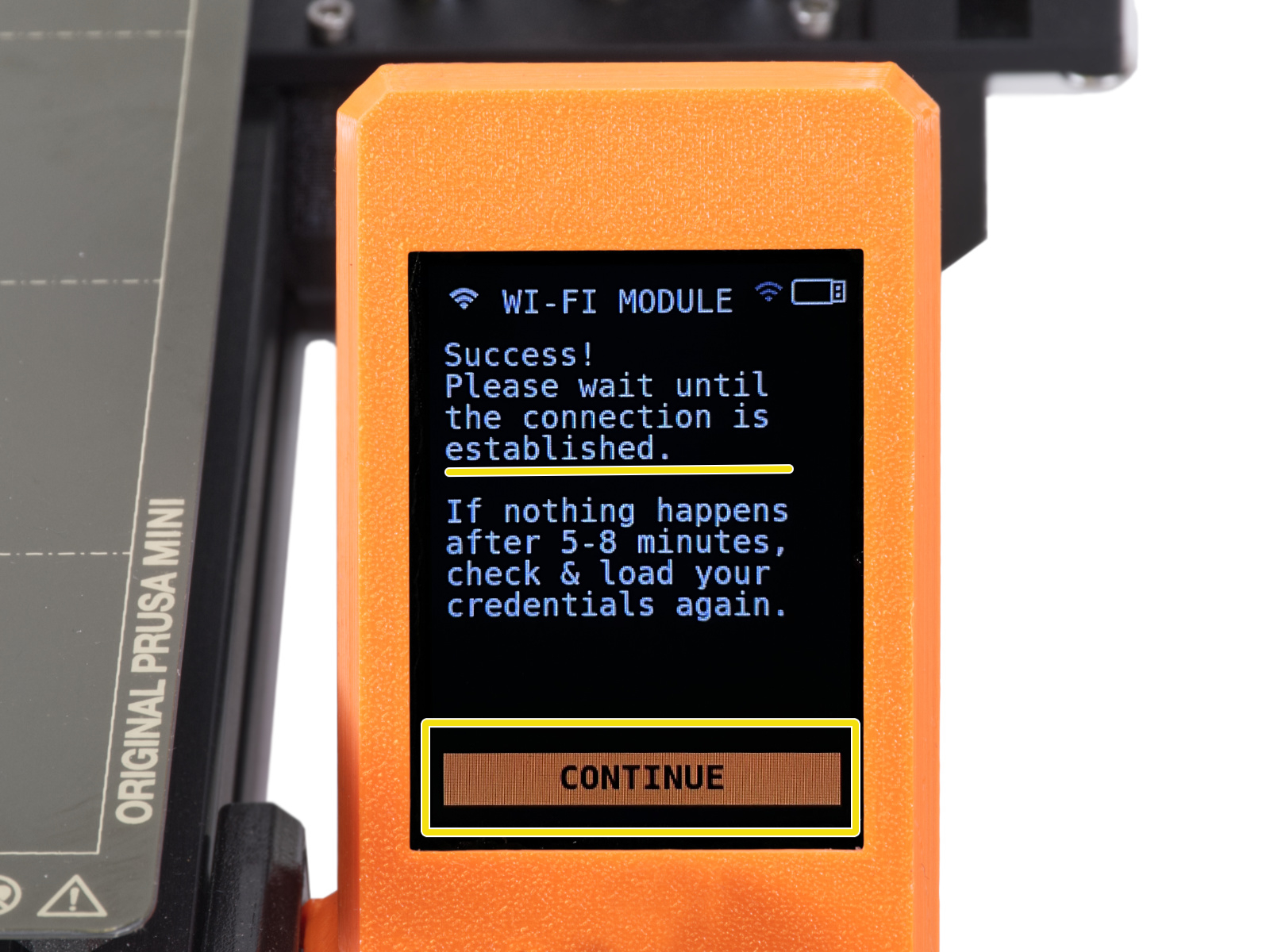
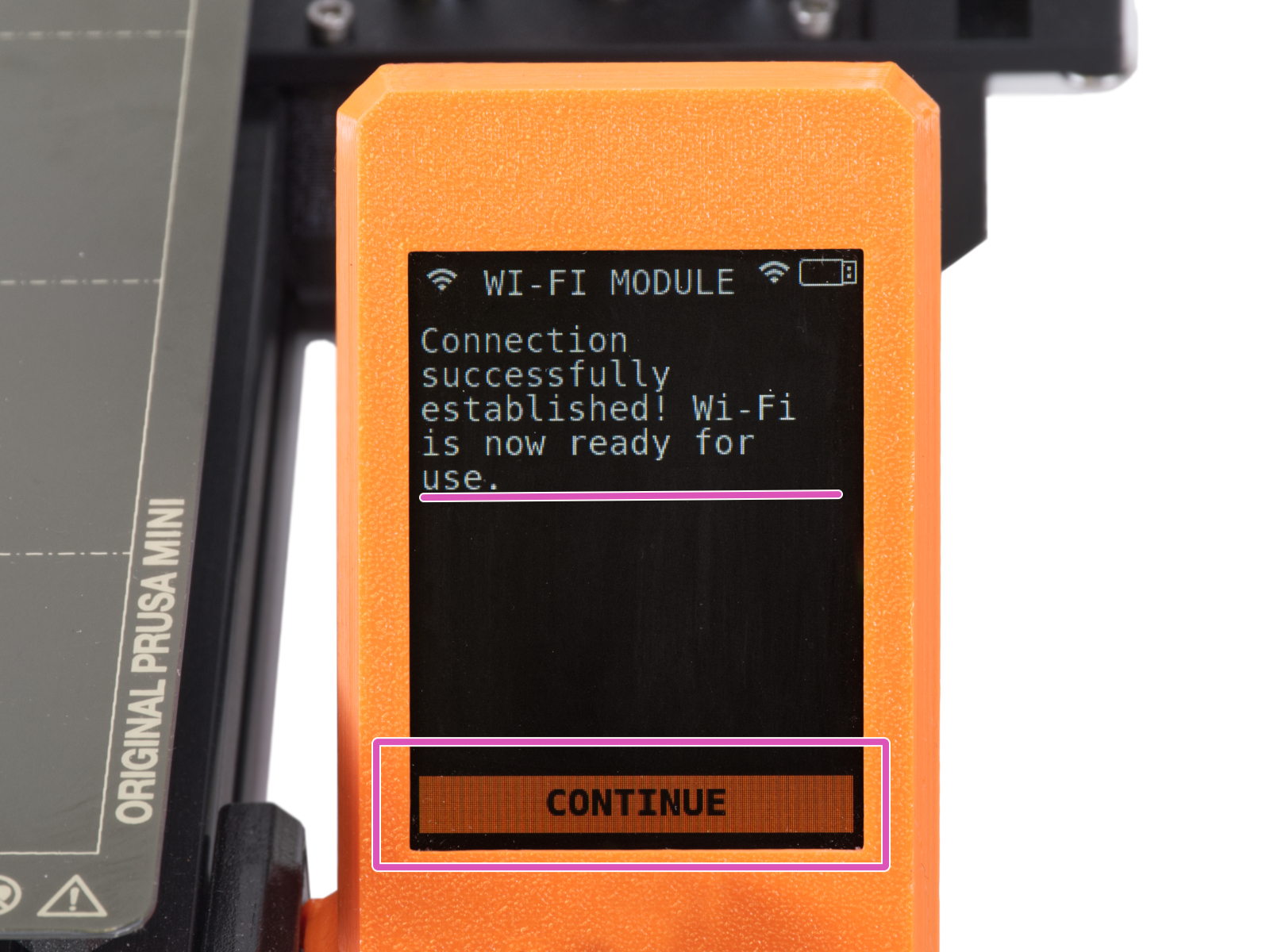

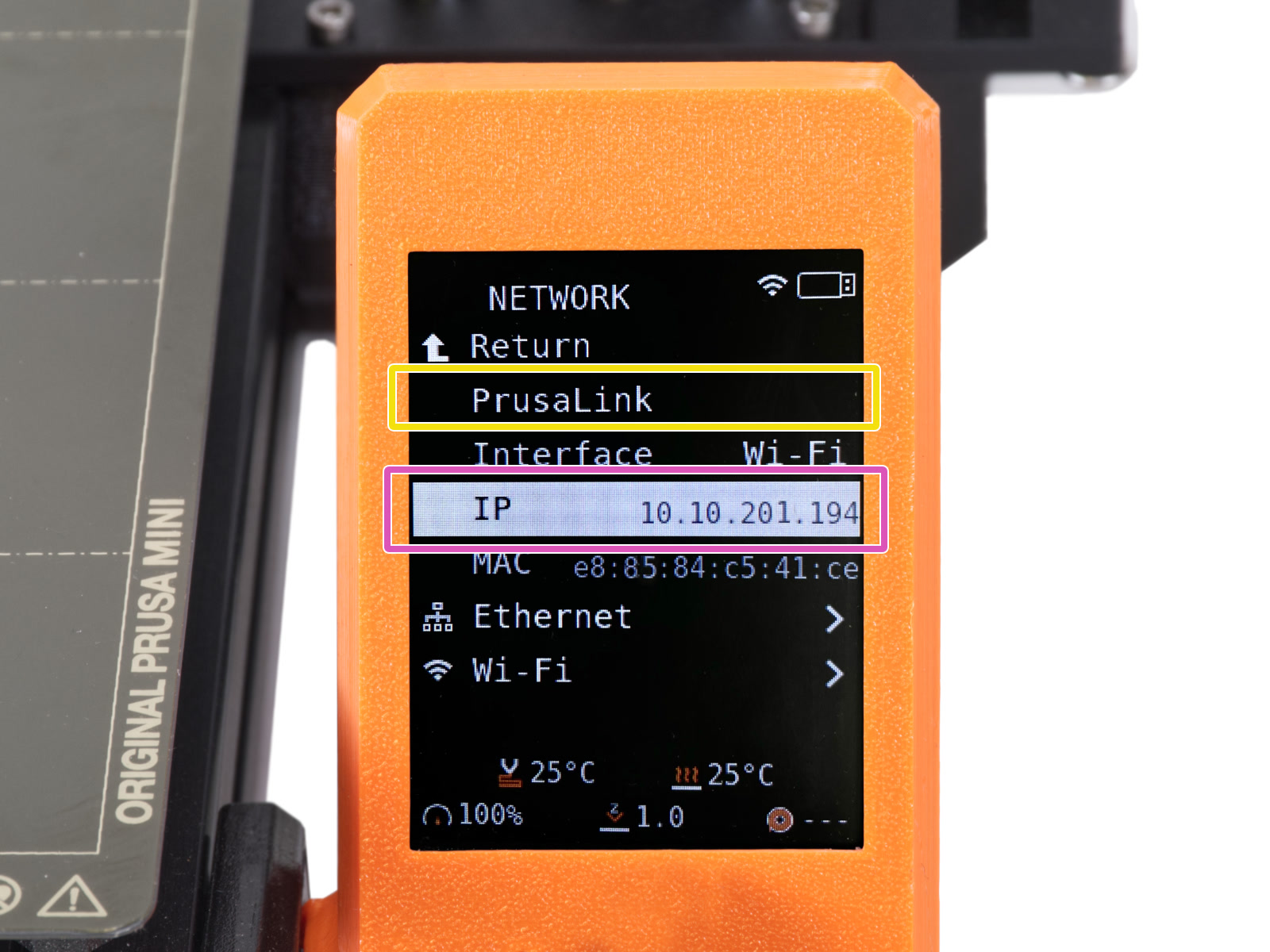
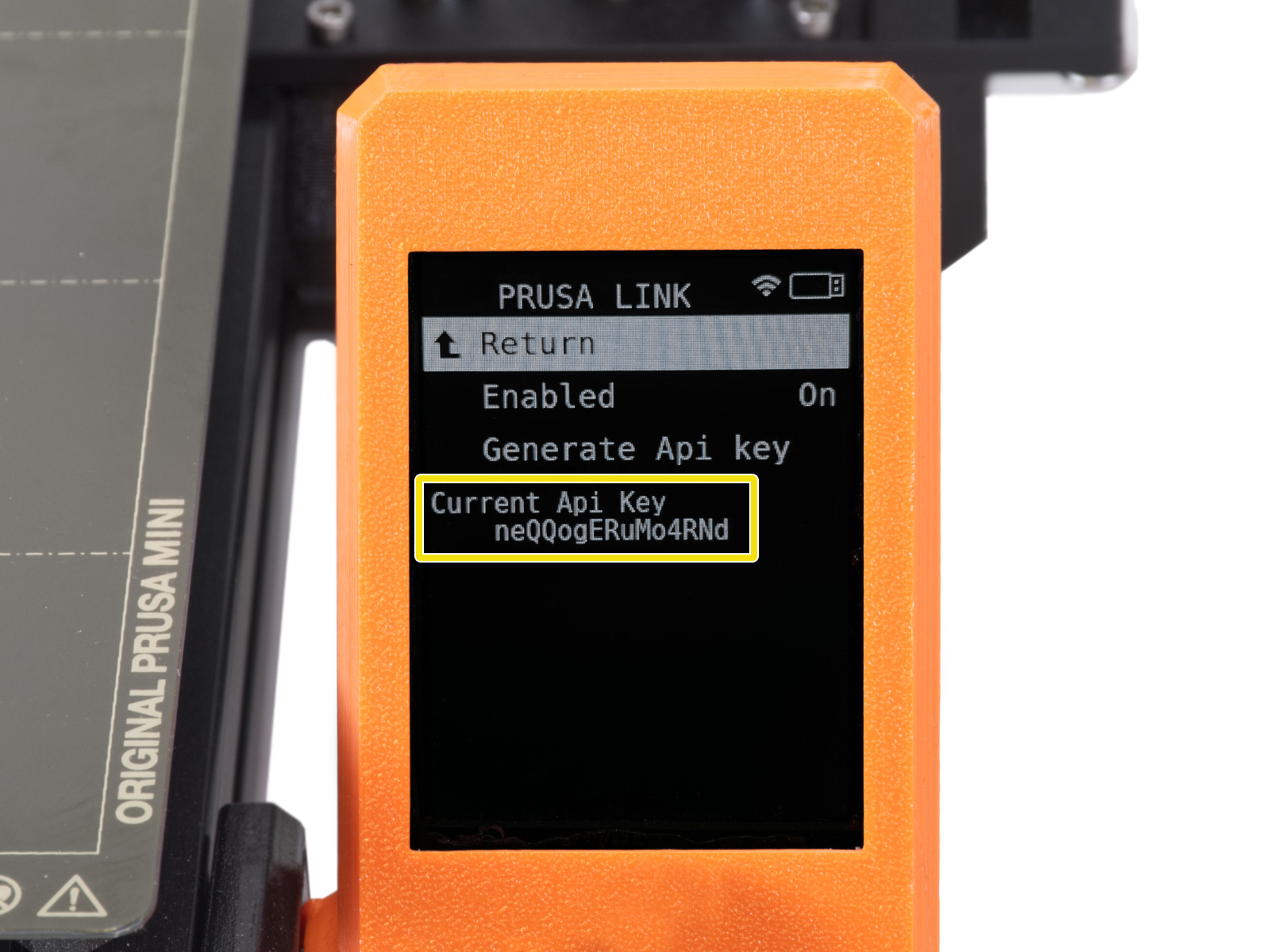
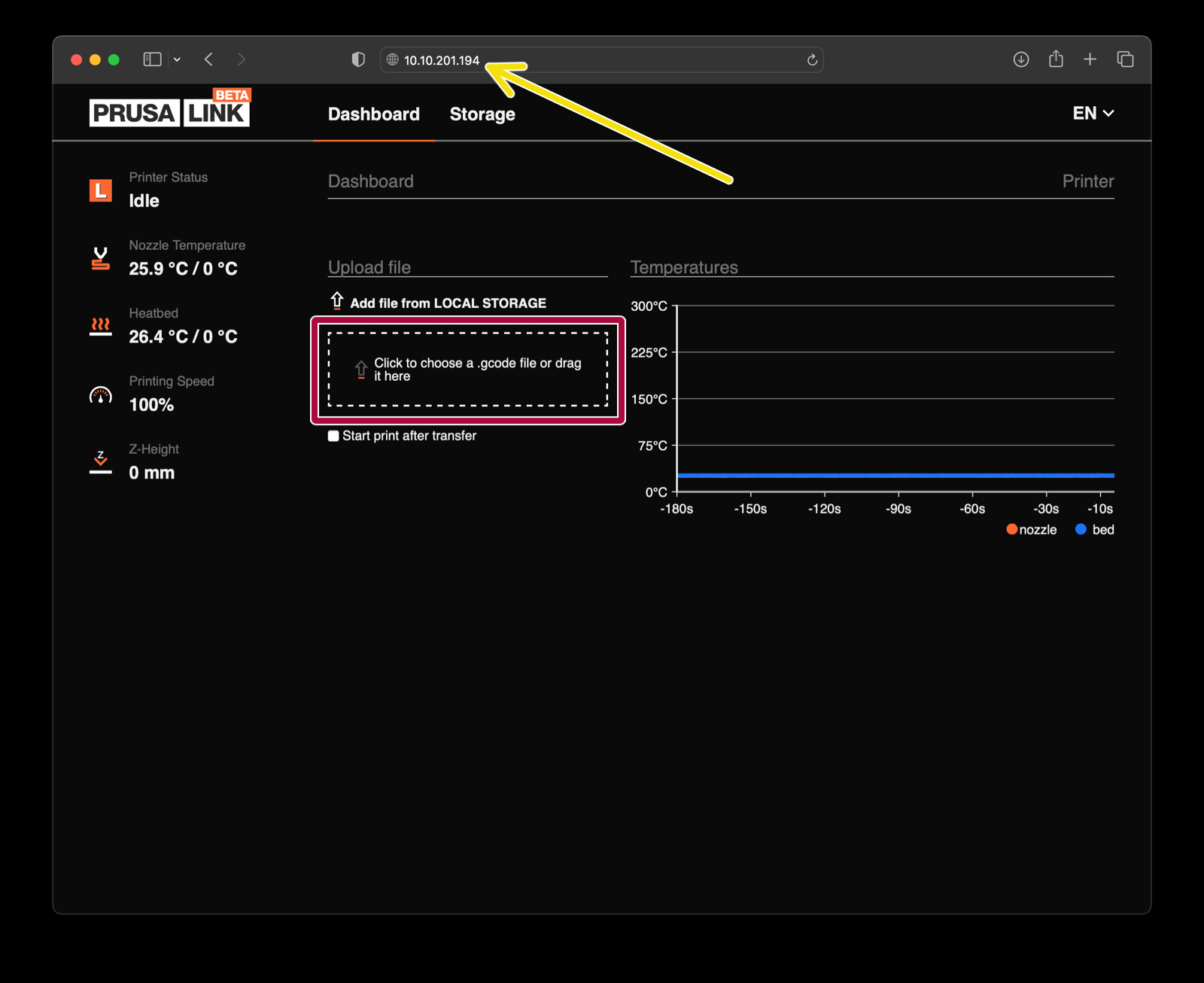
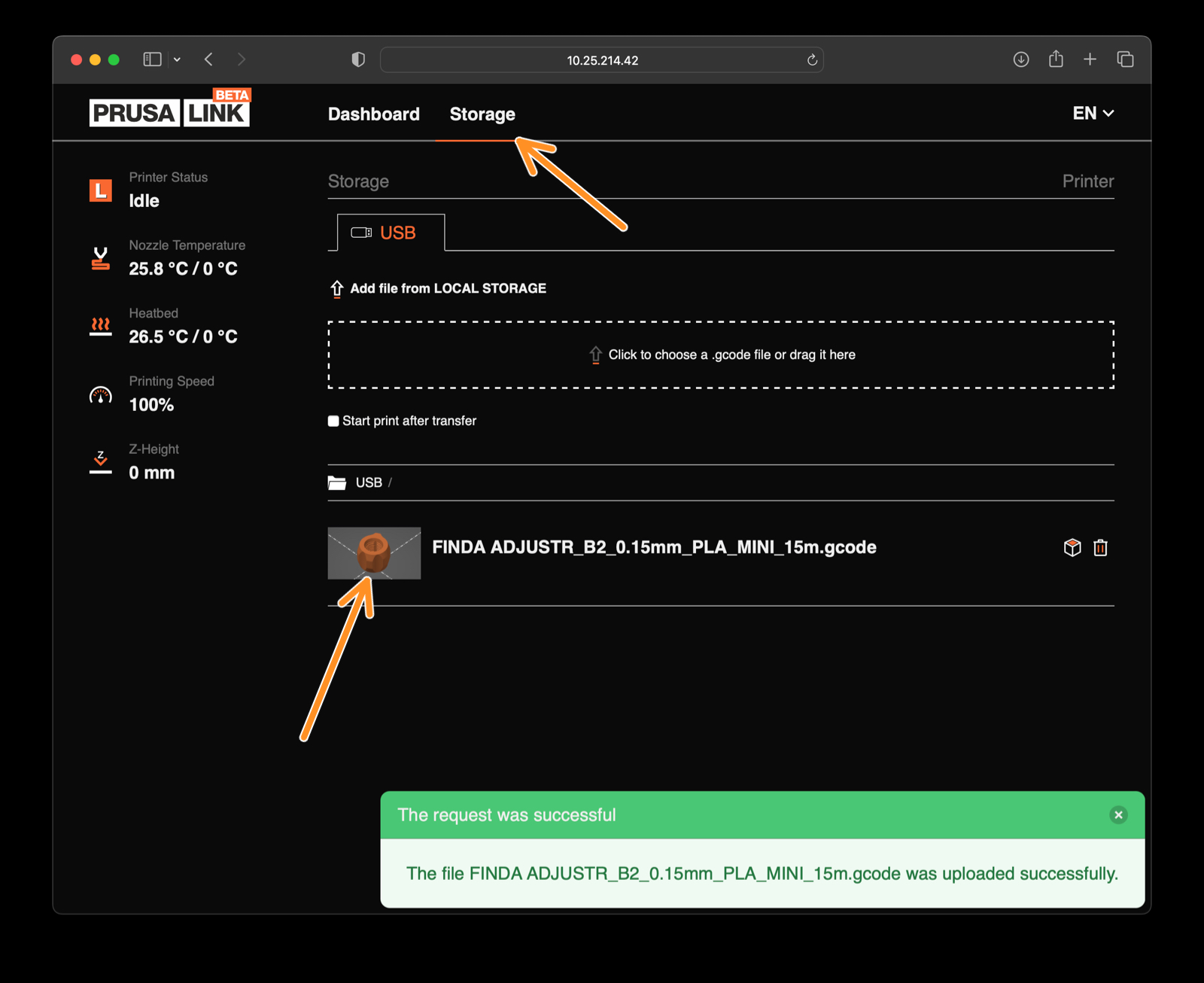
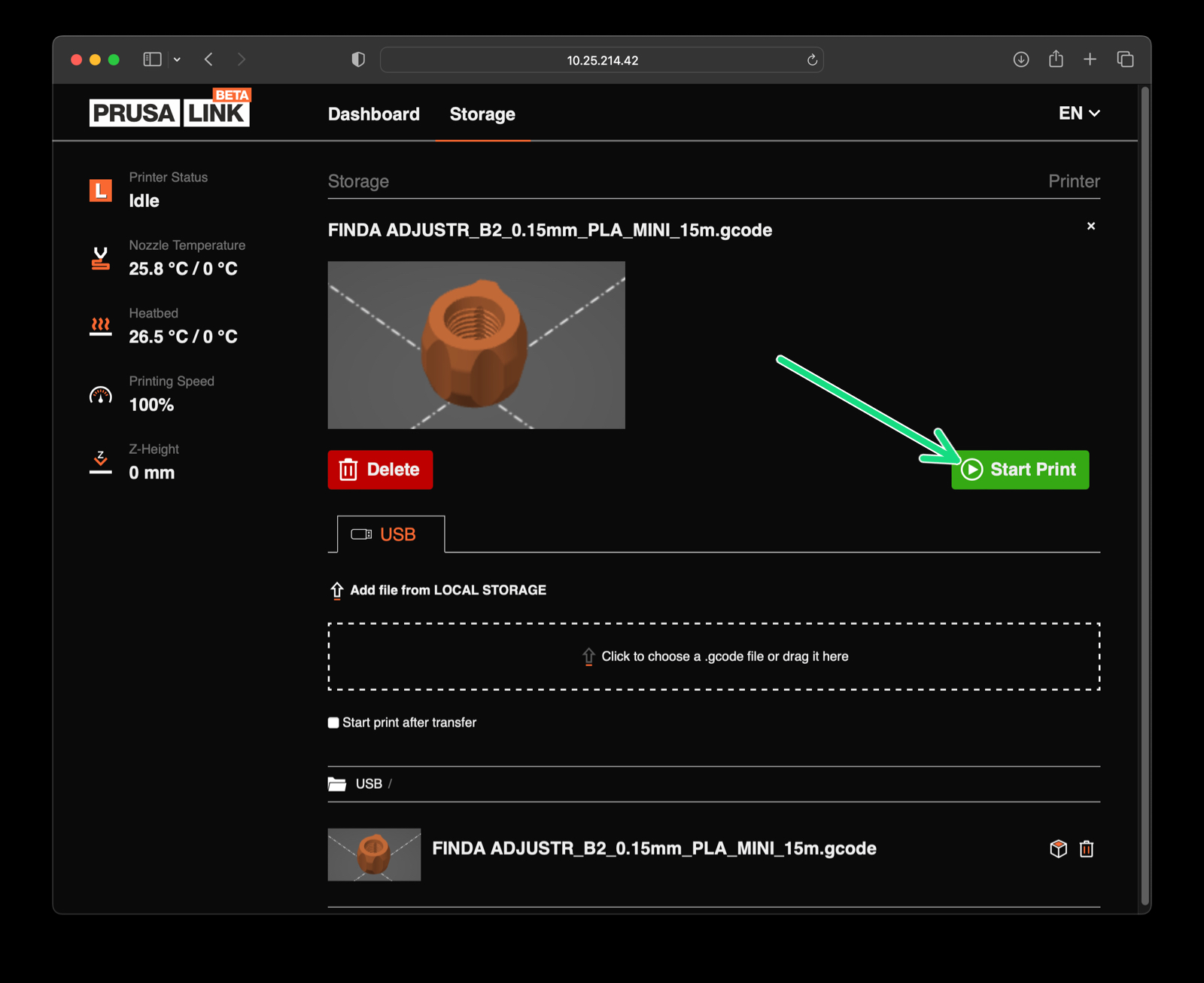
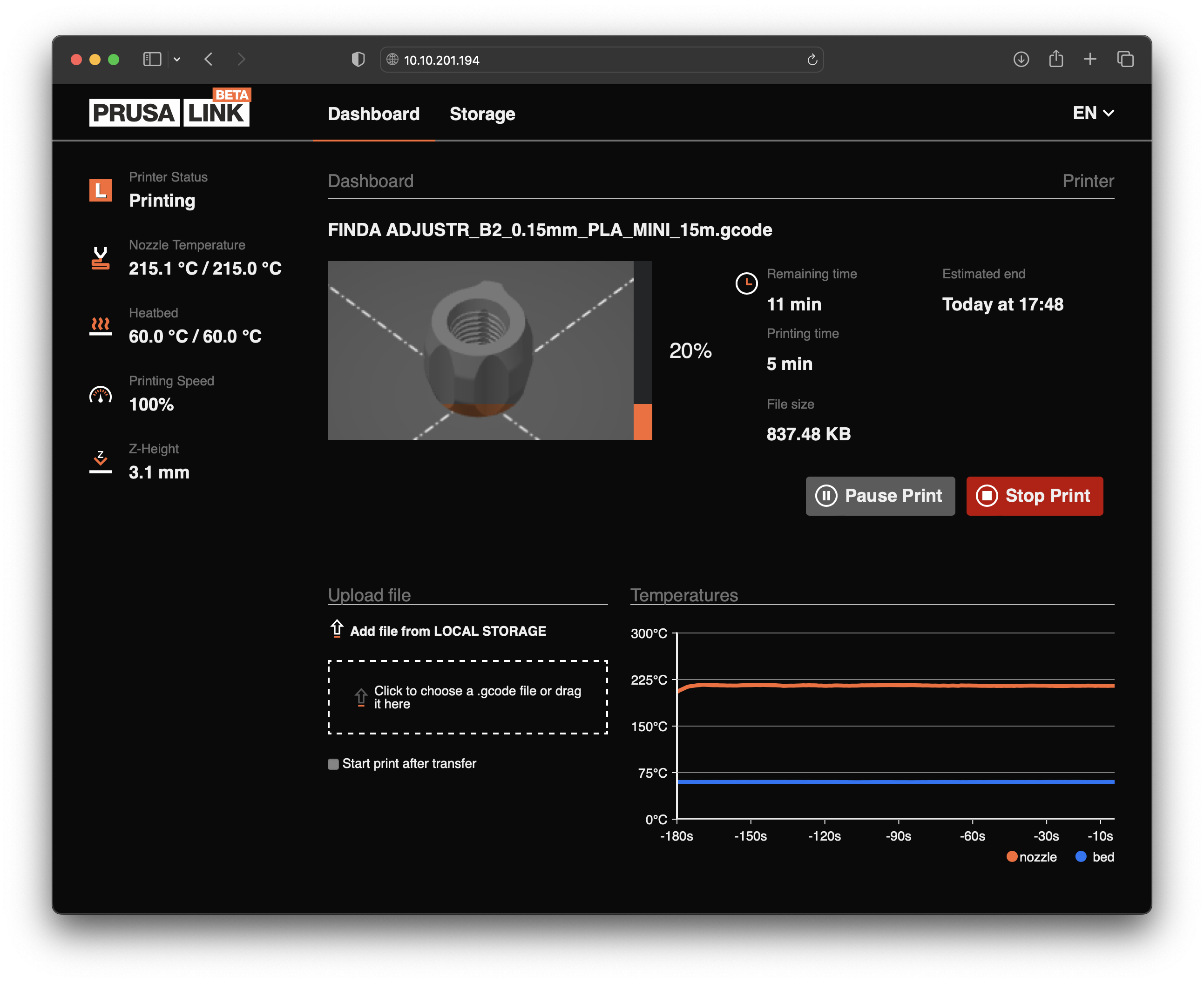

Wenn Sie eine Frage zu etwas haben, das hier nicht behandelt wird, sehen Sie sich unsere zusätzlichen Ressourcen an.
Und wenn das nicht ausreicht, können Sie über die Schaltfläche unten oder an die [email protected] eine Anfrage senden.