- English
- Čeština
- Español
- Italiano
- Deutsch
- Polski
- Home
- À propos de votre imprimante
- Fonctionnalités de l'imprimante
- Capteur de filament MK3 (non-S)
Capteur de filament MK3 (non-S)
- Description de l'imprimante
- Fonctionnalités de l'imprimante
- Réglage de la luminosité (SL1)
- Commandes G-code spécifiques au firmware Buddy
- Annuler l'objet (MK4, MK3.9, XL, MINI/+)
- Détection de crash
- Dump mémoire du crash
- Création d'un objet de calibration de résine (SL1/SL1S)
- Dump mémoire (MK3/S/+ et MK2.5/S)
- Menu expérimental (MINI/MINI+)Menu expérimental (MINI/MINI+)
- Menu expérimental (MK3/S/+)
- Capteur de filament (MK4, MK3.9, XL)
- Capteur de filament MK3 (non-S)
- Manque de filament
- Fausse lectures du capteur et débogage
- FeuilleS d'acier flexible (guide)
- Configuration matérielle (MINI/MINI+)
- Configuration HW (MK2.5/S & MK3/S/+)
- Connexion internet (SL1/SL1S)
- Capteur de filament IR (MK2.5S, MK3S)
- Détection du capteur de filament IR (MK3S)
- Réglage de la luminosité de l'écran LCD (MK3S)
- Réglage du contraste de l'écran LCD (i3)
- Capteur de force (XL, MK4)
- Structure du menu (SL1/SL1S)
- MMU2S et matériaux solubles (PVA/BVOH)
- Aperçu du modèle
- Chaussette en silicone du Nextruder (XL, MK4, MK3.9)
- Capteur de filament bruyant (MINI)
- Impression en un clic
- Verser la résine et commencer l'impression
- Power Panic
- Modes de puissance
- Profil d'impression (SL1/SL1S)
- Statistiques d'impression
- Statistiques de l'imprimante et informations système (SL1/SL1S)
- Pronterface and câble USB
- G-codes spécifiques à Prusa
- Calibration de la résine (SL1/SL1S)
- Nettoyage du réservoir de résine (SL1/SL1S)
- Feuille d'acier satinée
- Classement de la carte SD
- Feuille d'acier lisse
- Mode sonore (MINI/MINI+)
- Plaque en acier spéciale PA Nylon
- SpoolJoin (MMU2S)
- Profils de feuille d'acier
- Détection de filament coincé #13101 (MK4) #21101 (MK3.9)
- Menu support (MK3/S/+)
- Réglages des supports pour la XL
- Feuille d'acier texturée
- Calibration du modèle thermique
- Attribution des outils (XL)
- Notifications de la barre supérieure (SL1/SL1S)
- Écran tactile (MK4, MK3.9, MK3.5)
- Menu de Réglage
- Informations générales
Le capteur de filament optique détecte la présence d'un filament ainsi que son mouvement. Assurez-vous que vous utilisez le dernier firmware car les nouvelles versions offrent un algorithme de détection à plus haute fréquence et une fiabilité améliorée.
Manque de filament
Un manque de filament ne causera plus d'échec d'impression. Si vous manquez de filament, l'imprimante mettra automatiquement en pause l'impression, déchargera les quelques centimètres restants du matériau de la barrière thermique et éloignera le X-carriage de l'impression. Il vous sera demandé de remplacer la bobine et d'insérer le nouveau filament.
L'imprimante vous expliquera comment reprendre l'impression en toute sécurité :
- "Veuillez appuyer sur le bouton pour décharger le filament" = Appuyez sur le bouton pour décharger les quelques centimètres restants du filament.
- "Répéter le déchargement du filament ? [] = Si tout s'est bien passé, appuyez sur [Oui]. Sinon, appuyez sur [Non]. L'imprimante verrouillera le moteur de l'axe X et vous permettra d'ouvrir la roue libre de l'extrudeur pour retirer manuellement les restes de filament.
- Pour ouvrir la roue libre de l'extrudeur, inversez simplement l'ÉTAPE 16 dans l'assemblage de l'axe E.
- Ensuite, vous pouvez utiliser les pinces fournies pour retirer les restes de filament. Si une partie est restée coincée dans le tube PTFE, poussez-la simplement avec un nouveau filament.
- Fermez la roue libre de l'extrudeur comme décrit dans l'ÉTAPE 16, et vous pourrez continuer.
- "Insérez le filament et appuyez sur le bouton" = Assurez-vous d'insérer le même type de filament, coupez correctement l'extrémité du filament (regardez la photo ci-dessous pour la référence), insérez le filament et appuyez sur le bouton.
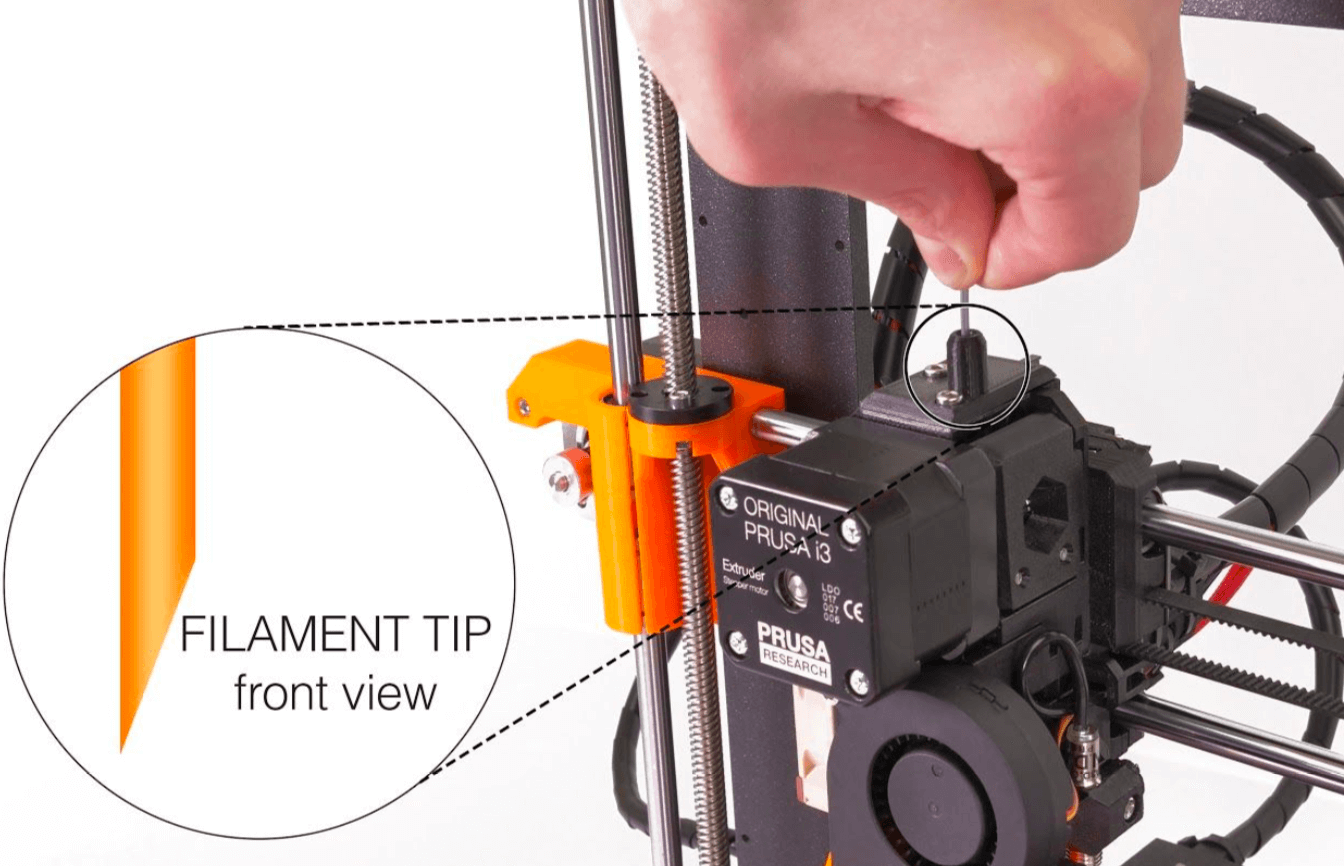
- "Changé correctement ?" [Oui/Filament non chargé/Couleur non claire] = Si tout s'est bien passé et que le nouveau filament sort bien (et a la bonne couleur), appuyez simplement sur [Oui]. Si vous pensez que le filament n'a pas été chargé correctement, appuyez sur[Filament non chargé], ce qui poussera à travers la même quantité de filament qu'avant. Si la couleur n'est pas claire, appuyez sur [Couleur pas claire], de cette façon, il ne fera passer qu'un peu de filament.
Fausse lectures du capteur et débogage
Il existe plusieurs causes courantes de fausses lectures du capteur. Vous pouvez éviter la plupart d'entre eux en suivant ces deux règles :
- Gardez l'environnement du capteur de filament propre
- Évitez les conditions d'éclairage "extrêmes" à proximité de l'imprimante
Bonne configuration & environnement propre
- Assurez-vous que le capteur de filament est correctement inséré et que les connecteurs sont fermement fixés.
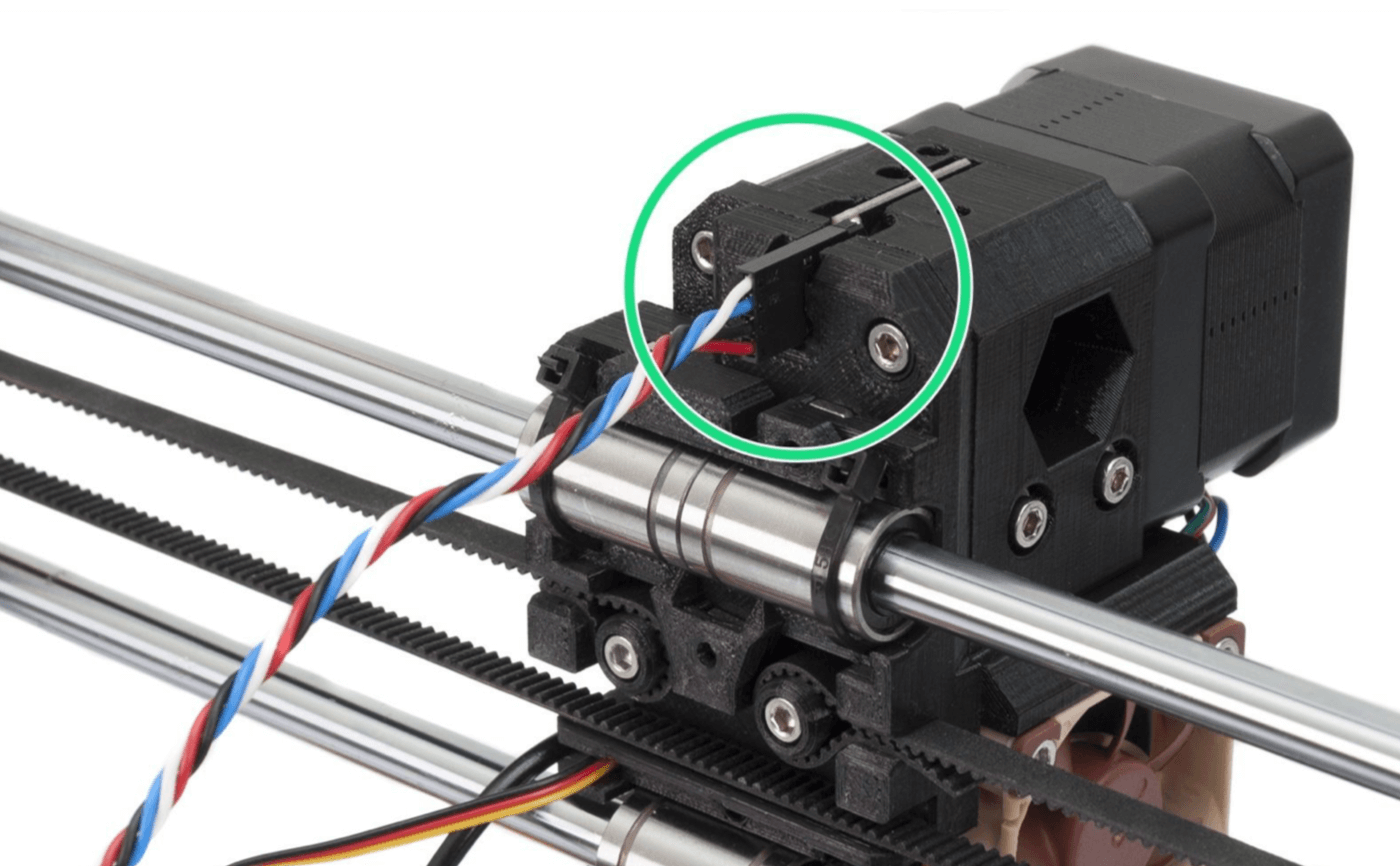
- Assurez-vous qu'il n'y a pas de poussière sur et autour du capteur. Si vous pensez qu'il y en a, vous pouvez le nettoyer à l'air comprimé. Il y a un trou dans la porte de l'idler précisément à cet effet.
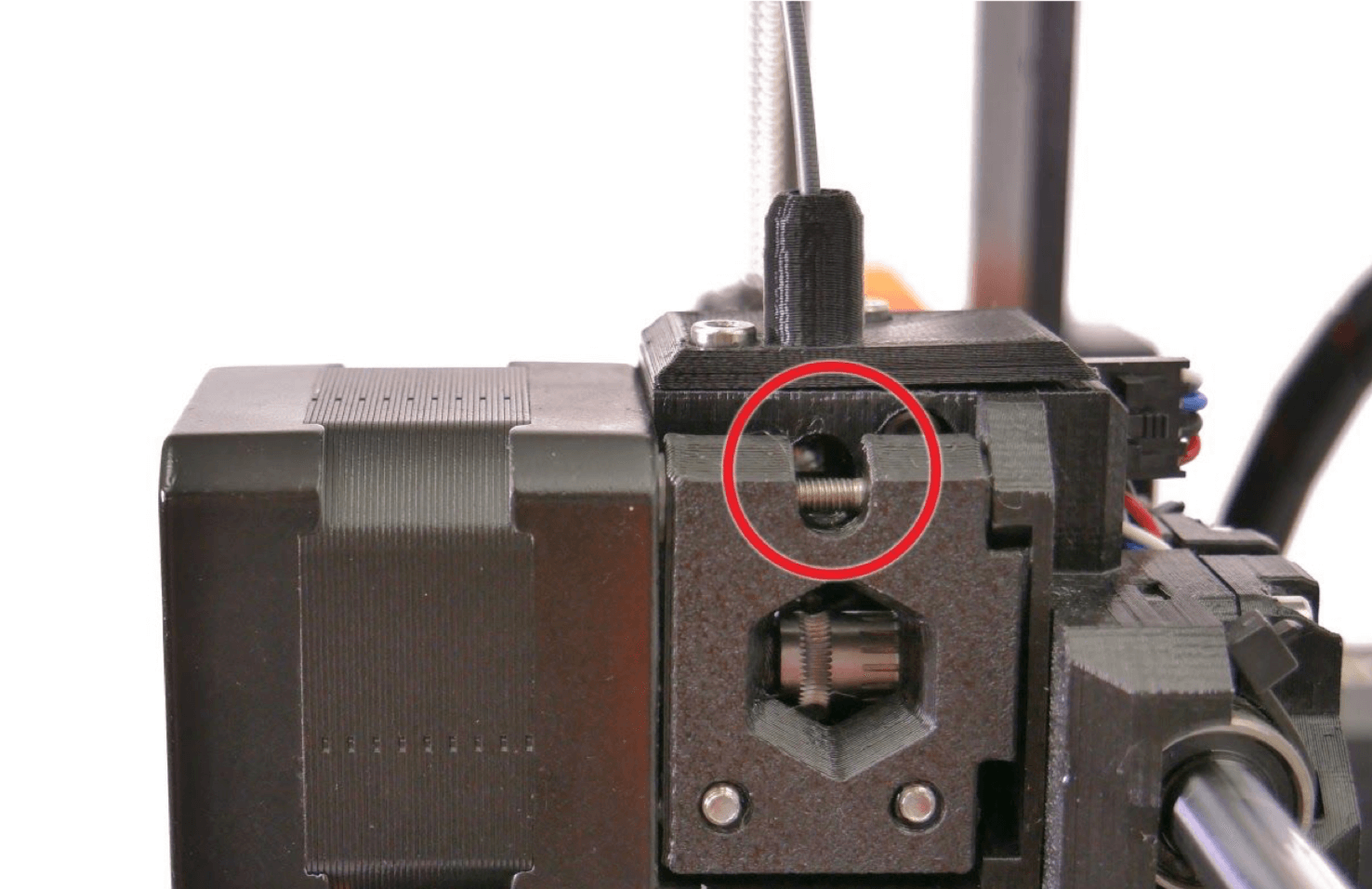
- Lorsque vous imprimez vous-même les pièces imprimables, assurez-vous que les pièces de l'extrudeur sont imprimées en NOIR. Le capteur à filament est calibré pour fonctionner uniquement dans un environnement de couleur noire. Sinon, cela pourrait donner de fausses lectures.
Conditions d'éclairage extrêmes
Si vous imprimez dans des conditions d'éclairage extrêmes (par exemple, lumière directe du soleil, éclairage LED extrême), vous pouvez également rencontrer de fausses alarmes. Si cela se produit, pensez à désactiver le capteur de filament pour cette impression spécifique dans le Menu LCD - Réglages - Capteur Fil. [on/off].
Nous suggérons également fortement de trouver un emplacement différent pour l'imprimante ou de modifier les conditions d'éclairage environnantes
Filaments exotiques
Certains filaments translucides projettent plus de lumière sur le capteur que d'autres, ce qui peut entraîner un comportement étrange. Certaines couleurs comme l'ivoire, le blanc mat ou le vert lime peuvent également provoquer de fausses alarmes. Si vous imprimez avec l'un de ces filaments et que vous recevez beaucoup de fausses alarmes, envisagez de désactiver le capteur dans le Menu LCD - Réglages - Capteur Fil. [on/off].
Commentaires
Vous avez encore des questions ?
Si vous avez une question sur un sujet qui n'est pas traité ici, consultez nos ressources supplémentaires.
Et si cela ne suffit pas, vous pouvez envoyer une demande à [email protected] ou via le bouton ci-dessous.