










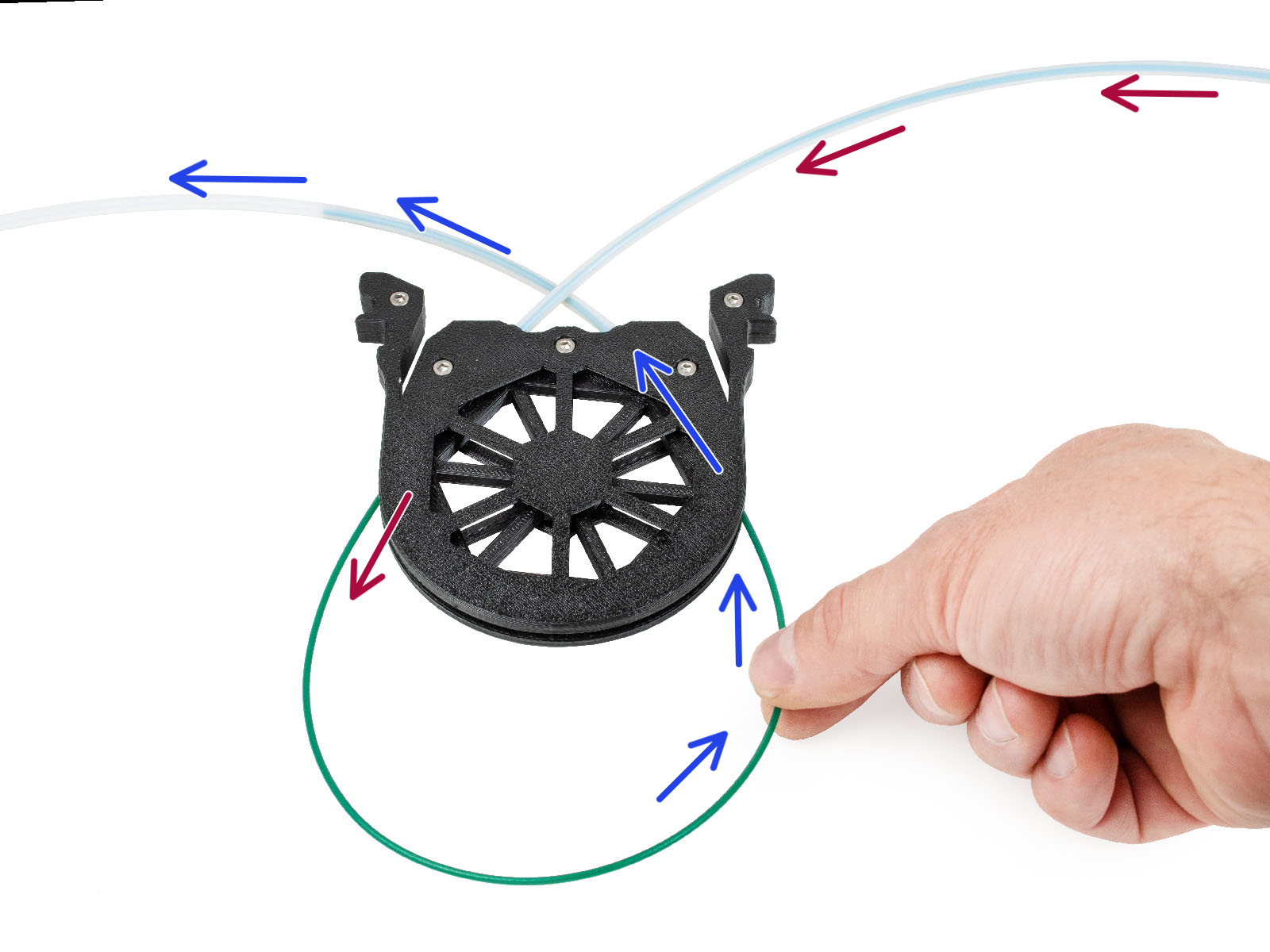
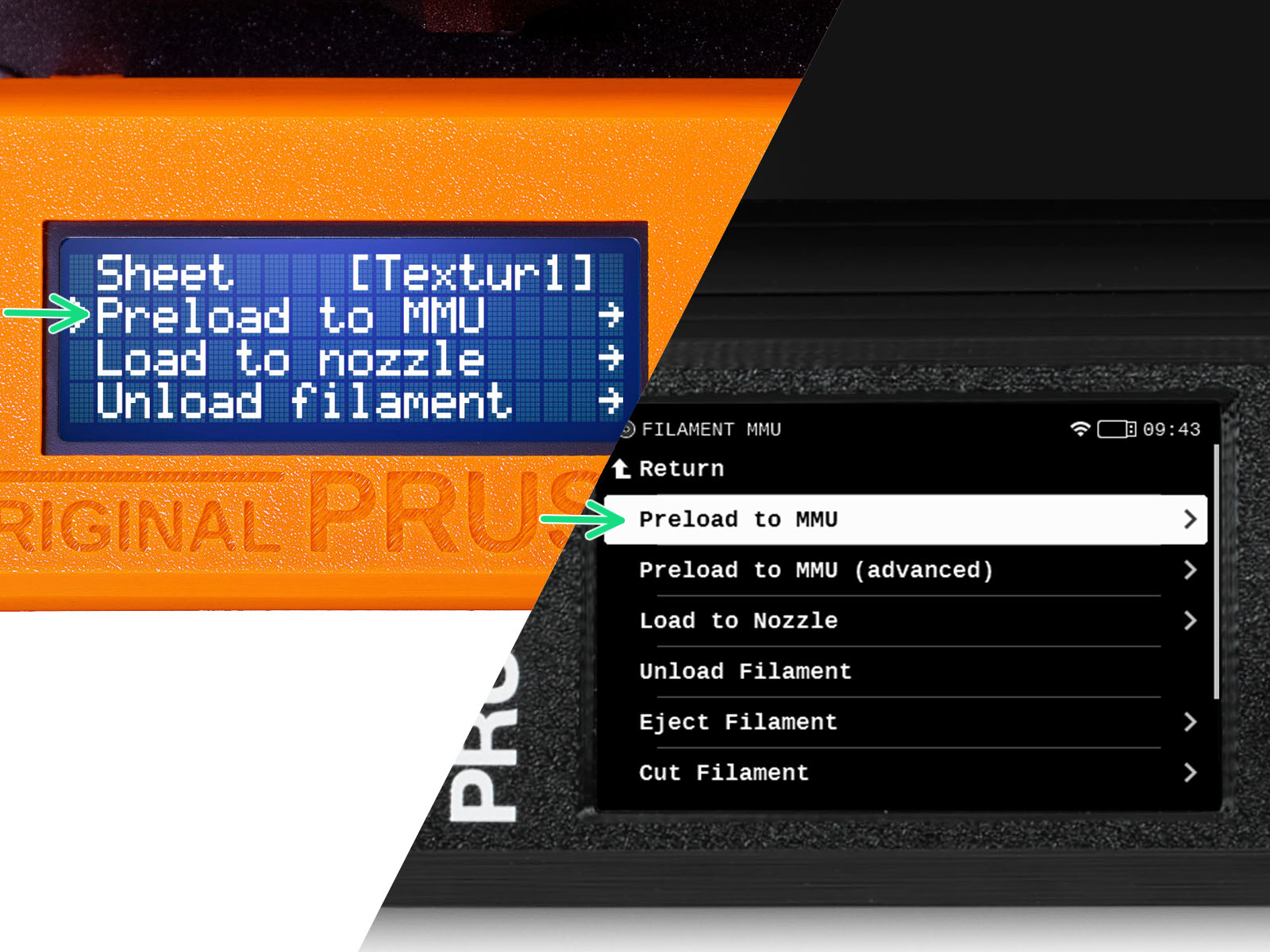

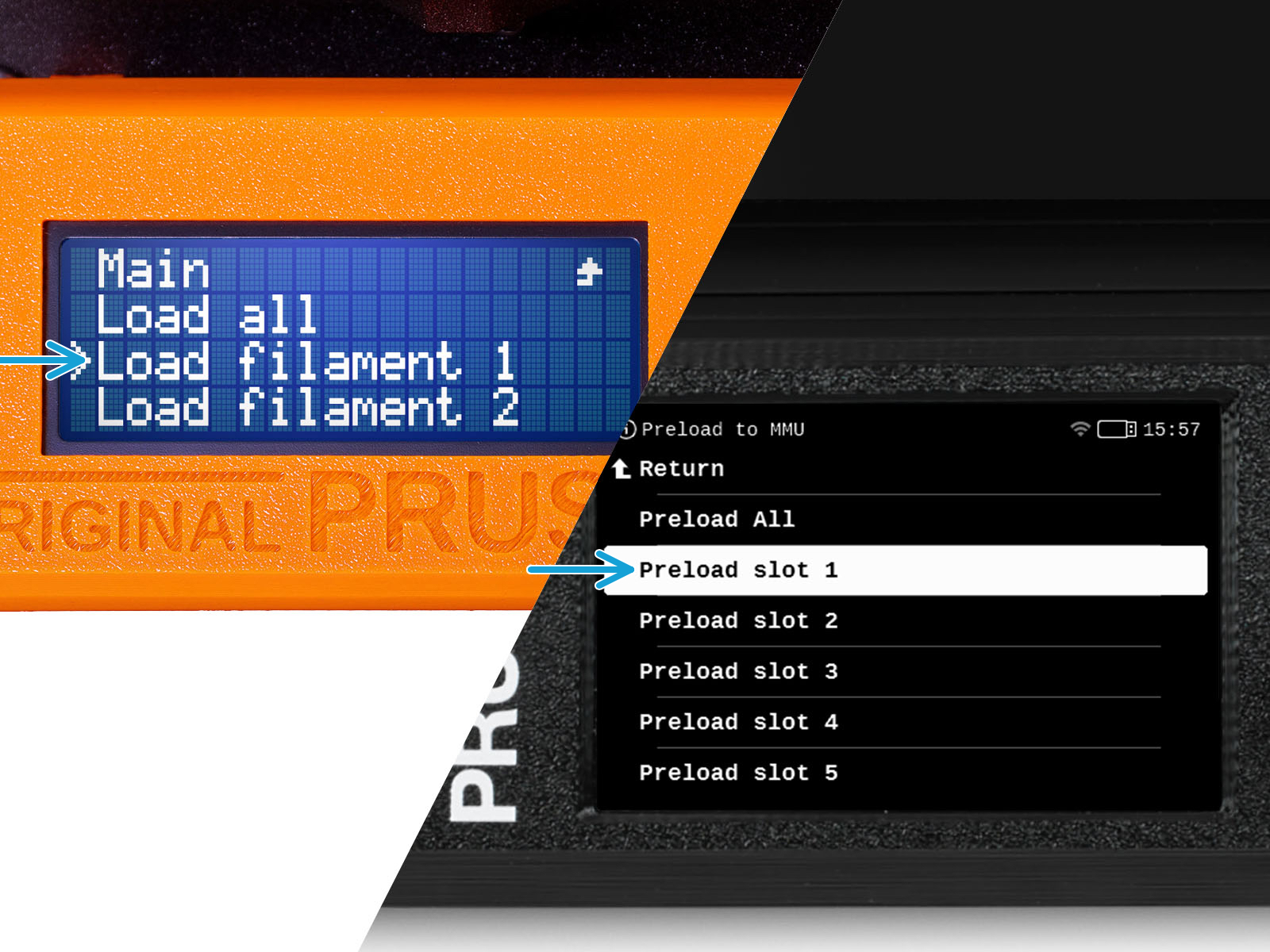
Sur l'imprimante, accédez au Menu -> Précharger vers le MMU
(Filament -> Précharger dans le MMU sur MK3.5/MK4)




Pendant que la MMU est inactif ; (indiqué par TOUS les voyants LED éteints)
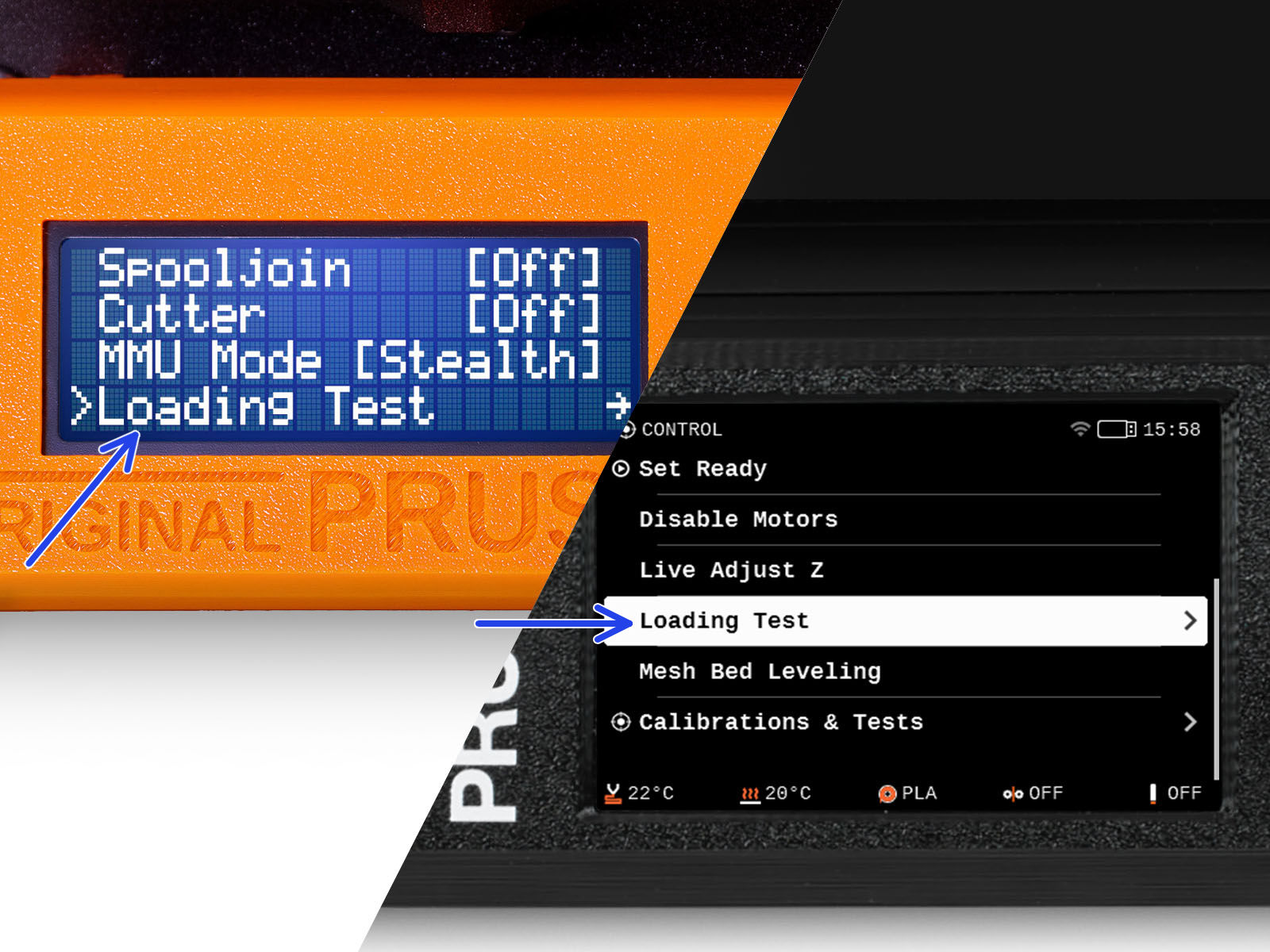
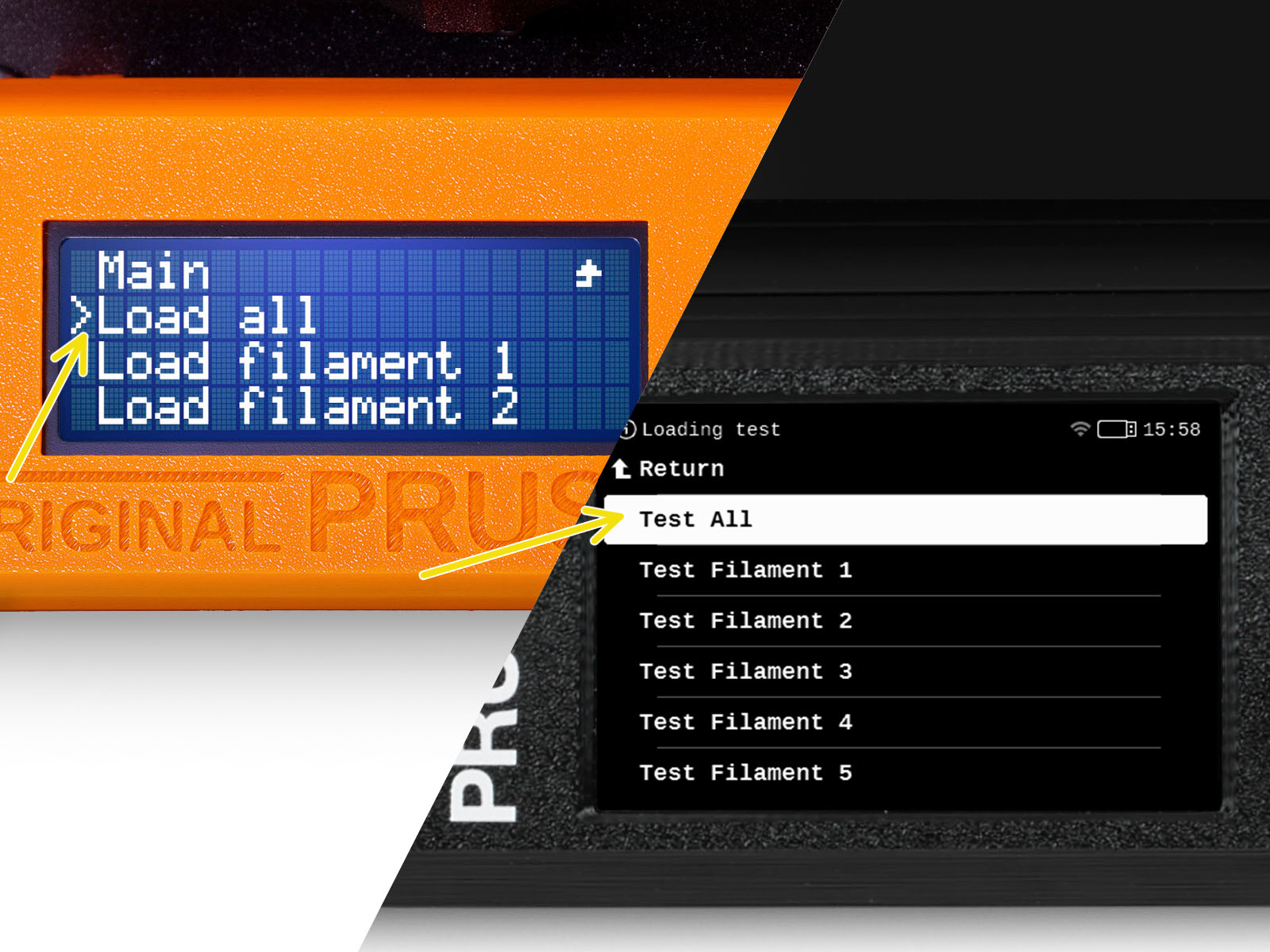
Allez dans le Menu > Réglages > Test de chargement
ou Contrôle > Test de chargement (sur MK3.5/MK4)
Sélectionnez Tout charger / Tout tester
Ou testez manuellement tous les filaments de 1 à 5, si l'élément "Tout Tester" n'est pas disponible sur la version de votre firmware.
L'unité MMU va maintenant charger puis décharger les cinq filaments pour voir si tous fonctionnent correctement.
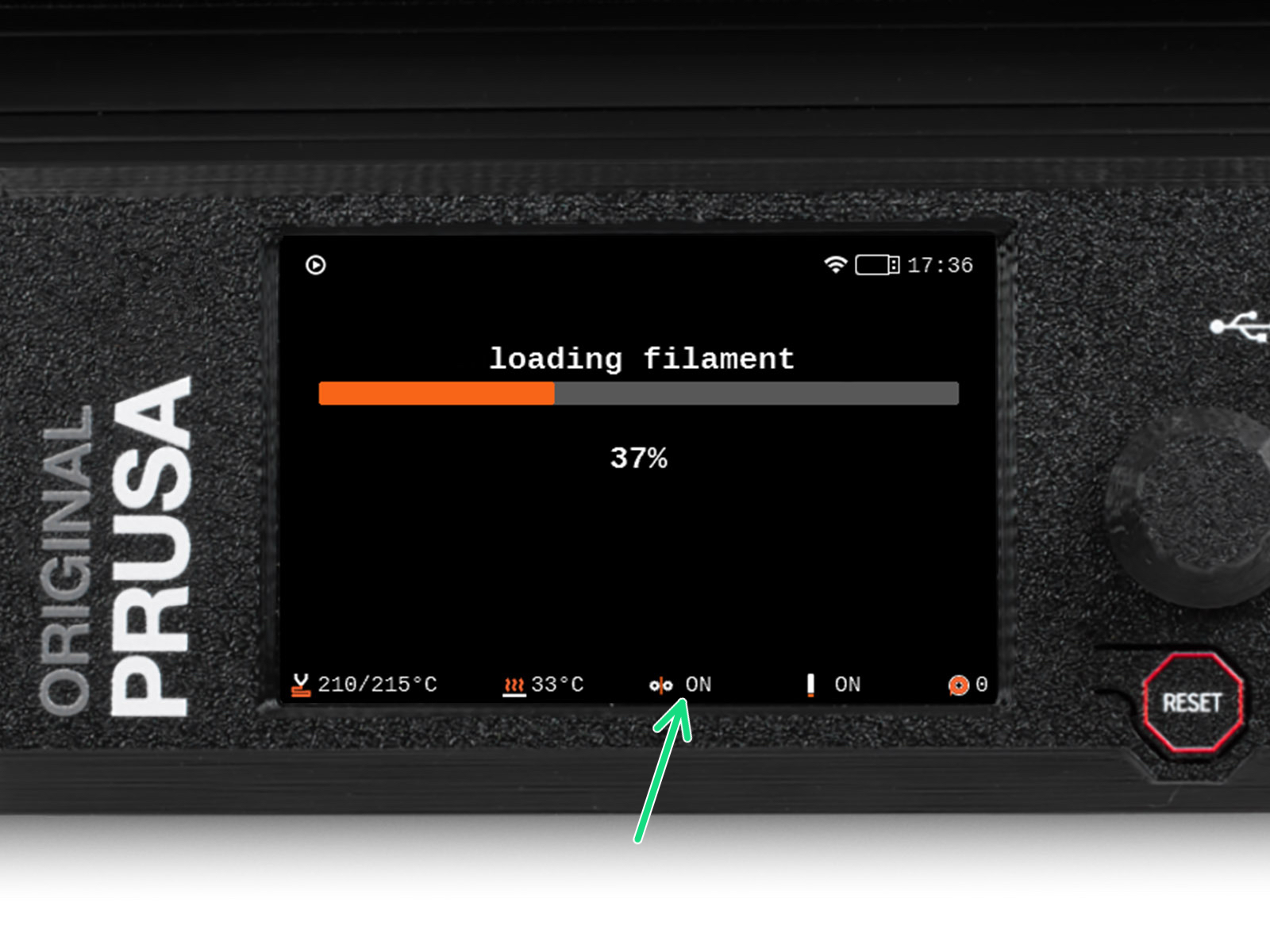


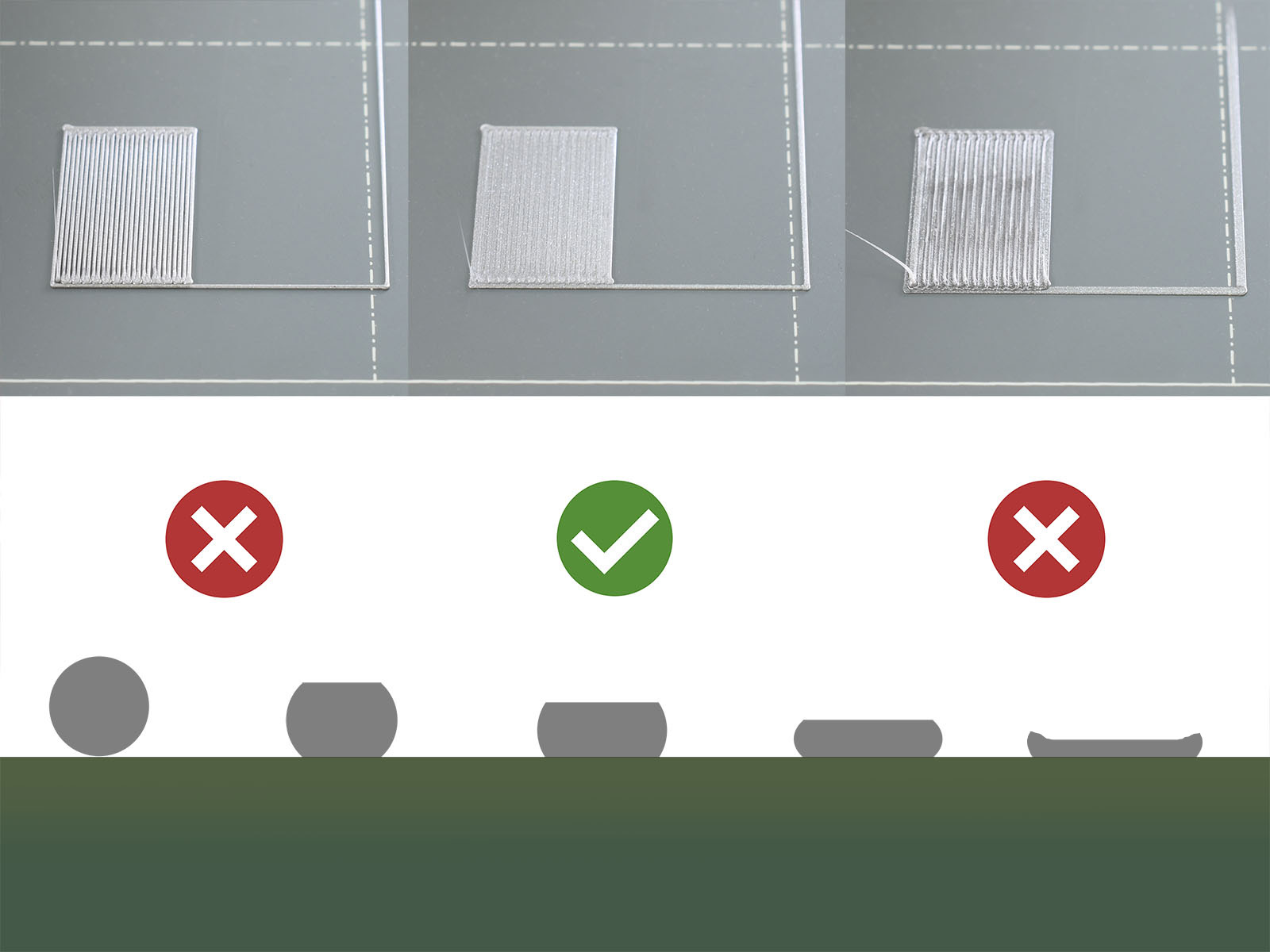

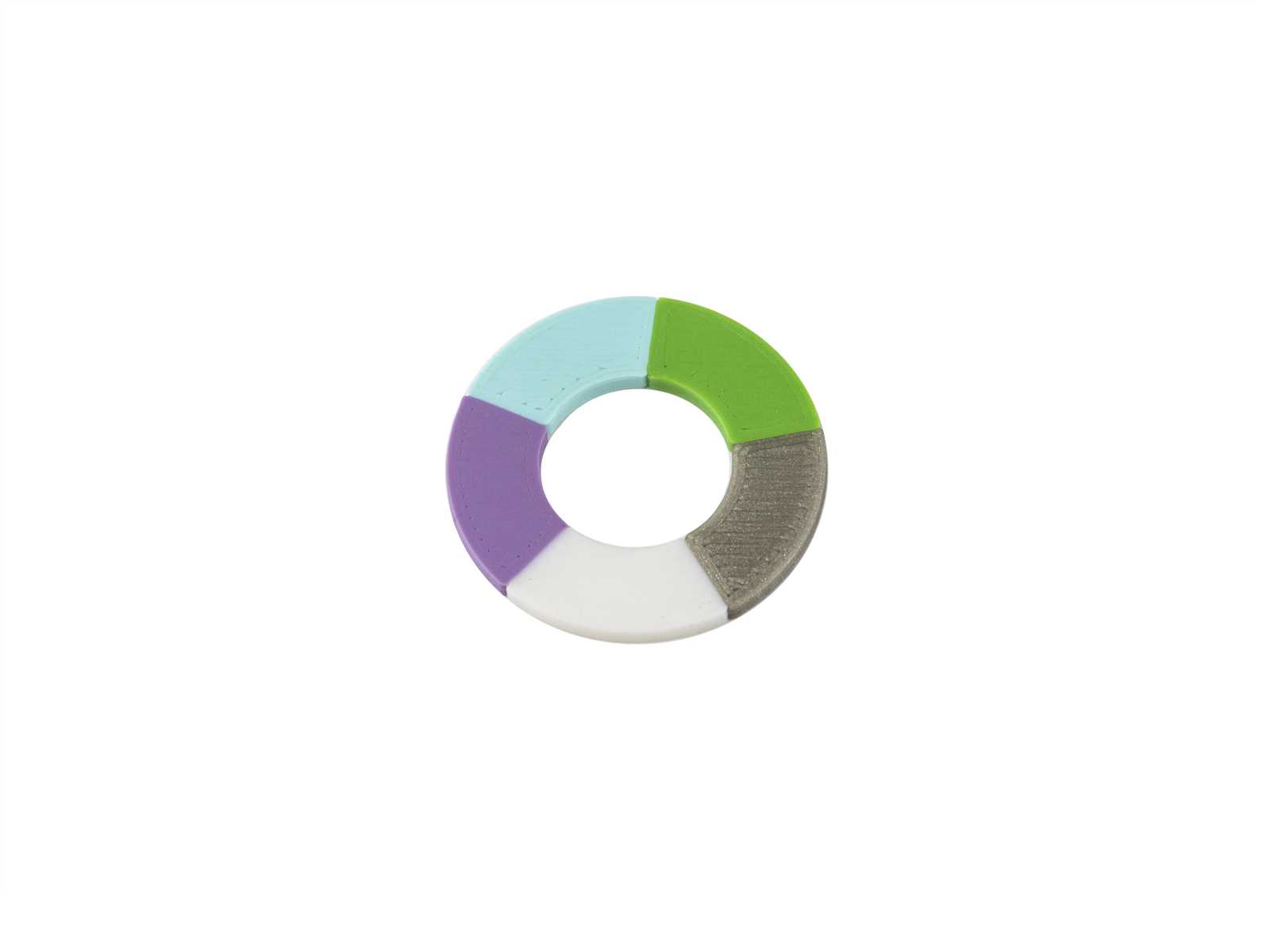
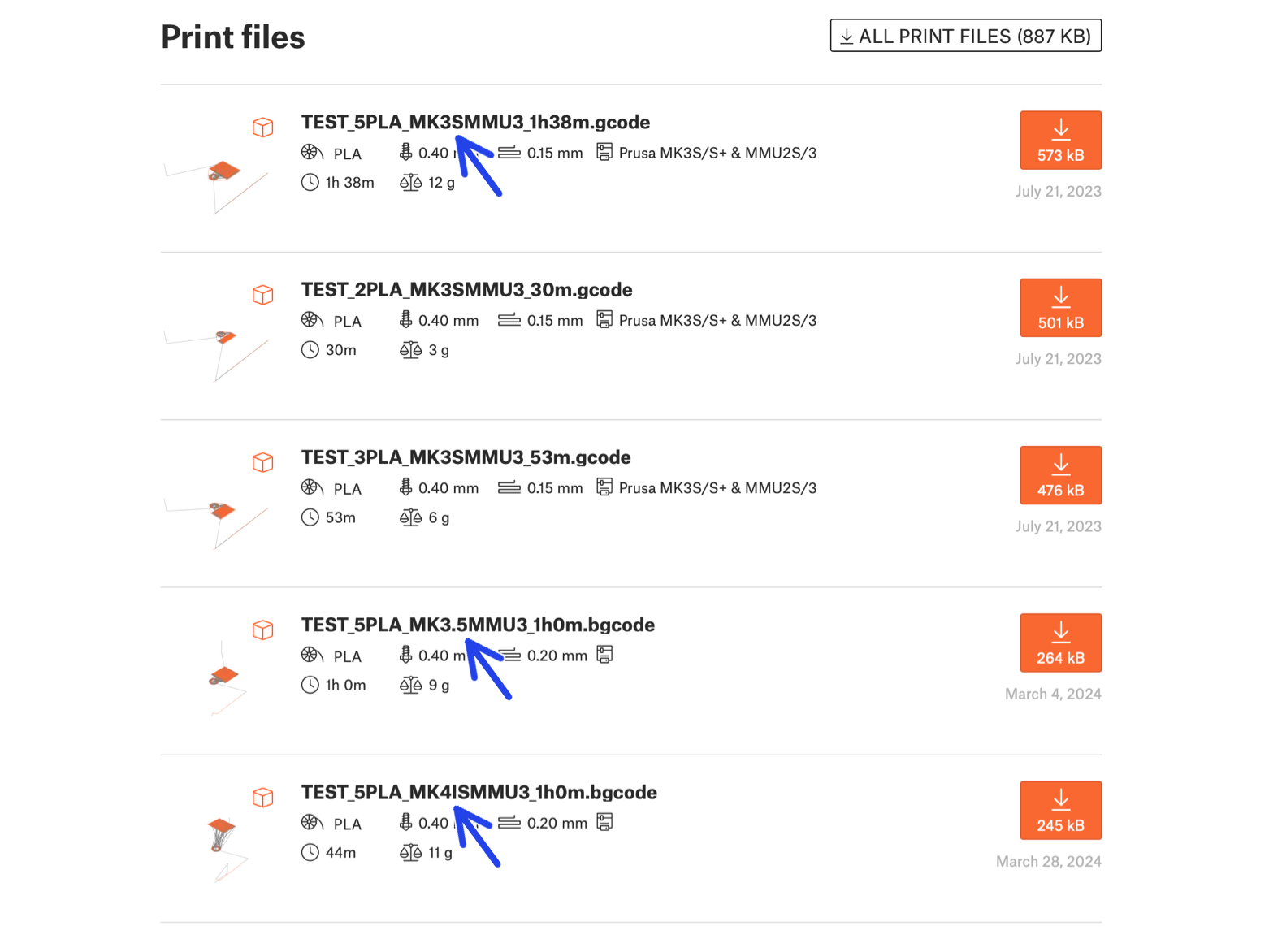
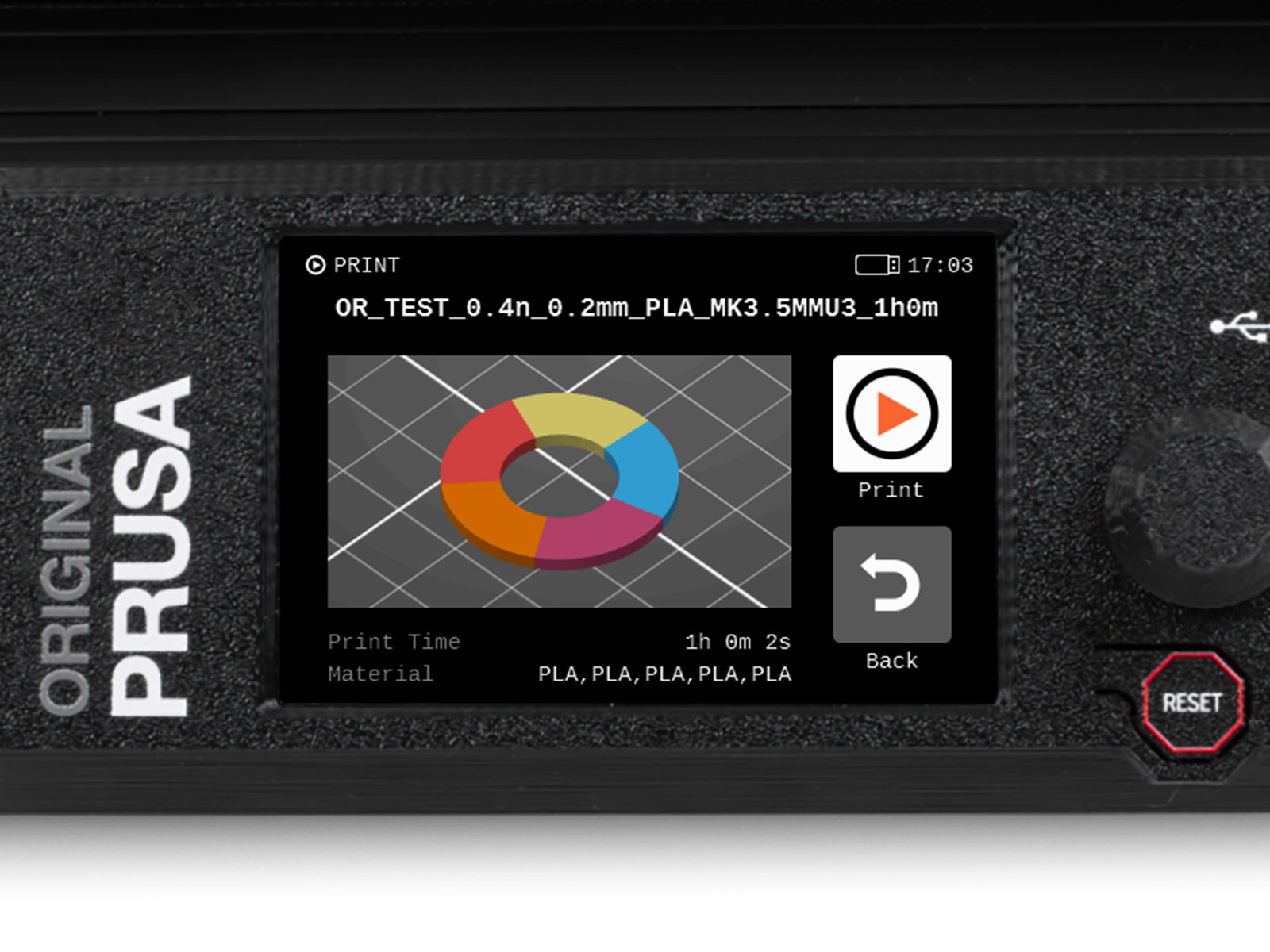
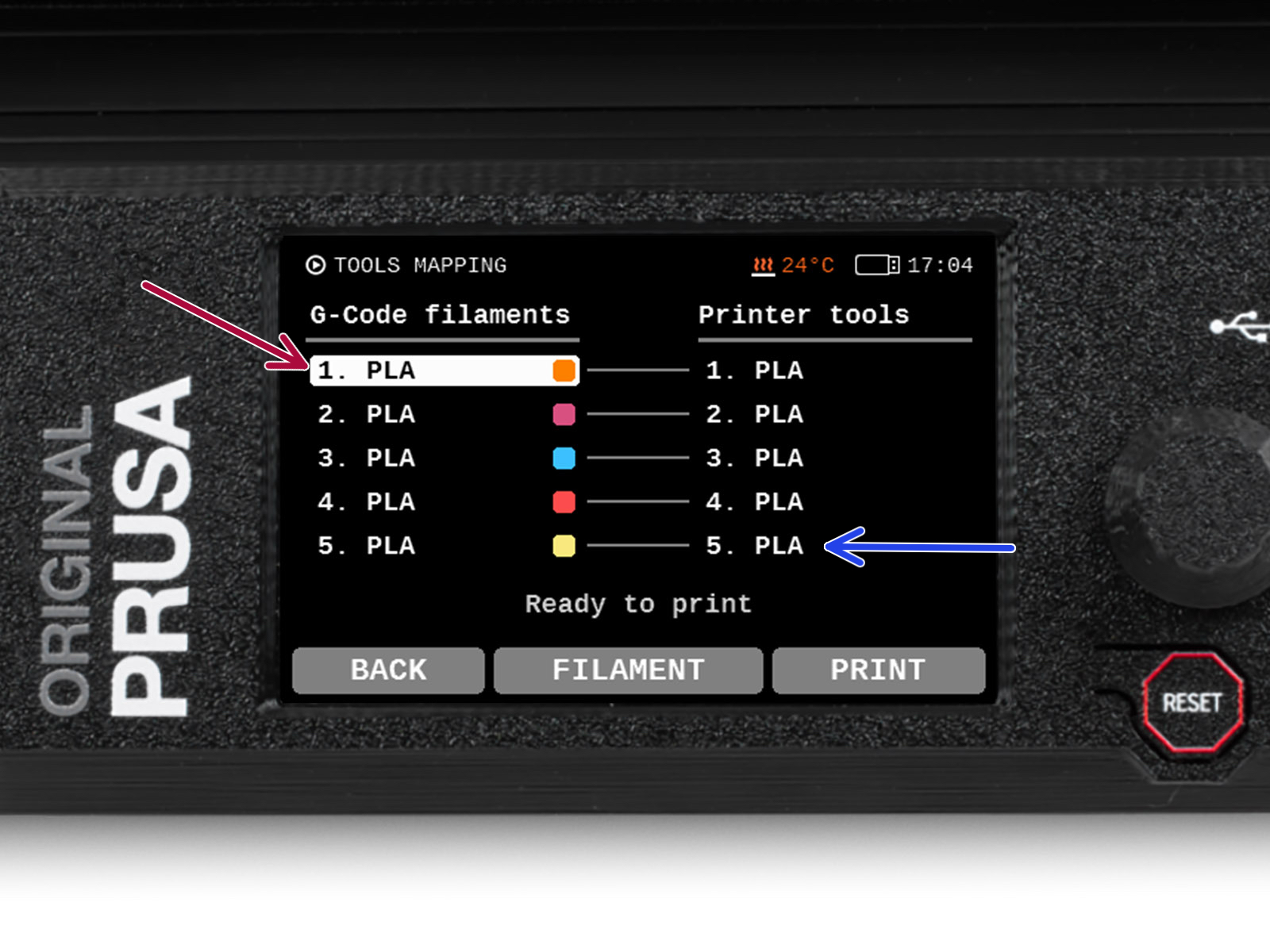
Lorsque vous démarrez une impression sur la MK3.5 ou la MK4, l'[id=668277|title=écran de cartographie des outils. Cela vous permet de réaffecter les extrudeurs avec la couleur spécifiée à une autre selon vos besoins.
Sur le côté droit, vous trouverez une liste des matériaux actuellement disponibles sur l'imprimante, qui seront utilisés pour imprimer l'objet.




Toutes les informations concernant la calibration, la façon d'organiser l'imprimante, le tampon, les bobines ou les conseils de dépannage se trouvent toutes dans le Manuel imprimé ou en ligne.
Pour télécharger le Manuel ou si vous rencontrez des problèmes, veuillez consulter notre base de connaissances sur : https://help.prusa3d.com/en/tag/mmu3/
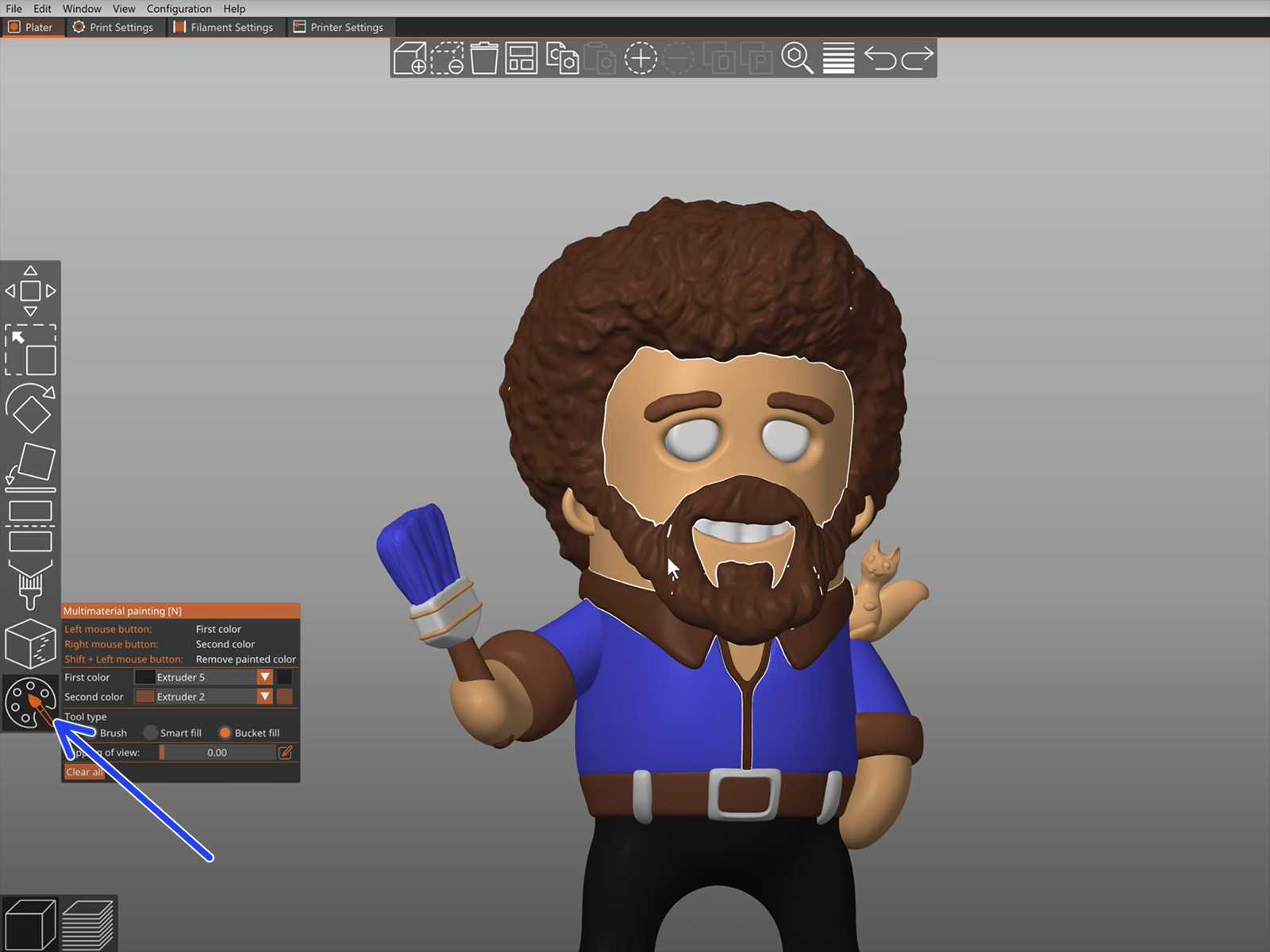
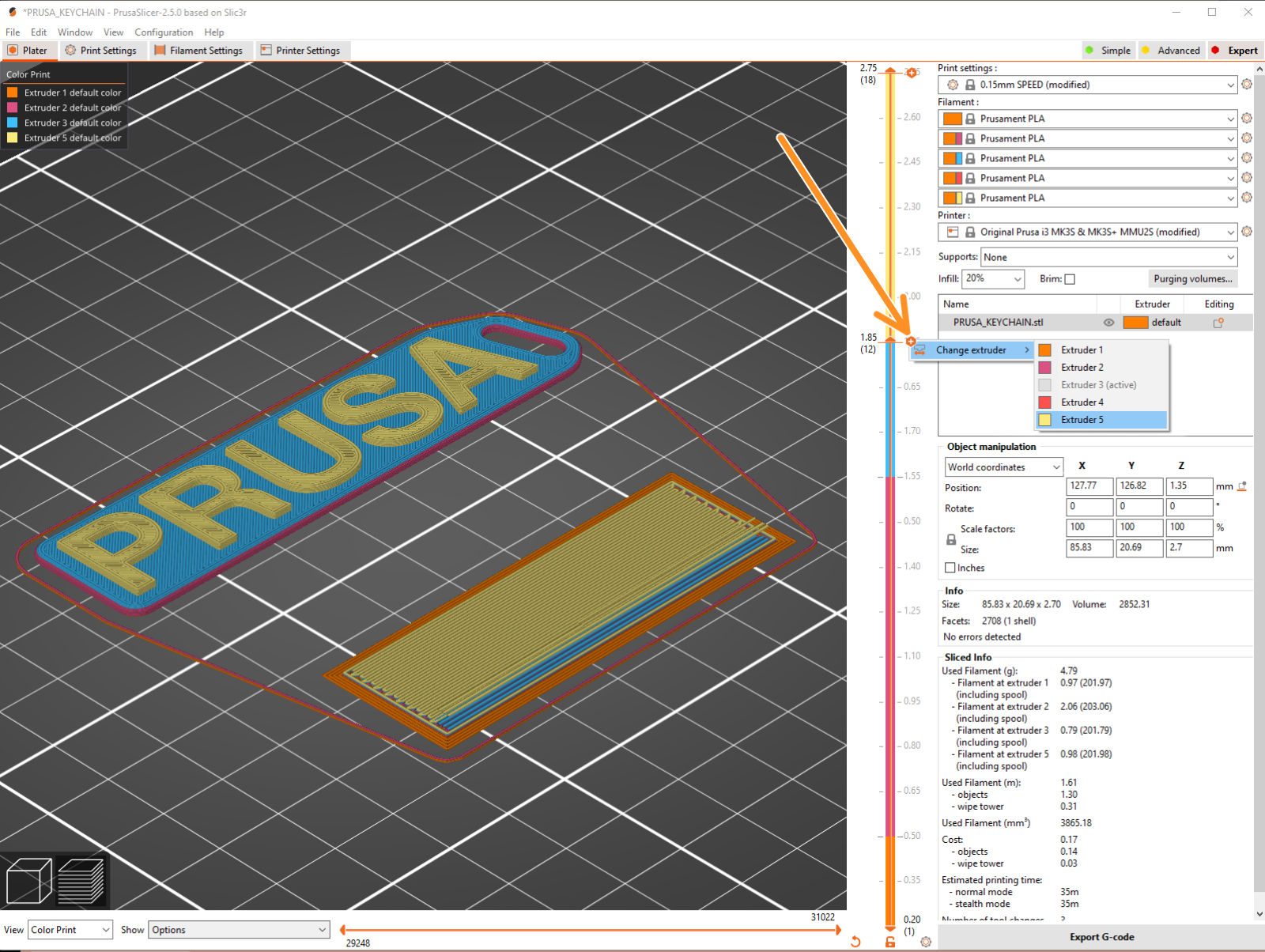
Pour imprimer des logos ou des étiquettes de texte, vous pourriez également trouver utile le changement de couleur automatique à une hauteur de couche donnée. Découpez simplement un objet, sélectionnez une certaine hauteur de couche, cliquez sur la petite icône orange "+" à côté du marqueur de hauteur et sélectionnez la position souhaitée du filament du MMU (numéro de l'extrudeur).

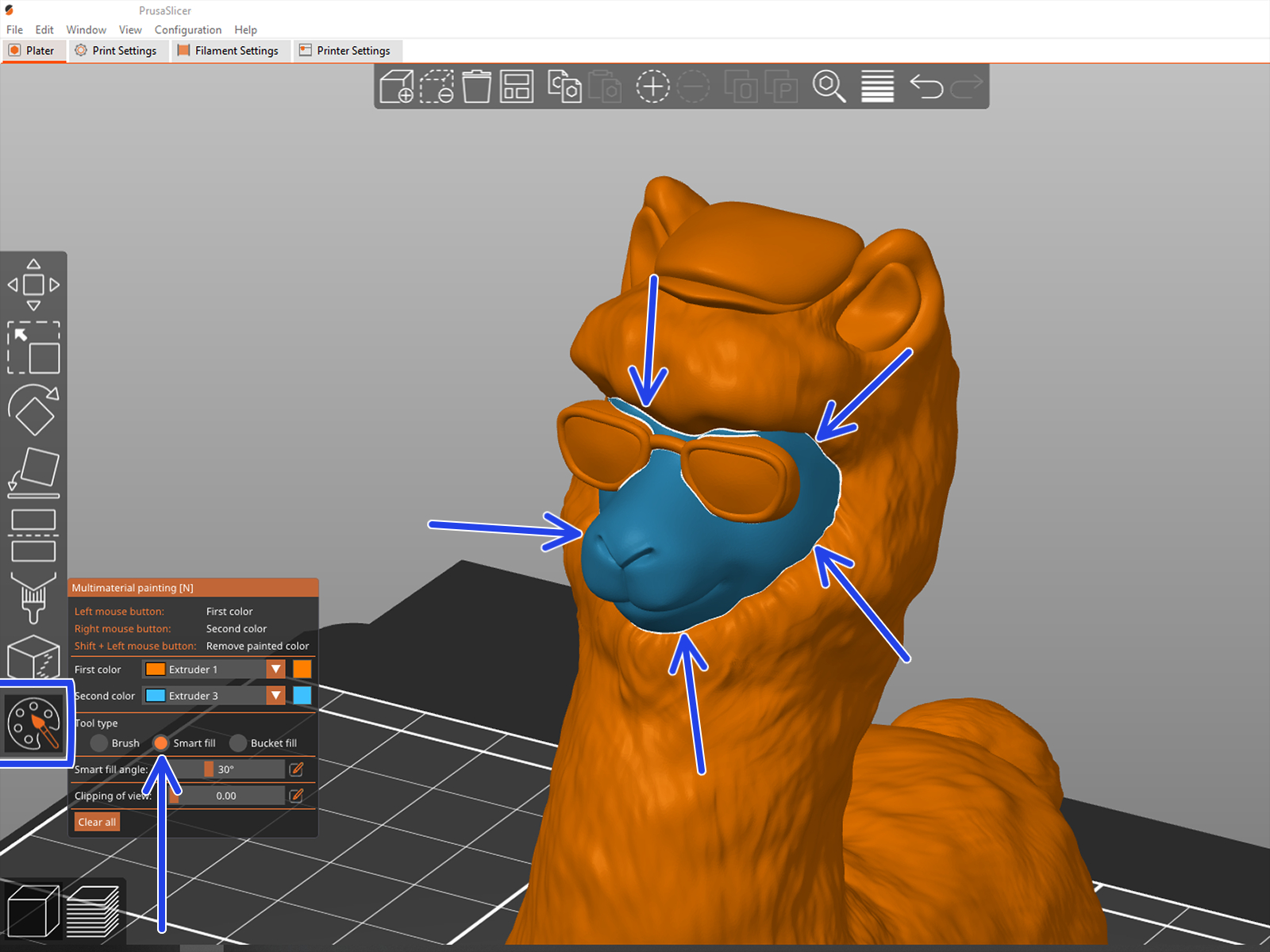

Si vous avez un fichier STL complexe qui ne peut pas être facilement peint en mode MMU, vous pouvez essayer la méthode plus sophistiquée de Découpage d'un STL avec une seule pièce compacte ou Découpage d'un STL à l'aide de MeshMixer.
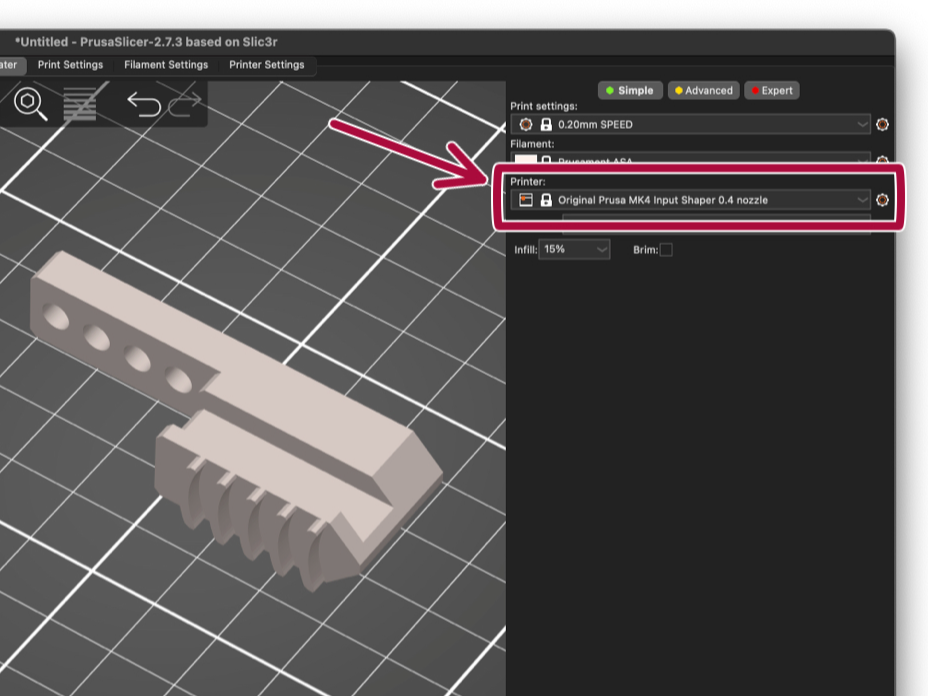
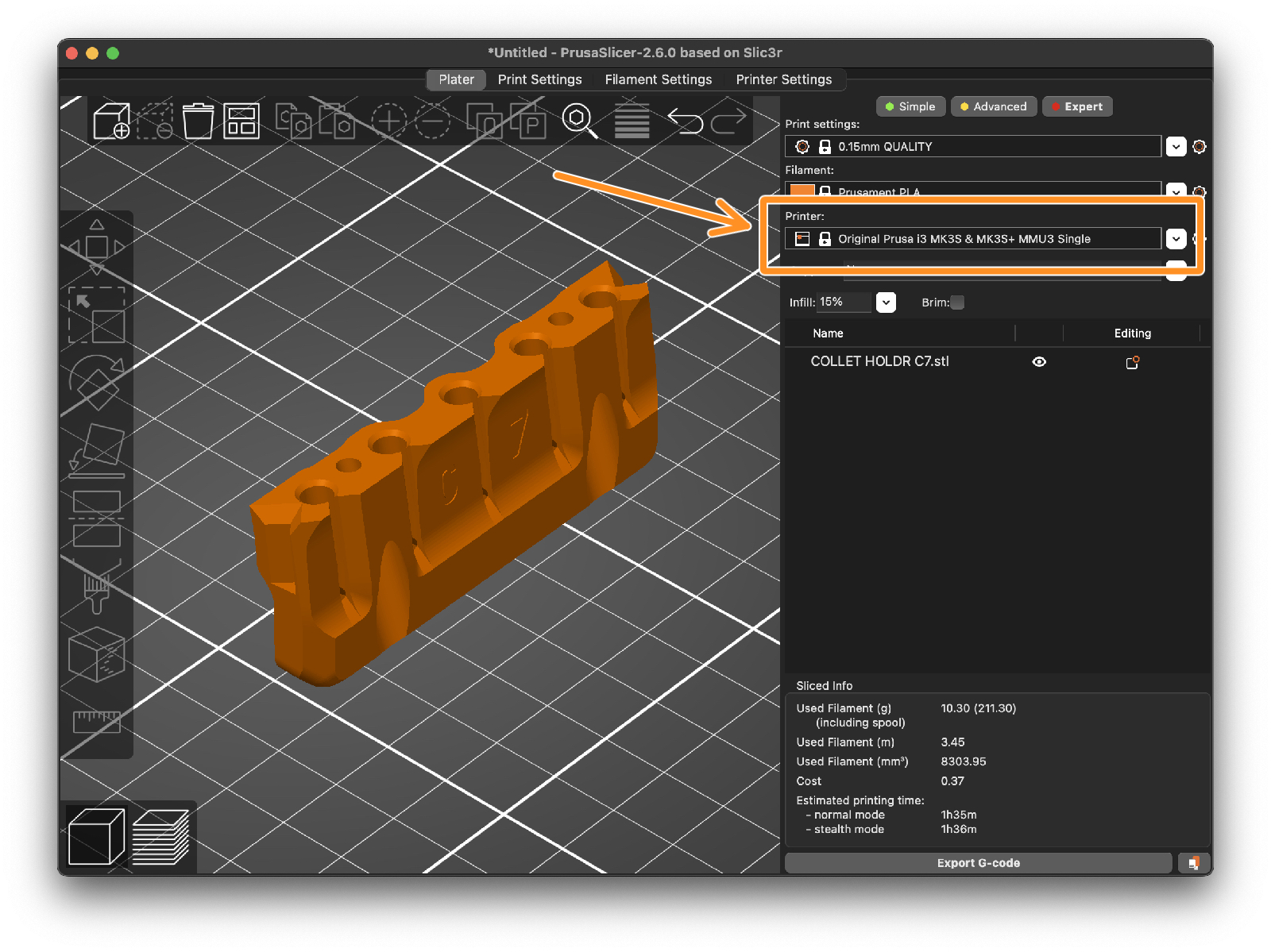
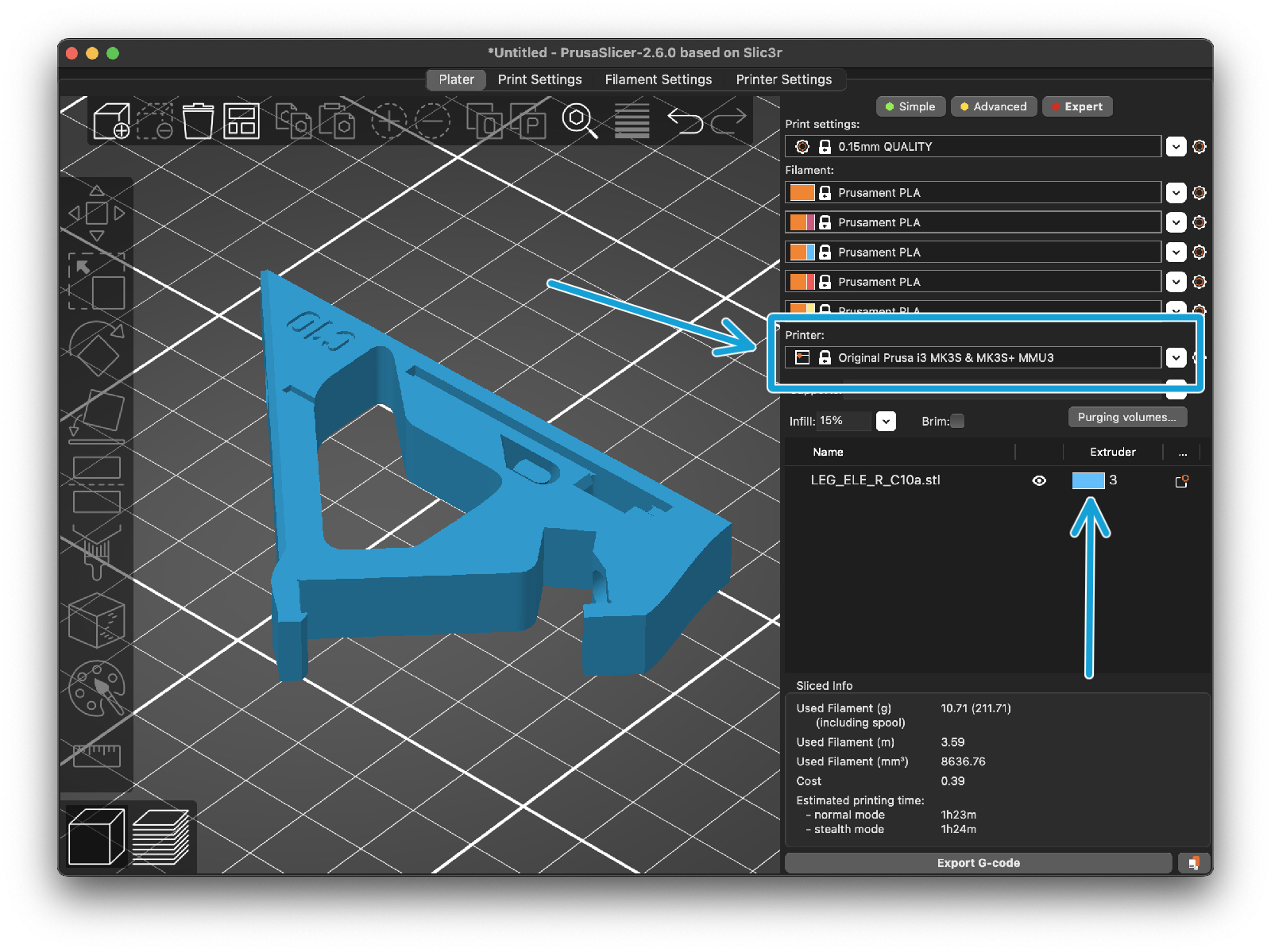
Si un filament est épuisé, votre impression peut continuer automatiquement à l'aide de la fonction SpoolJoin. Pour plus d'informations, reportez-vous à l'article SpoolJoin.

Si vous avez une question sur un sujet qui n'est pas traité ici, consultez nos ressources supplémentaires.
Et si cela ne suffit pas, vous pouvez envoyer une demande à [email protected] ou via le bouton ci-dessous.