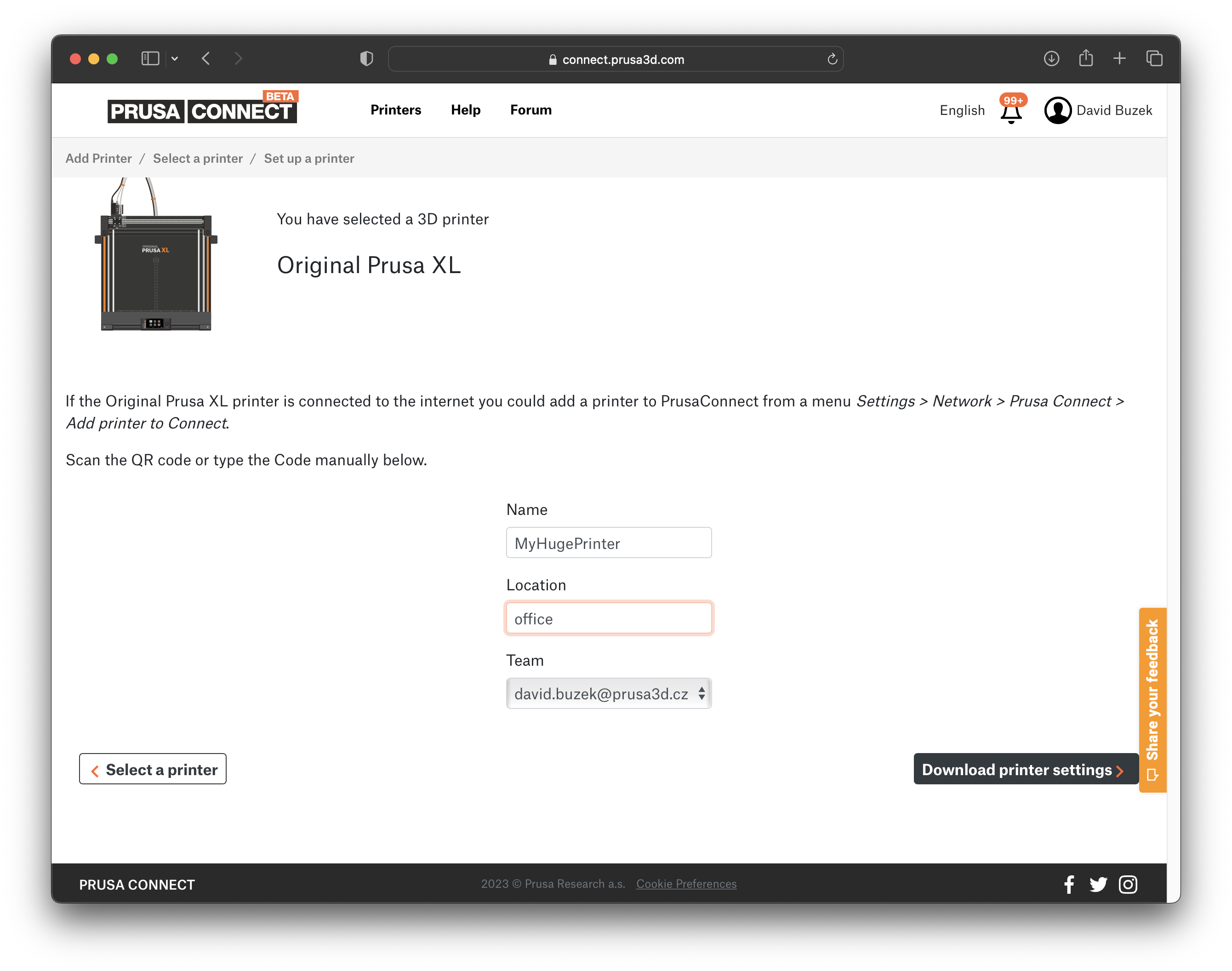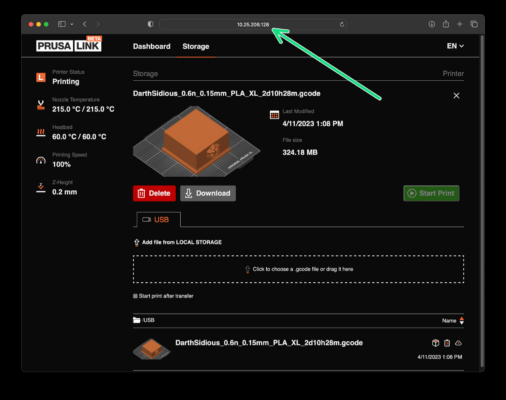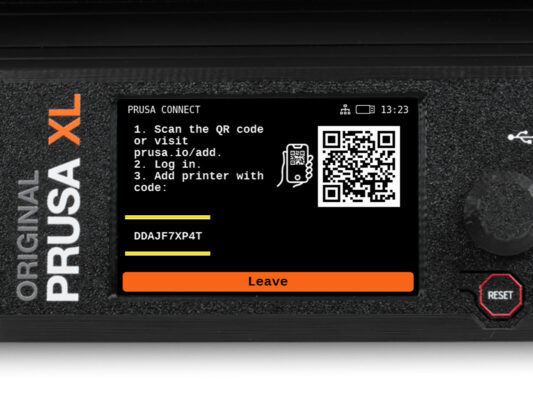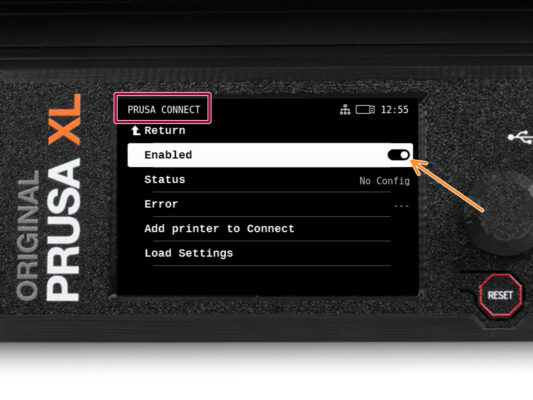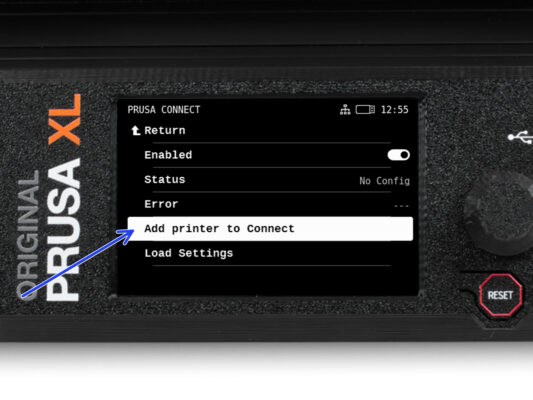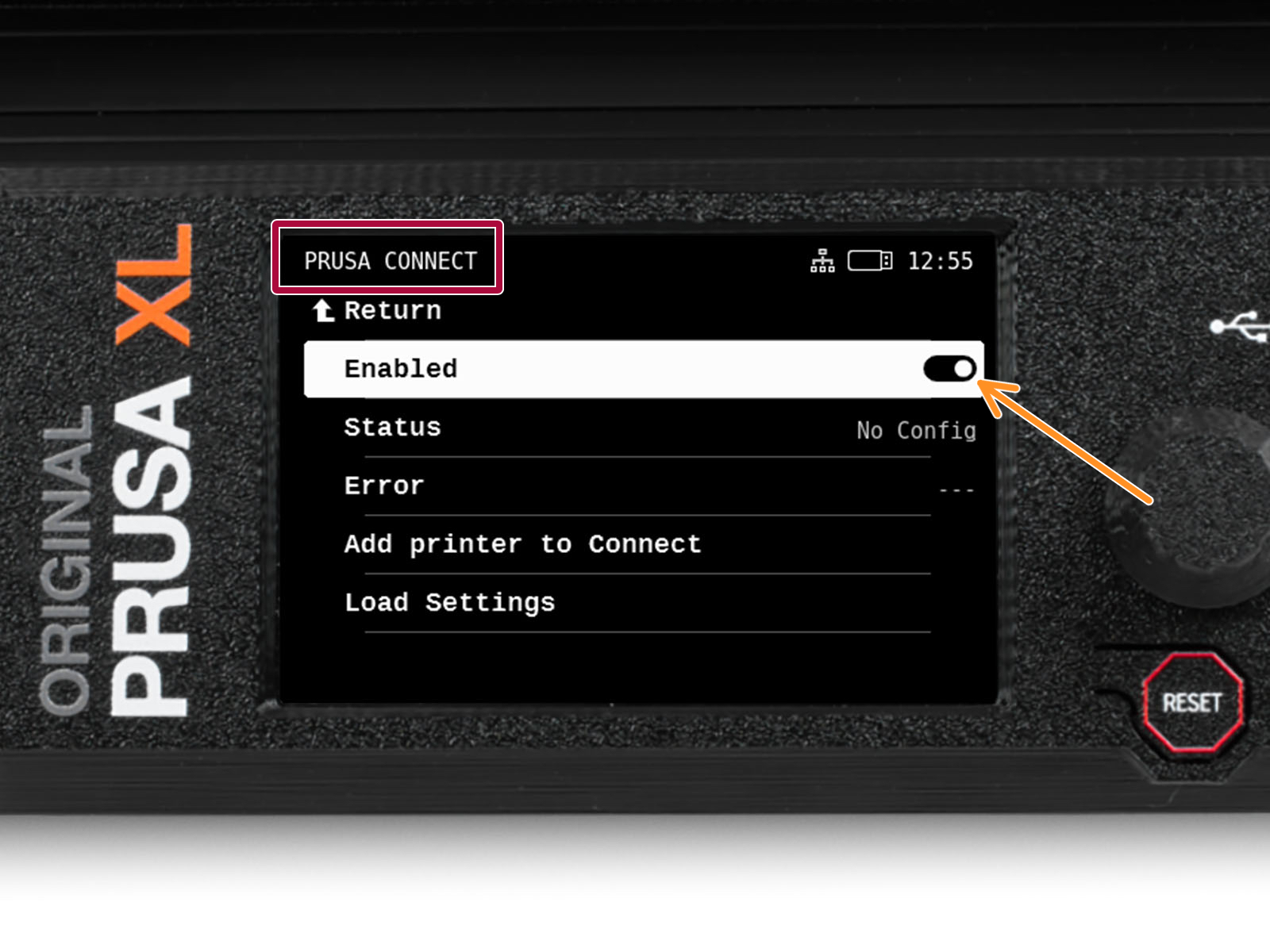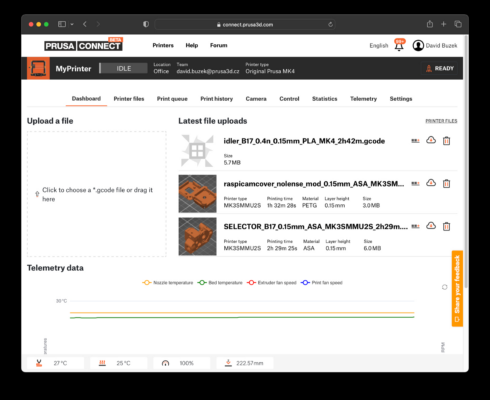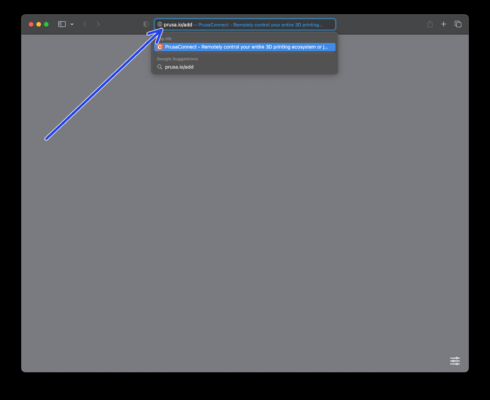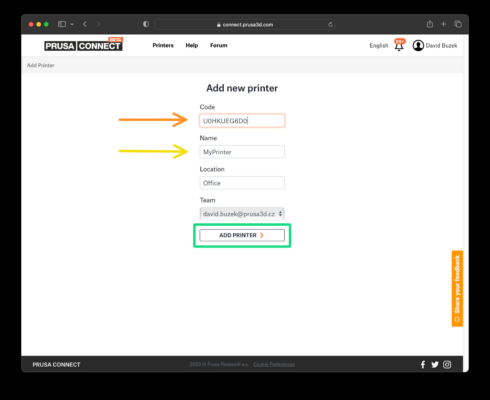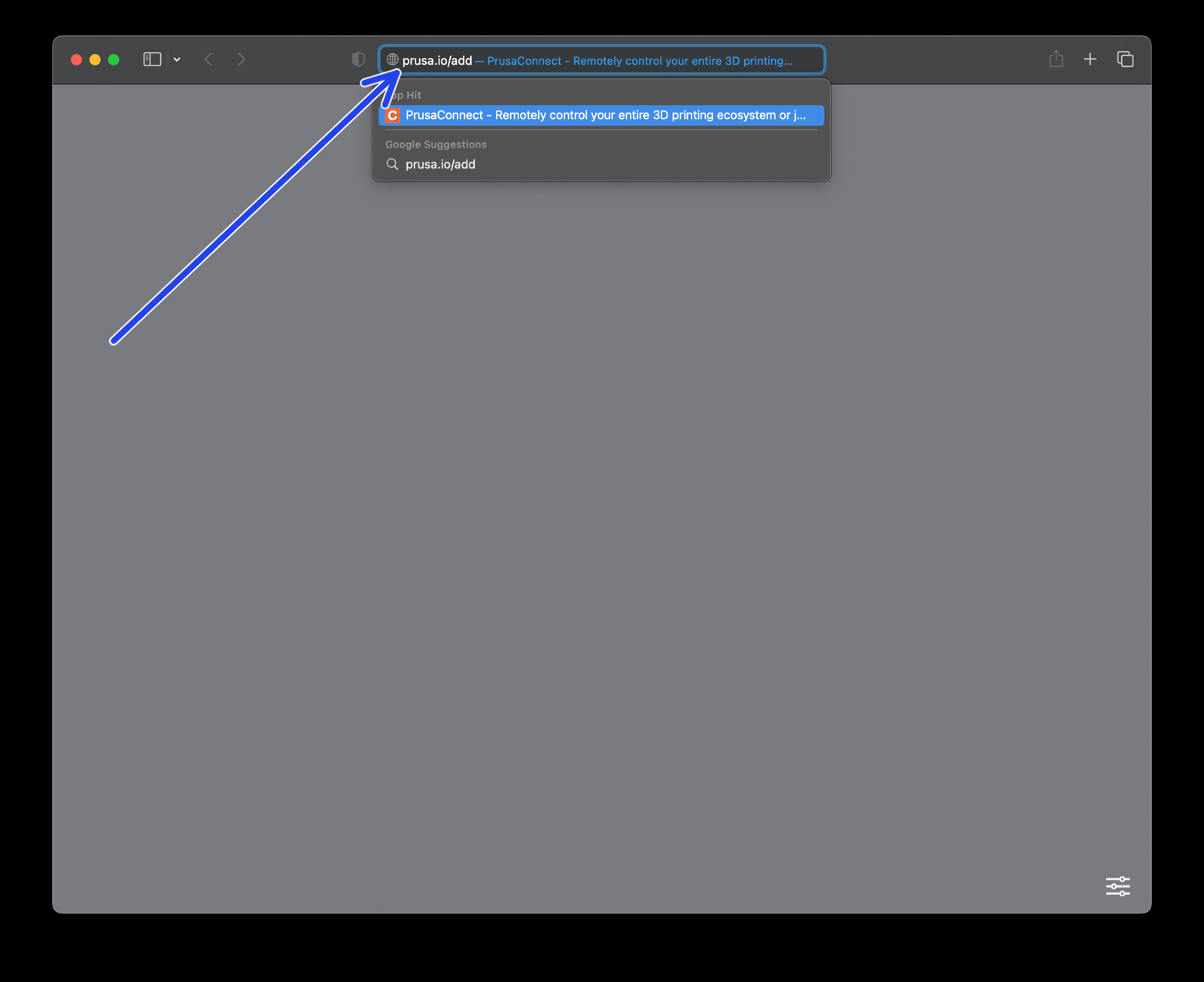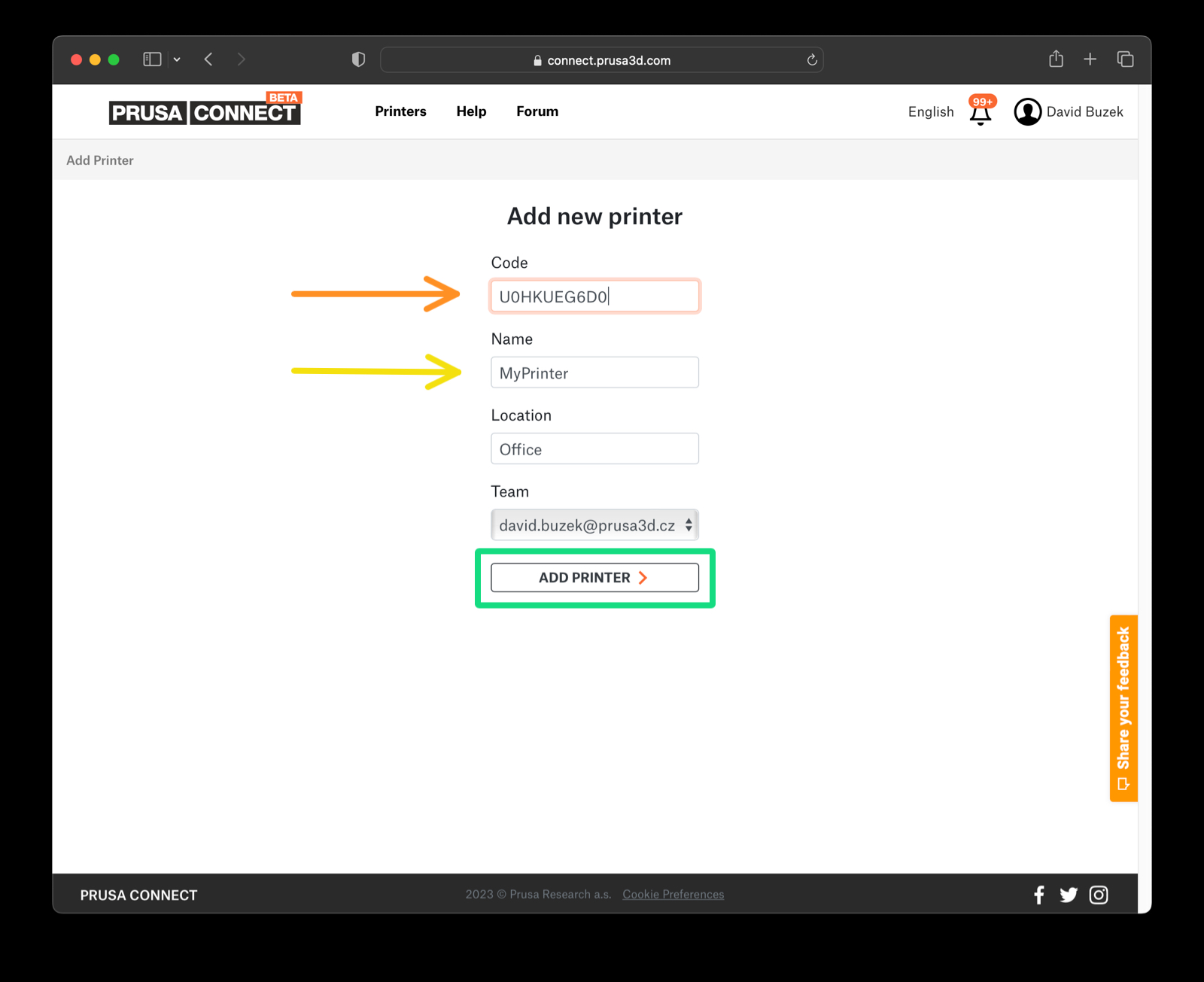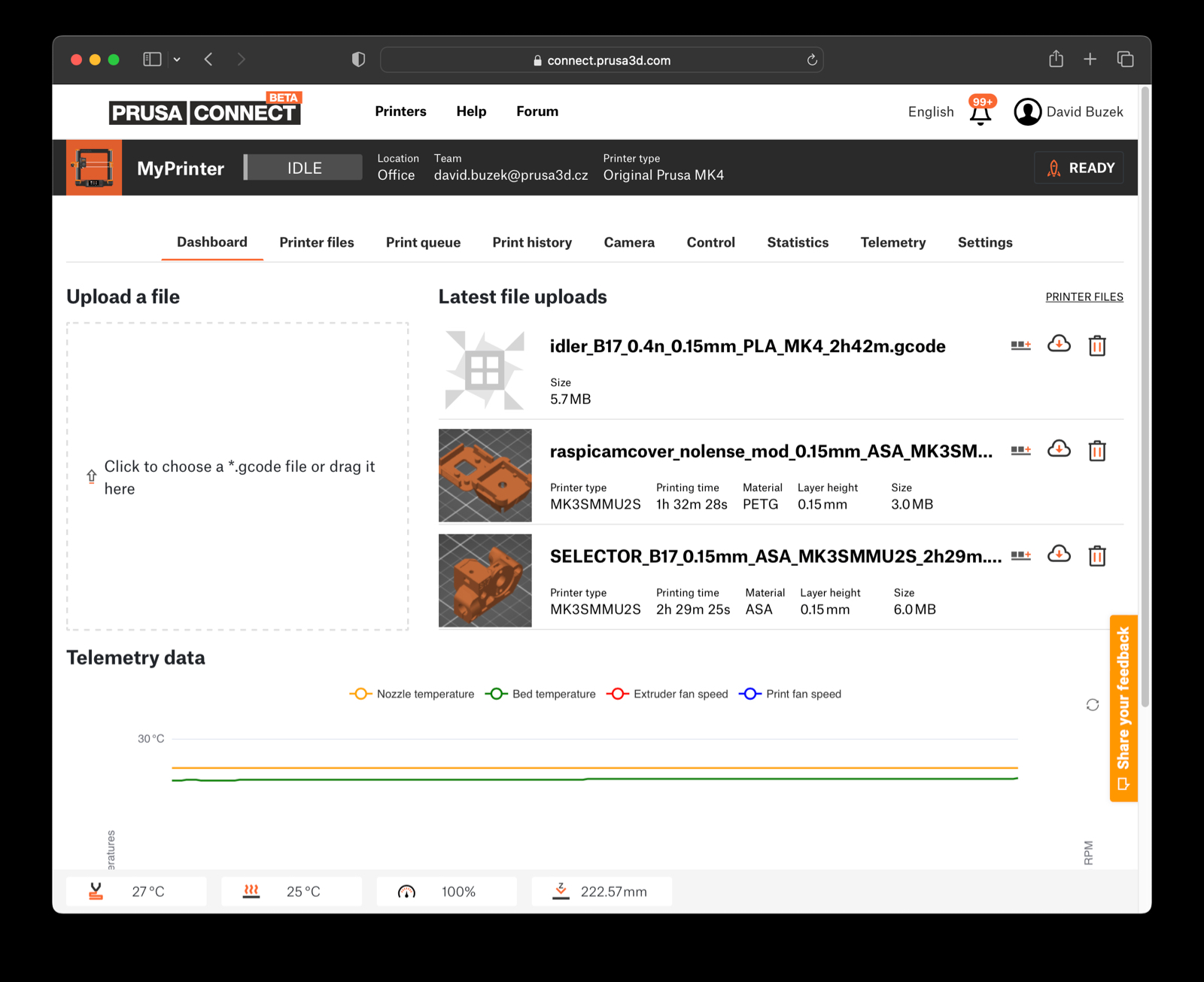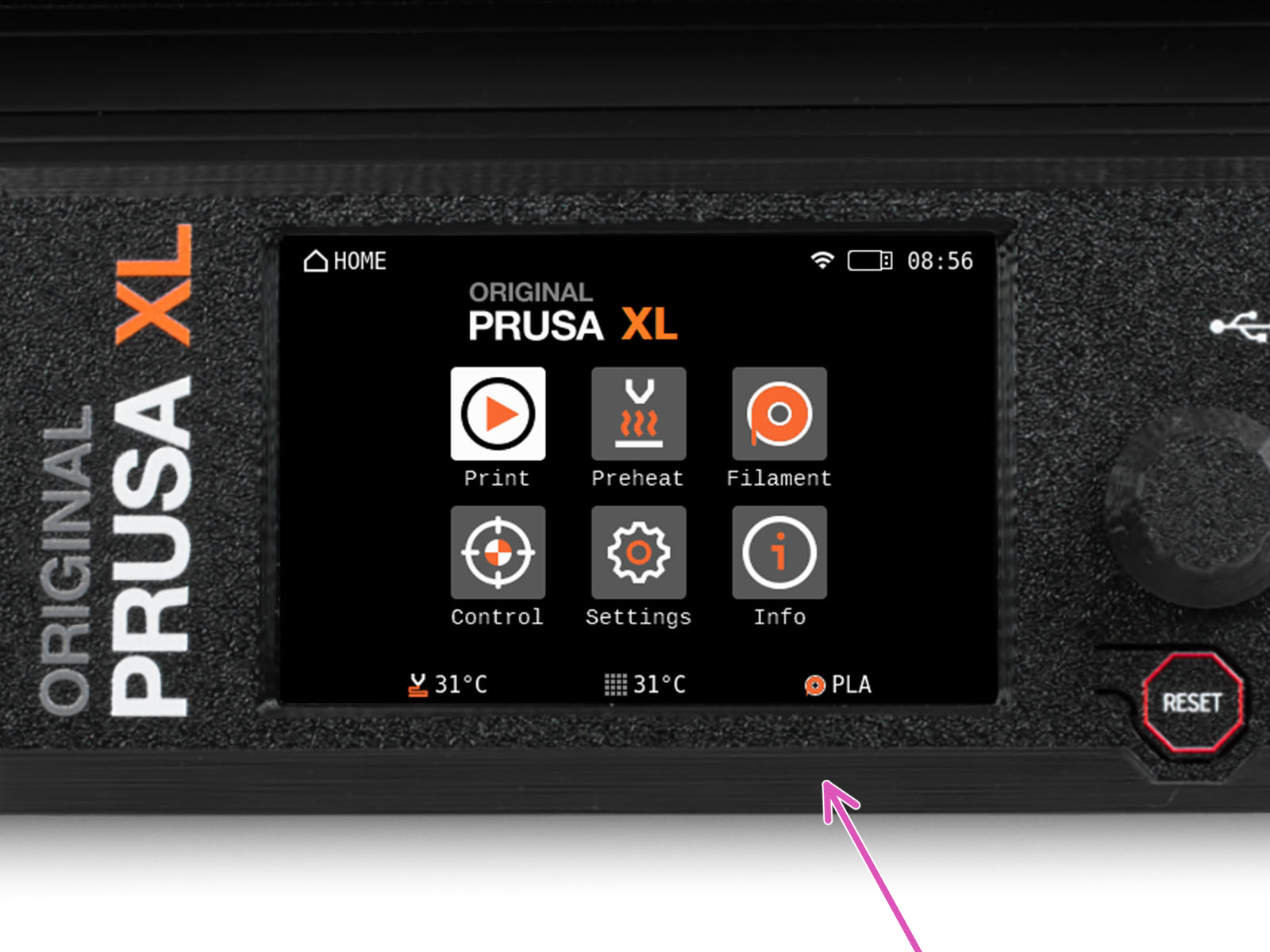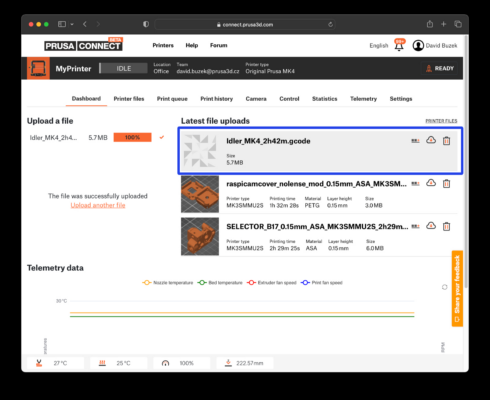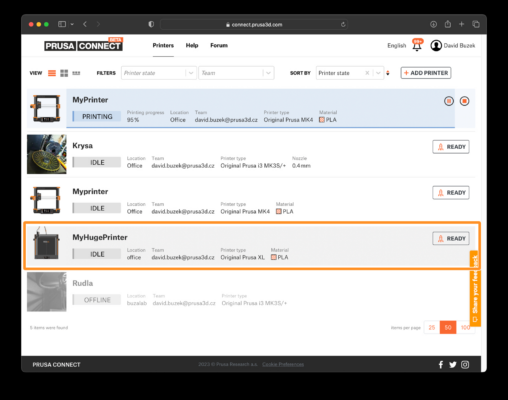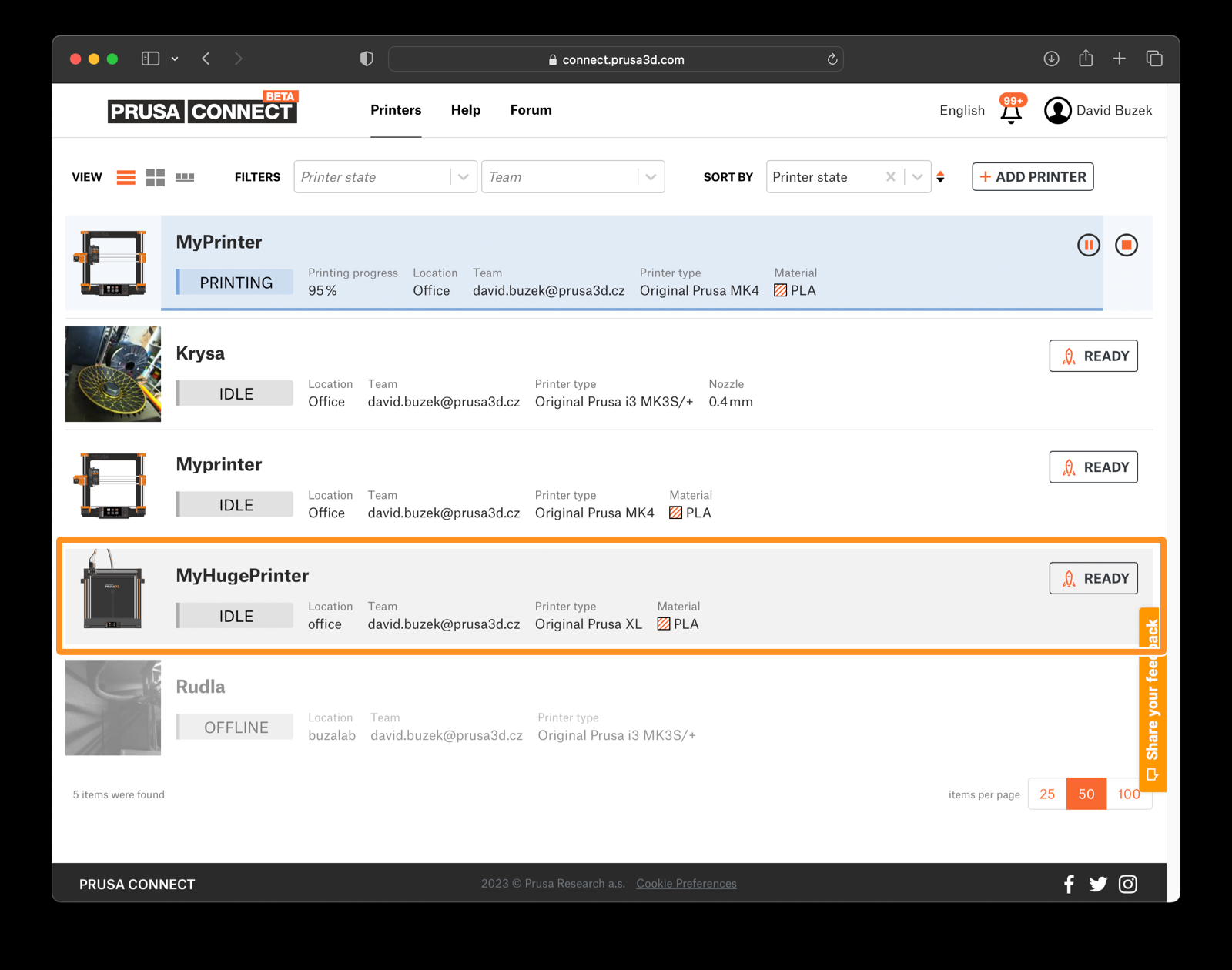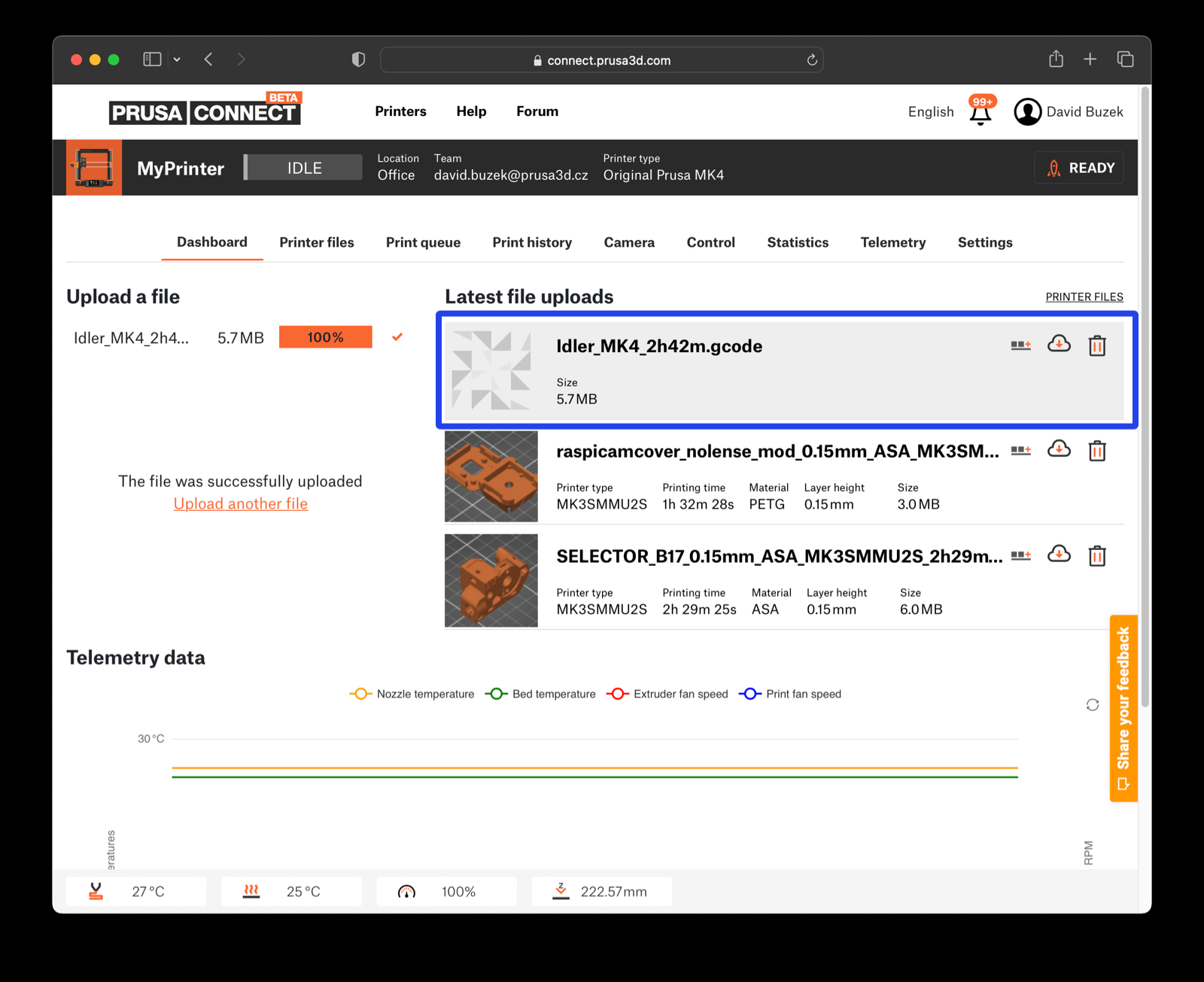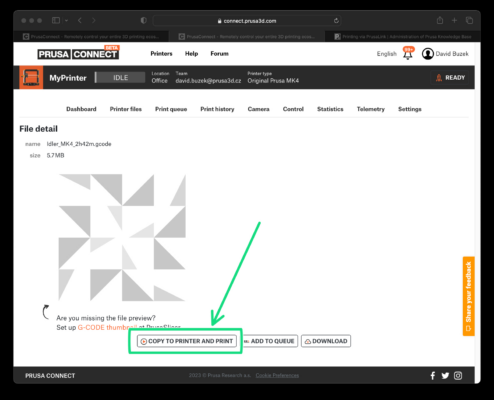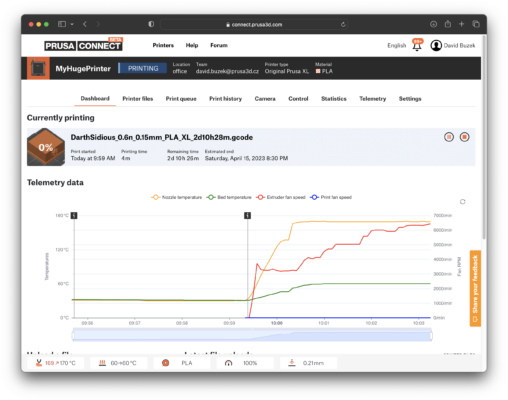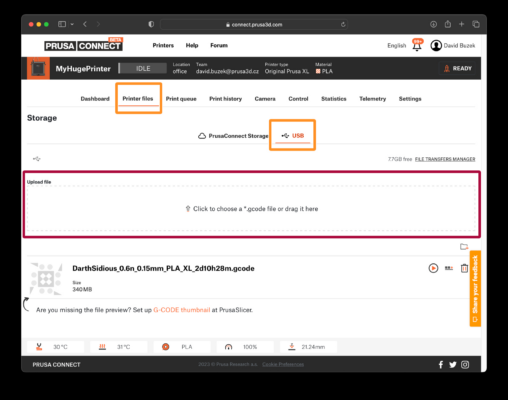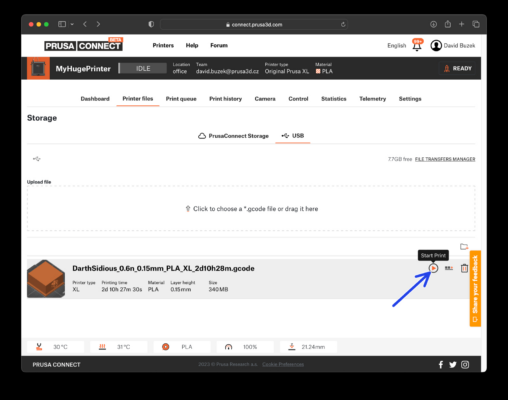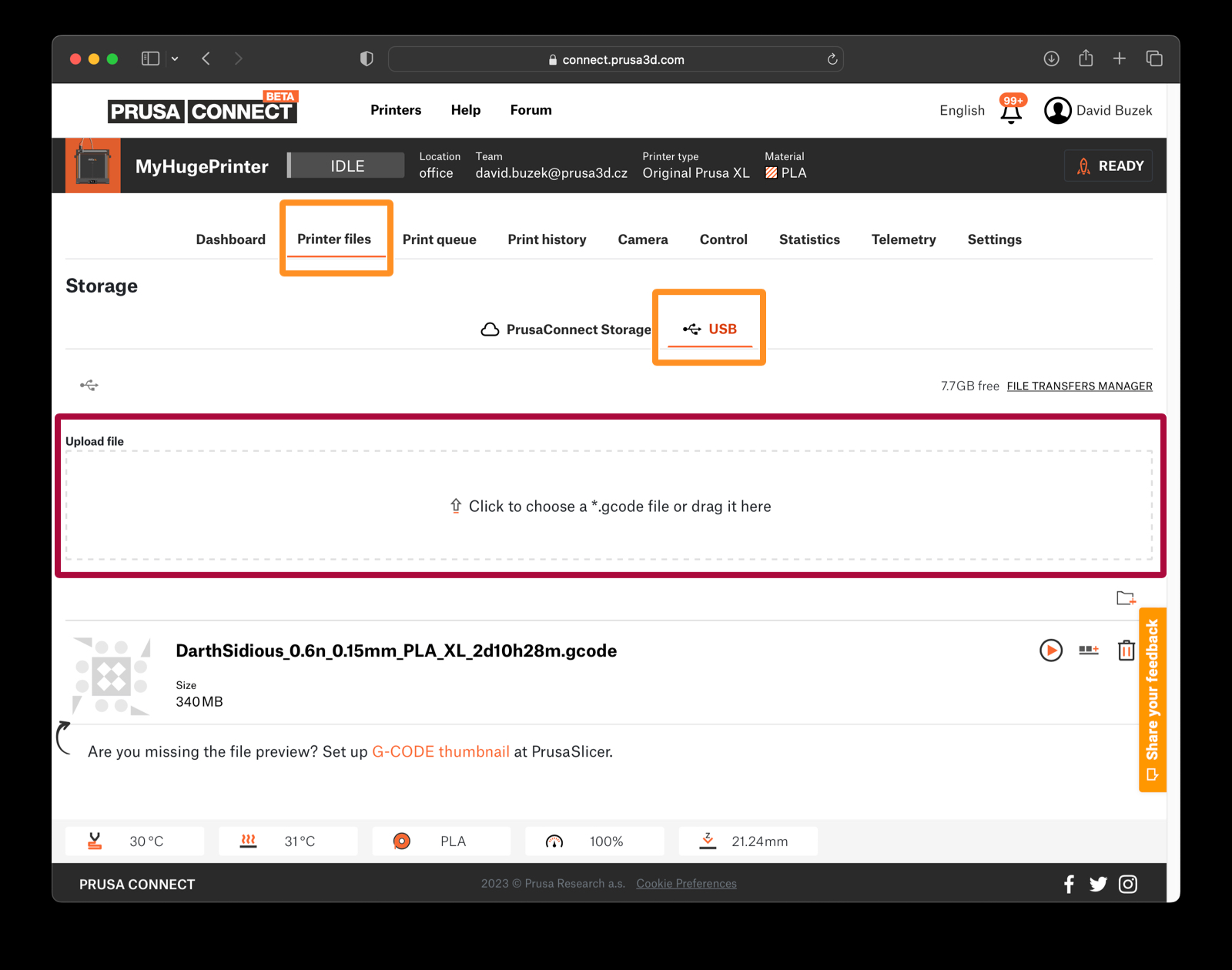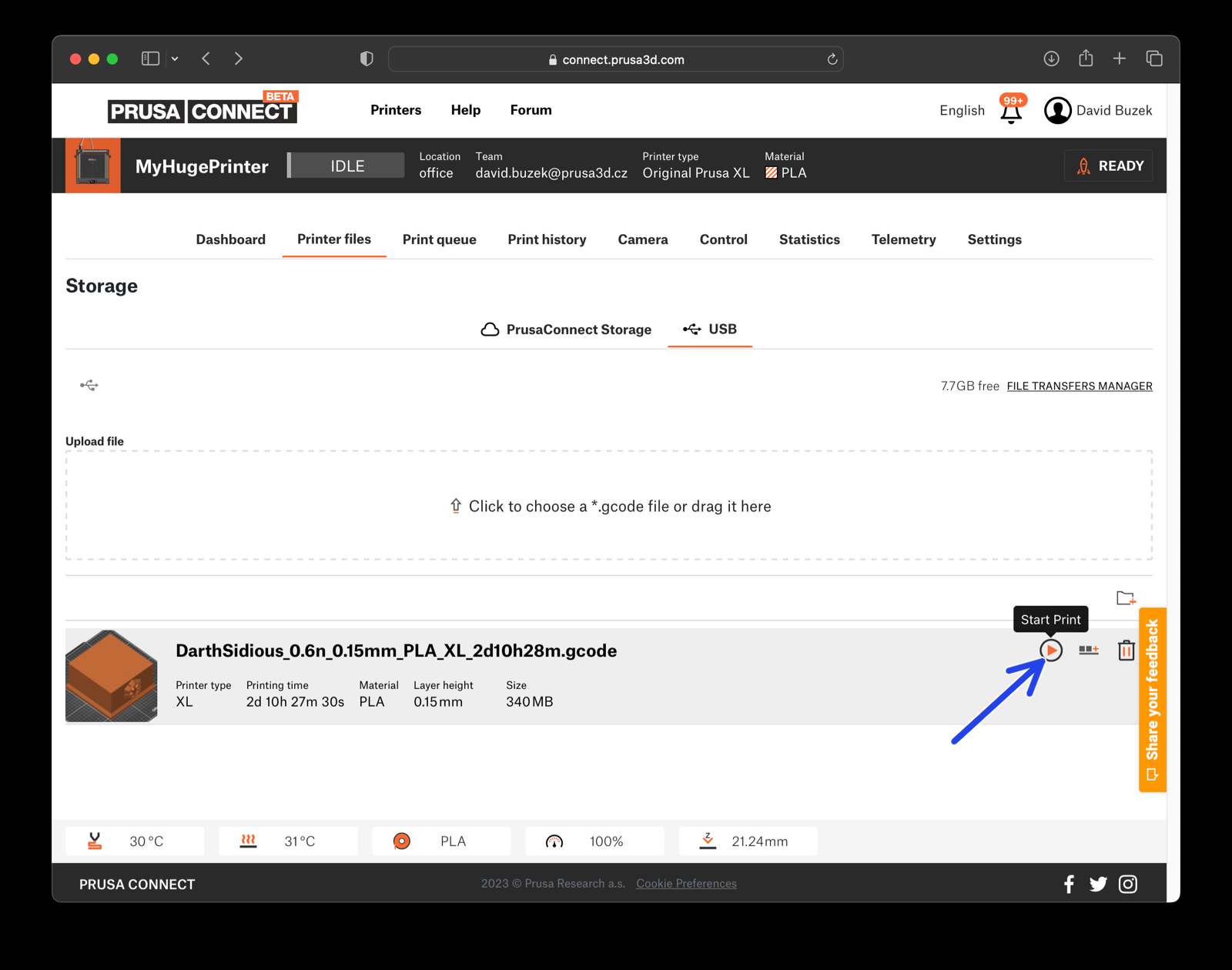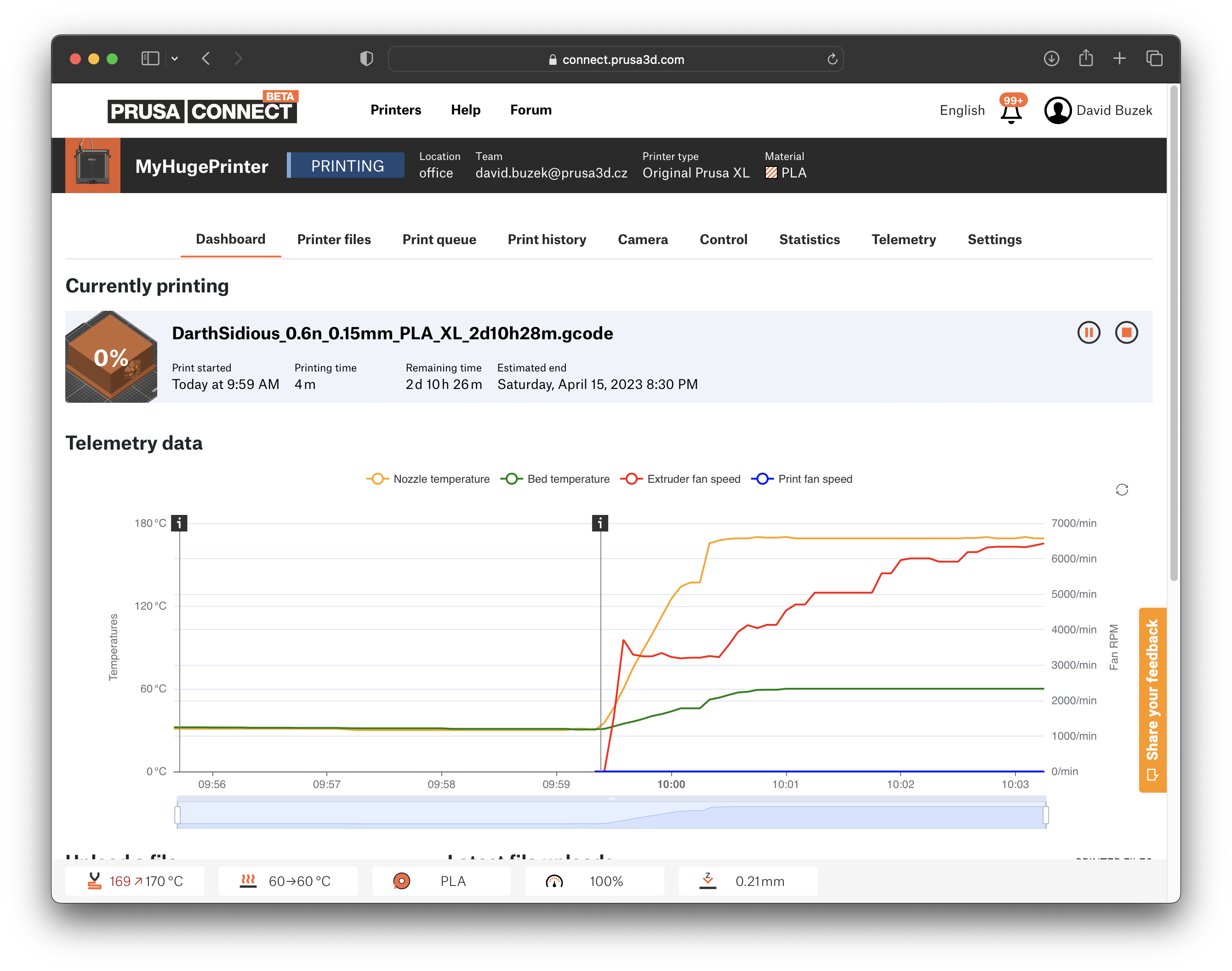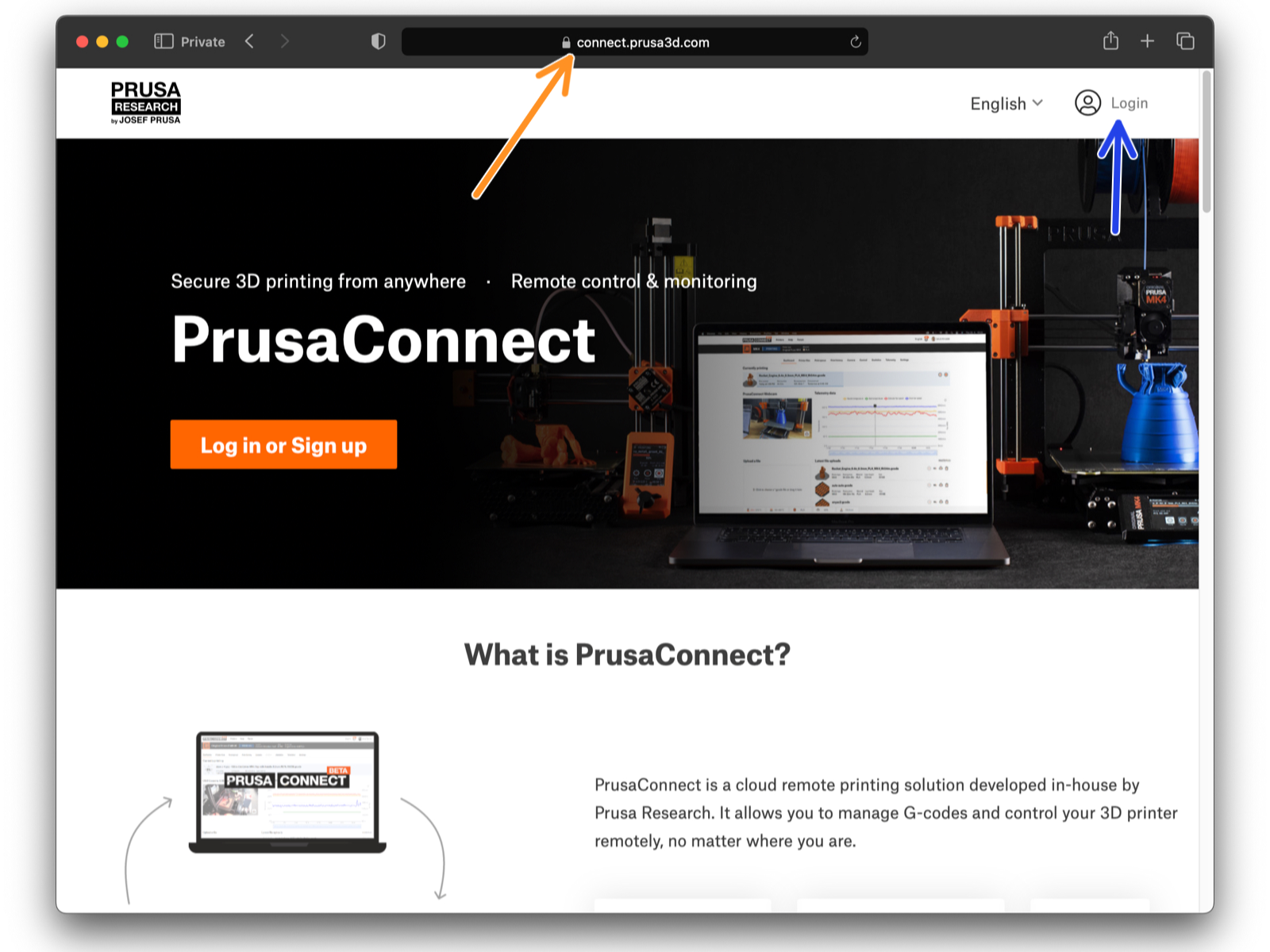
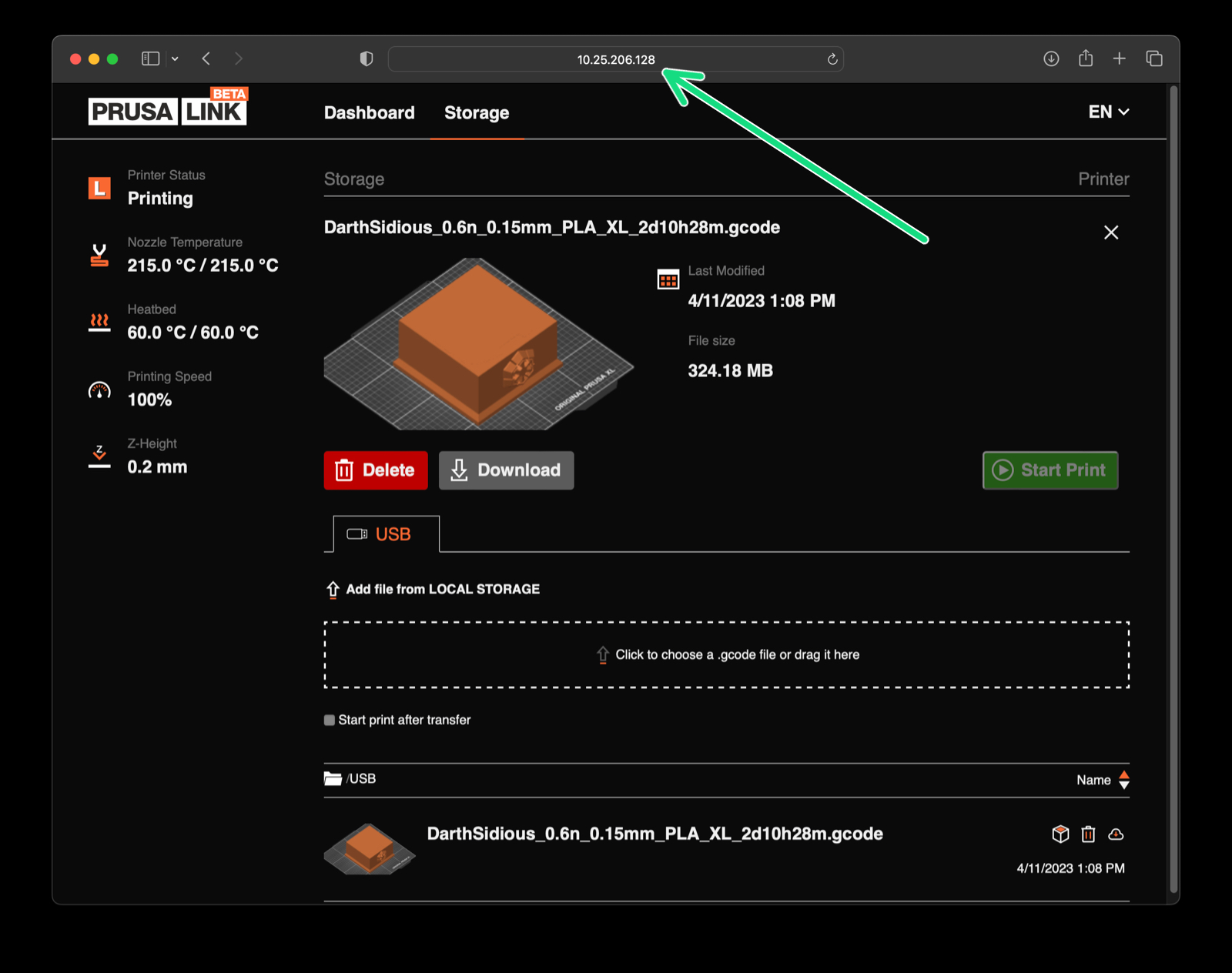
⬢Afin de pouvoir contrôler une imprimante depuis n'importe où dans le monde, vous devez ajouter votre imprimante dans PrusaConnect.
⬢Ce guide est valable pour les machines Original Prusa XL exécutant
Si vous envisagez d'utiliser un autre type d'imprimante ou si vous souhaitez simplement plus d'informations, consultez l'article Prusa Connect et PrusaLink expliqués.
Si vous envisagez d'utiliser un autre type d'imprimante ou si vous souhaitez simplement plus d'informations, consultez l'article Prusa Connect et PrusaLink expliqués.
Ce guide est valable pour les versions de firmware jusqu'à 4.7.5 uniquement !
Prusa Connect nécessite la version 4.7.1 ou ultérieure du firmware pour l'imprimante.
⬢Tout d'abord, assurez-vous que votre imprimante est correctement connectée à Internet et que PrusaLink fonctionne pour l'imprimante donnée.
⬢Visitez le site web Connect.Prusa3D.com et connectez-vous en utilisant votre Prusa Account.