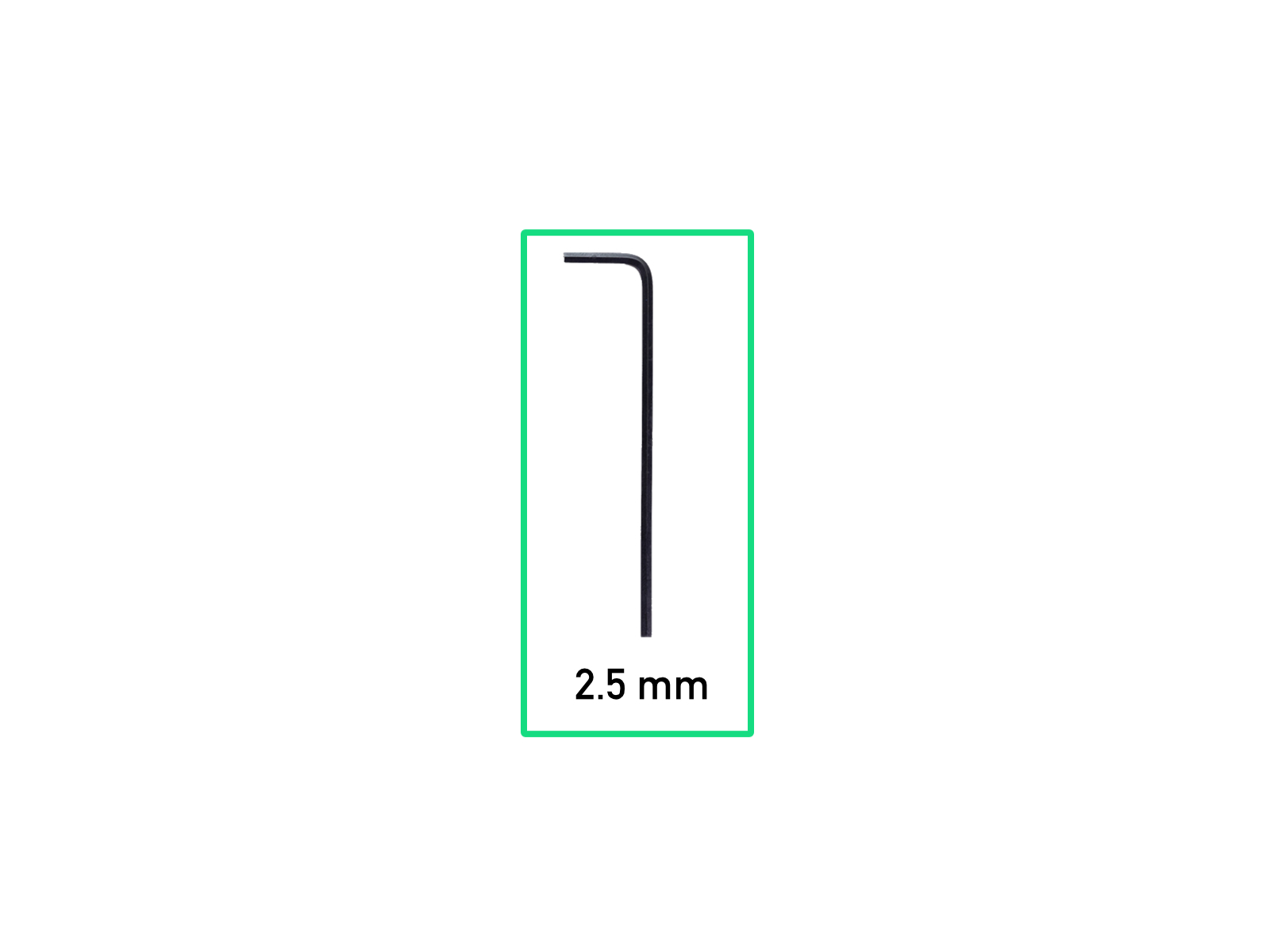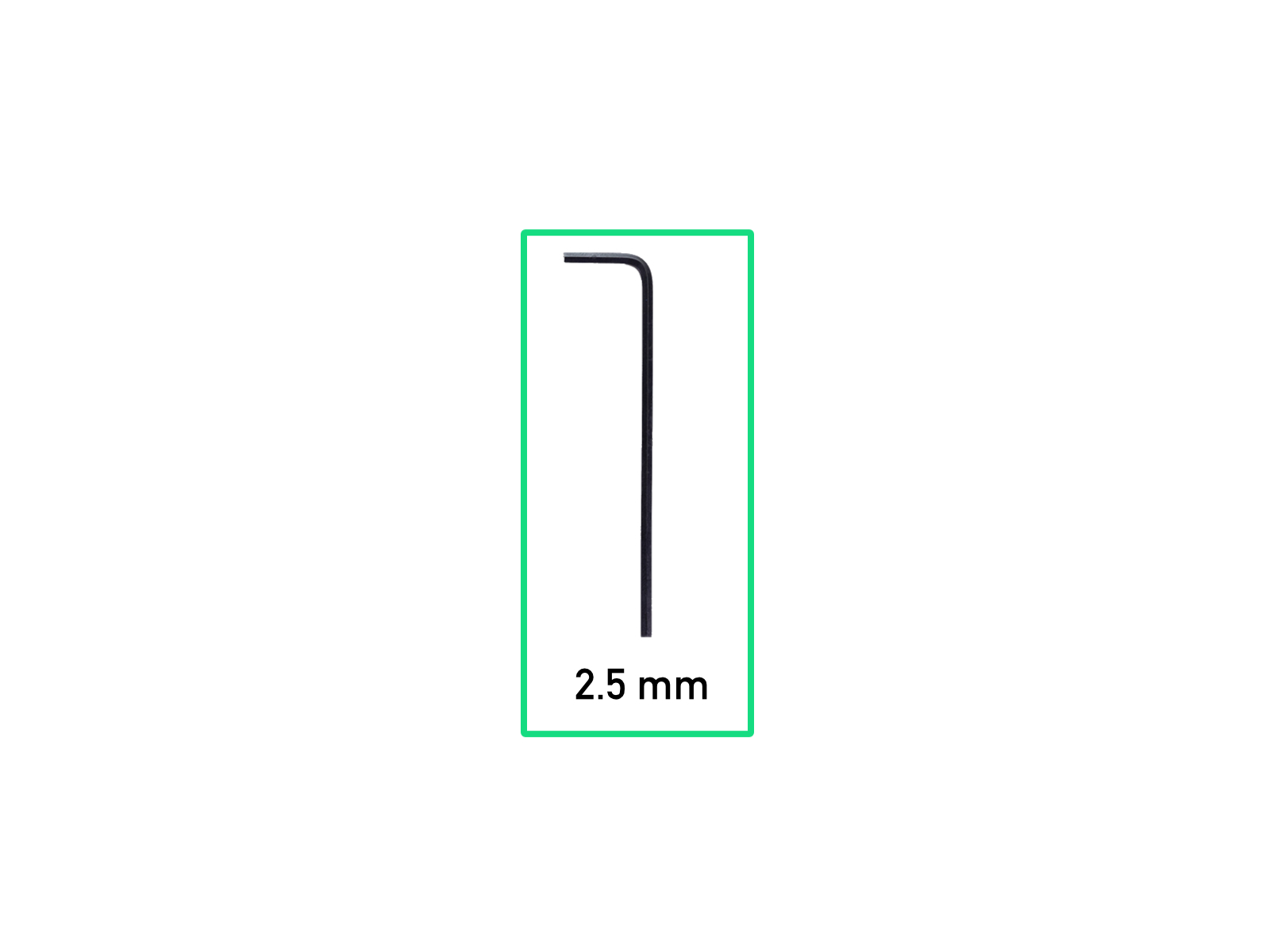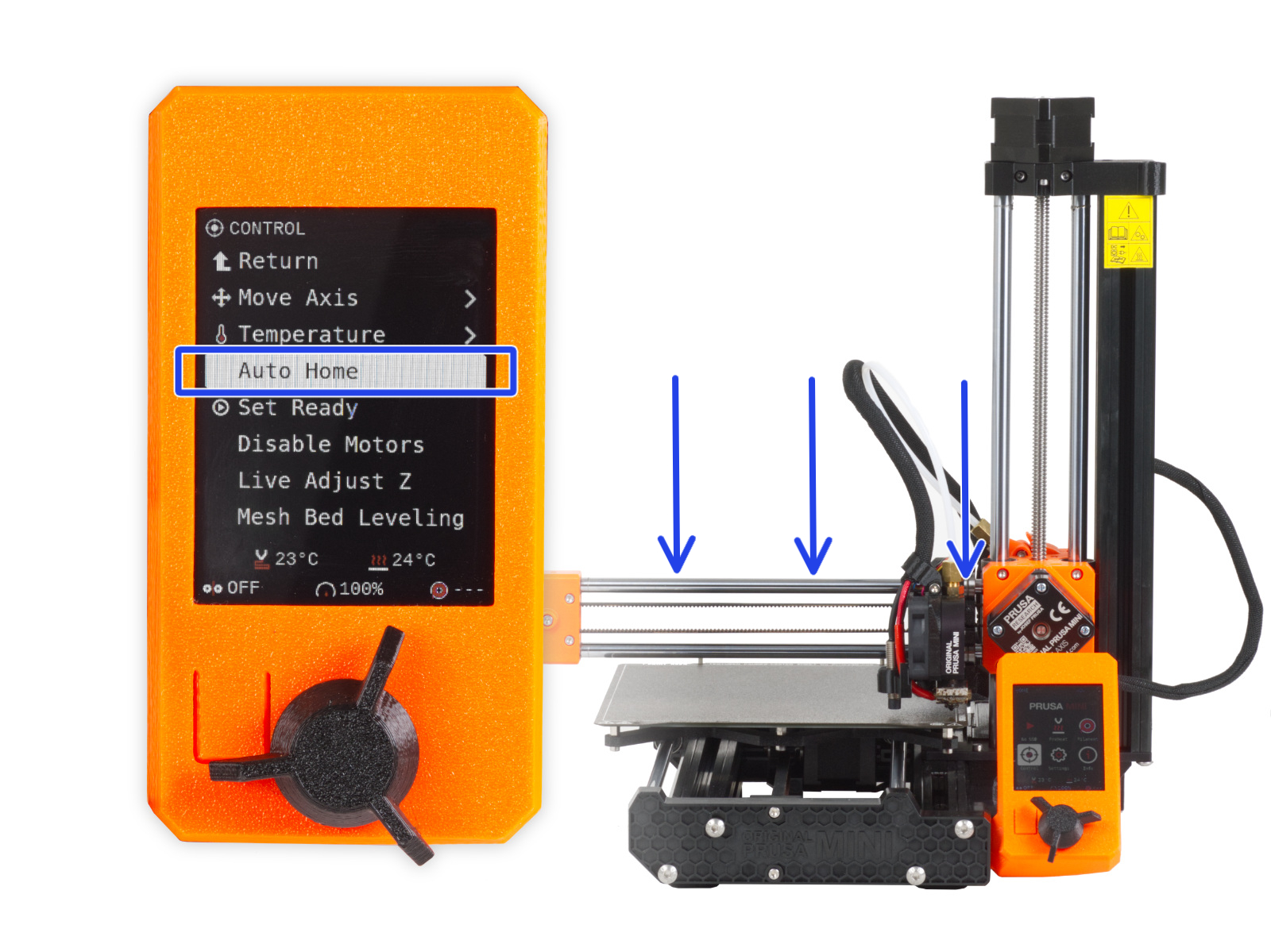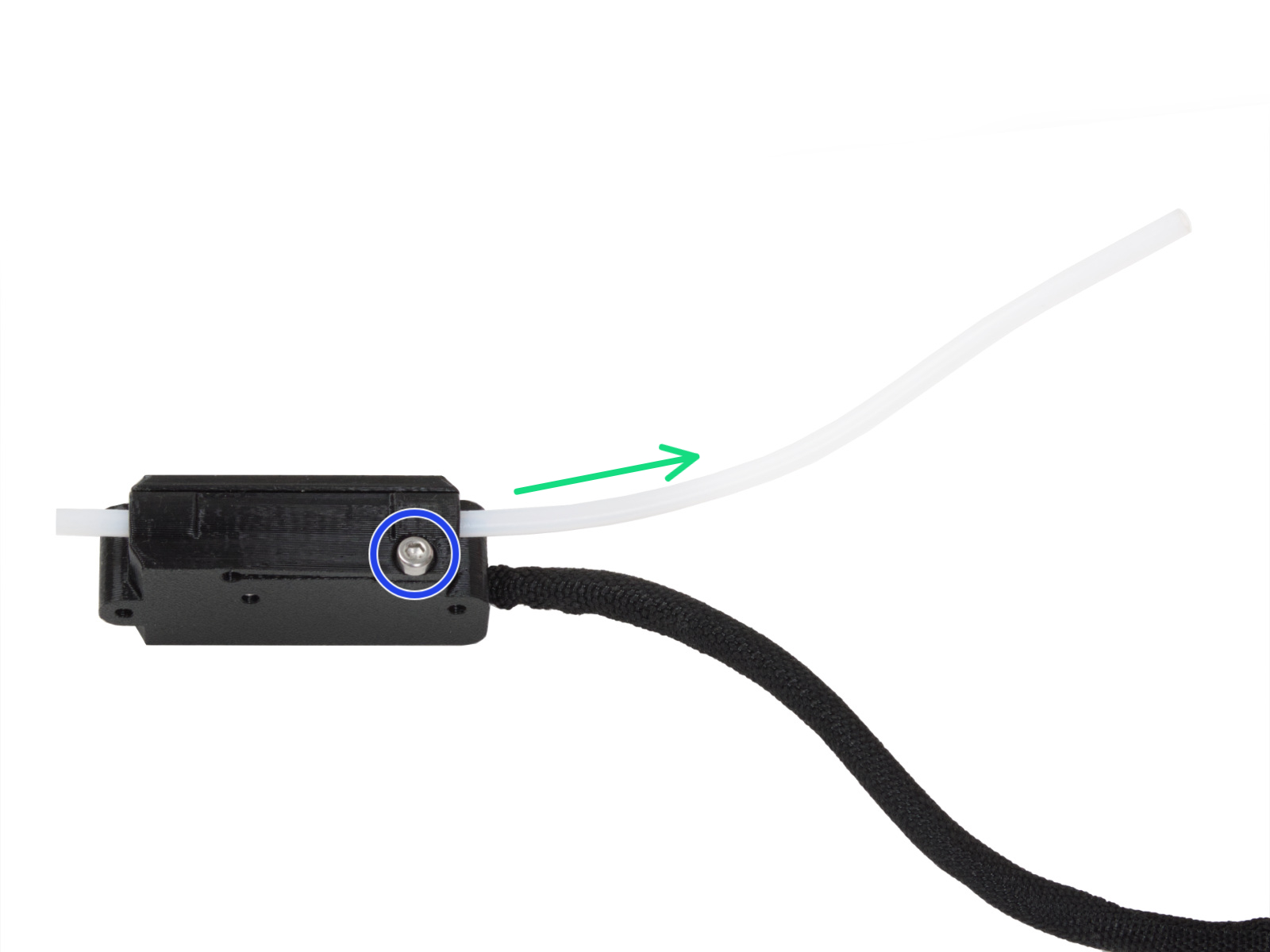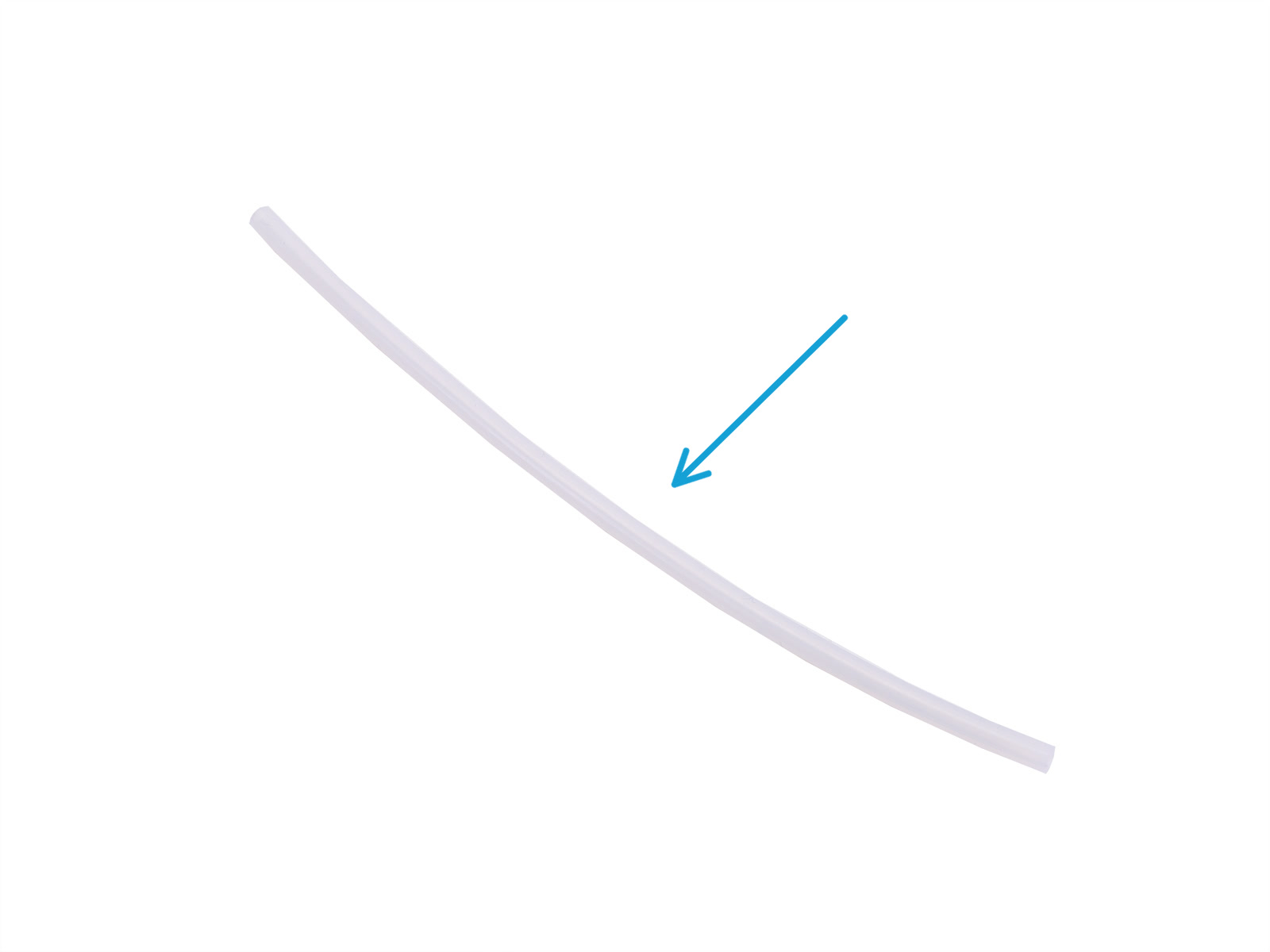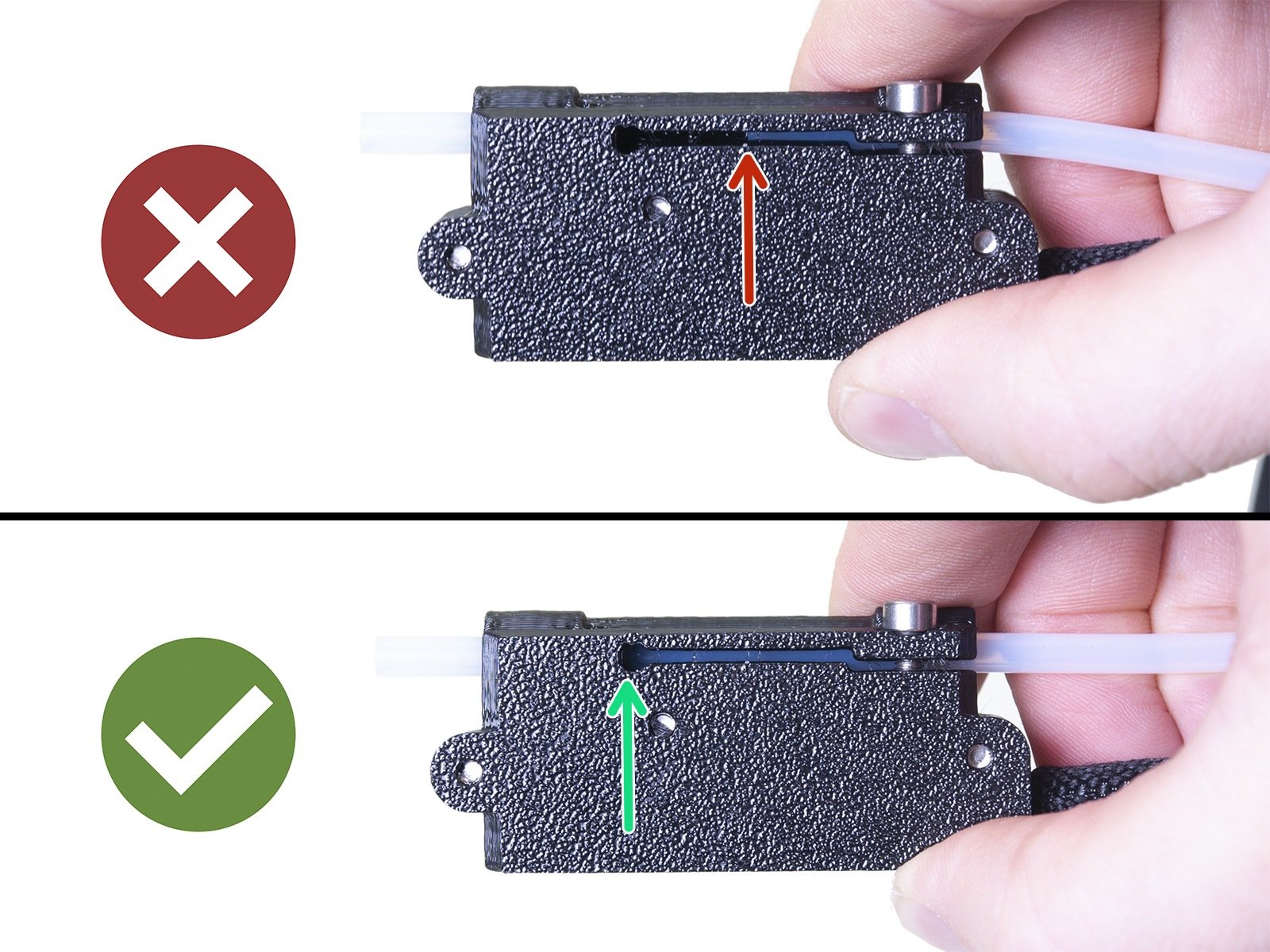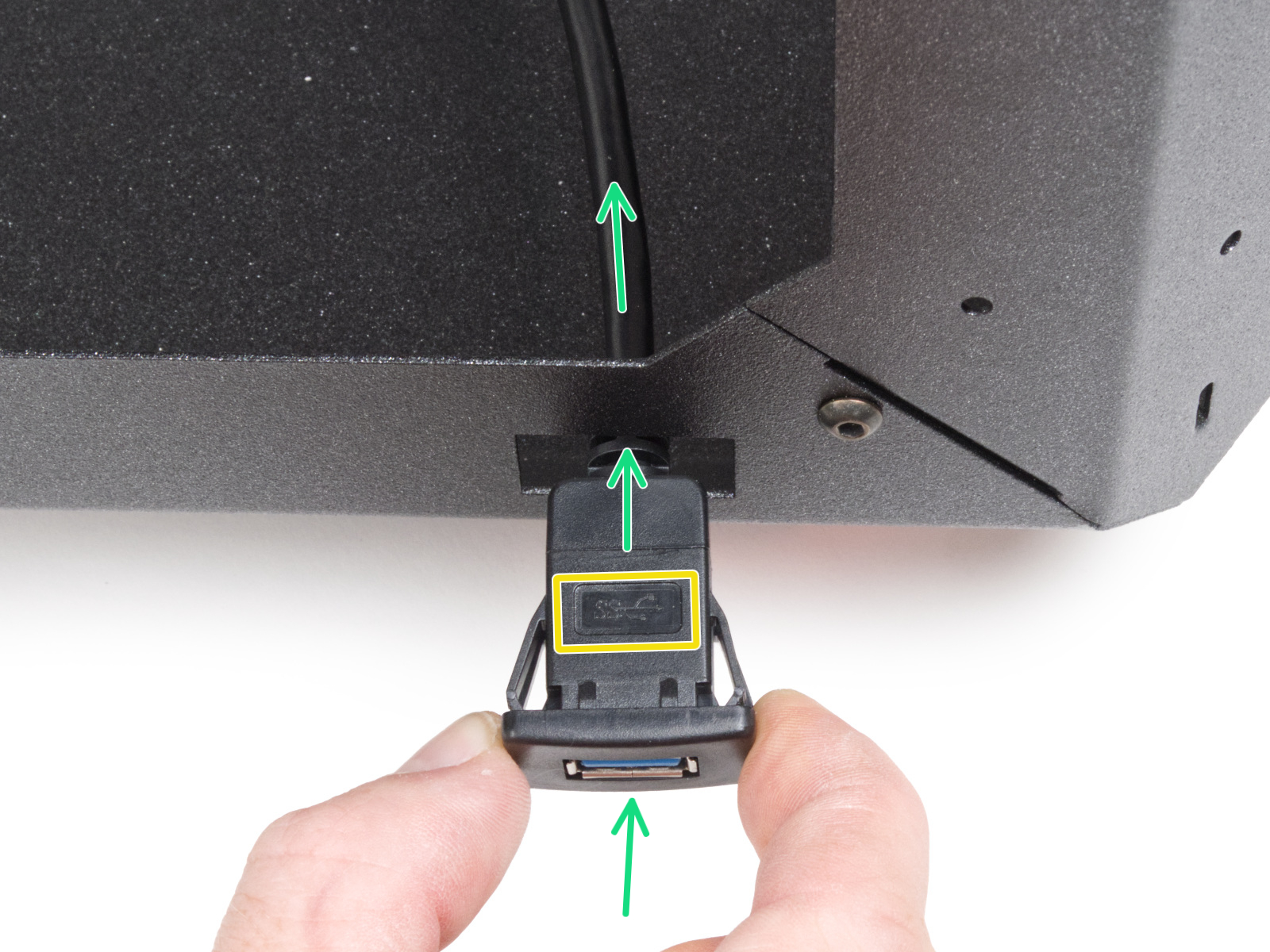⬢Slide the filament sensor onto the PTFE tube. See the picture for the correct orientation of the sensor.
⬢Check the position of the PTFE tube through the groove:
⬢Wrong installation. The filament sensor is not fully pushed onto the PTFE tube. The filament sensor will not work properly.
⬢Correct installation. The filament sensor is fully pushed onto the PTFE tube.
⬢Now, tighten the screw gently to ensure the sensor won't slide from the PTFE tube.
⬢Use a piece of filament and slide it through the filament sensor to ensure the proper functioning of the tube. In case of any resistance, release the screw slightly.