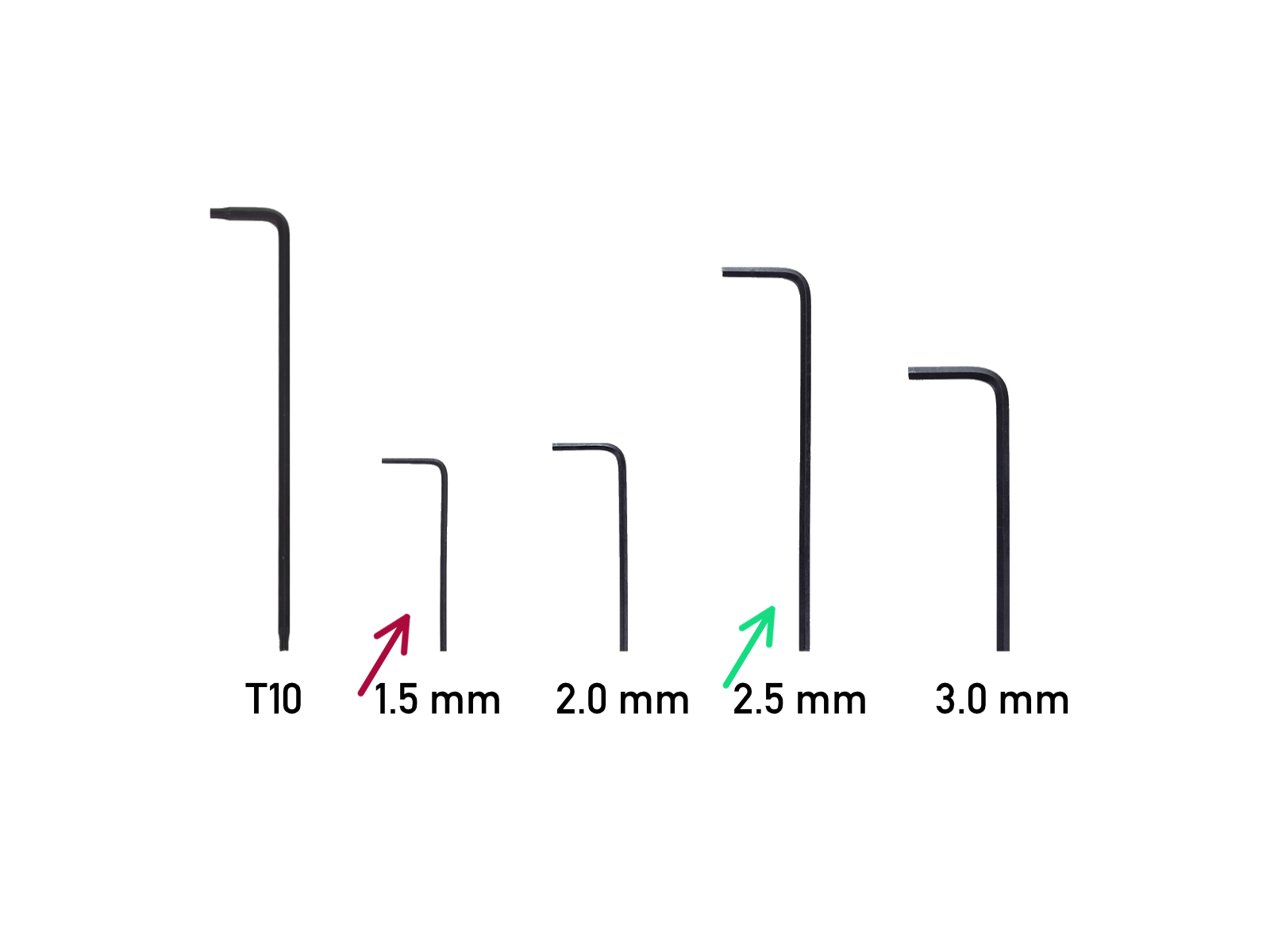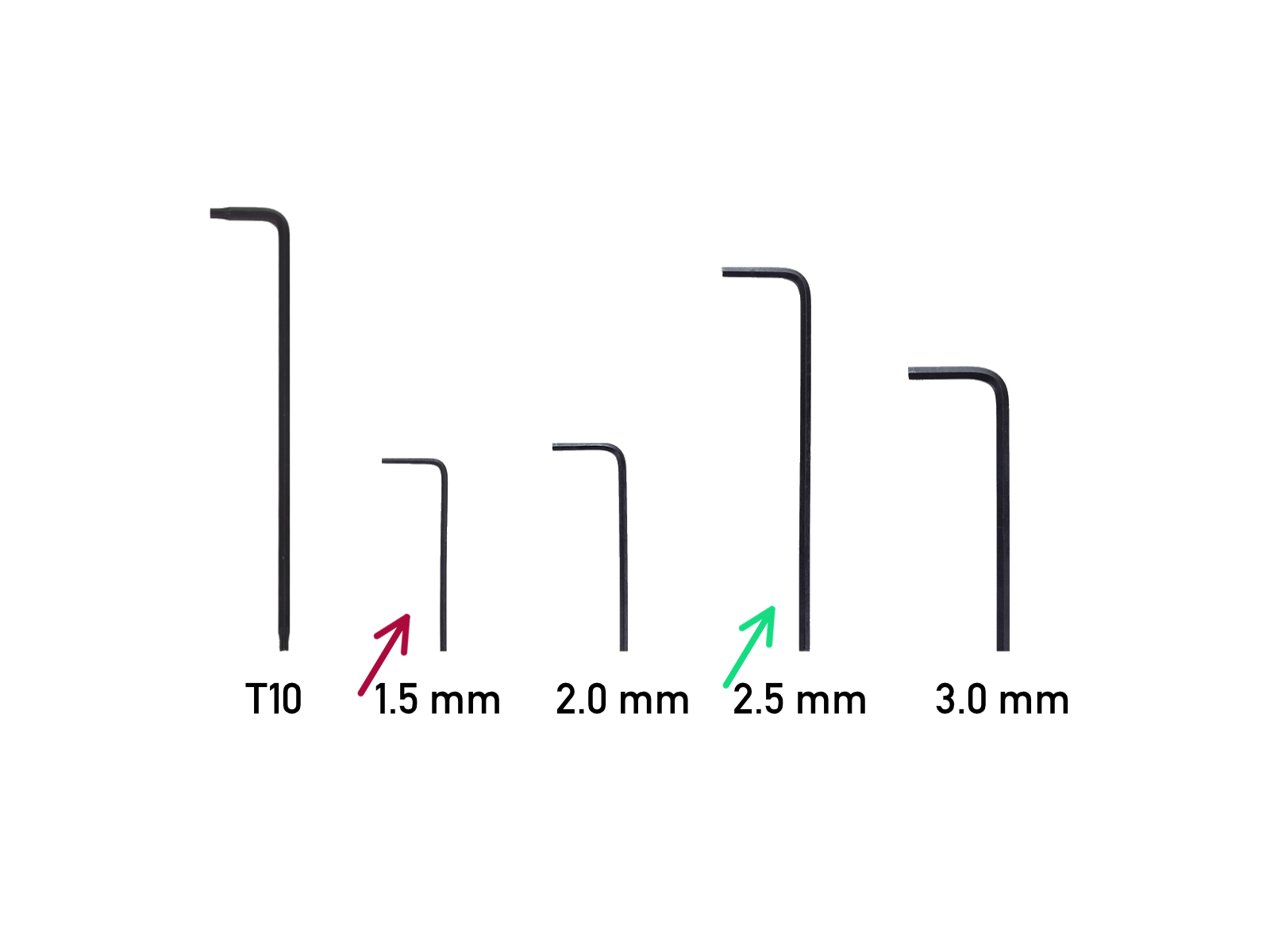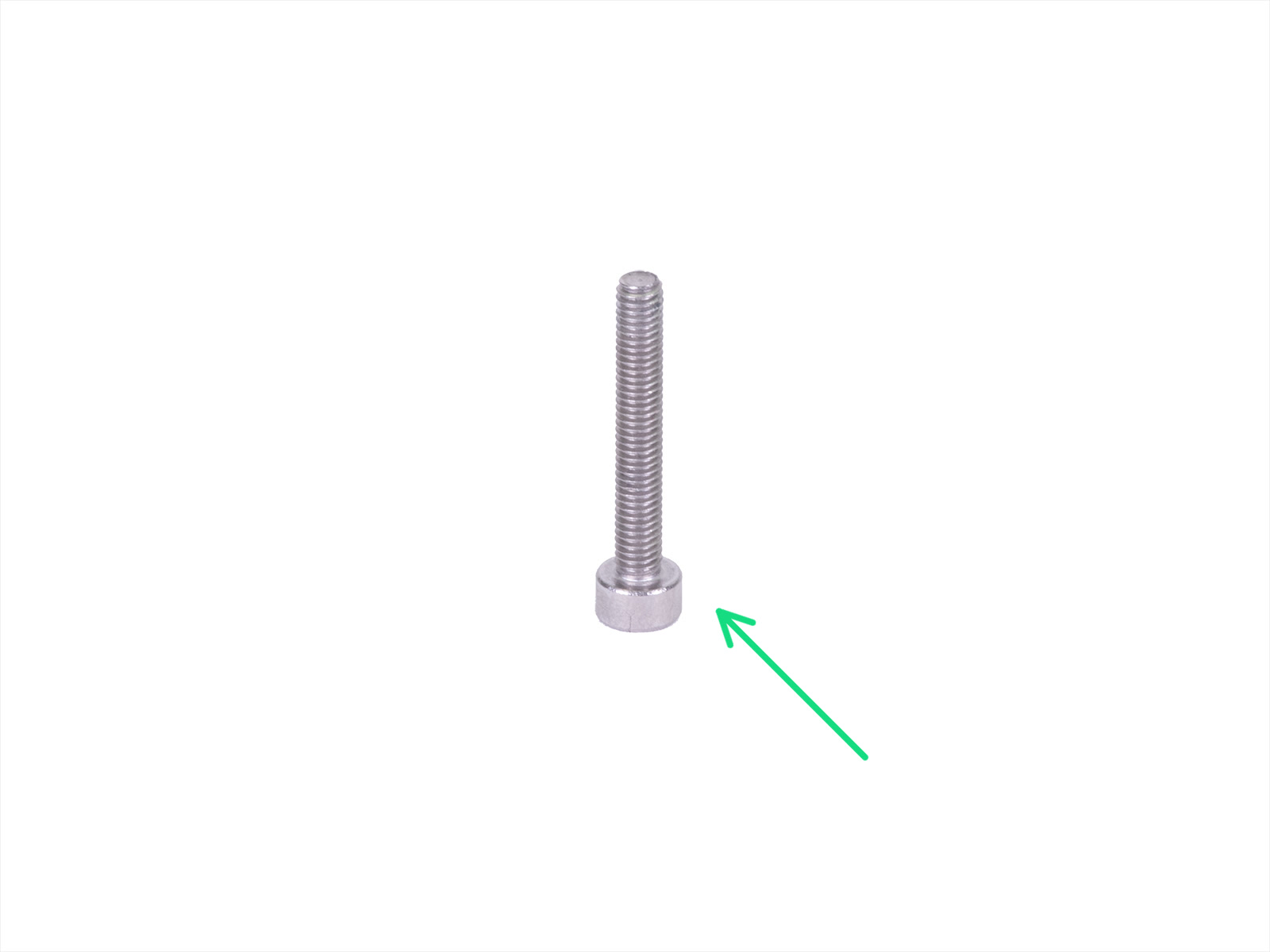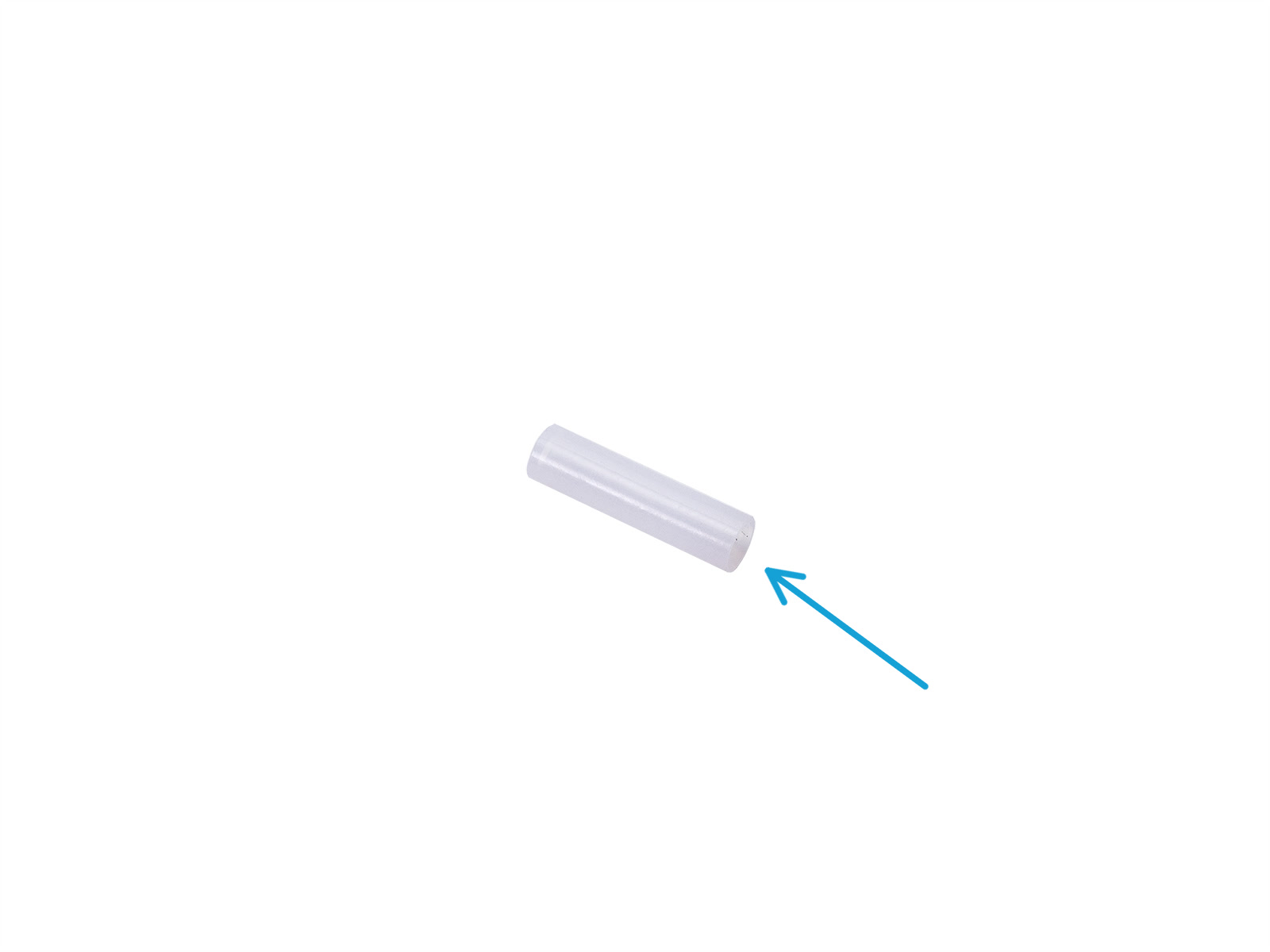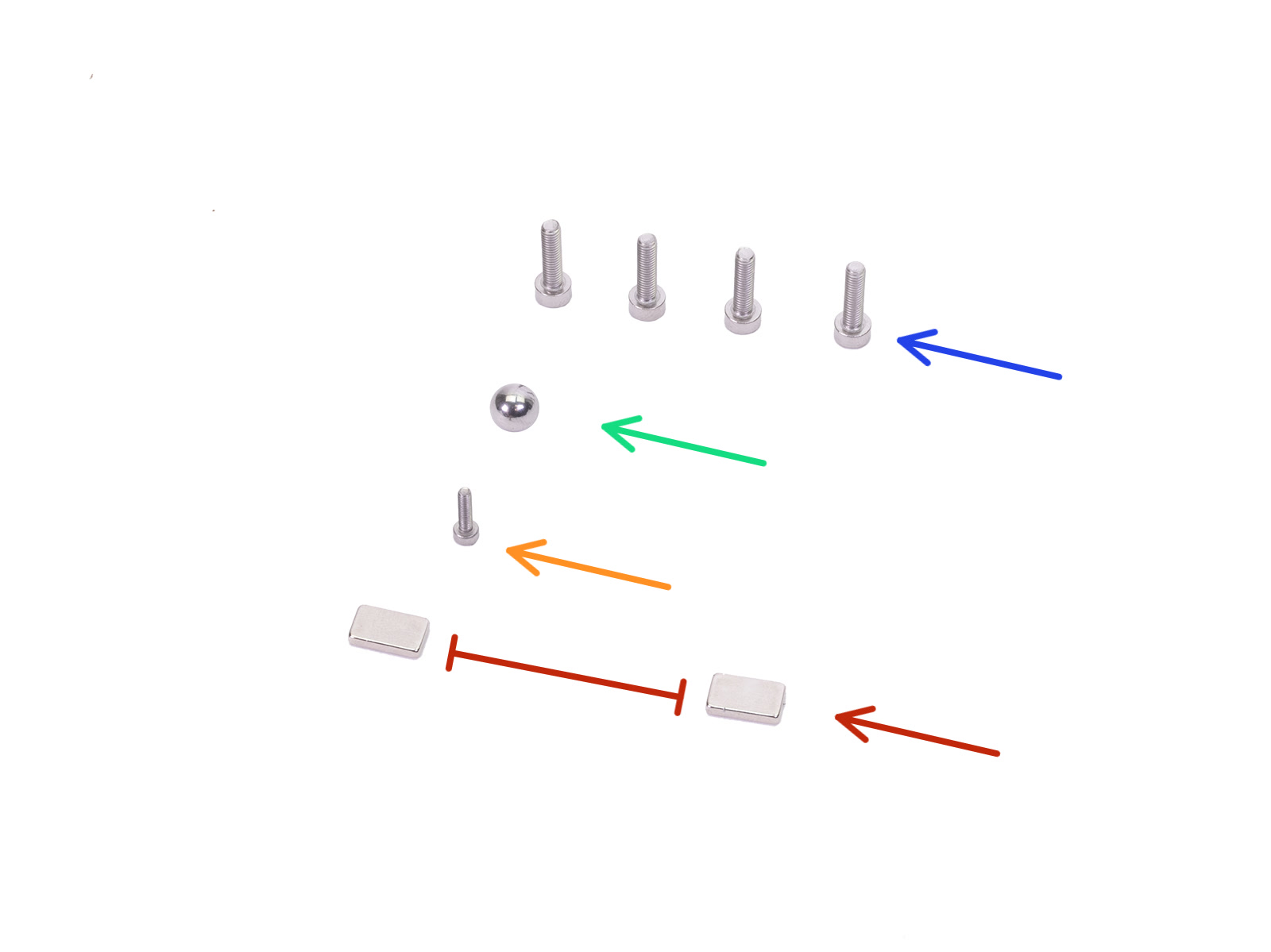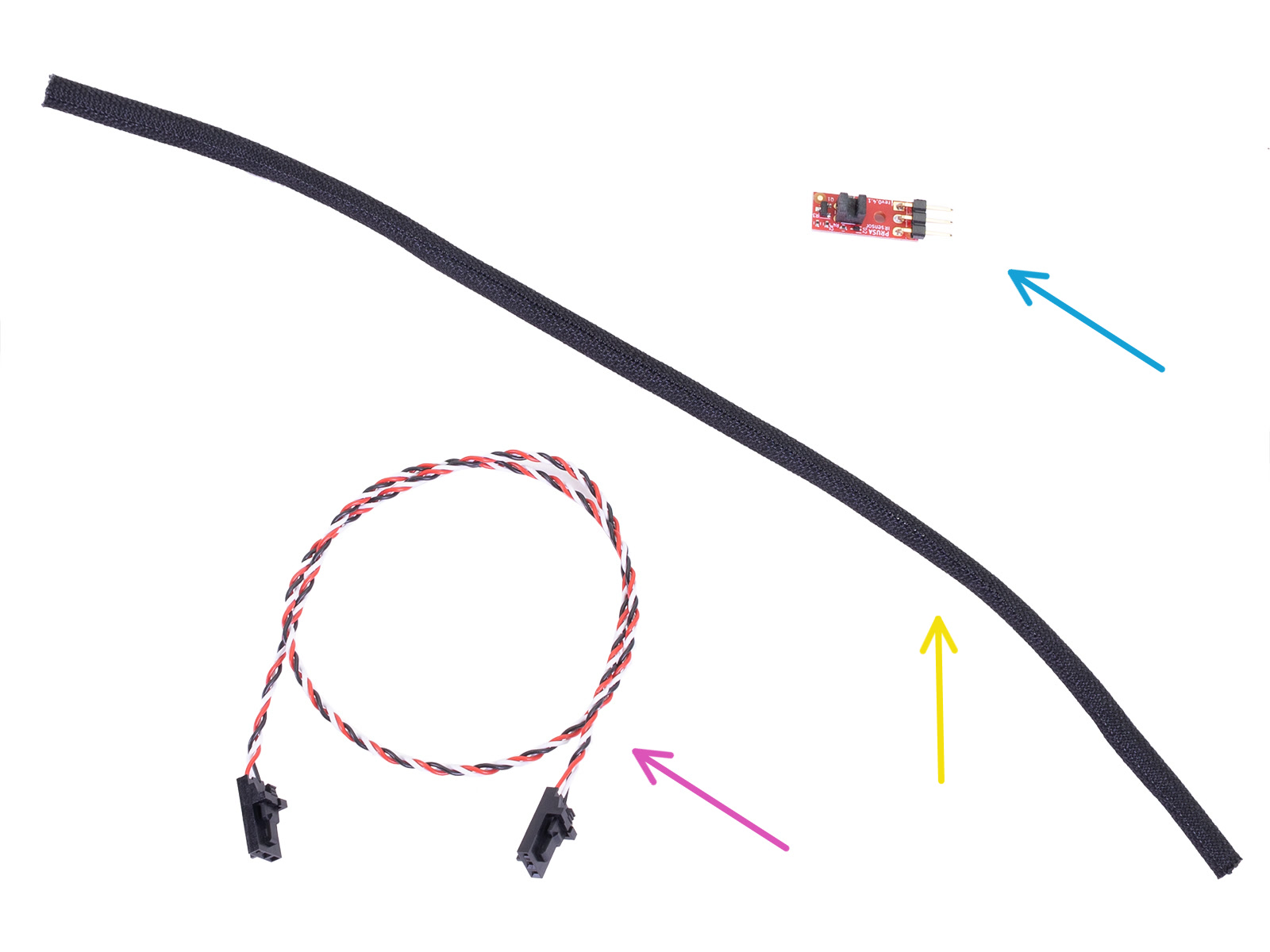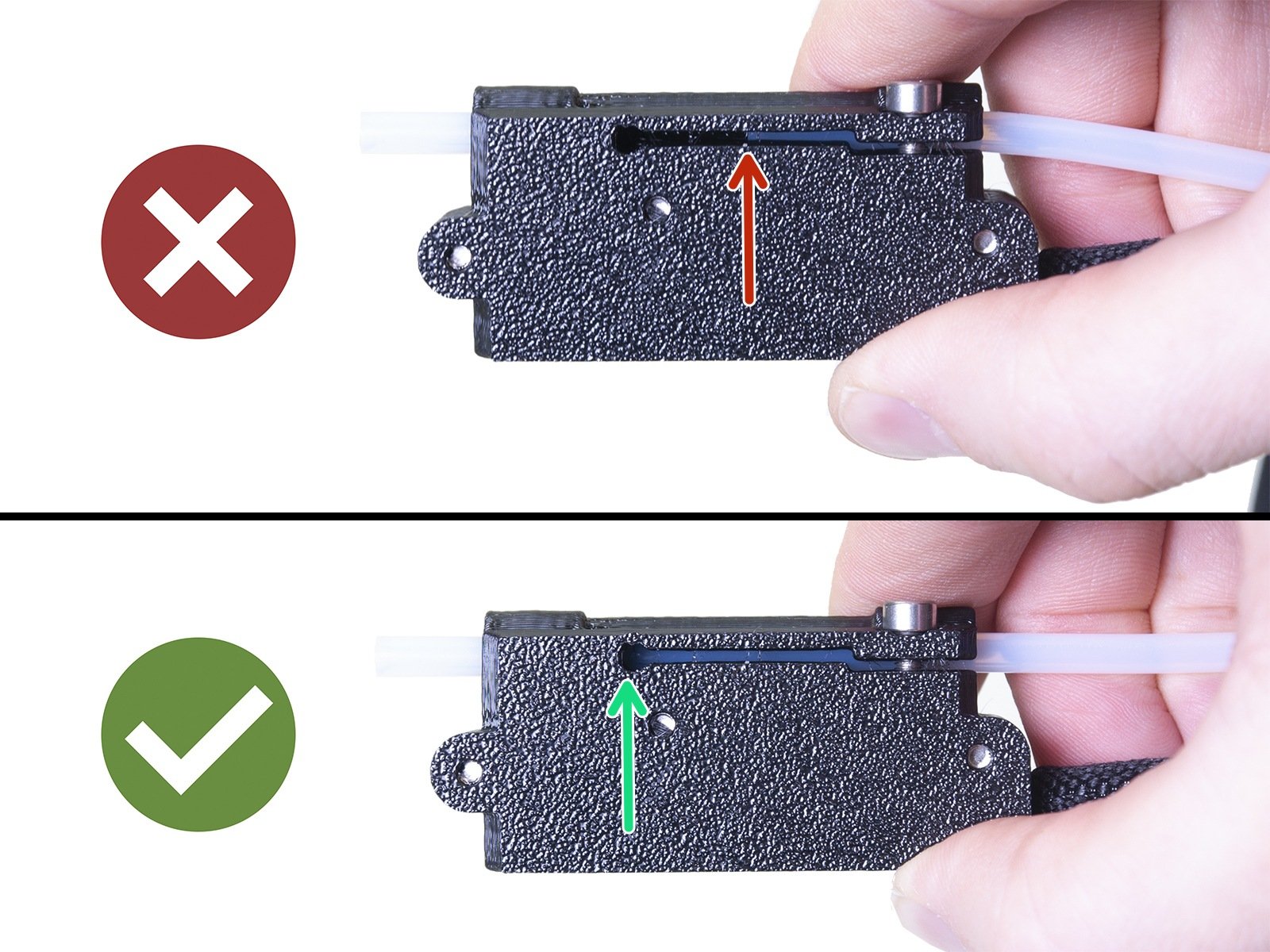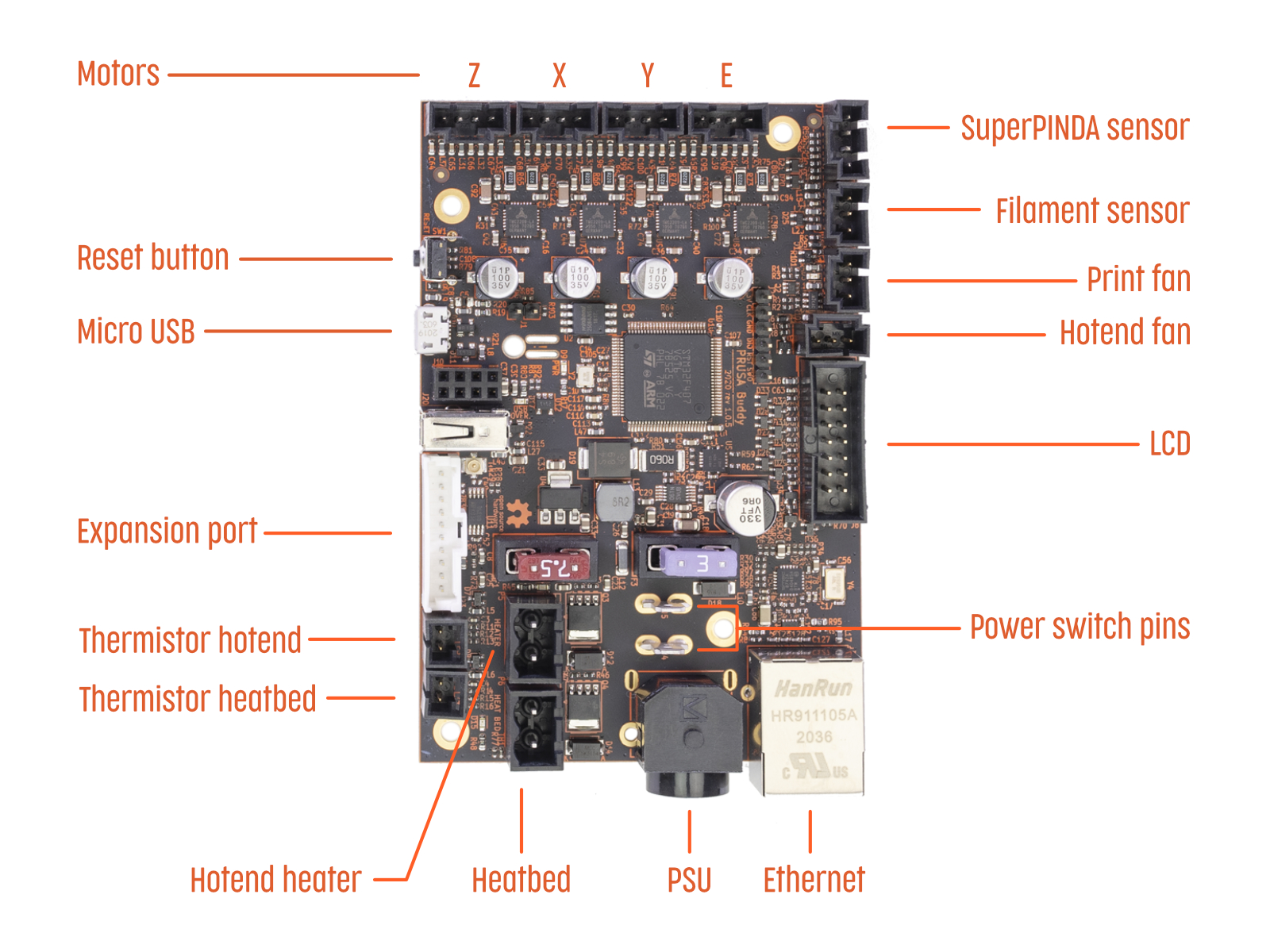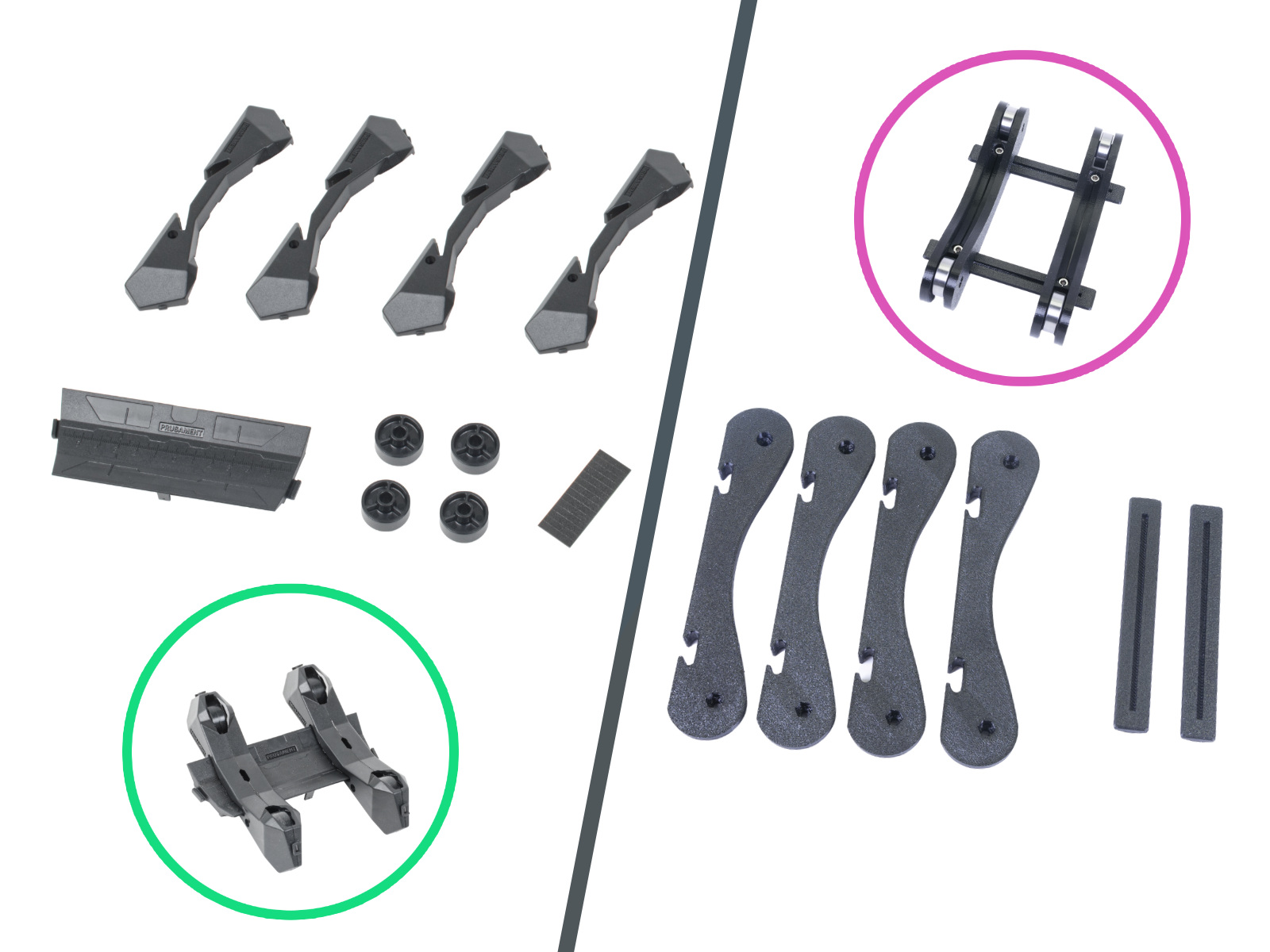⬢Before covering the electronics, make sure the square nut is correctly positioned in the printed part. The nut must not fall out! This can cause fatal damage to the electronics.
⬢Insert the "teeth" of the cover into the grooves of the MINI-Z-bottom.
⬢Place the second cover on the top and arrange the cables:
⬢Extruder bundle, ensure the textile sleeve is partially in. Also, it must be tilted away from the printer.
⬢Heatbed bundle, ensure the textile sleeve is partially inside the box.
⬢Filament sensor cable (optional), ensure that the textile sleeve wrapped around the cables is partially inside the box.
⬢Now, tighten the second cover. Check that no cable is pinched.