- English
- Čeština
- Español
- Deutsch
- Polski
- Français
- Home
- Informazioni sulla tua stampante
- Funzioni stampante
- Creazione di un oggetto di calibrazione della resina (SL1/SL1S)
Creazione di un oggetto di calibrazione della resina (SL1/SL1S)
- Descrizione stampante
- Funzioni stampante
- Accelerometro (MK4/S, MK3.9/S)
- Regolazione della luminosità (SL1)
- Comandi G-code specifici del firmware Buddy
- Cancella oggetto (MK4, MK3.9, XL, MINI/+)
- Rilevamento scontri
- Crash dump
- Creazione di un oggetto di calibrazione della resina (SL1/SL1S)
- Scegliere un modello
- Creazione del file di progetto
- Modifica del file di progetto
- Avviare la stampa
- Valutare i risultati
- Come vengono disposti gli oggetti
- Creare un preset di PrusaSlicer
- Dump della memoria (MK3/S/+ e MK2.5/S)
- Menù sperimentale (MK3/S/+)
- Impostazioni sperimentali (MK4/S, MK3.9/S, MK3.5/S, XL, MINI/+)
- Sensore filamento (MK4/S, MK3.9/S, XL)
- Sensore filamento MK3 (non S)
- Flashing di un firmware personalizzato (MK4/S, MK3.9/S, MK3.5/S)
- Piastre di acciaio flessibile (guida)
- Modulo GPIO
- Testina di stampa ad alto flusso (HT90)
- Testina di stampa ad alta temperatura (HT90)
- Impostazione HW (MINI/MINI+)
- Impostazione HW (MK2.5/S & MK3/S/+)
- Connessione ad internet (SL1/SL1S)
- Sensore di filamento IR (MK2.5S, MK3S/+, MK3.5/S)
- Rilevamento sensore IR di filamento (MK3S)
- Regolazione della luminosità dell'LCD (MK3S)
- Regolazione del contrasto dello schermo LCD (i3)
- Cella di carico (MK4/S, MK3.9, XL)
- Struttura del menu (SL1/SL1S)
- Ugello Prusa MMU3 vs. Ugello CHT
- Anteprima modello
- Network Connection (MK4S, MK3.9S)
- Calzino in silicone Nextruder (XL, MK4, MK3.9)
- NFC antenna
- Sensore filamento rumoroso (MINI)
- Stampa con un click
- Versare la resina ed avviare una stampa
- Power Panic (Protezione black-out)
- Modalità di alimentazione
- Piastra d'acciaio PP
- Profilo di stampa (SL1/SL1S)
- Statistiche di stampa
- Statistiche della stampante e informazioni di sistema (SL1/SL1S)
- Pronterface e cavo USB
- Comandi G-code specifici per Firmware Prusa
- Prusa Pro Filament Drybox
- Calibrazione Resina (SL1/SL1S)
- Pulizia del serbatoio della resina (SL1/SL1S)
- Piastra in acciaio Satinata
- Ordinamento scheda SD
- Piastra d'acciaio liscia
- Modo suono (MINI/MINI+)
- Piastra d'acciaio speciale PA Nylon
- SpoolJoin (MMU2S)
- Profili piastre d'acciaio
- Rilevamento del filamento bloccato #26101 (MK4S) #13101 (MK4) #21101 (MK3.9) #17108 (XL)
- Menù supporto (MK3/S/+)
- Impostazioni di supporto per l'XL
- Piastra in acciaio Testurizzata
- Calibrazione modello termico
- Tools Mapping (XL)
- Tools Mapping e Mappatura Filamento (XL, MMU3)
- Notifiche barra superiore (SL1/SL1S)
- Touchscreen (MK4, MK3.9, MK3.5, XL)
- Menù Regola
- Materiali idrosolubili (PVA/BVOH)
- Informazioni generali
Questa guida mostra come utilizzare un proprio modello per creare un oggetto per la calibrazione della resina. Questo procedimento è consigliato solo agli utenti esperti. L'oggetto di calibrazione della resina già pronto dovrebbe essere adatto alle esigenze della maggior parte degli utenti, ma potrebbero esserci alcuni modelli specifici con cui si ha familiarità o che hanno caratteristiche e geometrie particolari per le proprie applicazioni.
I file in formato .sl1/.sl1sper la tua stampante a resina Original Prusa sono l'equivalentedei file G-code per una stampante FFF, ma con delle differenze. I file per le stampanti Original Prusa SL1 o SL1S SPEED (file .sl1/.sl1s) sono archivi simili a file zip, con una serie di immagini (file .png) per ogni strato della stampa, oltre a un file di configurazione (file .ini). Dopo lo slicing, per creare un oggetto di calibrazione tutto ciò che bisogna fare è editare il file di configurazione. La stampante si occuperà del resto.
Scegliere un modello
Quantità e dimensione
La scelta dell'oggetto di calibrazione si basa su due considerazioni principali: le dimensioni dell'oggetto e il numero di oggetti sul piano. Il sistema non conosce le dimensioni dell'oggetto, quindi se si sceglie un oggetto troppo grande, è possibile che venga ritagliato o che non rientri del tutto nel piano. Si può fare una prova creando più istanze e vedendo quante ne vengono inserite nella piattaforma di stampa (al massimo 9). Tuttavia, nel progetto finale si deve avere una sola istanza. La stampante genererà il resto.
Per ulteriori informazioni sulle dimensioni e l'orientamento di un oggetto, consultare la parte finale di questo articolo.
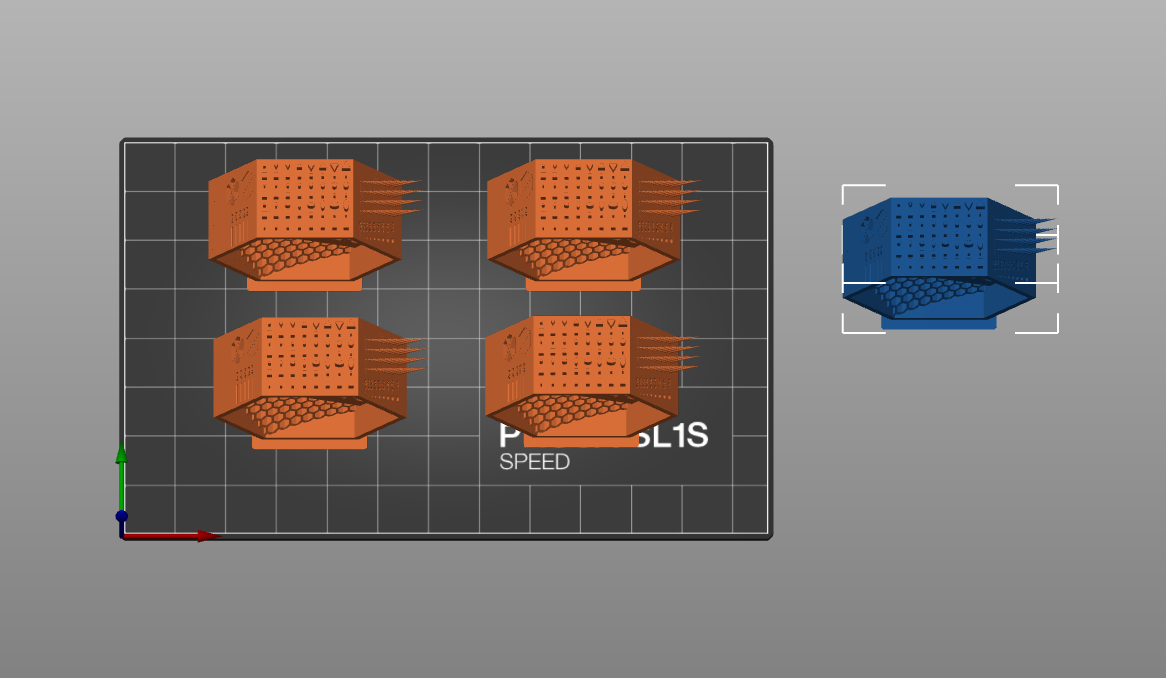 Esempio del numero di istanze che possono essere inserite nel piano. In questo caso, 4 istanze.
Esempio del numero di istanze che possono essere inserite nel piano. In questo caso, 4 istanze.
Geometria
Consigliamo di scegliere un modello che non abbia sporgenze estreme che richiedano supporti. In questo modo si risparmia molto tempo. Gli oggetti possono rovinarsi completamente, per cui occorre ripulire il tutto prima di eseguire nuovamente la calibrazione. Gli "stress test" della stampante vanno provati in un secondo momento. Questo serve solo a trovare il tempo di esposizione ottimale per le geometrie più comuni. Questa guida utilizzerà una versione dell'oggetto di prova SLA Original Prusa, che è stato leggermente modificato per avere un ingombro minore. È possibile scaricarlo da Printables.com.
Creazione del file di progetto
- Apri PrusaSlicer e seleziona la stampante per la quale vuoi effettuare la calibrazione (SL1 or SL1S).
- Aggiungi il tuo modello su PrusaSlicer e centralo usando lo strumento Disponi (freccia blu). Crea solo un'istanza!
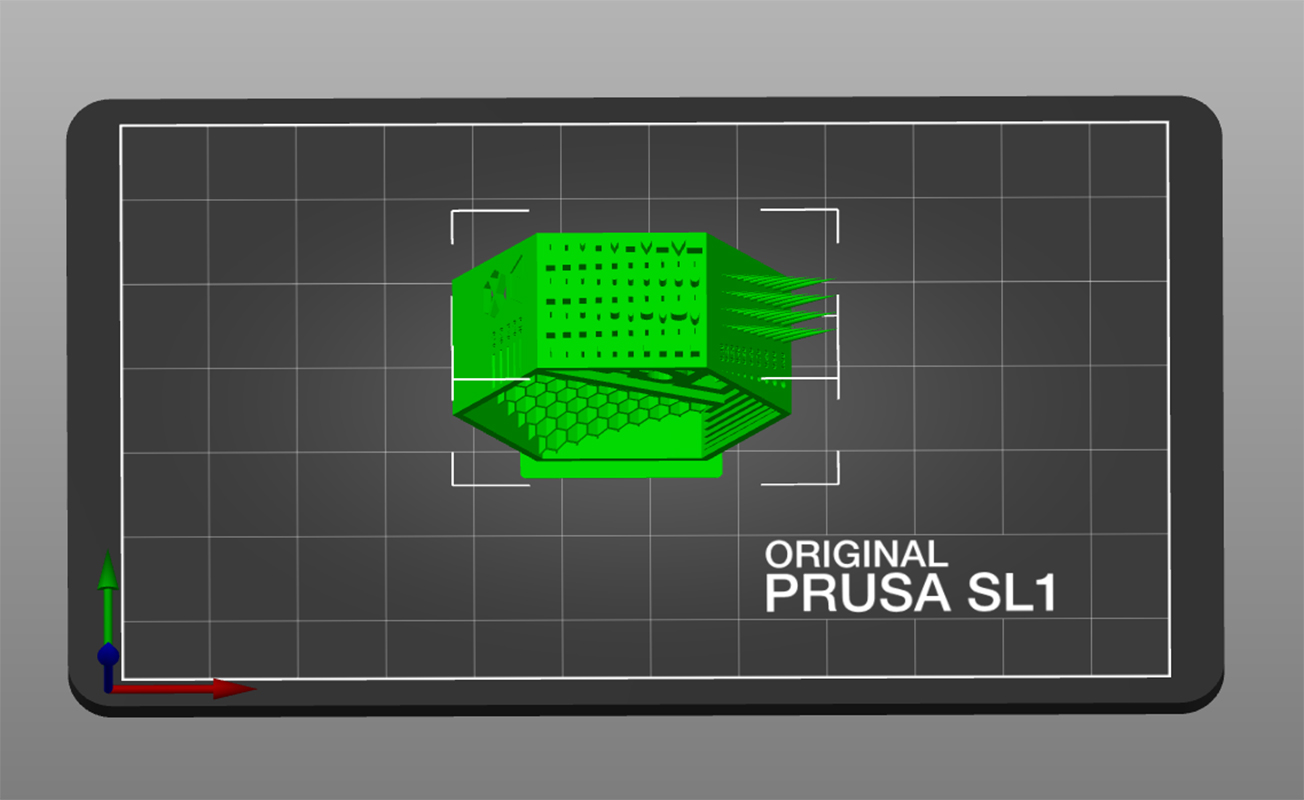 | 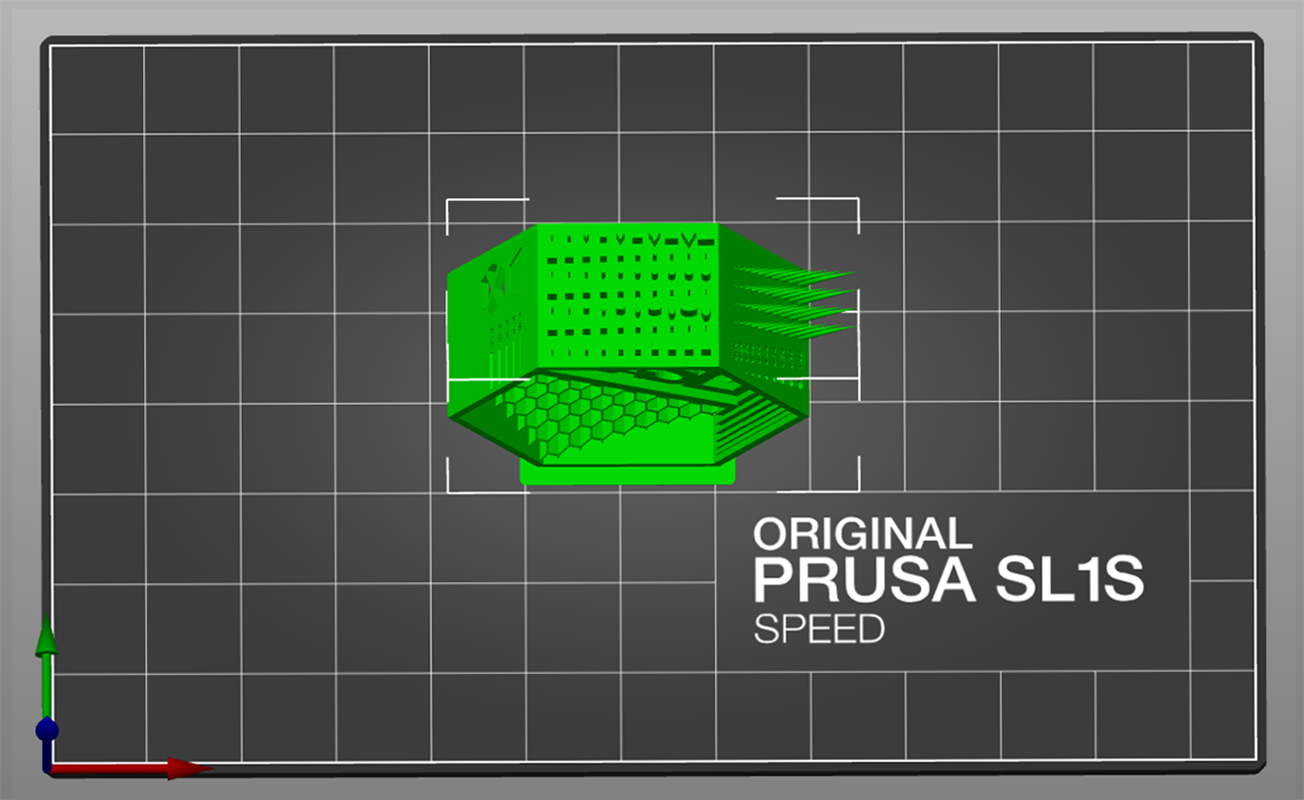 |
- Come tipo di resina seleziona Prusament Resin Tough Prusa Orange, con impostazione di stampa SLA 0.05 Normal (riquadro verde). Questo è un buon punto di partenza per le resine dure.
- Non utilizzare supporti o pad (riquadro viola).
- La stampante genera un'etichetta che indica il tempo di esposizione. Questa viene sempre posizionata a destra del modello. Potrebbe essere necessario ruotare il modello per farle stare tutte sul piano..
- Fai lo slicing e Esporta il tuo file di progetto SL1/SL1S.
- Per stampare il file, copia il file esportato su una chiavetta USB o caricalo tramite PrusaLink.
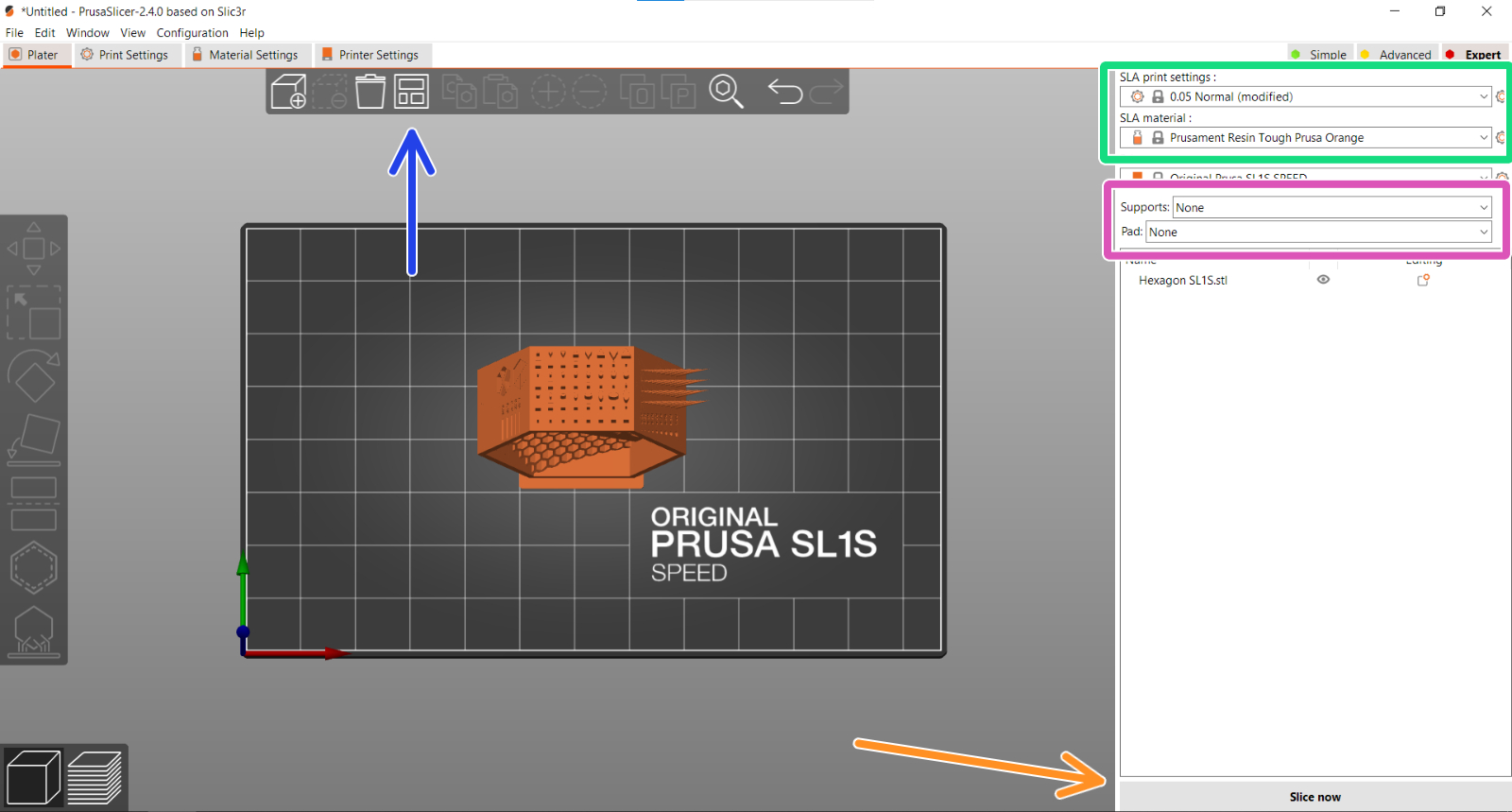
Modifica del file di progetto
- Un programma come 7zip è open-source e riconoscerà automaticamente il file del progetto come archivio. Clicca col tasto destro sul file e ti viene fornita l'opzione per "Estrarre" il contenuto in una cartella. Se non si vuole installare 7zip, cambiare il nome del file da ".sl1" a ".zip" e qualsiasi applicazione di archiviazione lo riconoscerà.
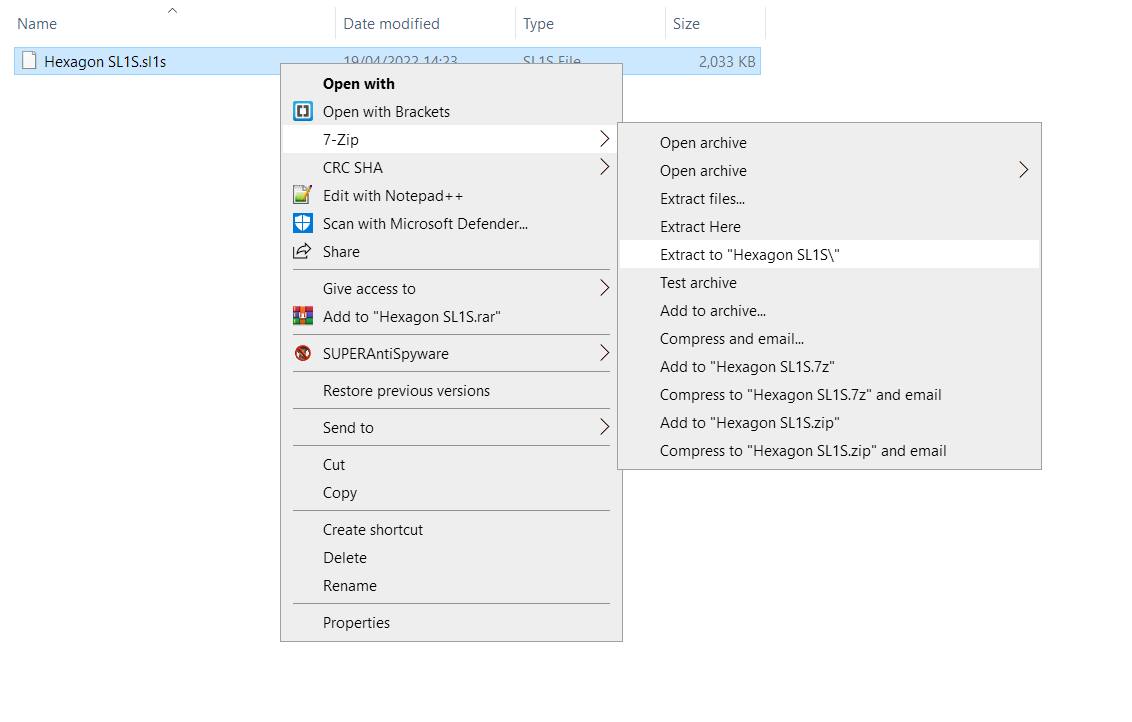
- Adesso hai una cartella con dentro una marea di immagini e due file di configurazione. Dovrai modificare su Notepad il file "config.ini", Brackets, o qualsiasi altro editor di testo semplice. Ignora il file "PrusaSlicer.ini".
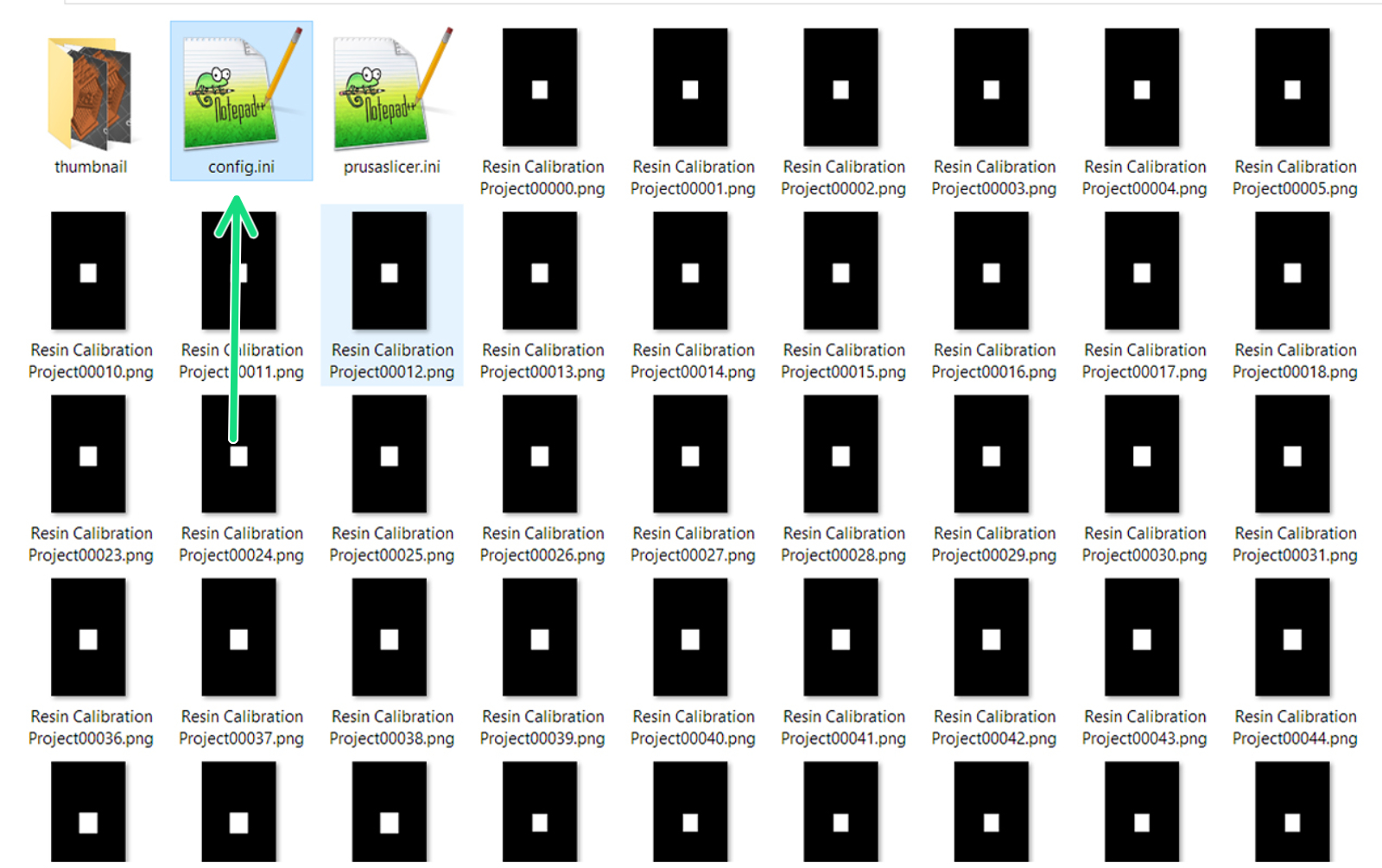
- Dopo l'ultima linea ("usedMaterial = ***"), incolla le tre righe di codice riportate di seguito per la tua stampante. È importante utilizzare valori compatibili con il modello di stampante in uso (SL1 o SL1S SPEED) a causa della diversa durata media dell'esposizione.
Spiegazione dei parametri:
-
-
- calibrateRegions rappresenta il numero di oggetti sulla lastra di stampa. Per questo modello è impostato su 4, a causa delle dimensioni dell'oggetto. È possibile modificare questa impostazione, ma è possibile utilizzare solo i numeri 2 4 6 8 9, a seconda delle dimensioni dell'oggetto.
- calibrateTime è l'incremento di tempo in secondi per oggetto. Può essere regolato con una cifra decimale (0,1s).
- calibratePadThickness è lo spessore in millimetri dell'etichetta generata per il tempo di esposizione.
- calibrateTextThickness è l'altezza in millimetri del testo dell'etichetta.
-
| SL1 | SL1S SPEED |
|---|---|
| |
Valori consigliati per una resina dura per ogni versione di stampante.
- Assicurati di avere la configurazione come nell'immagine qui sotto, salva (ctrl/cmd+S) il file config.ini e chiudi il tuo editor di testo.

*Valori di configurazione predefiniti.
- Seleziona tutti i file della cartella (ctrl/cmd+a), fai clic con il pulsante destro del mouse e crea un archivio (.zip) dei contenuti.
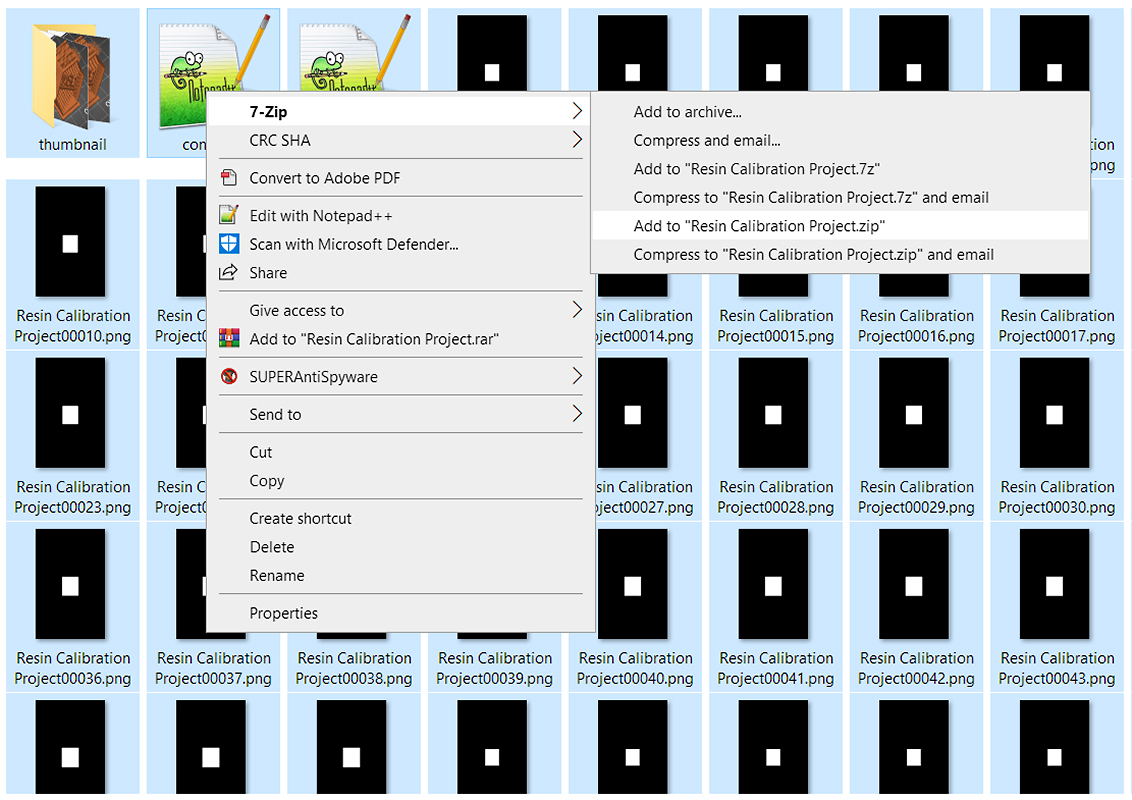 | 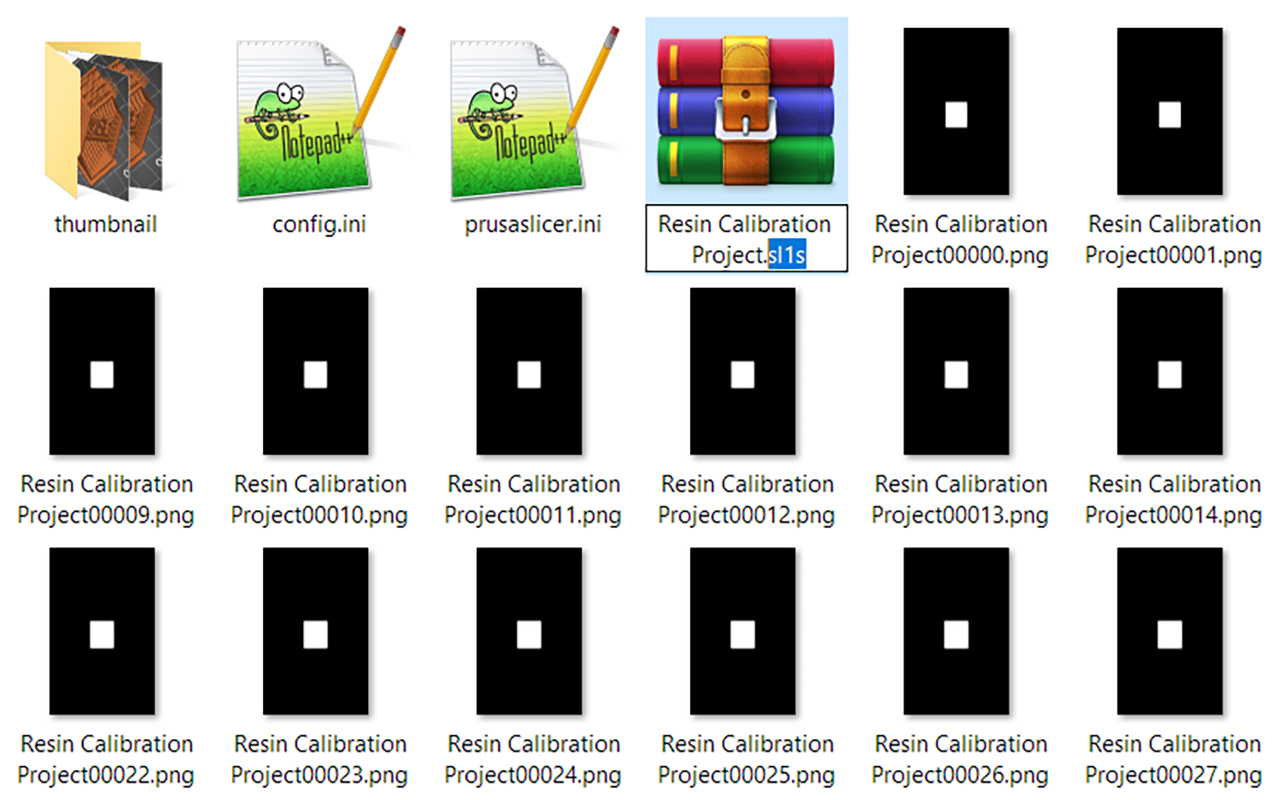 |
- Cambia l'estensione di questo file Zip in ".sl1" o ".sl1s", a seconda del modello della tua stampante. Windows ti avviserà che questa operazione potrebbe rendere il file illegibile, e ti chiederà se desideri continuare. Fai clic su Si.
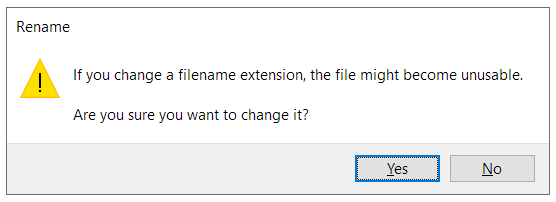
- Copia l'oggetto di calibrazione della resina SL1 appena creato su una chiavetta USB e sei pronto per eseguirlo sulla tua stampante.
Avviare la stampa
- Quando selezioni il progetto, scorri verso sinistra per confermare le impostazioni di stampa.
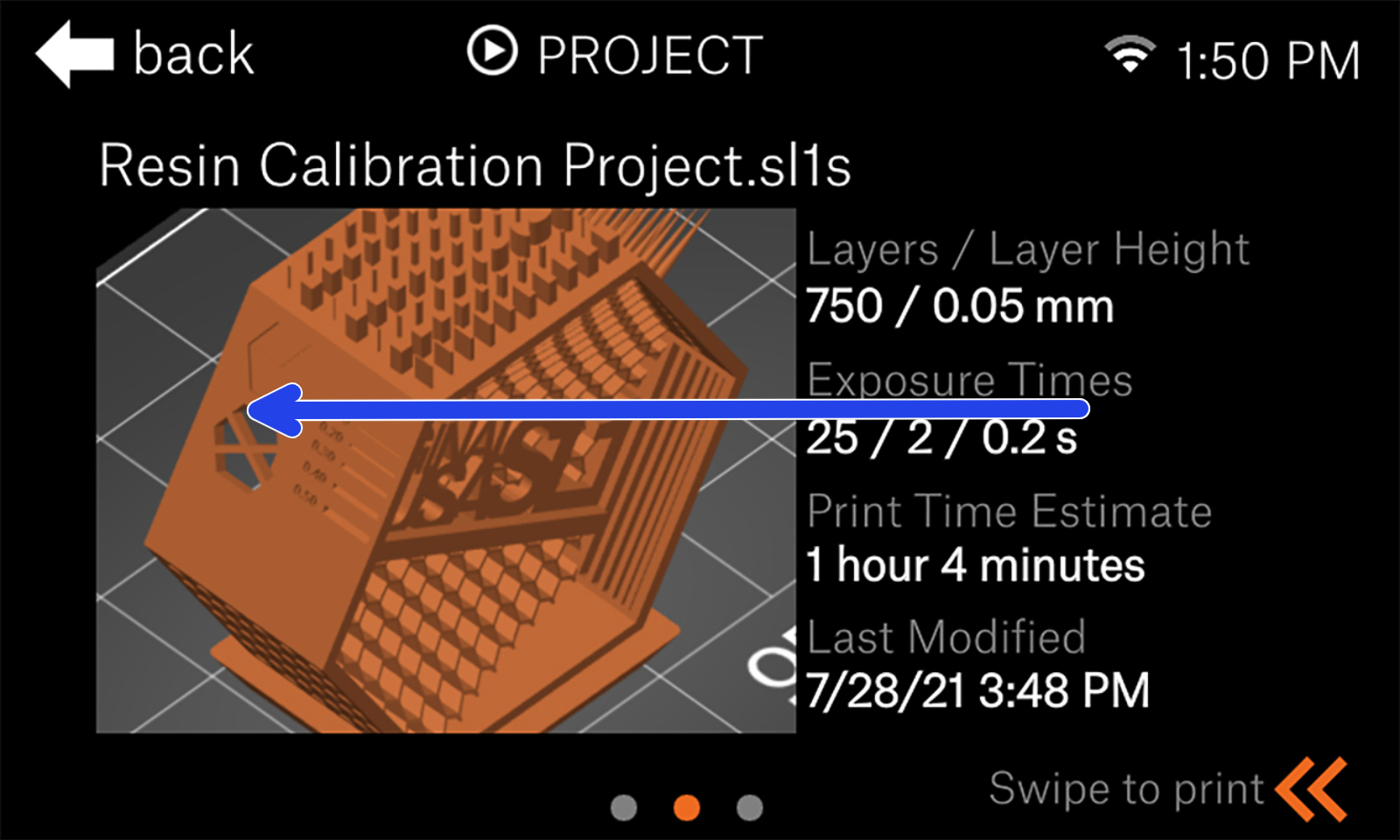 | 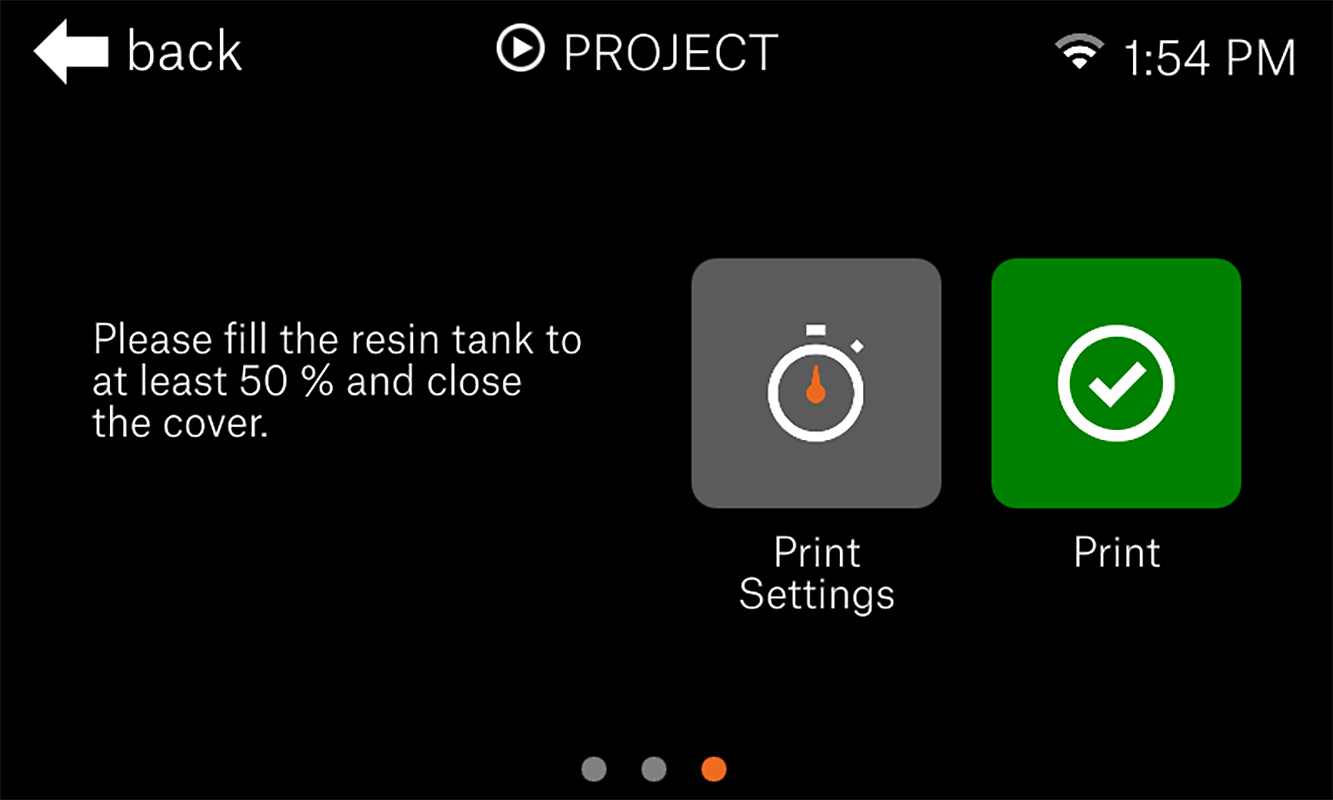 |
- Nelle impostazioni di stampa è possibile modificare i valori di alcuni parametri incollati nei passaggi precedenti. Verifica che siano quelli desiderati e poi tocca "Indietro" nell'angolo in alto a sinistra.
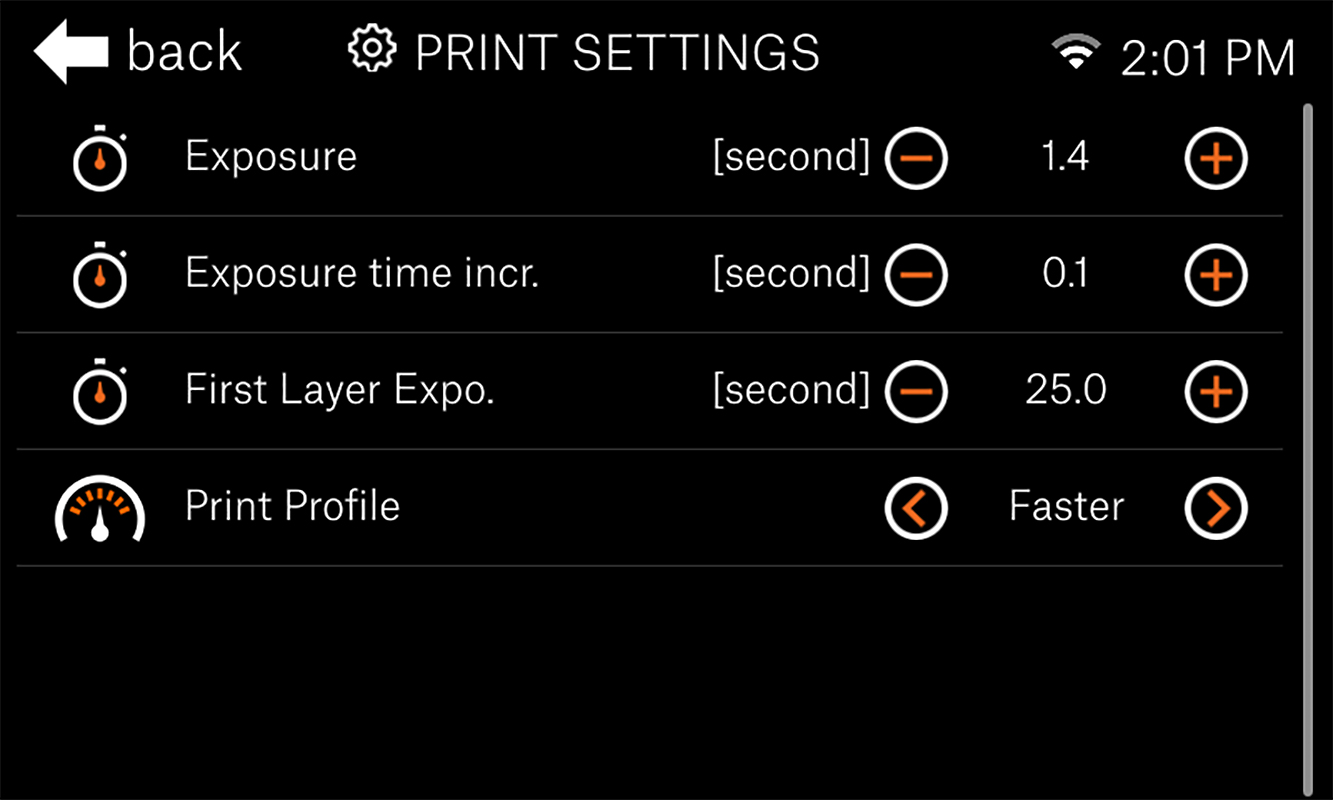
Impostazioni per SL1S SPEED. Questi valori NON saranno compatibili con SL1.
- Avvia la stampa e lascia che finisca. Noterai che che la stampante ha creato più istanze dell'oggetto e ha aggiunto un'etichetta che indica la durata totale dell'esposizione dello strato per ciascuna istanza.
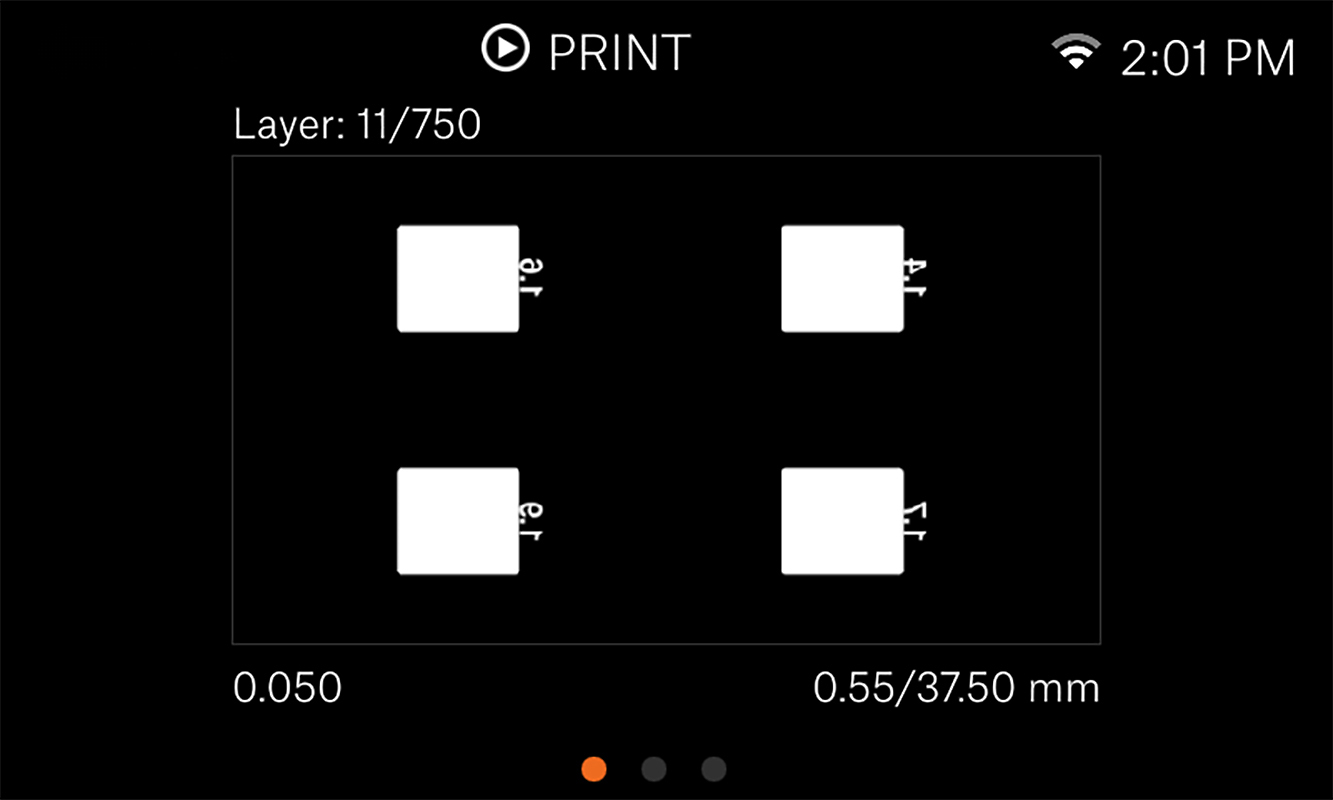
Durante la stampa, è possibile scorrere verso destra per visualizzare la maschera del livello corrente.
Valutare i risultati
La valutazione dei risultati dipende dalla geometria, ma ci sono alcune regole generali che si possono seguire: la geometria delle stampe varia con il tempo di esposizione. In pratica, questo significa che se mancano dei dettagli è necessario aumentare la durata dell'esposizione. Viceversa, se gli elementi, come i fori sottili, sono completamente riempiti, è necessario ridurre l'esposizione..
 Un esempio di come si forma la geometria si trova nel file già pronto degli occhiali di calibrazione, in cui il vetro effettivo all'interno della cornice non viene stampato se la durata dell'esposizione è impostata troppo bassa.
Un esempio di come si forma la geometria si trova nel file già pronto degli occhiali di calibrazione, in cui il vetro effettivo all'interno della cornice non viene stampato se la durata dell'esposizione è impostata troppo bassa.
Questo si può osservare anche quando geometrie diverse si incontrano o entrano in contatto. Supponiamo di avere due frecce che puntano l'una verso l'altra, toccandosi proprio sulla punta; con un'esposizione insufficiente, le punte non si toccano. Al contrario, con un'esposizione troppo lunga, il punto di contatto non sarà un singolo punto, ma piuttosto le due punte delle frecce si fonderanno leggermente tra loro.
Come vengono disposti gli oggetti
La stampante prende automaticamente l'area non mascherata della stampa e la copia per il numero di volte impostato nel file di configurazione (calibrateRegions). Si tratta di un copia/incolla di base, che segue regole rigide, ovvero non ruota né dispone gli oggetti. Con più di 2 oggetti, li disporrà in uno schema a griglia.
| Regioni | Dimensione griglia | Dimensione Max. oggetto X/Y SL1S SPEED | Dimensione Max. oggetto X/Y SL1 |
|---|---|---|---|
| 4 | 2x2 | 63 mm x 40 mm | 60 mm x 34 mm |
| 6 | 3x2 | 42 mm x 40 mm | 40 mm x 34 mm |
| 8 | 4x2 | 31 mm x 40 mm | 30 mm x 34 mm |
| 9 | 3x3 | 42 mm x 26 mm | 40 mm x 22 mm |
* I valori sono arrotondati per difetto. È necessario tenere conto di geometrie non uniformi/simmetriche/estreme. Tenere presente che a ogni oggetto è collegato un'etichetta (5x10 mm). Questo influisce sulla dimensione massima dell'oggetto.
Se l'orientamento o le dimensioni non sono corrette
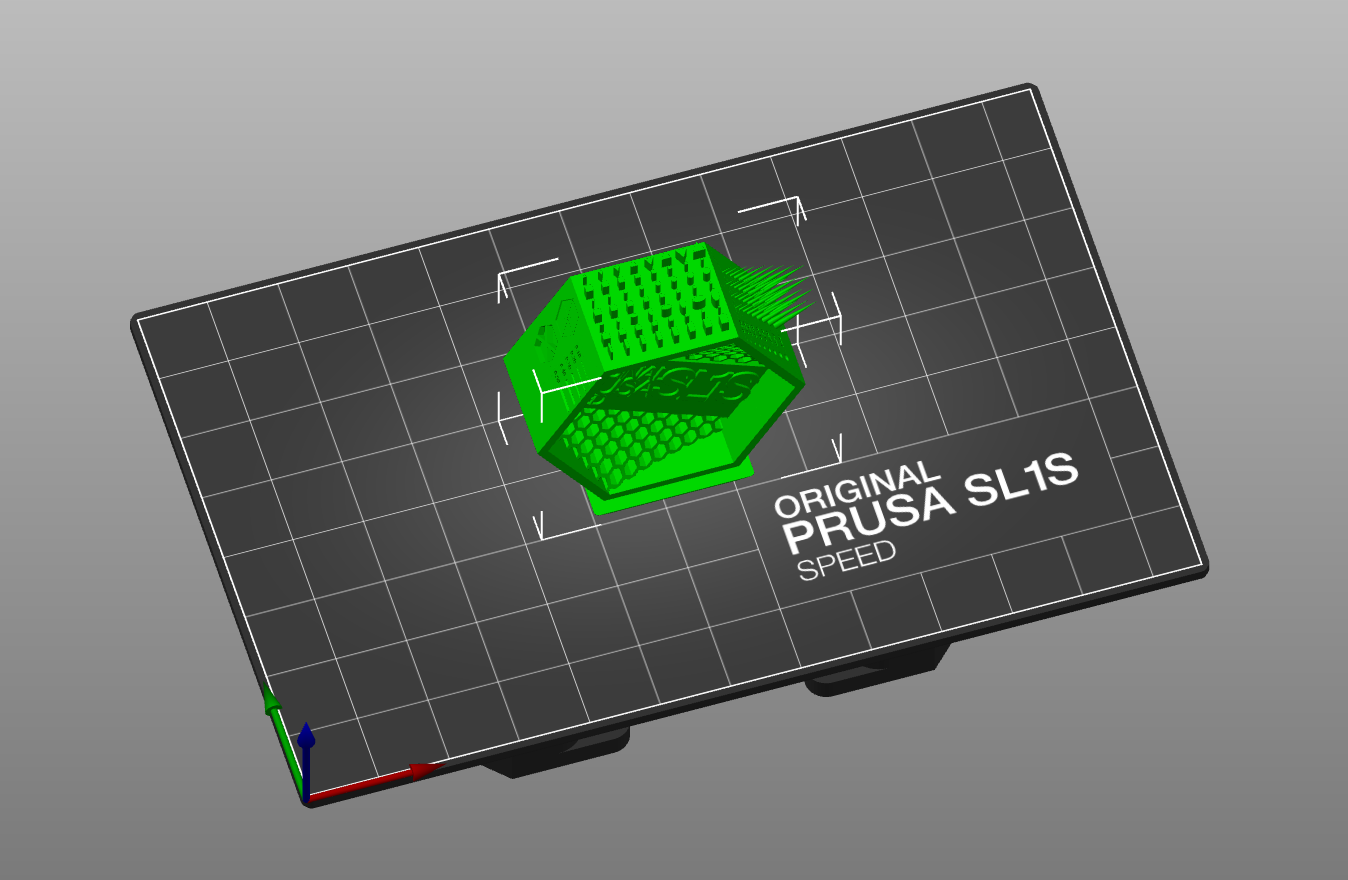 |  |
Con quattro regioni, vengono sempre inserite a due a due. Pertanto, le dimensioni e l'orientamento del modello possono influire sul fatto che tutto rientri nel piano o che venga ritagliato essendo al di fuori della piattaforma.
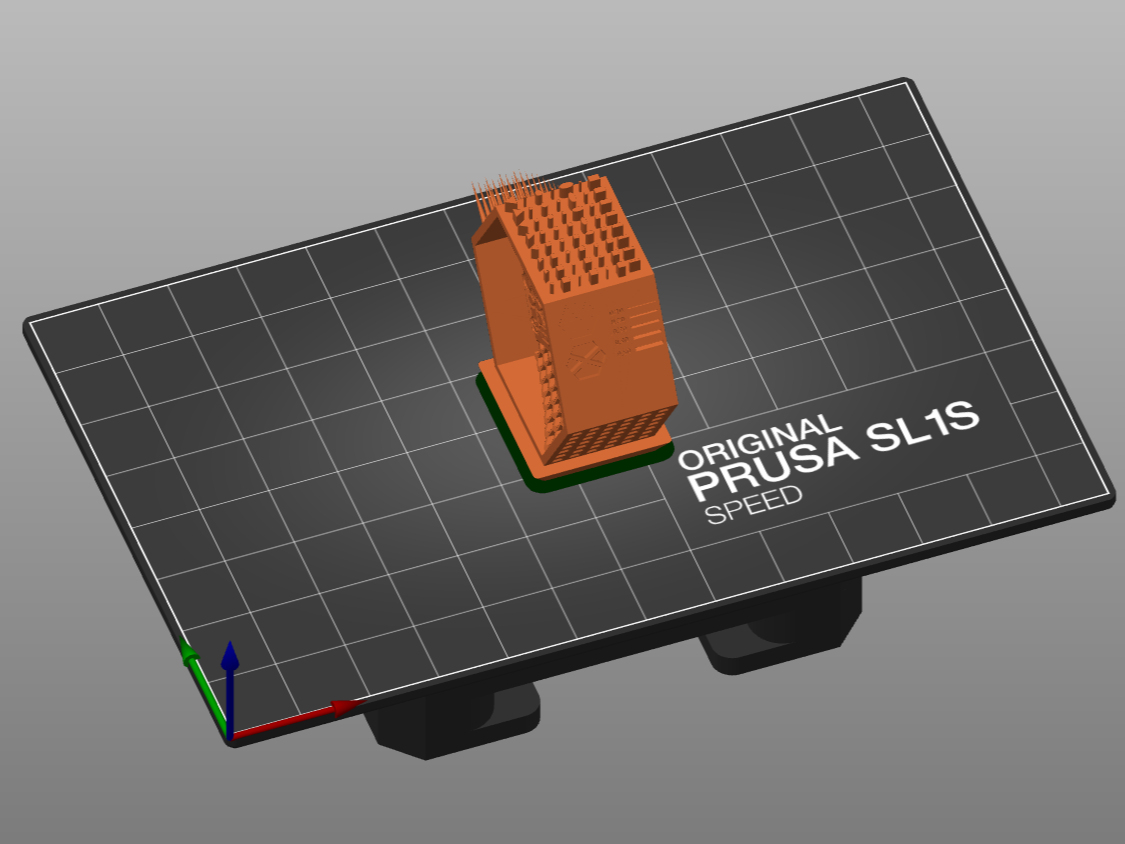 |  |
Non considera l'area totale dell'oggetto e non li posiziona tutti in fila, se è così che andrebbero bene, come fa PrusaSlicer.
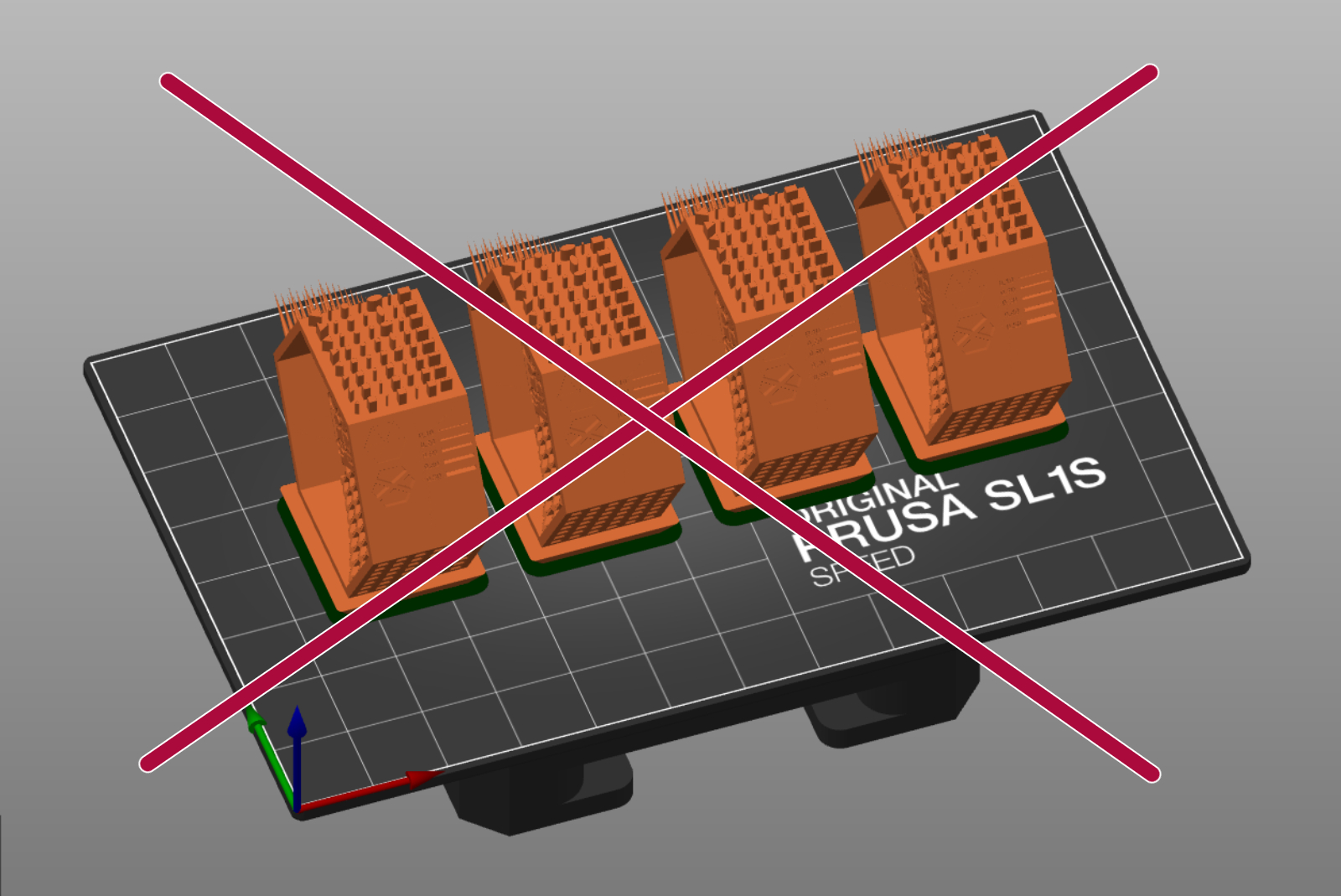
Creare un preset di PrusaSlicer
Hai trovato l'esposizione ottimale per la tua resina? Ottimo! È possibile avviare subito una stampa normale, regolando il tempo di esposizione sul display della stampante prima della stampa, oppure creare un profilo di resina personalizzato:
- Apri PrusaSlicer e nella vista Piano, seleziona nell'elenco delle stampanti (freccia vere), Original Prusa SL1/SL1S SPEED, a seconda del tuo modello.
- Seleziona Prusament Resin Tough Prusa Orange come "Materiale SLA" (freccia arancione).
- Su Impostazioni di stampa SLA (freccia viola), seleziona l'altezza layer per cui vuoi calibrare la resina. In questo modo verranno caricate tutte le resine disponibili.
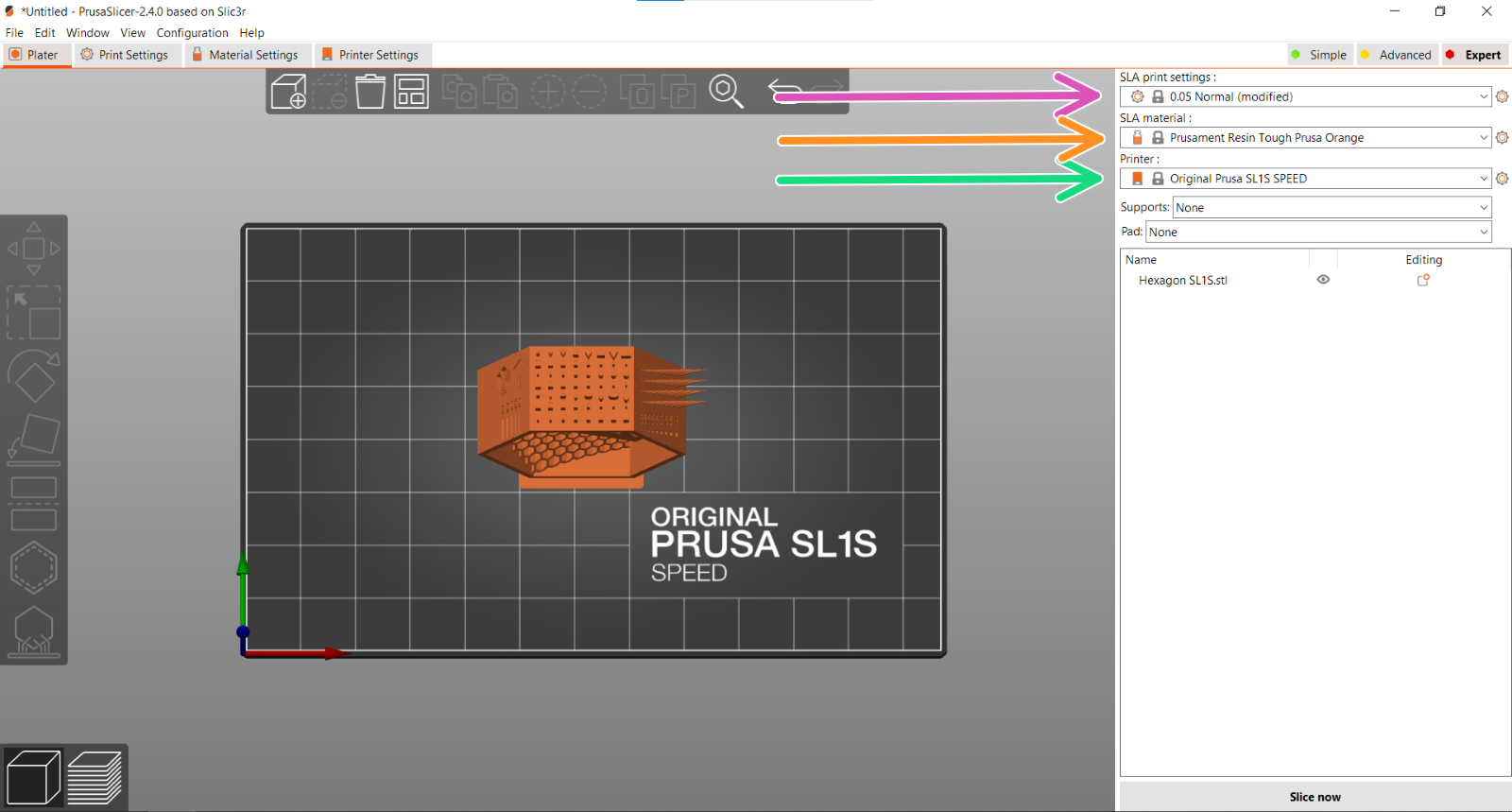
- Fai clic sulla scheda "Impostazioni Materiali" in alto.
- Seleziona una resina dall'elenco a tendina con l'altezza del livello per cui intendi effettuare la calibrazione. Verrà utilizzata come base per il nuovo profilo. Quindi fai clic sull'icona "Salva" (?) accanto all'elenco (freccia blu).
- Si aprirà una finestra di dialogo in cui si darà un nome al preset (ad esempio, "La mia nuova resina calibrata") e premi "OK".
- Nella nuova resina, regola i campi "Tempo di esposizione iniziale" e "Tempo di esposizione" (riquadro rosso), che imposta il tempo per il quale ogni strato dell'oggetto processato è esposto alla luce UV.
- Ora sei pronto a stampare. Fai lo slicing del tuo prossimo modello e Buona Stampa!
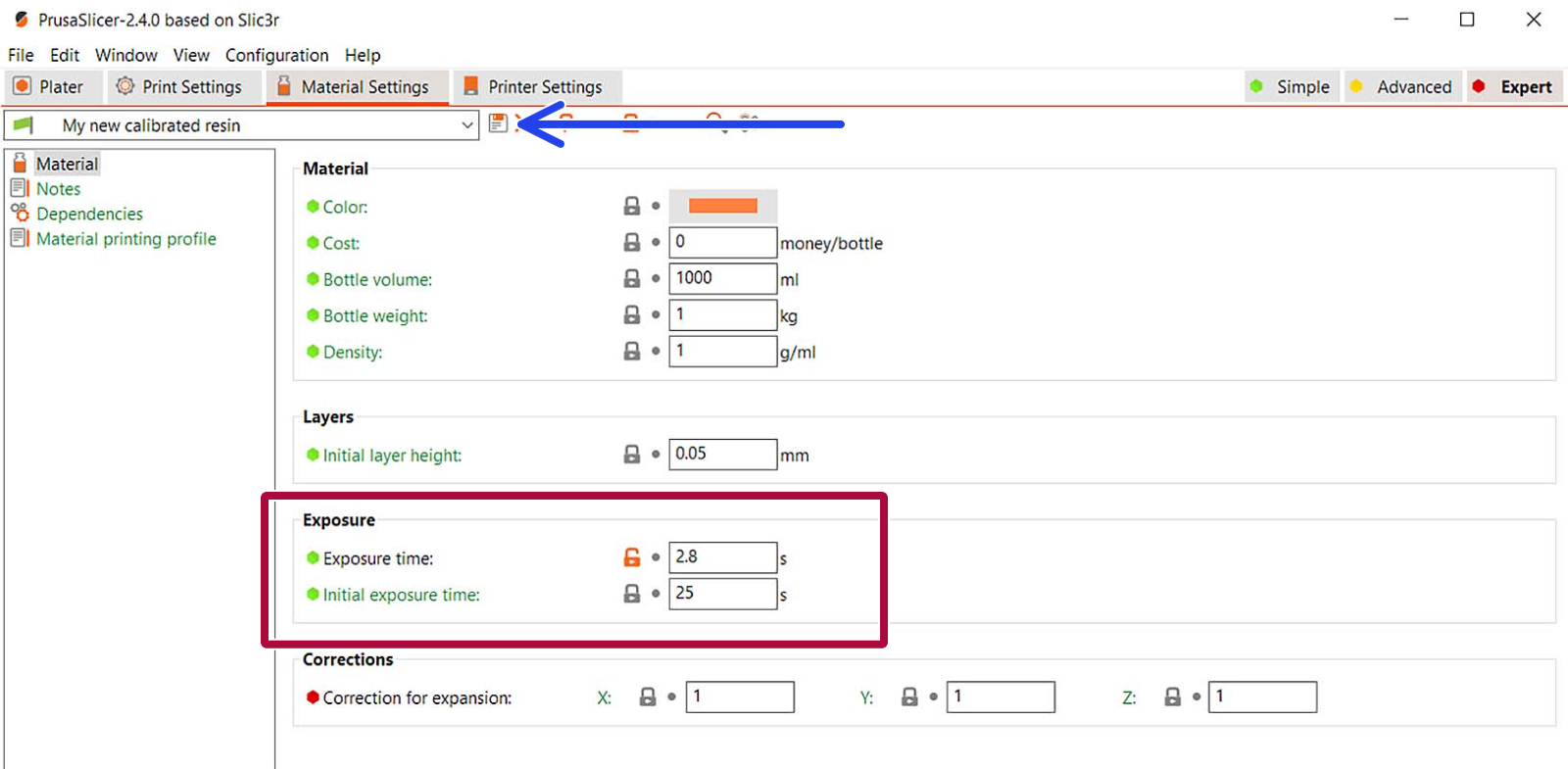
Commenti
Hai ancora delle domande?
Se hai una domanda su qualcosa che non è trattato qui, dai un'occhiata alle nostre risorse aggiuntive.
E se questo non dovesse funzionare, è possibile inviare una richiesta a [email protected] o tramite il pulsante qui sotto.