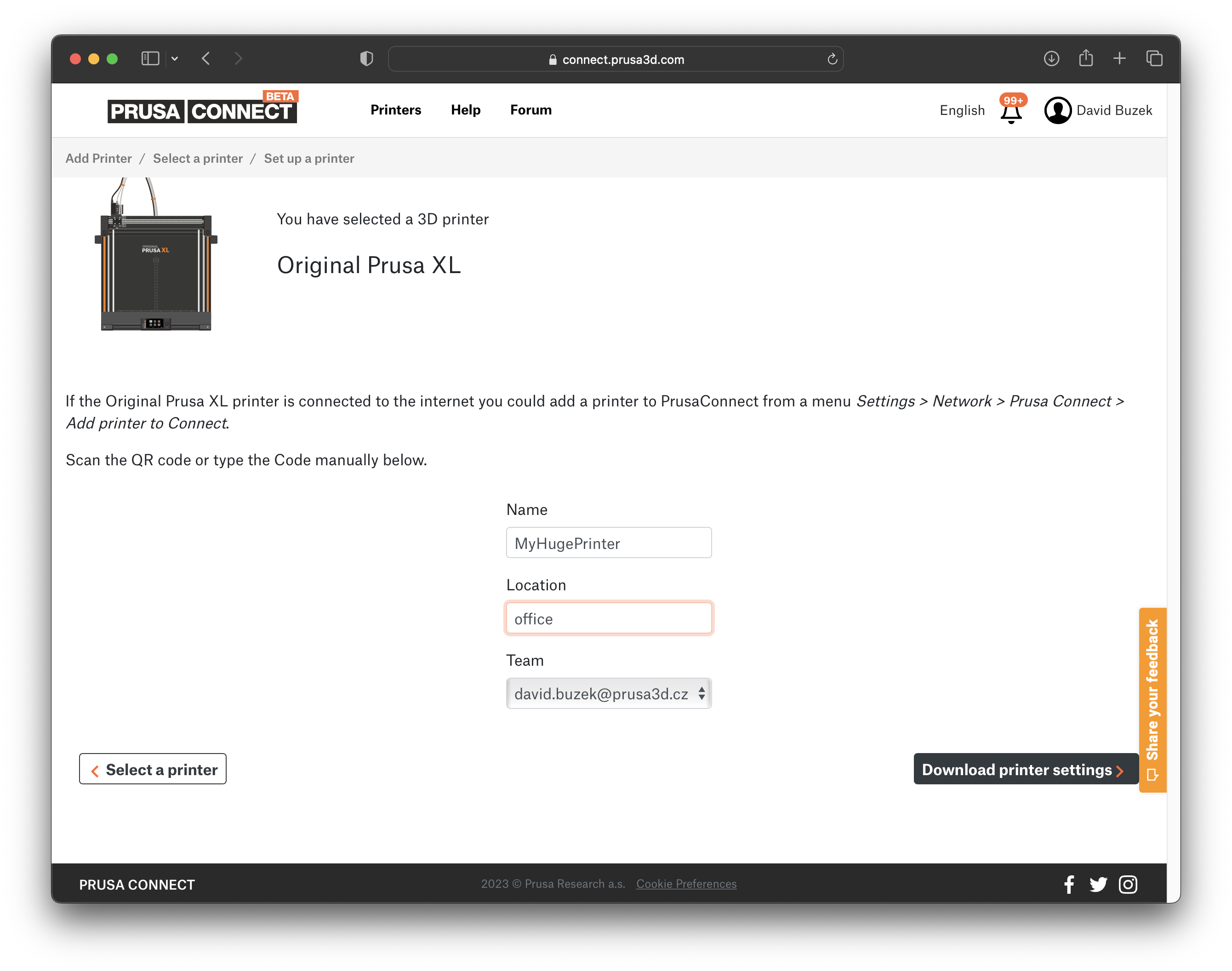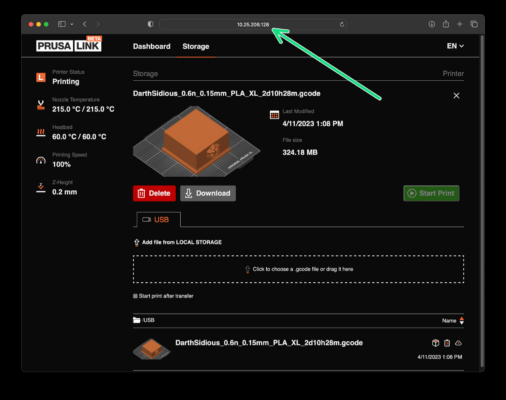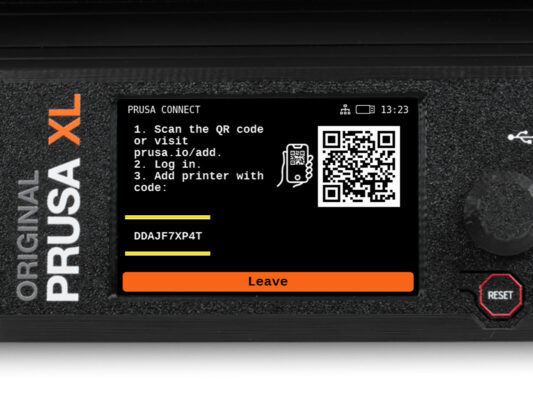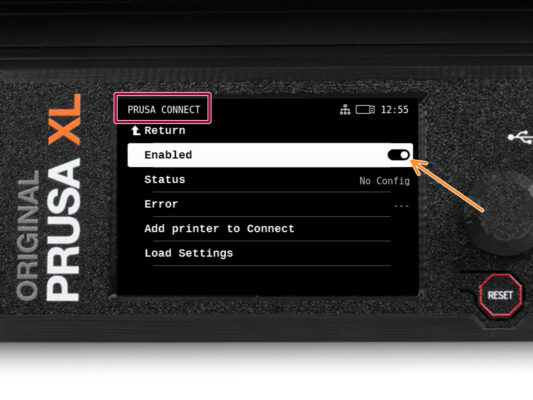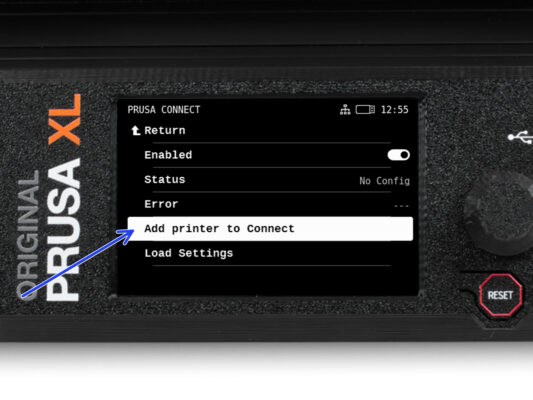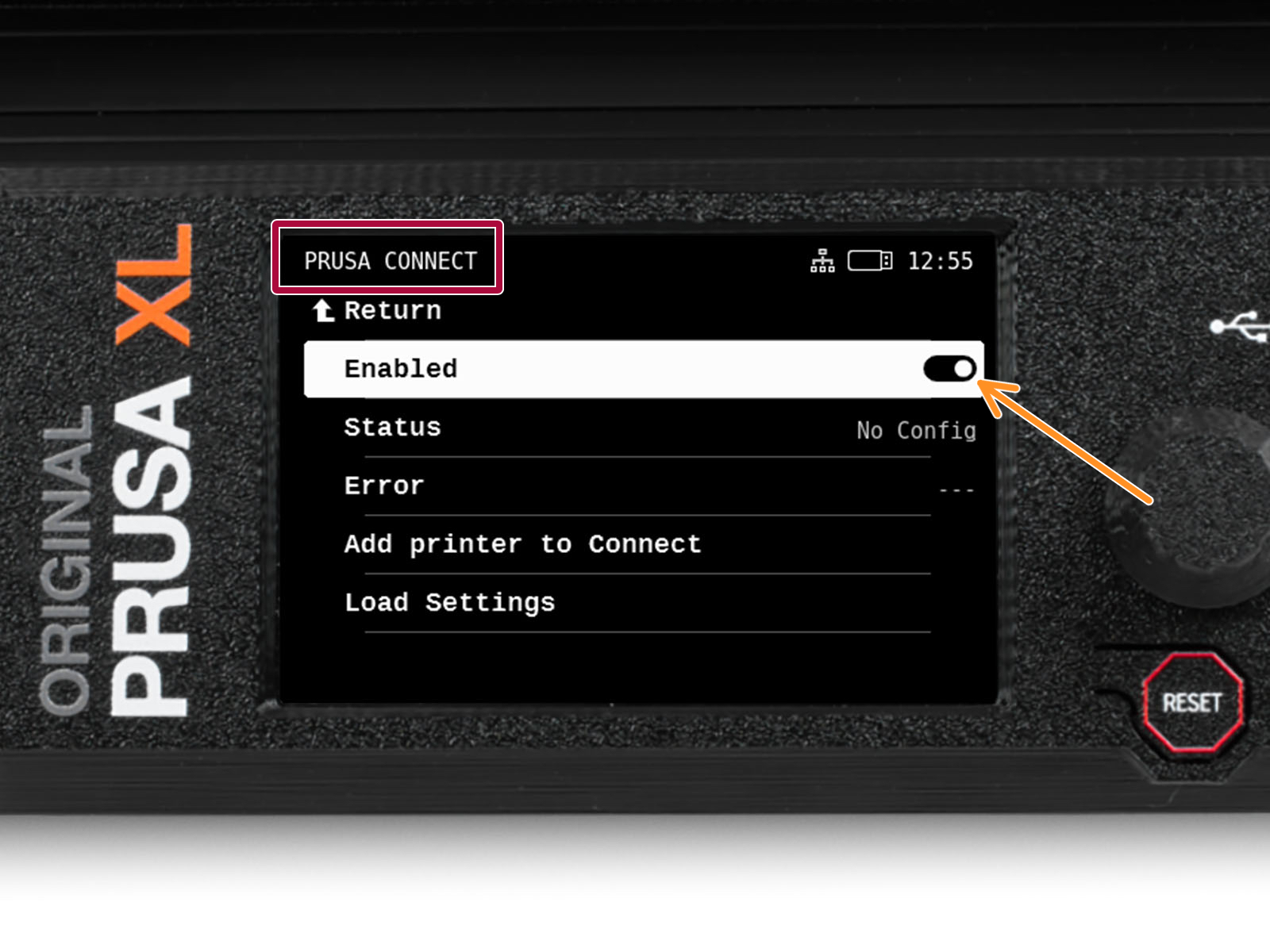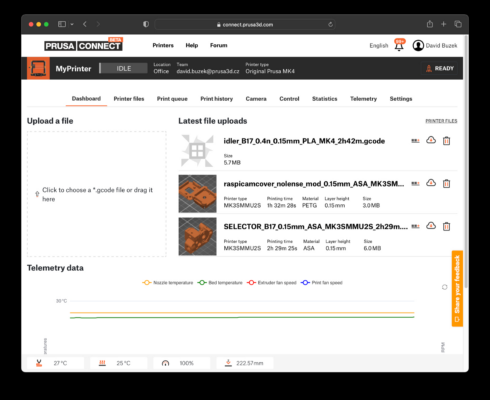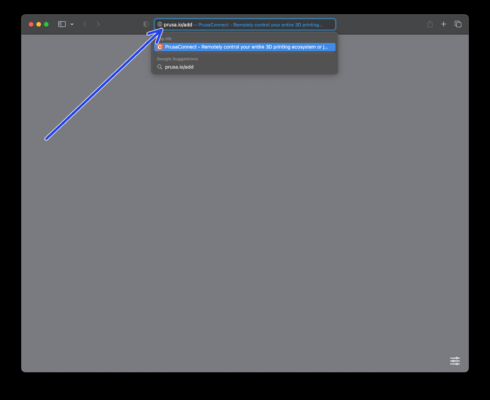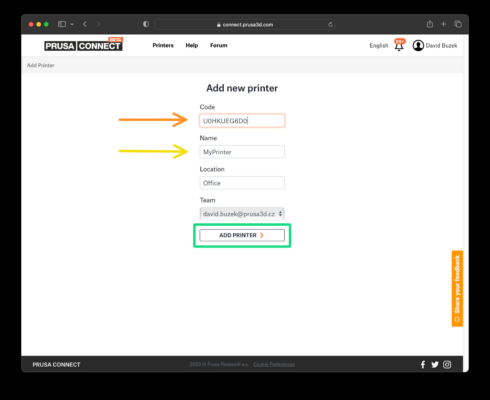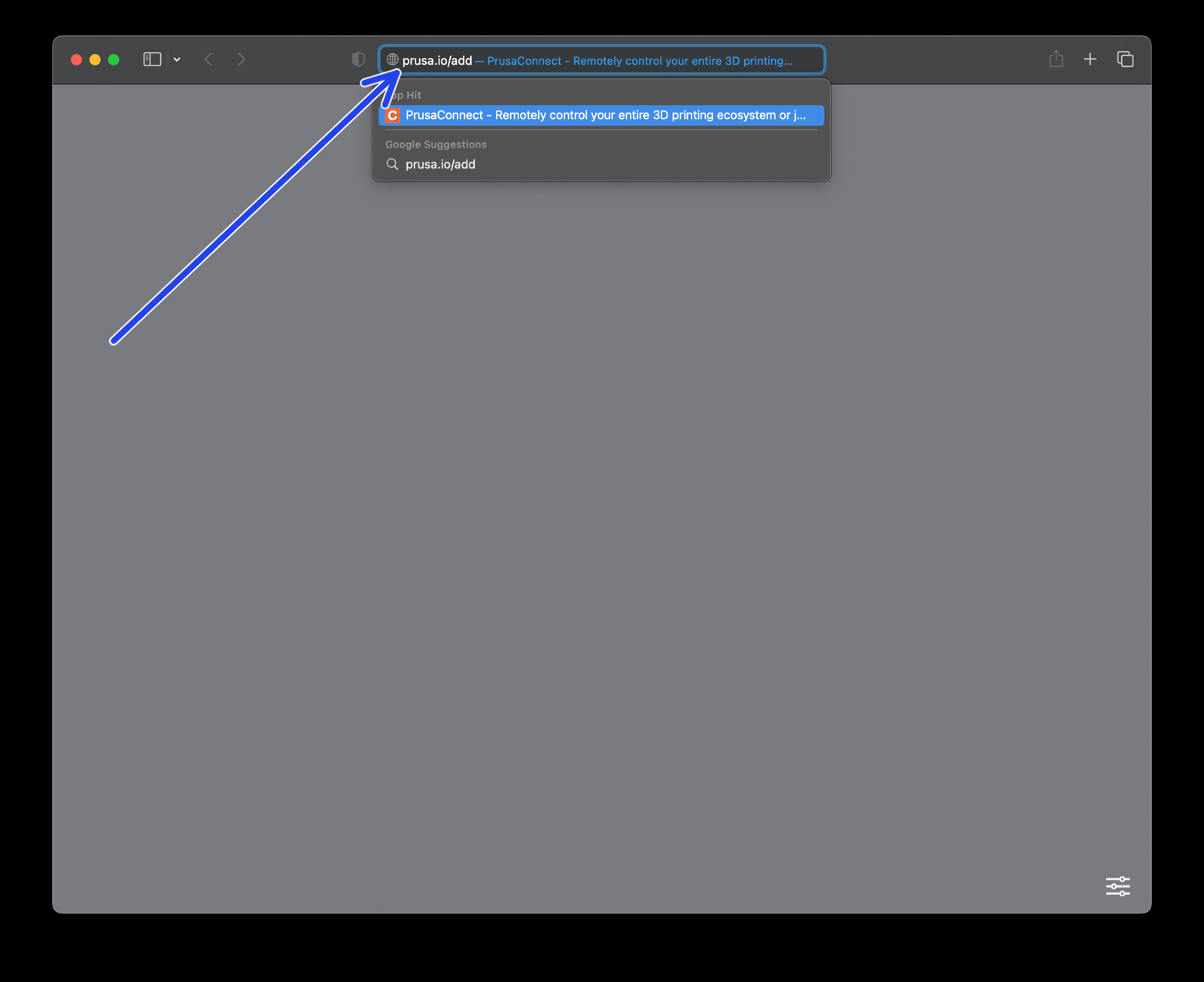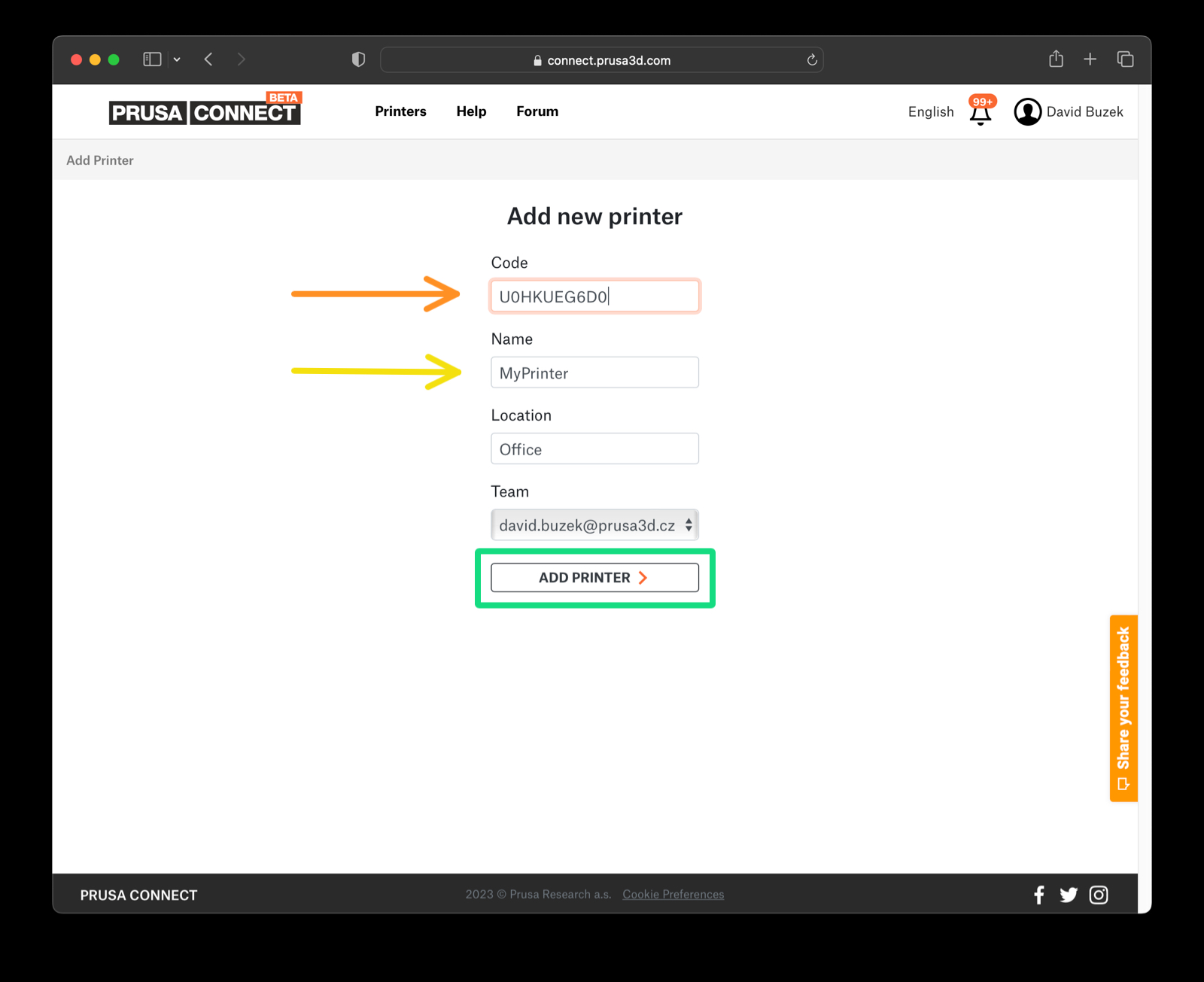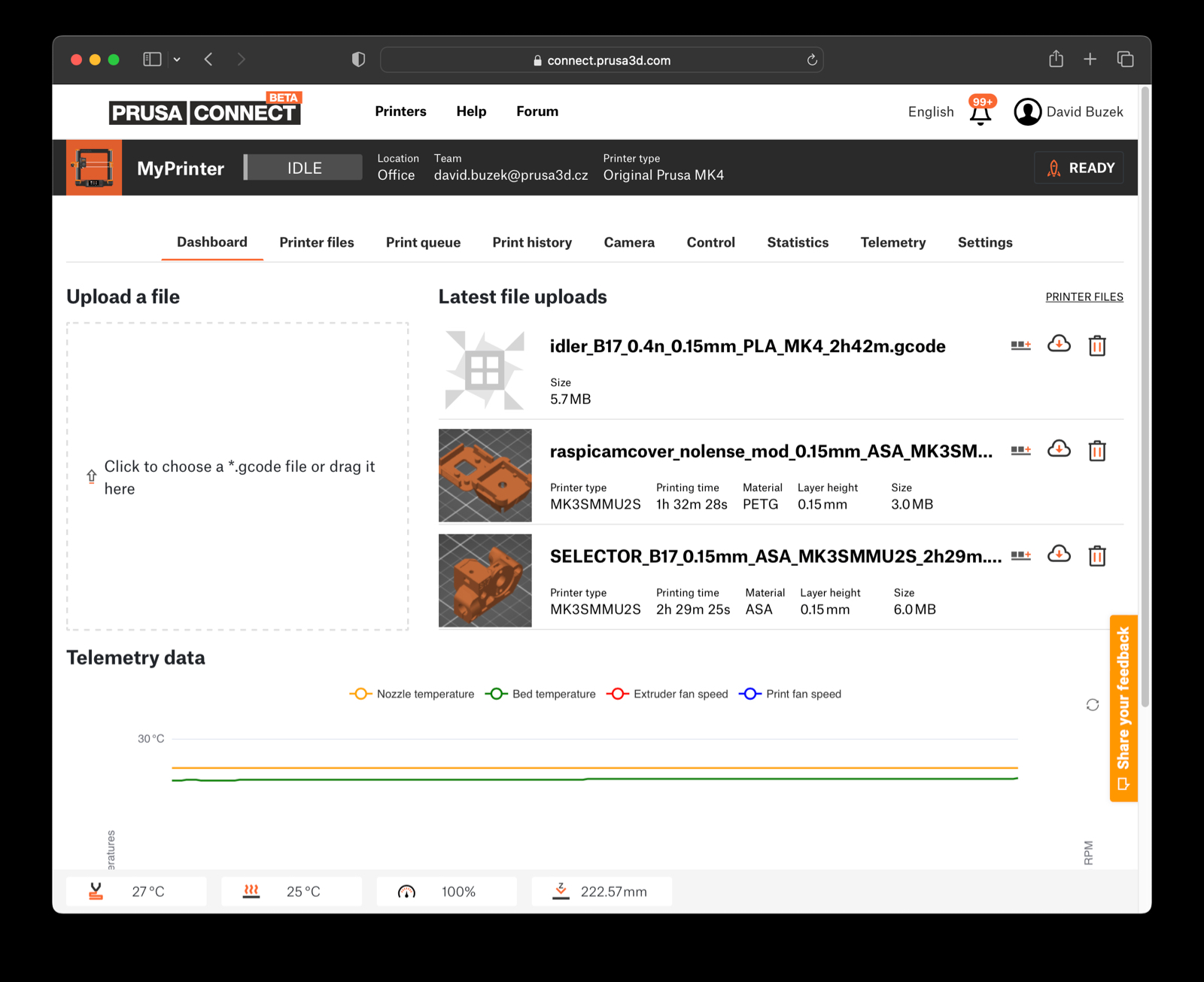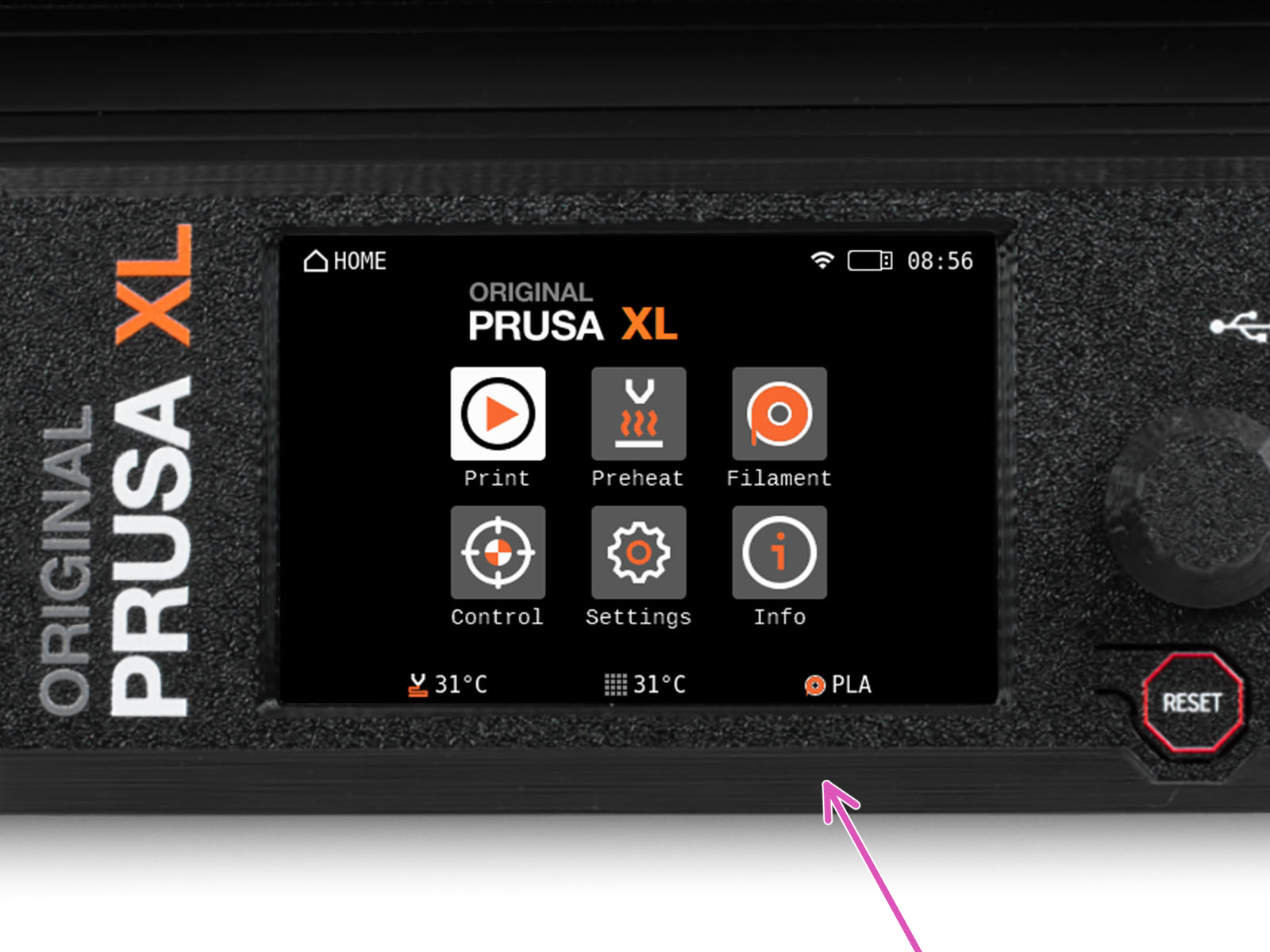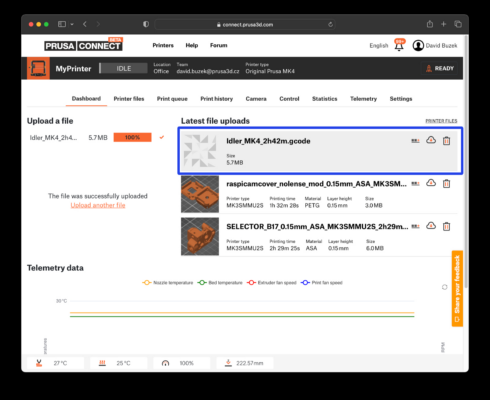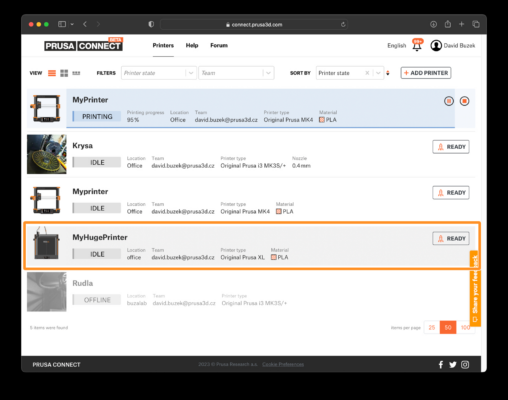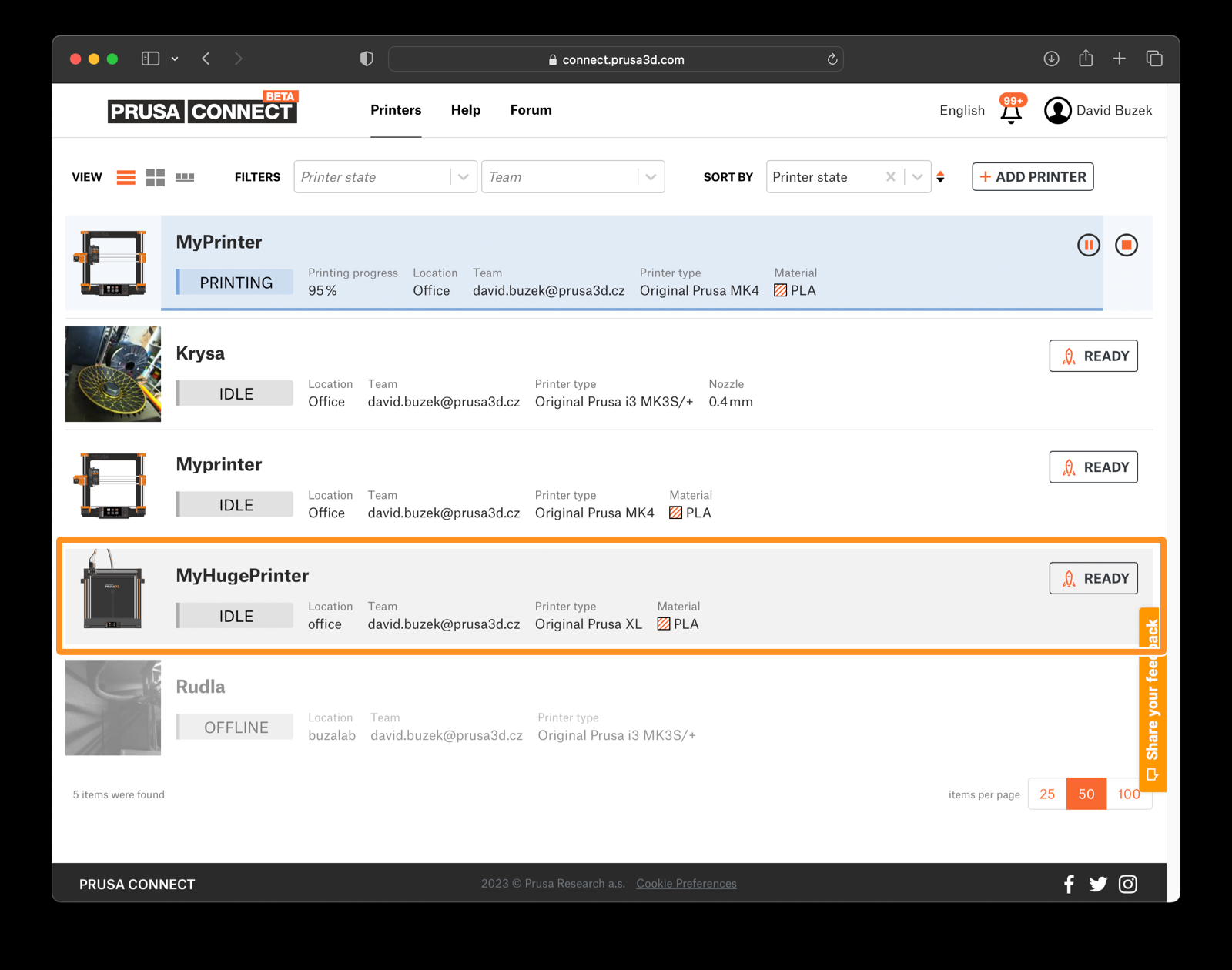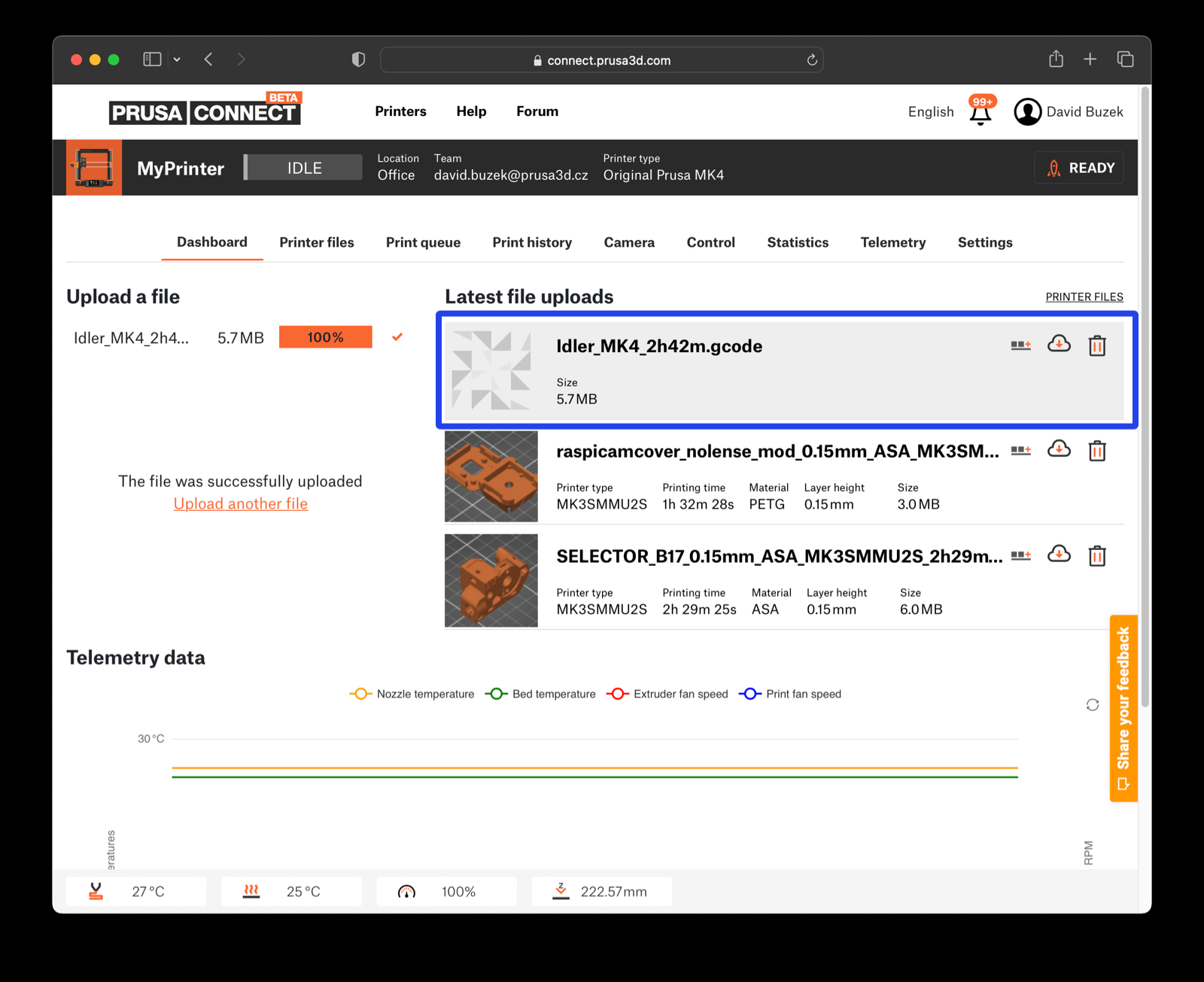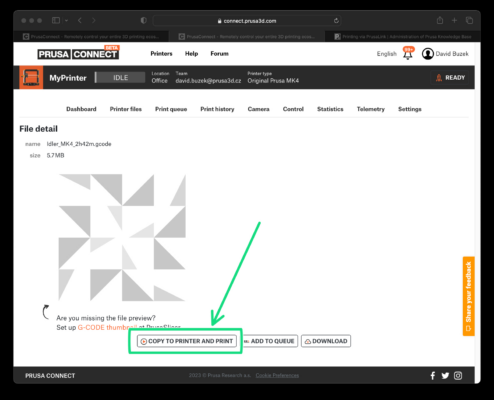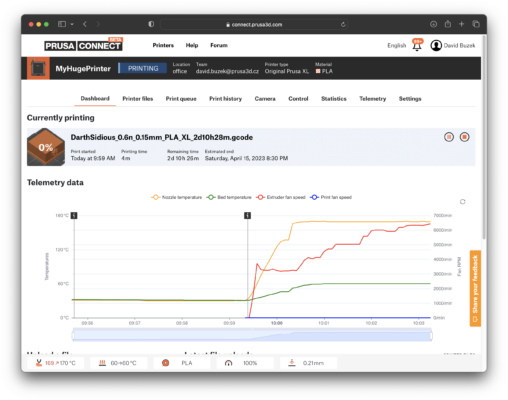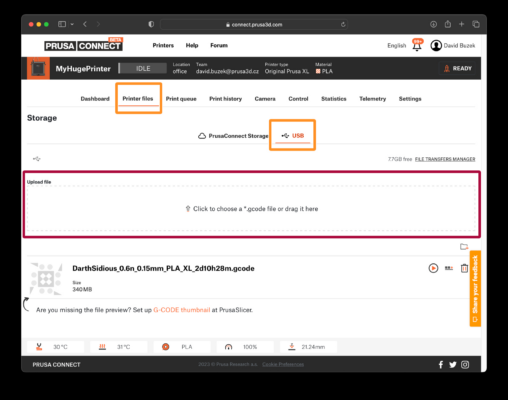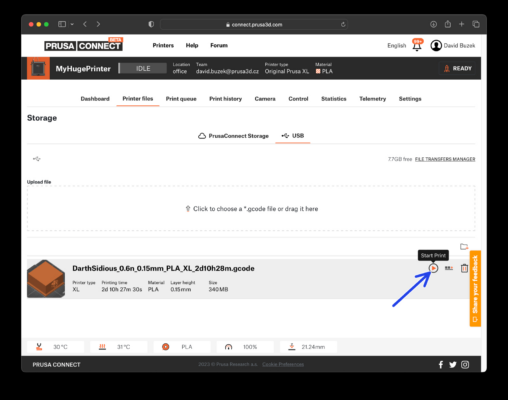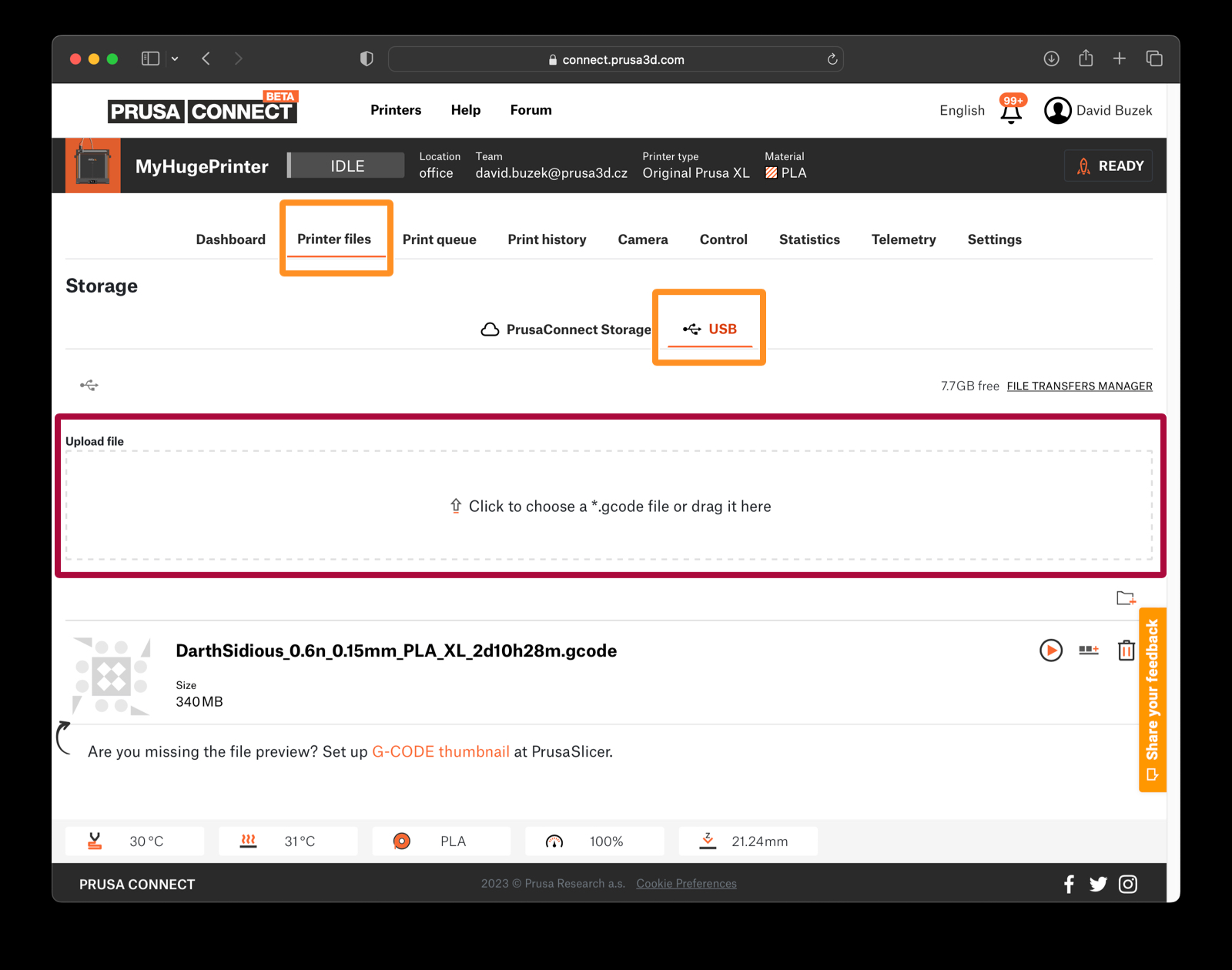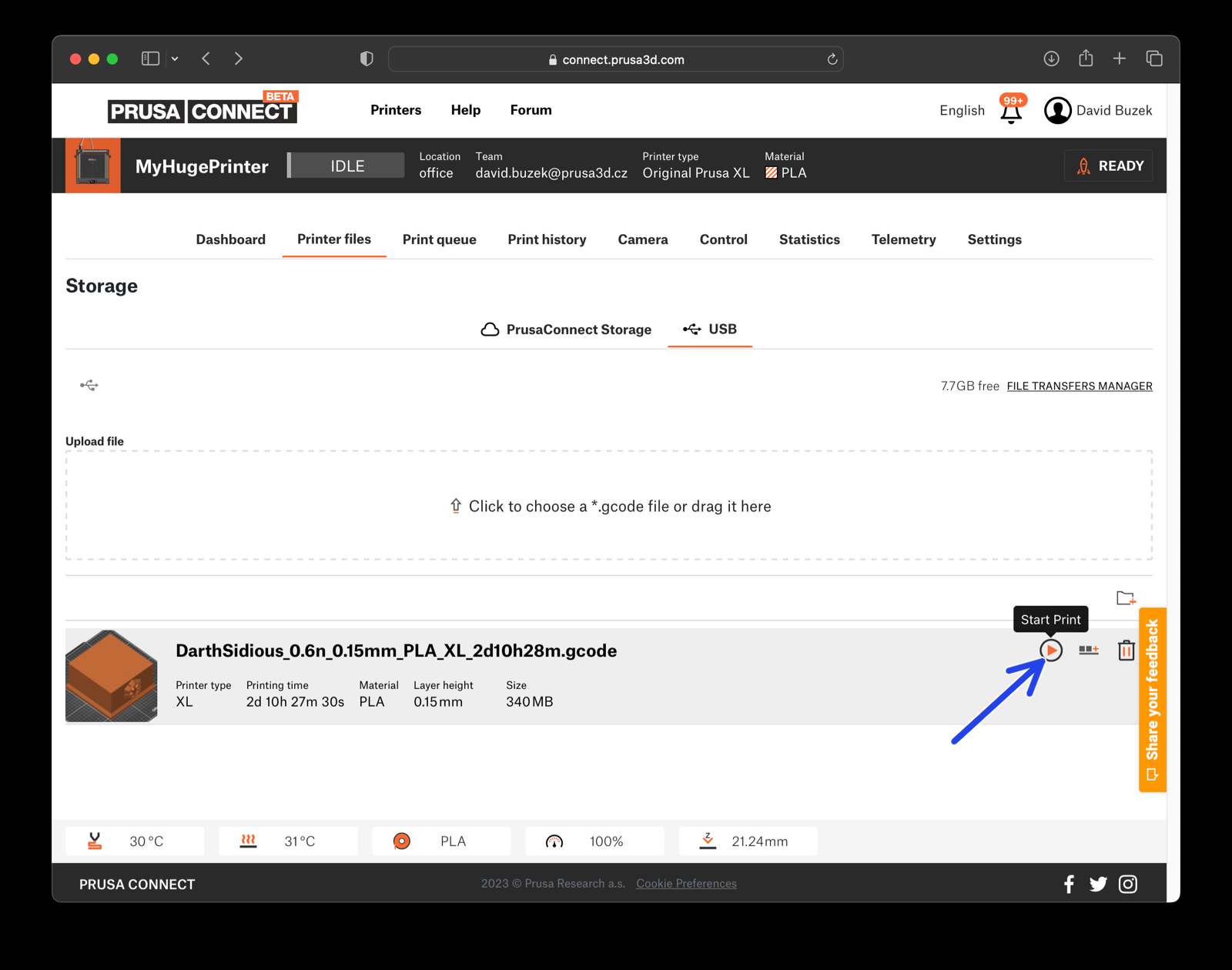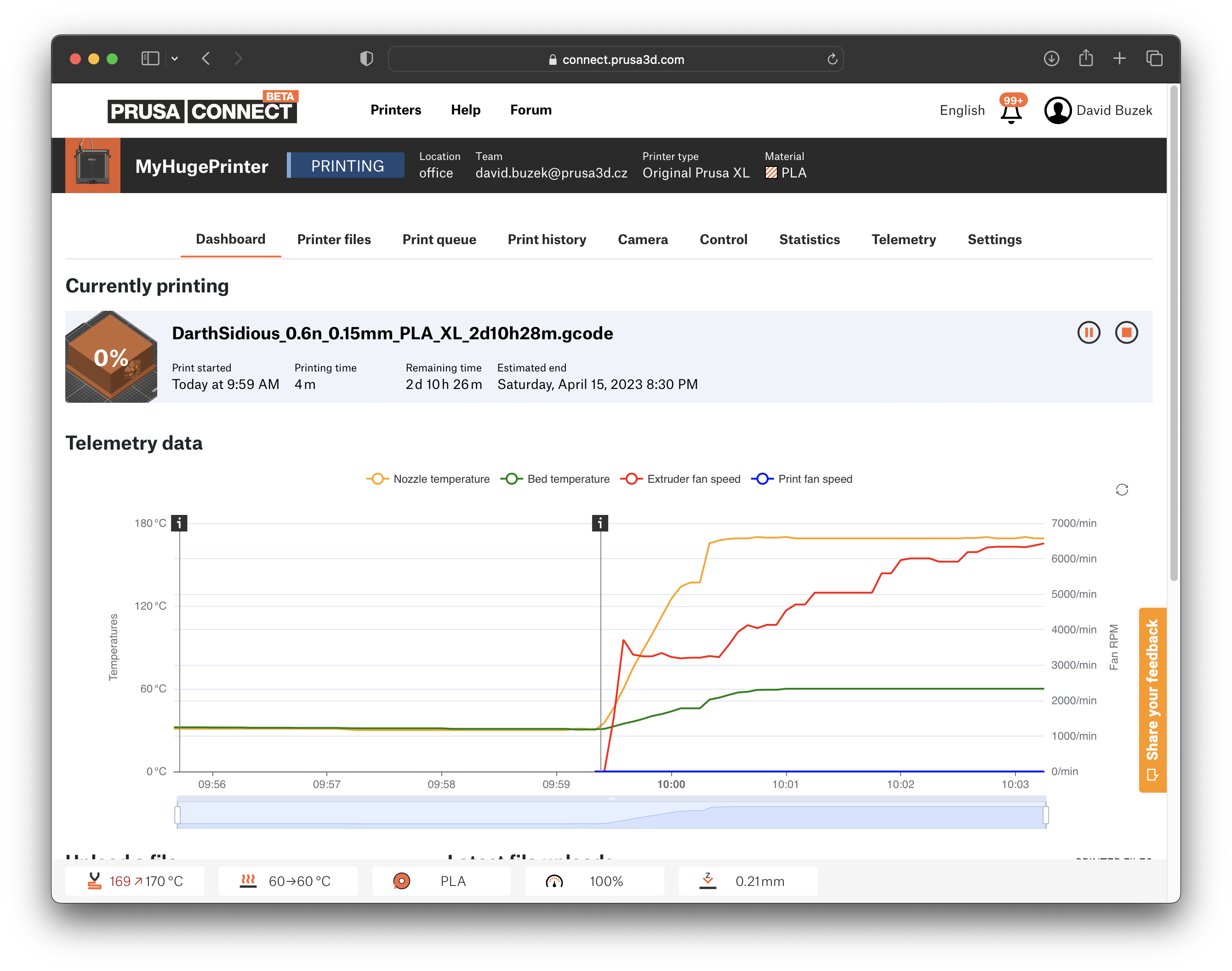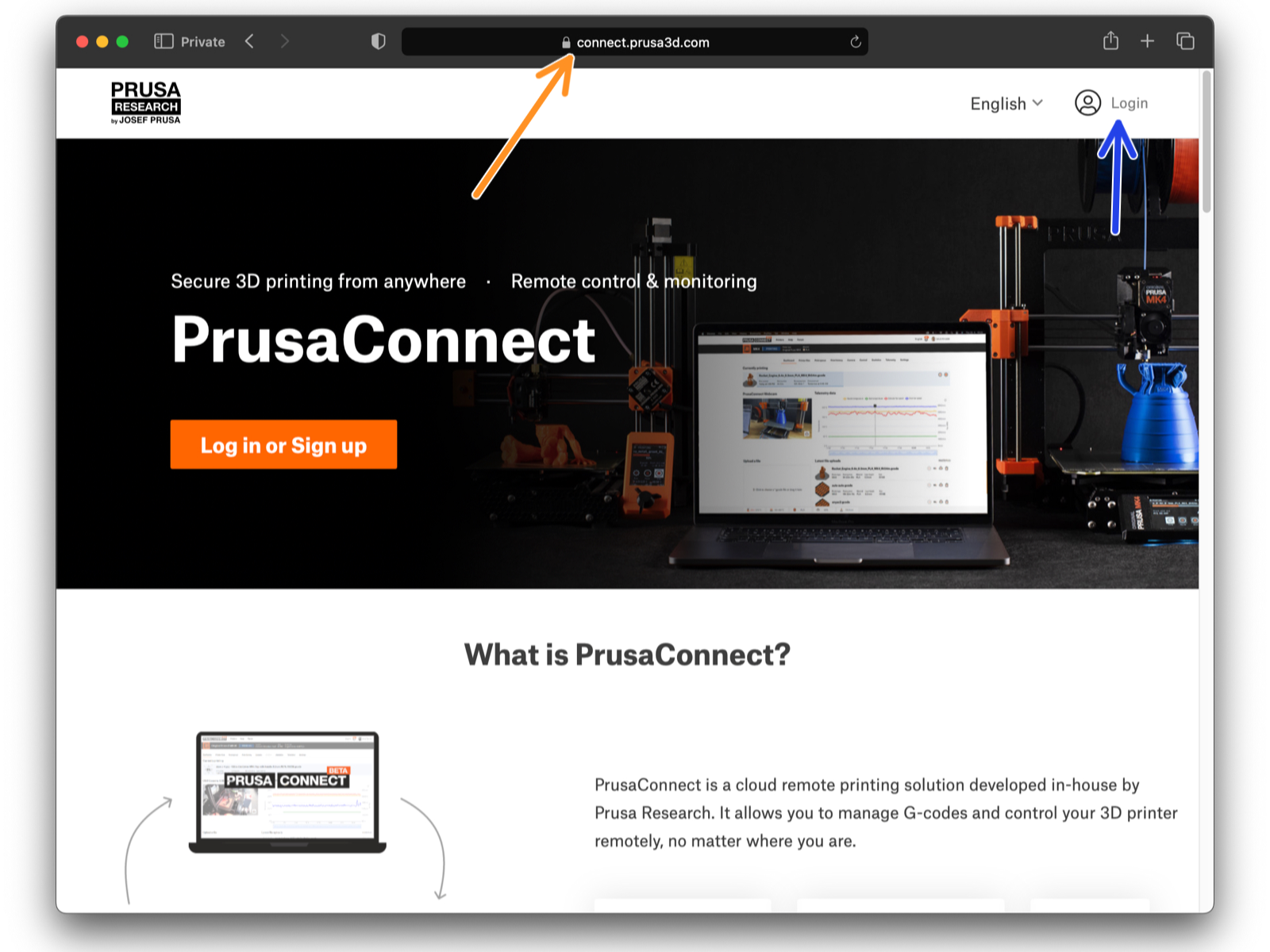
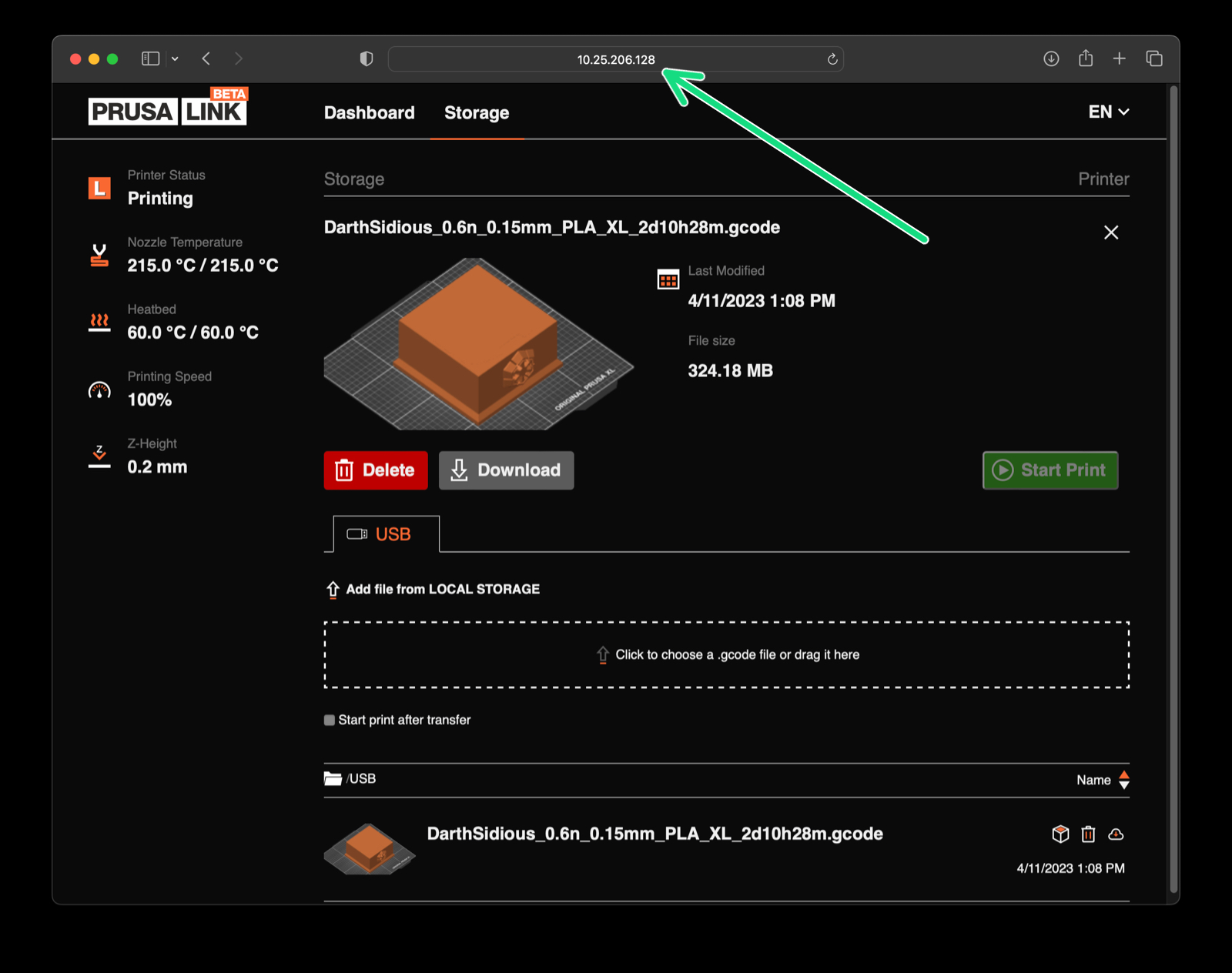
⬢Per poter controllare una stampante da qualsiasi parte del mondo, devi aggiungere la tua stampante a PrusaConnect.
⬢
Questa guida è valida per le macchine Original Prusa XL che utlizzano
Se intendi utilizzare un altro tipo di stampante o semplicemente desideri maggiori informazioni, consulta l'articolo Prusa Connect e PrusaLink spiegati.
Questa guida è valida solo per le versioni firmware fino alla 4.7.5!
Prusa Connect richiede la versione del firmware della stampante 4.7.1 o più recente.
⬢Per prima cosa, assicurati che la tua stampante sia correttamente connessa a Internet e che PrusaLink funzioni per la stampante in questione.
⬢Visita il sito Connect.Prusa3D.com e accedi usando il tuo Prusa Account.