- English
- Čeština
- Español
- Italiano
- Deutsch
- Polski
- Français
- Home
- PrusaSlicer
- 左ツールバー
- 移動、回転、拡大縮小
移動、回転、拡大縮小
移動
移動ツールが無効な状態でも、左マウスドラッグでオブジェクトを移動させることができます。移動ツールMを有効にすると、3Dギズモが表示され、オブジェクトのX軸、Y軸、Z軸の位置を調整することができます。
- 1mm の移動 Shift
回転
回転ツール(R)は、3Dギズモを表示し、ユーザーがオブジェクトをX、Y、Z軸の周りに回転させることができます。軸のハンドルをつかむと、2組の白い円形のガイドラインが表示されます。これらのガイドラインの上にマウスを置くと、回転が滑らかなものから不規則なステップに変更されます。
- 外側の円 / 短いマーク 5度刻み
- 内側の円 / 長いマーク 45度刻み
拡大縮小
スケールツール(S)は、3Dギズモを表示し、コーナーボックスを掴んで一様に、またはX、Y、Z軸ハンドルを掴んで非一様にオブジェクトをスケールすることができます。
デフォルトでは、スケーリングは左右対称で、モデルの両側が一様に拡大し、中央は固定されます。Ctrlキーを押しながらX、Y、Zのいずれかのハンドルを握ると、非対称に切り替わります。
- 5% の拡大 Shift
- 最大サイズにフィットさせる F
- スケールツール選択時のみ
プリントベッドの下にオブジェクトを移動させる
オブジェクトをプリントベッドの下に移動させ、プリントベッドの上にあるオブジェクトの部分だけをプリントすることができます。
カットツールで同様の結果を得ることができます。しかし、移動ツールを使う方が間違いなく使いやすく、非破壊で、例えば、凹凸のあるオブジェクトの底を平らにしてラフトなしでプリントできるようにするだけなら、非常に便利です。オブジェクト操作パネルの「ベッドに落とす」ボタンを使えば、オブジェクトをプリントベッドに戻すことができ、プリントベッドの下に沈むことがなくなります。モデルとベッドとの交点は、白い輪郭で可視化されます。プリントベッドの下にオブジェクトを移動させることは、今のところ、SLAモードでは認められていません。SLAサポートの配置が混乱することになるからです。
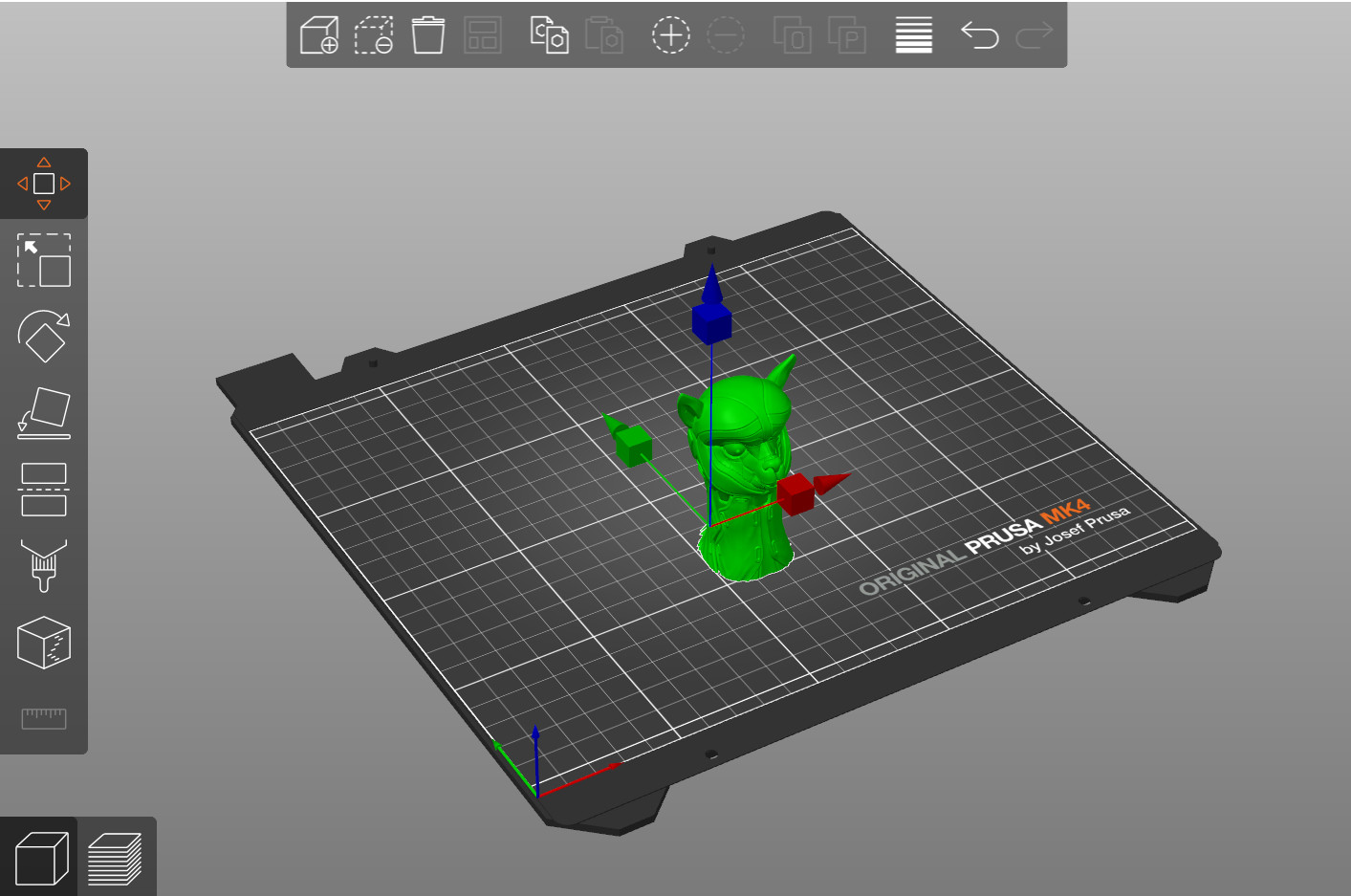 | 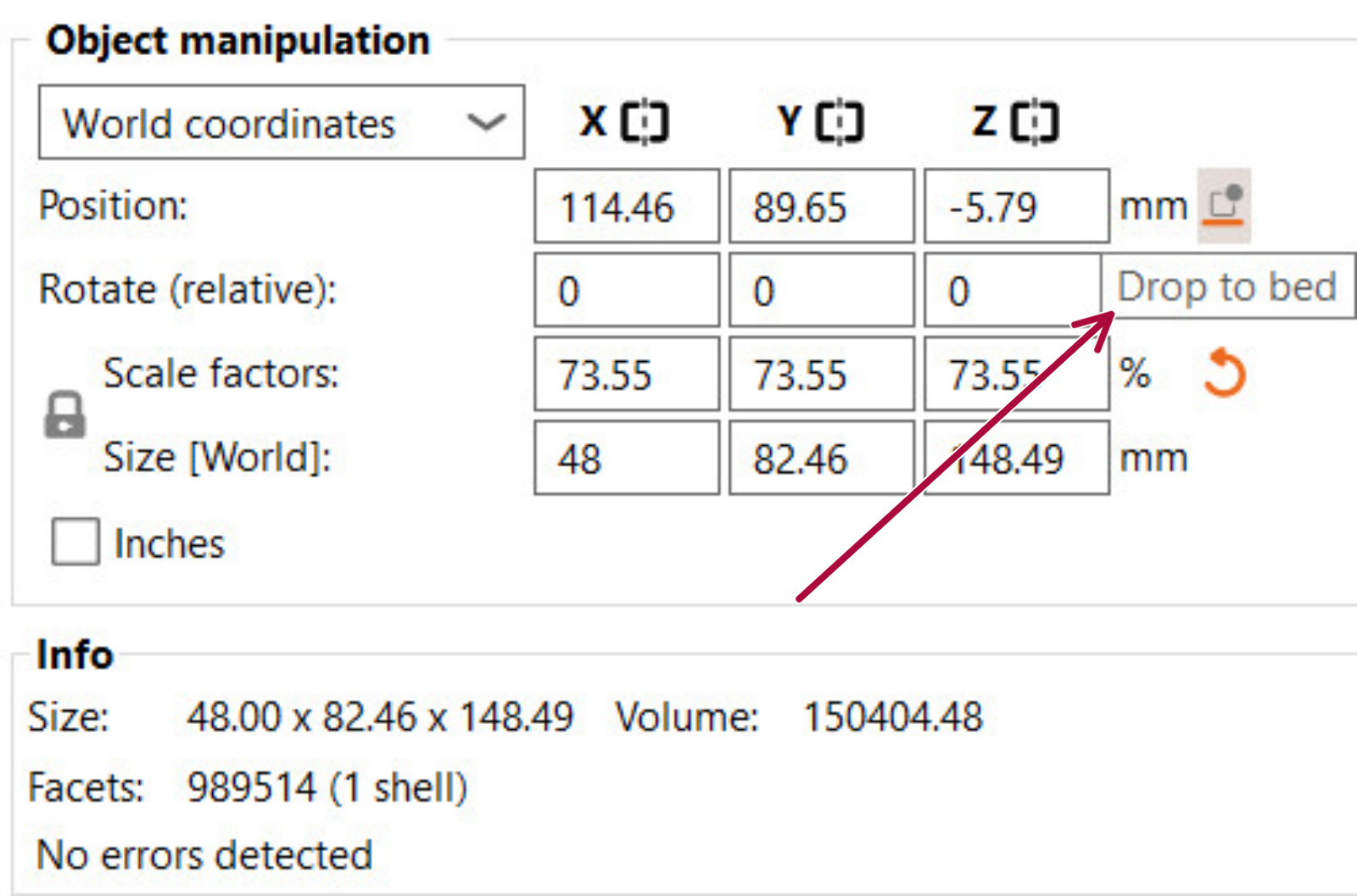 |
プリントベッドの上にオブジェクトを移動させる
こちらの記事 standalone article をご参照ください。
Comments
Still have questions?
If you have a question about something that isn't covered here, check out our additional resources.
And if that doesn't do the trick, you can send an inquiry to [email protected] or through the button below.