- English
- Čeština
- Español
- Italiano
- Deutsch
- Polski
- Français
- Home
- PrusaSlicer
- About [進行中の翻訳]
- PrusaSlicerのインストール
PrusaSlicerのインストール
- About [進行中の翻訳]
- PrusaSlicerのダウンロード
- FAQ - PrusaSlicer
- PrusaSlicerを使った最初のプリント
- 概要情報
- サポートを受ける
- PrusaSlicerのインストール
- 最低動作環境
- General [進行中の翻訳]
- User interface [進行中の翻訳]
- 入力/出力
- 左ツールバー
- トップツールバー
- プリント設定
- Filament settings [進行中の翻訳]
- Printer settings [進行中の翻訳]
- Advanced options [進行中の翻訳]
- Multi-material slicing [進行中の翻訳]
- SLA スライス処理
- Other [進行中の翻訳]
Windows
最新の安定版リリースのスタンドアロンインストーラ(exe形式)は、www.prusa3d.com/prusaslicer/または our Github からダウンロードすることができます。
Githubからダウンロードする際には、お使いのコンピュータに合ったファイルをダウンロードしてください。Windowsの場合、.zipファイルになり、タイトルに「Win32」または「Win64」が付いています。最近のコンピュータはほとんどが64ビットで、32ビット版も同様に動作します。古いコンピュータをお持ちの場合は、Win32版を入手されることをお勧めします。
Drivers & Apps installation packageには、PrusaSlicer本体の他に、テストオブジェクトやプリンタドライバのセットも含まれています。これらはオプションですので、PrusaSlicerだけをインストールすることも可能です。
Mac
最新の安定版リリースのスタンドアロンインストーラ(dmg形式)は、www.prusa3d.com/prusaslicer/または our Github からダウンロードすることができます。
Githubからダウンロードする際には、お使いのコンピュータに合ったファイルをダウンロードしてください。Macの場合は、64bitのDMGファイルになります。
Drivers & Apps installation packageには、PrusaSlicer本体の他に、テストオブジェクトやプリンタドライバのセットも含まれています。これらはオプションで、PrusaSlicerだけをインストールすることも可能です。
これらのパッケージは、インストーラーウィンドウにドラッグ&ドロップするだけで、インストールすることができます。
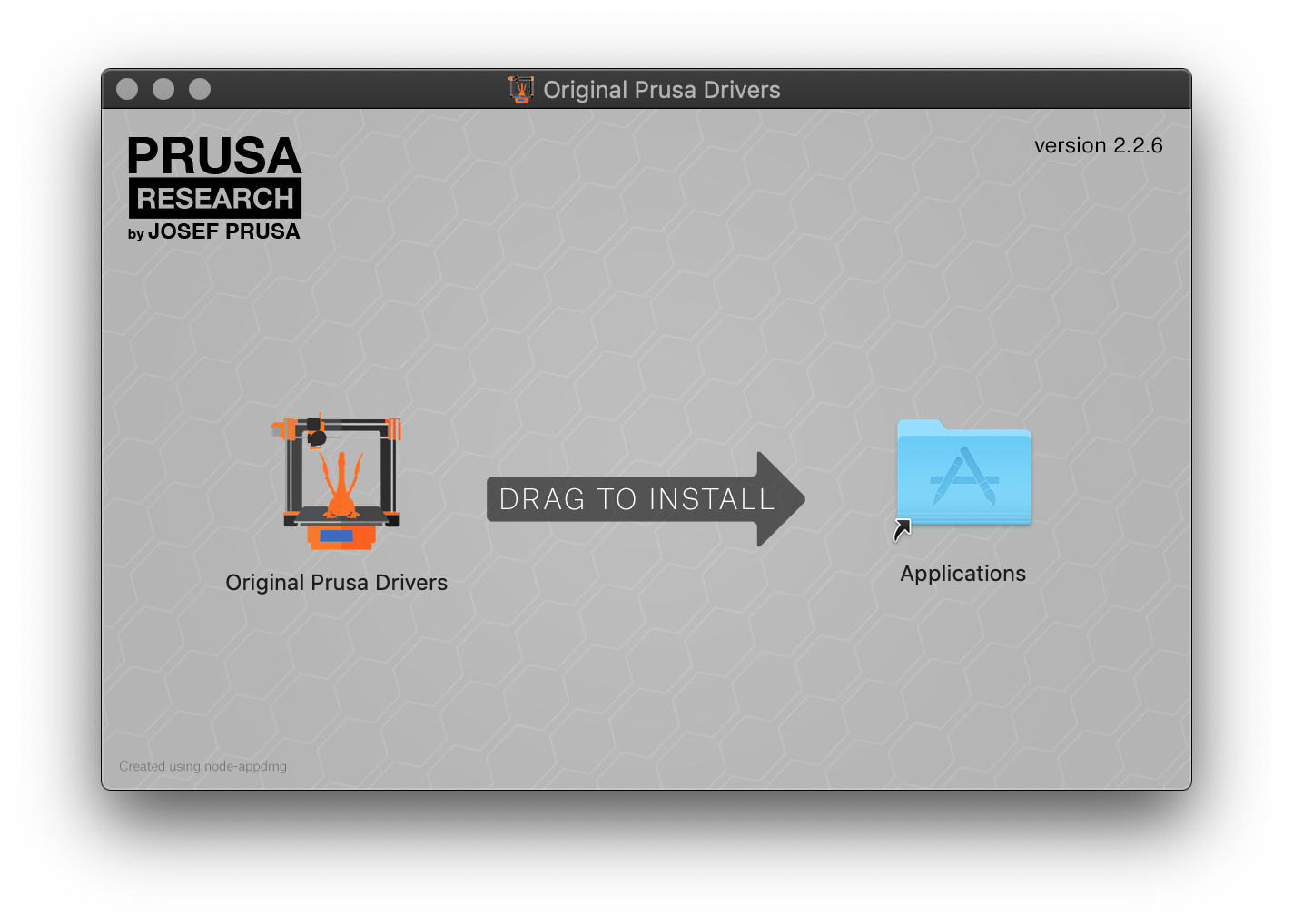
Linux
最新の安定版リリースのスタンドアロンAppImageは、PrusaSlicer紹介&ダウンロードまたは弊社Githubからダウンロードすることが可能です。AppImageファイルが入ったZIPファイルを解凍します。Githubからダウンロードした場合は、AppImageファイルだけが入手できます。PrusaSlicerを起動するには、AppImageファイルを実行可能な状態にする必要があります。この方法は、ディストロによって多少異なります。
プリコンパイルされたPrusaSlicerは、主要なLinuxディストリビューション(Ubuntu, Debian, Fedora / CentOS, SuSE, Arch Linux)から、FlatPakまたはSnapイメージとして入手することもできます。PrusaSlicerはこれらのディストリビュータに感謝していますが、これらのディストリビュータはPrusaResearchによって公式にテストされたものではないため、動作や最新状態を保証するものではありません。Linuxのバイナリ配布についての詳細は [https://github.com/prusa3d/PrusaSlicer/wiki/">PrusaSlicer- on- Linux--- binary- distributionsをご覧ください。
Appimageのファイルを実行可能な状態にする方法
Ubuntu、Linux Mint、MX Linuxは、Linuxの3つの人気ディストリビューションです。AppImageファイルを探して右クリックし、[プロパティ]を選択します。表示される新しいメニューで、アクセス権を選択し、"Allow executing file as program" またはそのバリエーション(緑の四角)にチェックを入れて、ファイルを実行可能な状態にします。プロパティを閉じると、アイコンをダブルクリックしてPrusaSlicerを起動できるようになります。
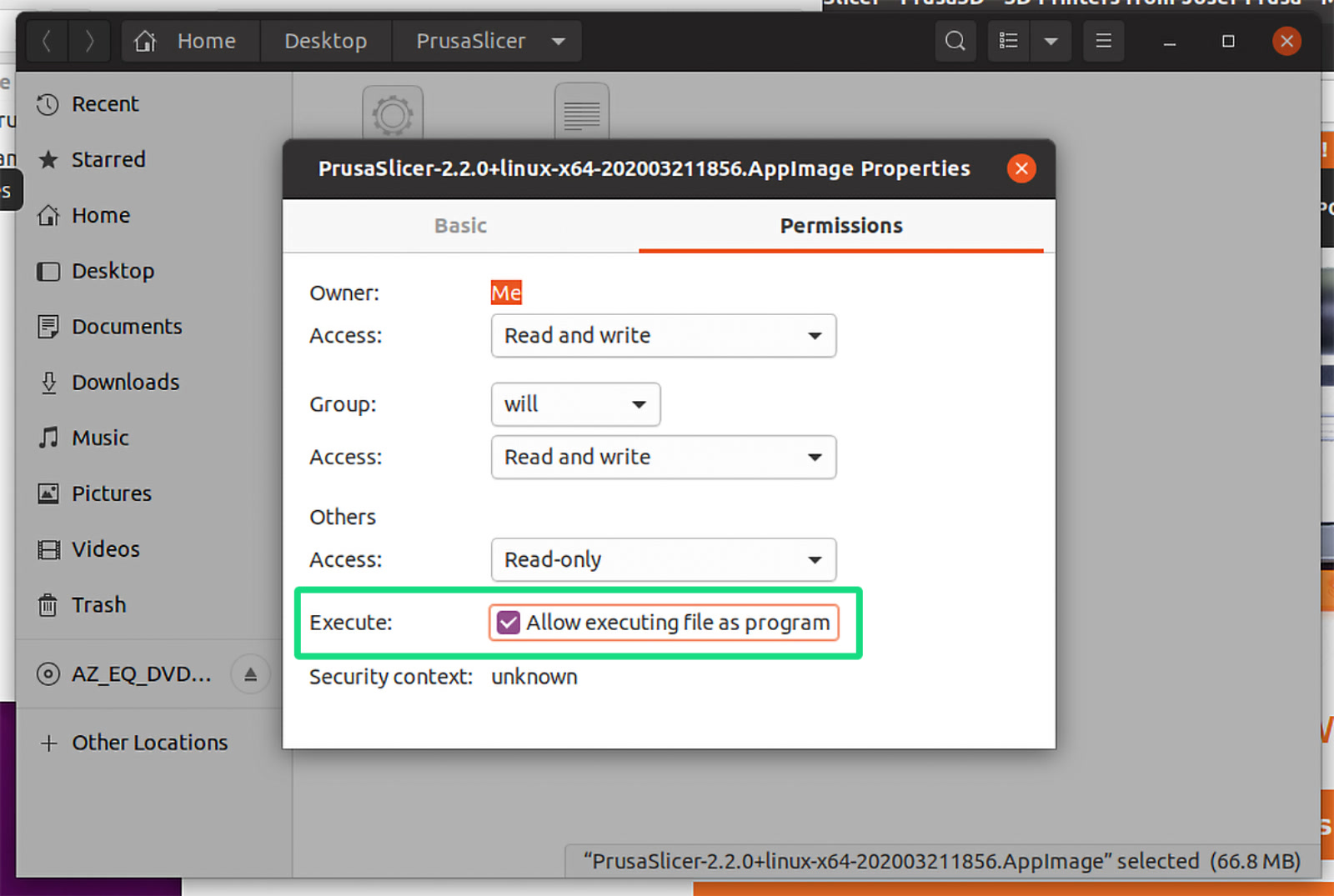 | 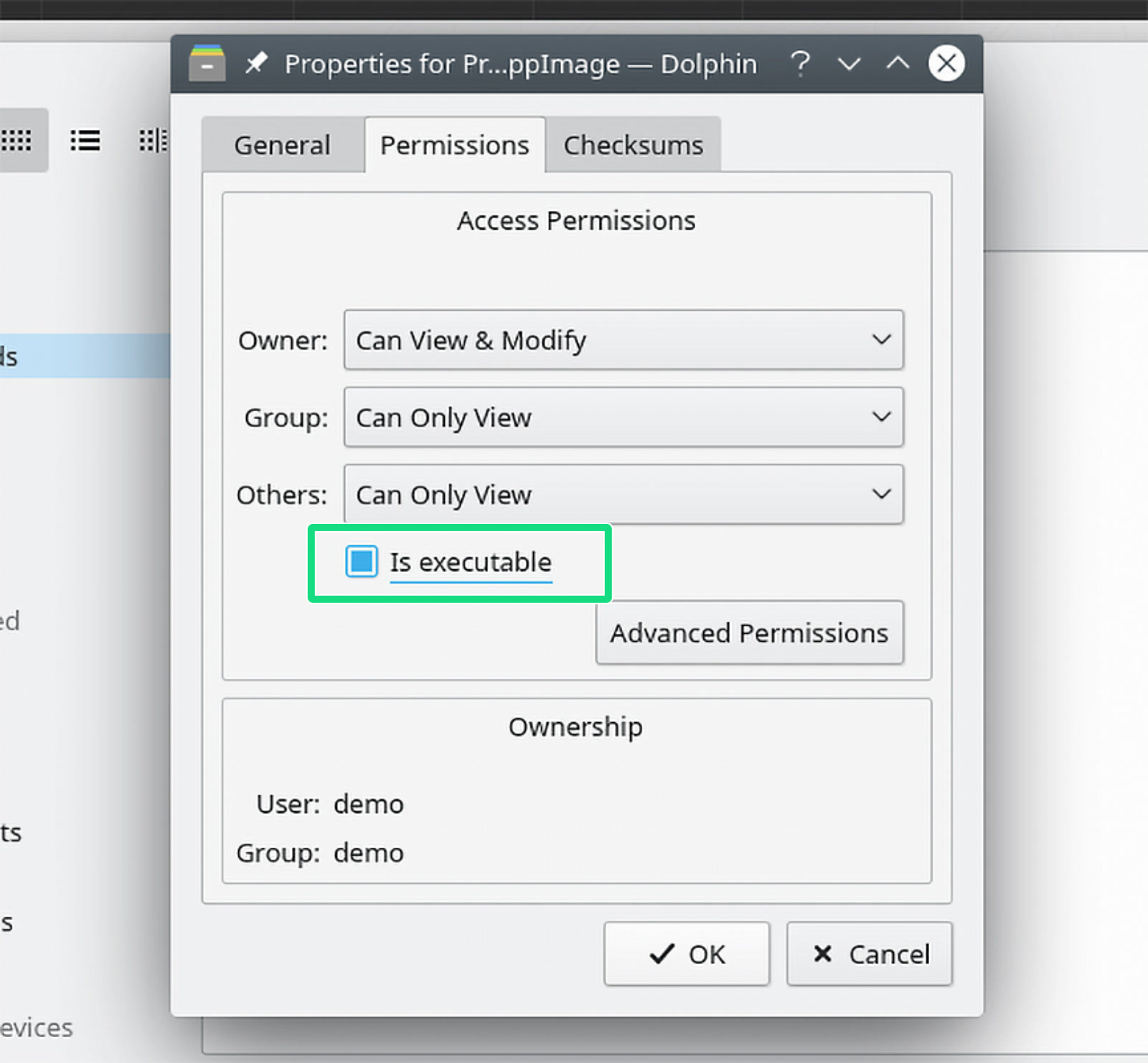 | 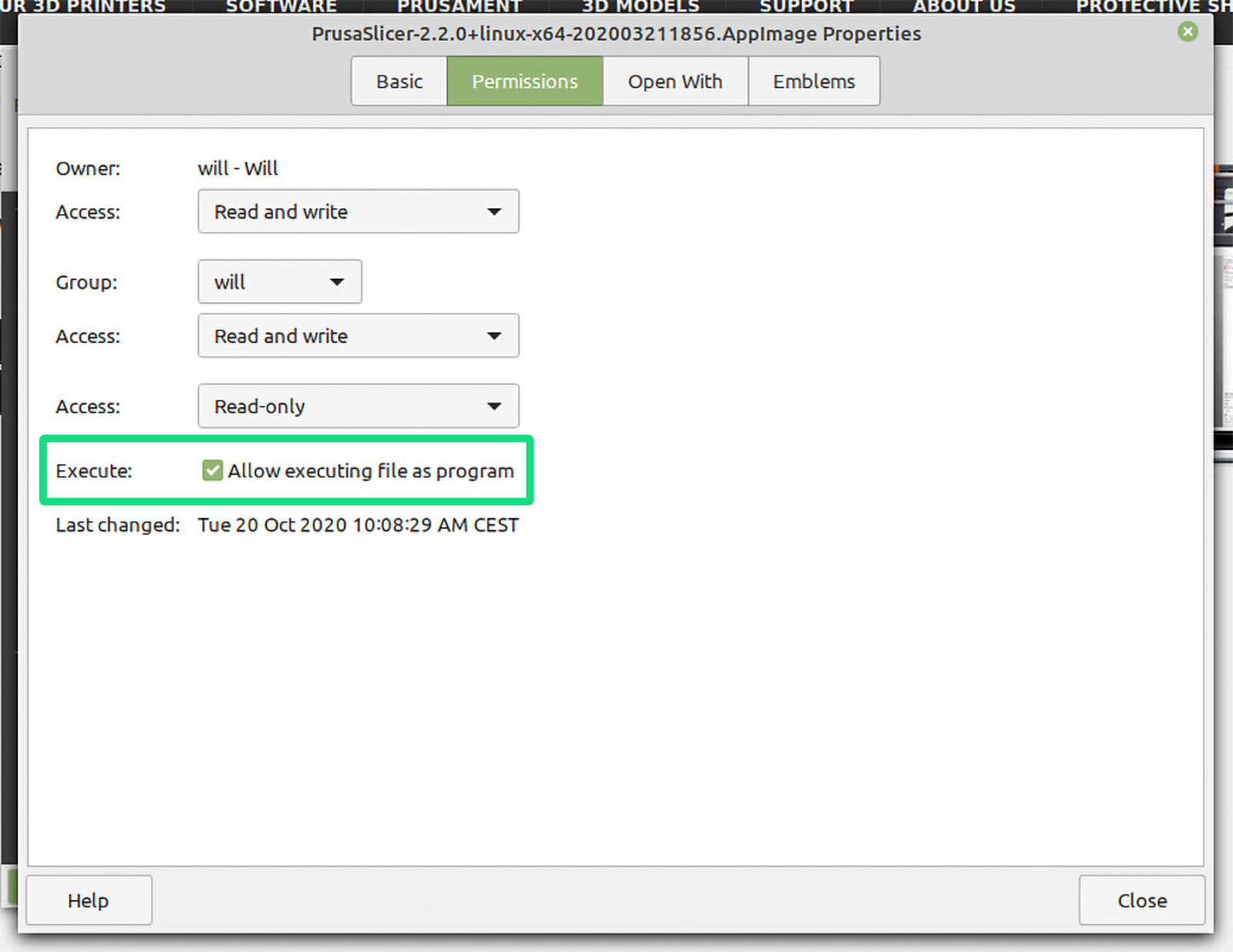 |
| Ubuntu 20.04 | MX Linux 19.2 | Linux Mint 20 Cinnamon |
ターミナルからの実行
ほとんどのディストロでファイルを実行可能にするもう一つの方法は、ターミナル/コンソールを使用することです。AppImageファイルを解凍したディレクトリを入力します。以下の例では、"Downloads" フォルダーを使用しています。
cd Downloadsそのディレクトリのファイルをリストアップして、正確なファイル名をコピーします。
lsファイルを実行可能な状態にします
chmod a+x PrusaSlicer-exact-file-name.AppImagePrusaSlicerを起動するには、ターミナルから以下のコマンドを実行するか、デスクトップ環境からファイルをダブルクリックします。
./PrusaSlicer-exact-file-name.AppImageChromebook
Debian 10.7以降の現行バージョンのChrome OSを想定しています。
まず、ChromebookでLinuxを有効にする必要があります:
- 設定に進みます
- 左上隅にあるメニューアイコンをクリックします
- Linuxを選択してください (beta)
- Turn onをクリックし、Installボタンをクリックして確認します
その後、PrusaSlicerのインストールに進みます。:
-
- 最新の安定版リリースのスタンドアロンAppImageは、PrusaSlicerの紹介とダウンロード または our Github からダウンロードすることができます。
- AppImageを「Linux Filesフォルダー」にコピーします。
- (最新のChromeOSではこのステップは必要ありません。)
ターミナルを開き、以下のコマンドを入力し、ファイルシステムソフトウェアをインストールします:sudo apt-get install fuse - ターミナルを開き、以下のコマンドを入力して、足りないライブラリをインストールします: sudo apt-get install libglu1-mesa libpangoxft-1.0
- 以下のコマンドを実行して、.appimage ファイルを実行可能な状態にします。 chmod a+x PrusaSlicer-exact-file-name.AppImage
- 以下のコマンドを実行し、PrusaSlicerを起動します。ターミナルで毎回これを入力すると実行されます。
./PrusaSlicer-exact-file-name.AppImage
Linux/ChromeOSでのトラブルシューティング
インストールしたばかりのディストロでは、必要な依存ライブラリがすべて揃っていない可能性があります。PrusaSlicerの使用中にエラーが発生した場合、ターミナルから起動することで、不足しているライブラリがあるかどうかを確認することができます。エラーが出る場合は、PrusaSlicerが使用するライブラリが不足している可能性があります。:
error while loading shared libraries: libgtk-x11-2.0.so.0: cannot open shared object file: そのようなファイルやディレクトリはありません解決方法
AppImageの入ったZipファイルを解凍したディレクトリを入力してください。以下の例では、Downloads フォルダを使用しています。この方法では、上記のように、すでにプログラムを実行可能な状態にしておく必要があります。
cd Downloadsそのディレクトリのファイルをリストアップして、正確なファイル名をコピーします。
lsディレクトリにいる間にAppImageを実行します。
./PrusaSlicer-exact-file-name.AppImageエラーが発生した場合は、不足しているライブラリをインストールすることで問題を解決することができます。何が足りないかは、使用しているディストロやデスクトップ環境に依存します。検索エンジンを使って、足りないライブラリや依存関係をインストールする方法を検索してください。また、Terminalでエラーが出ることがありますが、PrusaSlicerは問題なく動作します。
Ubuntuの例:
sudo apt-get install libcanberra-gtk-module libcanberra-gtk3-moduleComments
Still have questions?
If you have a question about something that isn't covered here, check out our additional resources.
And if that doesn't do the trick, you can send an inquiry to info@prusa3d.com or through the button below.