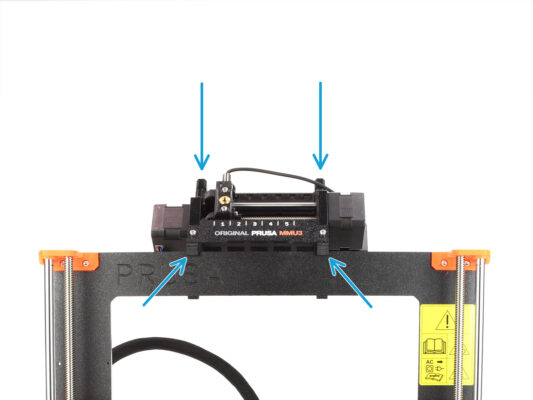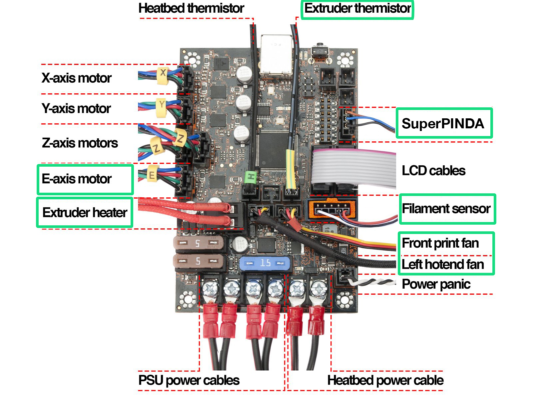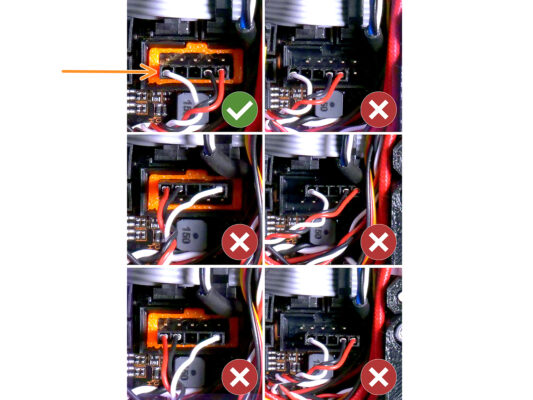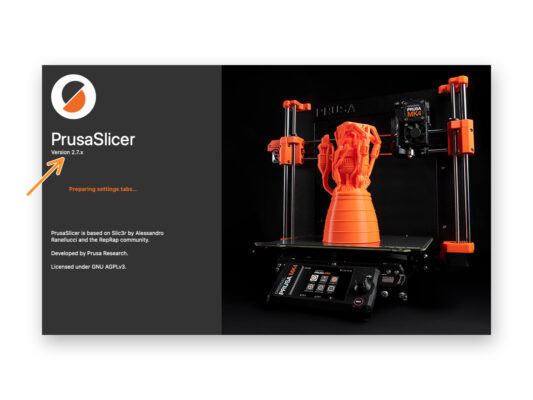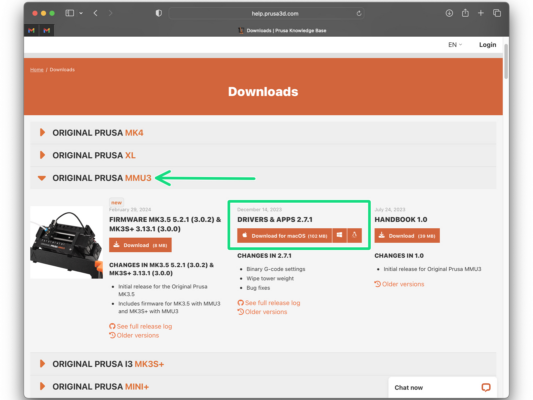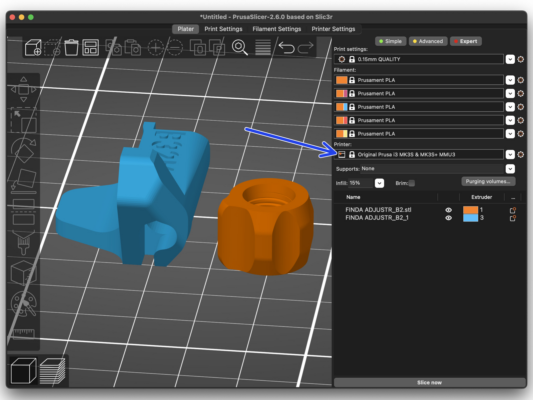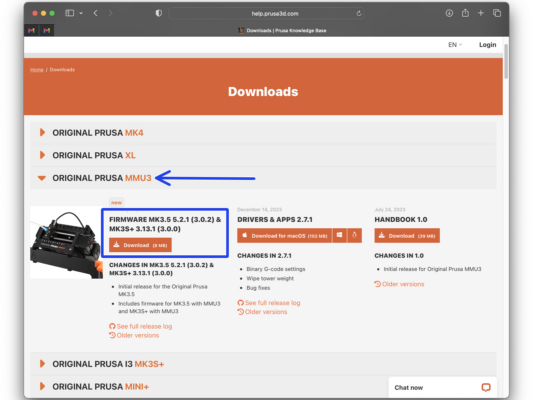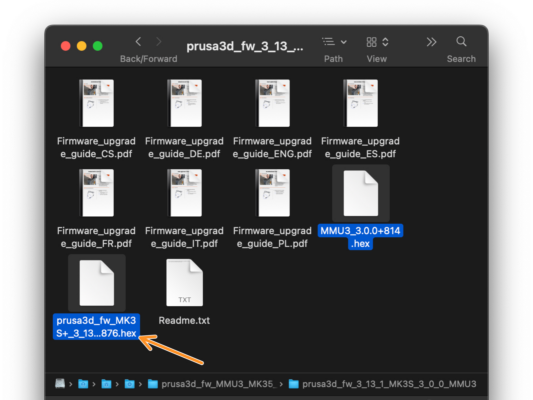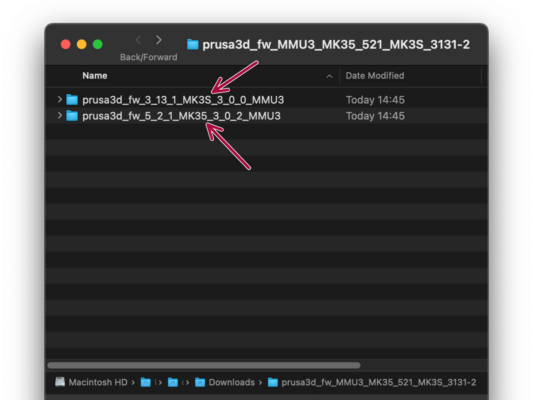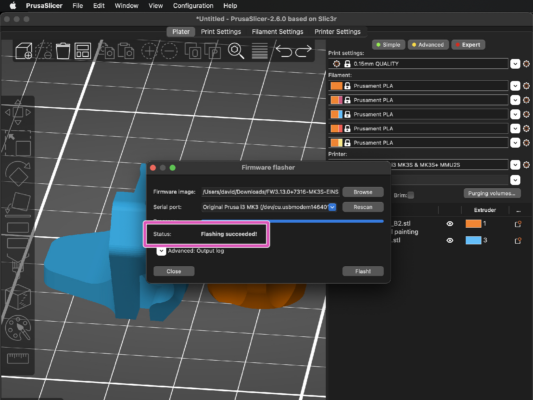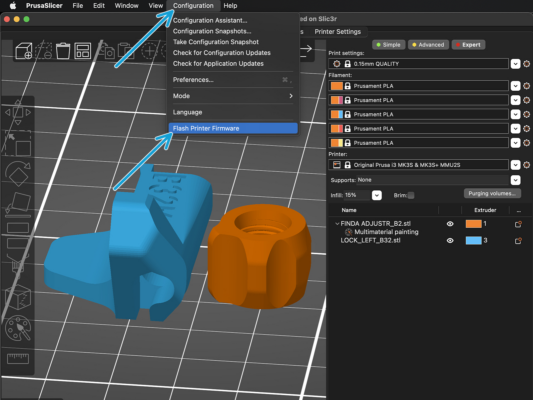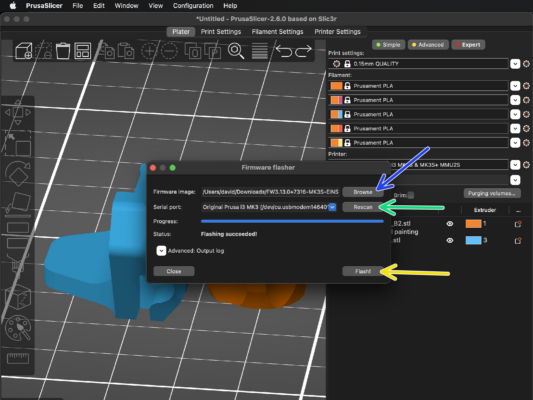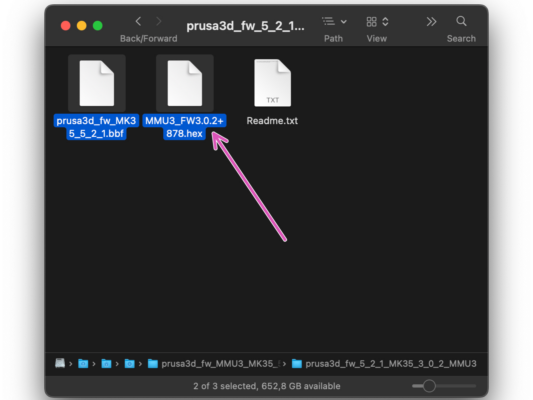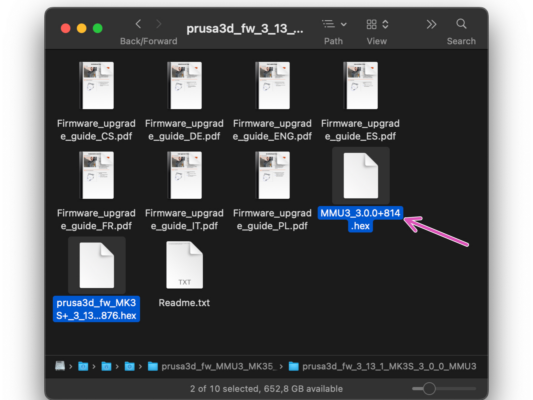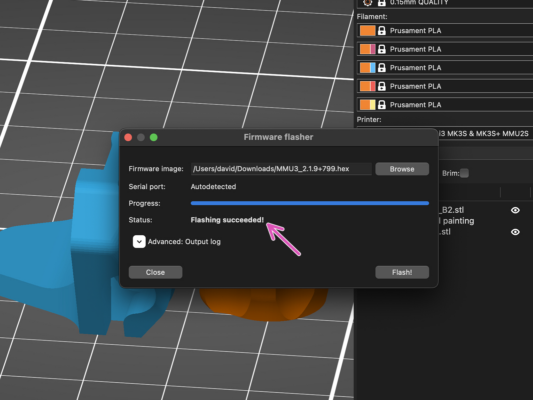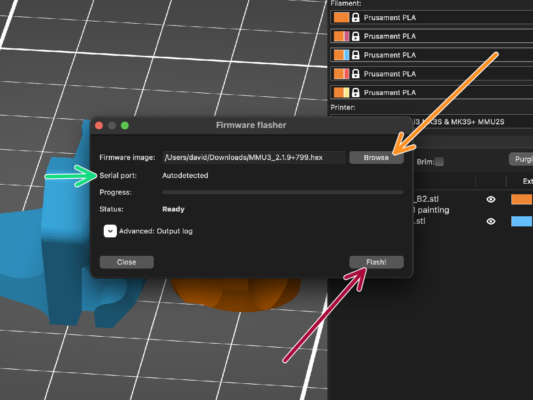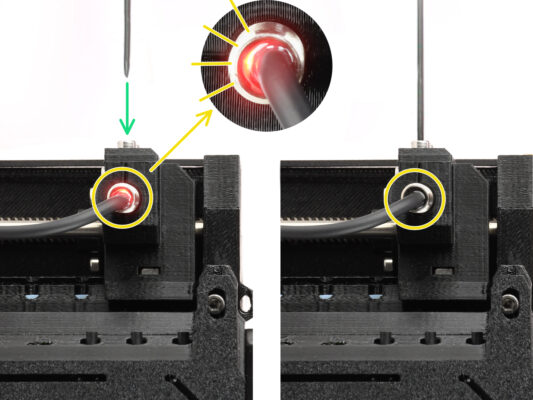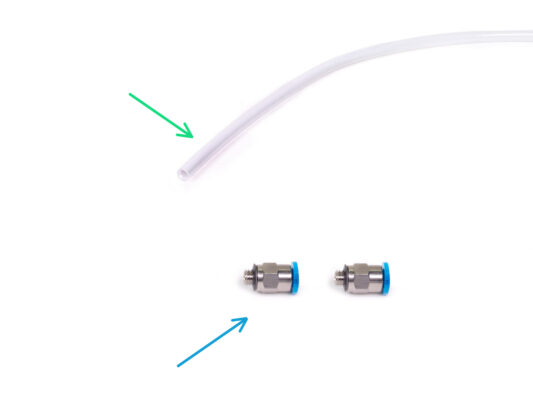- English
- Čeština
- Español
- Italiano
- Deutsch
- Polski
- Français
- Home
- MMU3
- 組立てガイド
- Original Prusa MMU3 キット組立て
- 10B. MK3S+ Setup and Calibration
10B. MK3S+ Setup and Calibration
- Original Prusa MMU3 キット組立て
- 1. はじめに
- 2. MMU2Sの分解 (アップグレードキット)
- 3. MMU2S Buffer Disassembly (UPG)
- 4.アイドラーボディの組み立て
- 5.セレクターの組み立て
- 6. Pulley Body Assembly
- 7. Cassette Buffer Assembly
- 8. Spool holder Assembly
- 9A. MK4/S, MK3.9/S Nextruder mod
- 9B. MK3S+ / MK3.5 Extruder mod (KIT)
- 9C. MK3S+ Extruder (UPG)
- 10A. MK4/S, MK3.9/S Setup and Calibration
- 10B. MK3S+ Setup and Calibration
- 1. Tools necessary for this chapter
- 2. Attaching the MMU unit (part 1)
- 3. Attaching the MMU unit (part 2)
- 4. Attaching the cable bundle
- 5. Guiding the MMU cable
- 6. MK3S+ Trimming the electronics box door
- 7. MK3S+ Trimmed electronics door installation
- 8. MK3S+ Electronics wiring diagram
- 9. MK3S+ Connecting the data and FS cables
- 10. MK3S+ Connecting the power cables
- 11. MK3S+ Closing the electronics box
- 12. Software Download
- 13. PrusaSlicer setup for MMU3
- 14. Firmware files download
- 15. Selecting a Printer firmware file
- 16. MK3S+ Firmware flashing (part 1)
- 17. MK3S+ Firmware flashing (part 2)
- 18. MK3S+ Turning the MMU on and reset
- 19. MMU3 Firmware flashing (part 1)
- 20. MMU3 Firmware flashing (part 2)
- 21. IR filament sensor calibration (Part 1)
- 22. IR filament sensor calibration (Part 2)
- 23. IR filament sensor calibration (Part 3)
- 24. SuperFINDA sensor calibration info
- 25. SuperFINDA calibration
- 26. Error code details (Part 1)
- 27. Error code details (Part 2)
- 28. MMU-to-Extruder PTFE tube parts preparation
- 29. MMU-to-Extruder PTFE tube
- 30. Spoolholders setup
- 31. Connecting Buffer PTFE tubes
- 10C. MK3.5 Setup and Calibration
- 11. ファーストフライト
10B. MK3S+ Setup and Calibration





Attach it just by the top hooks.











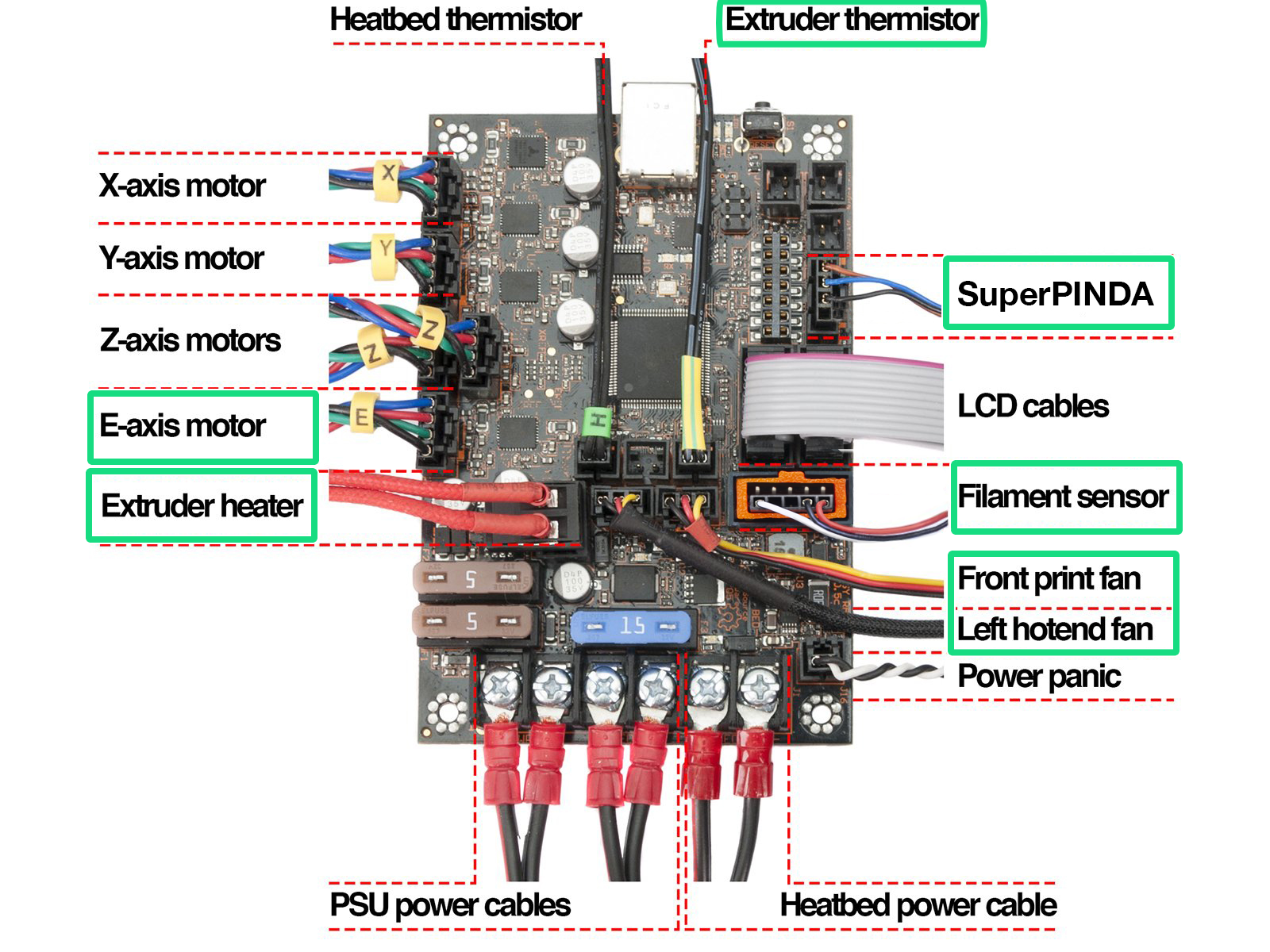


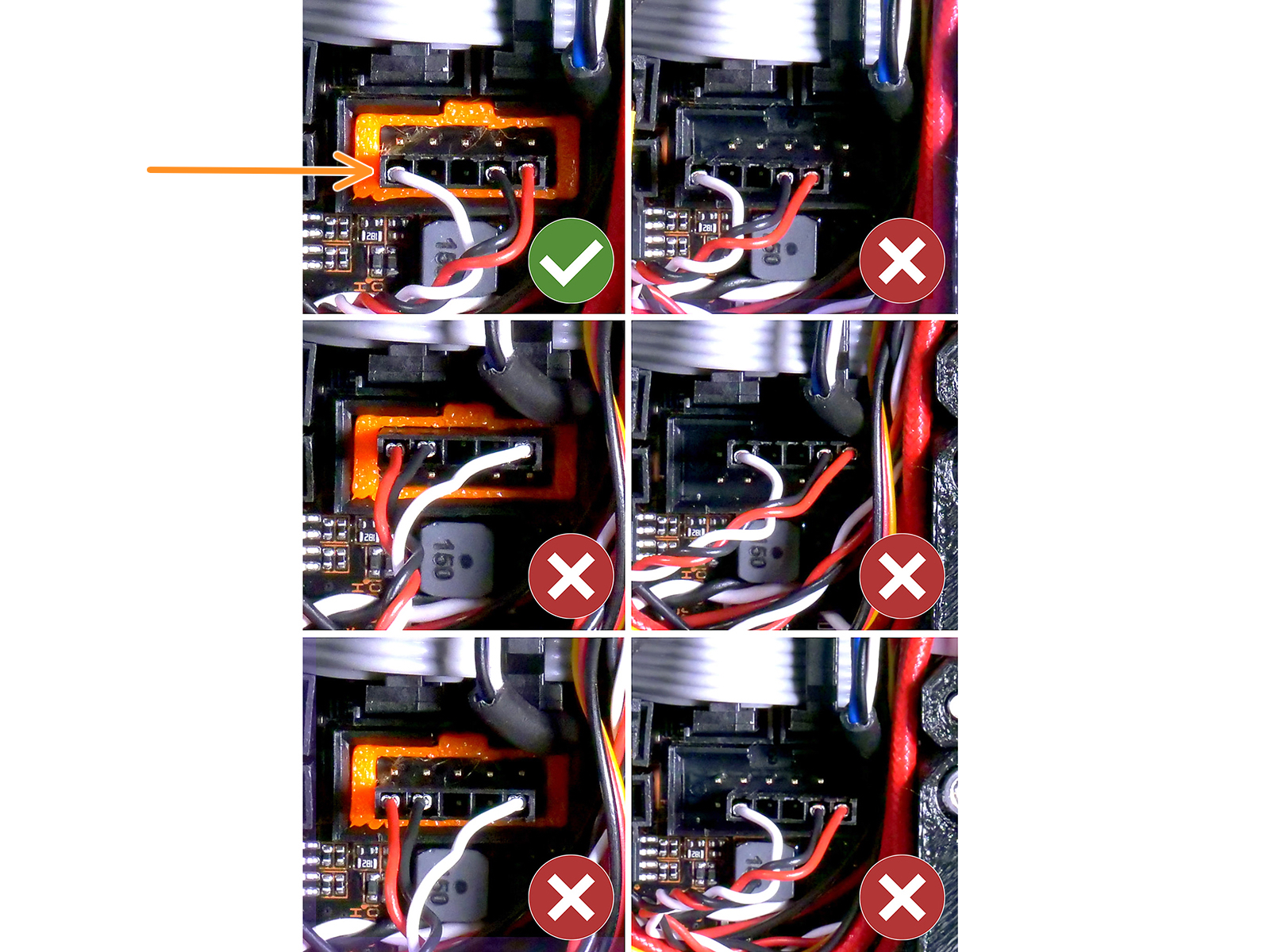

Connect the Power cable fork connectors.
First, loosen the screws on the terminals so that there is enough space.
Stack the MMU power connectors on top of the the PSU cable connections in the first two clamps on the left side of the Einsy board.
Black (- / negative) wire goes into the second slot.


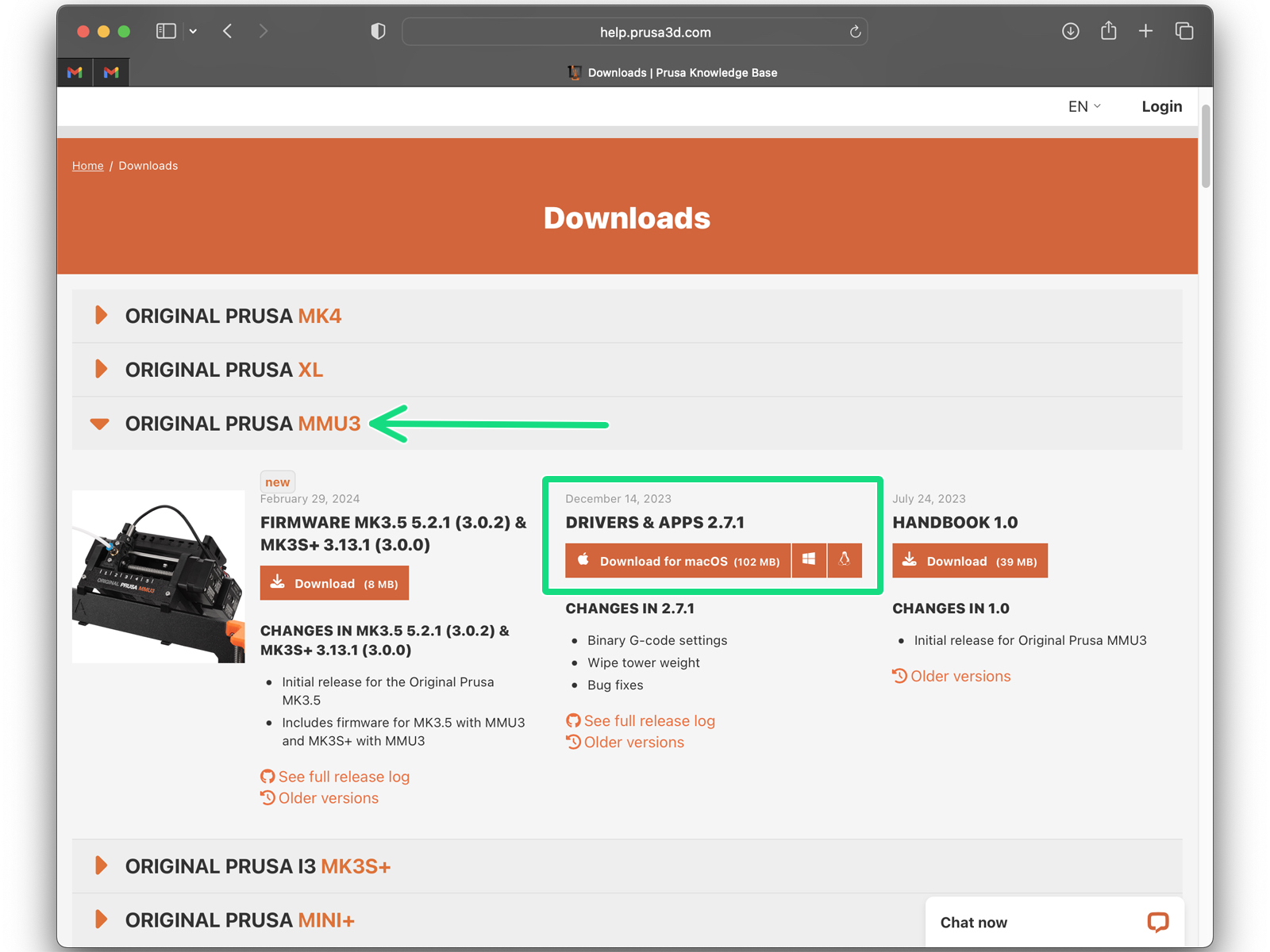
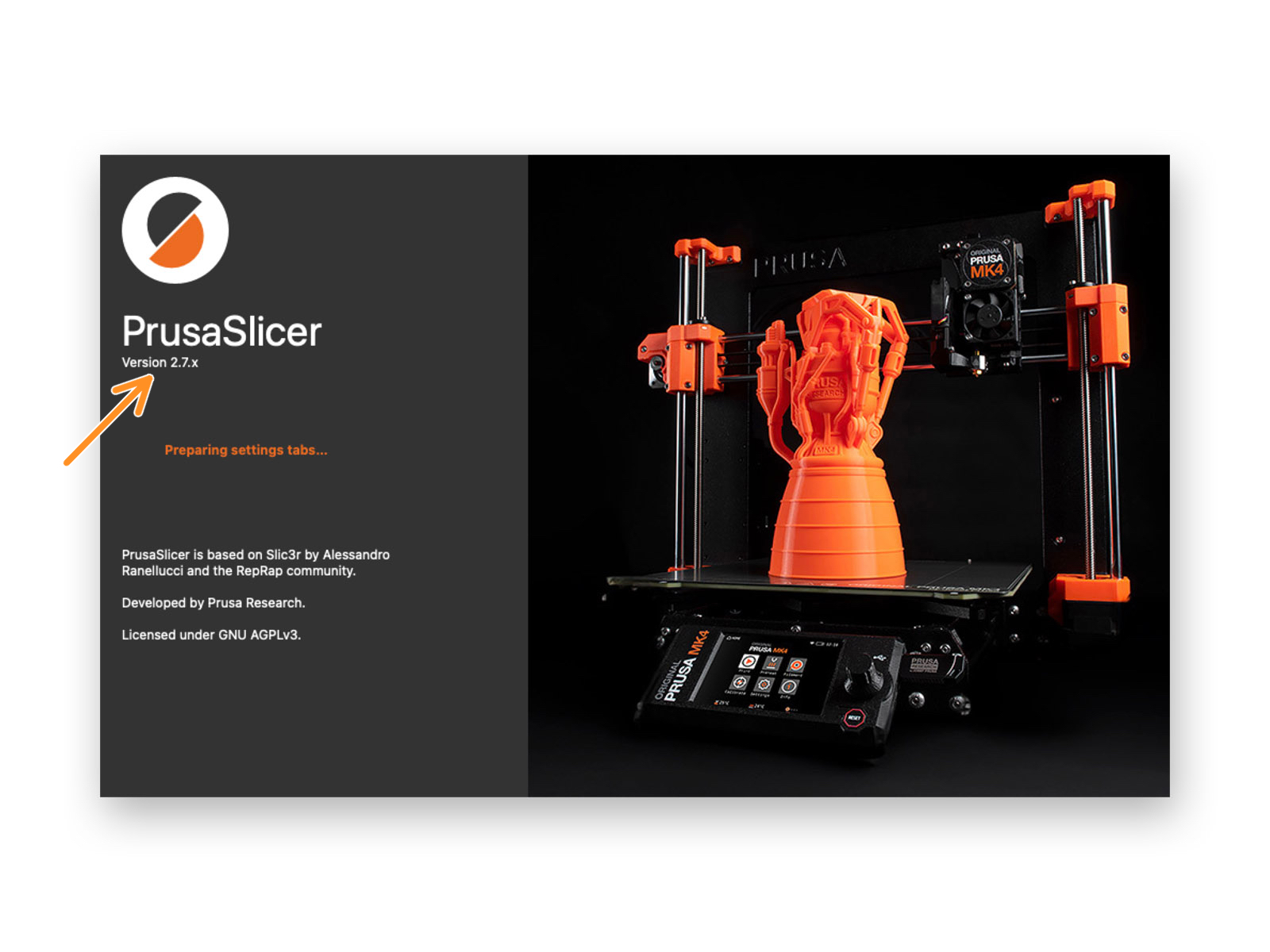
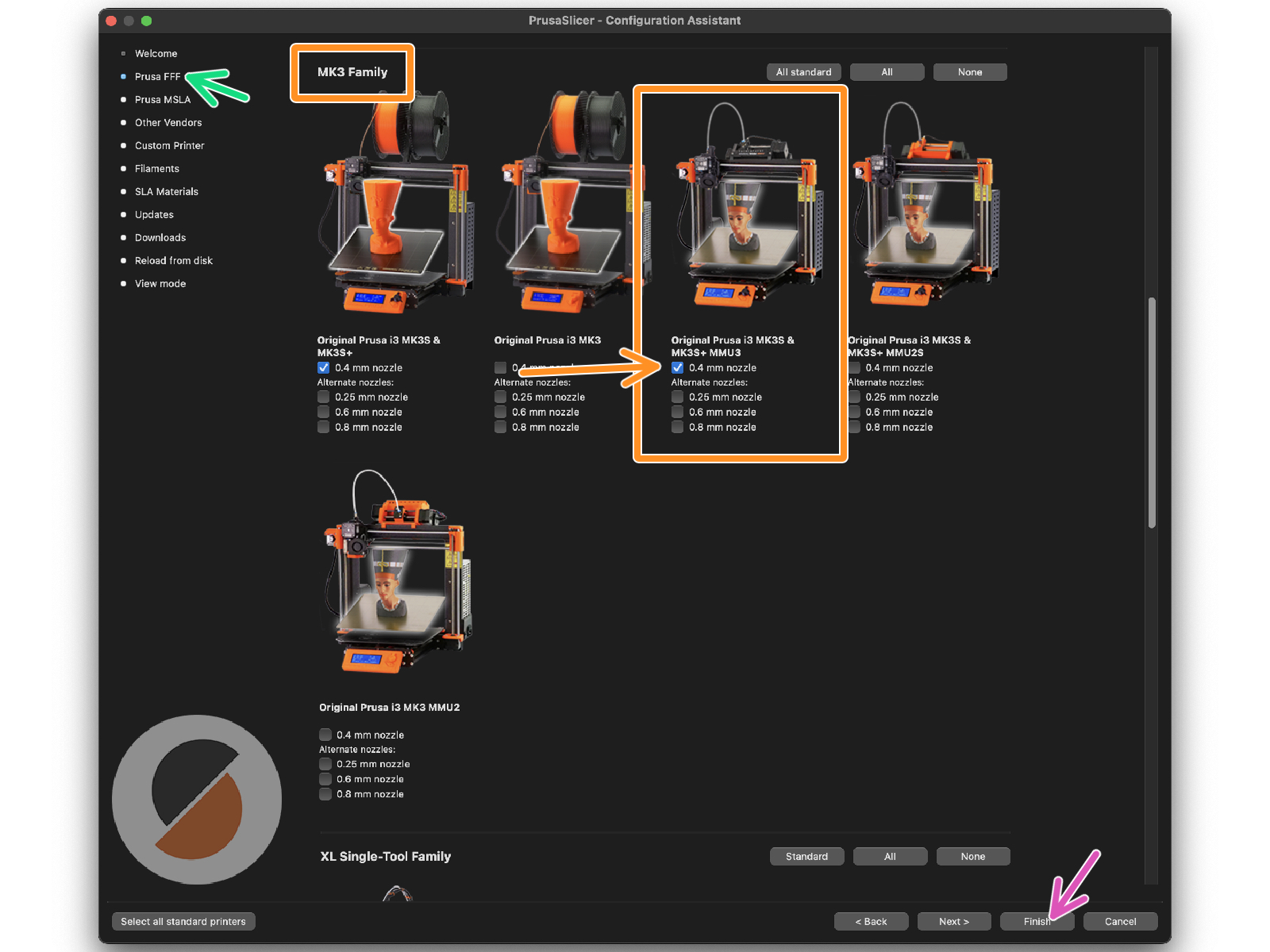
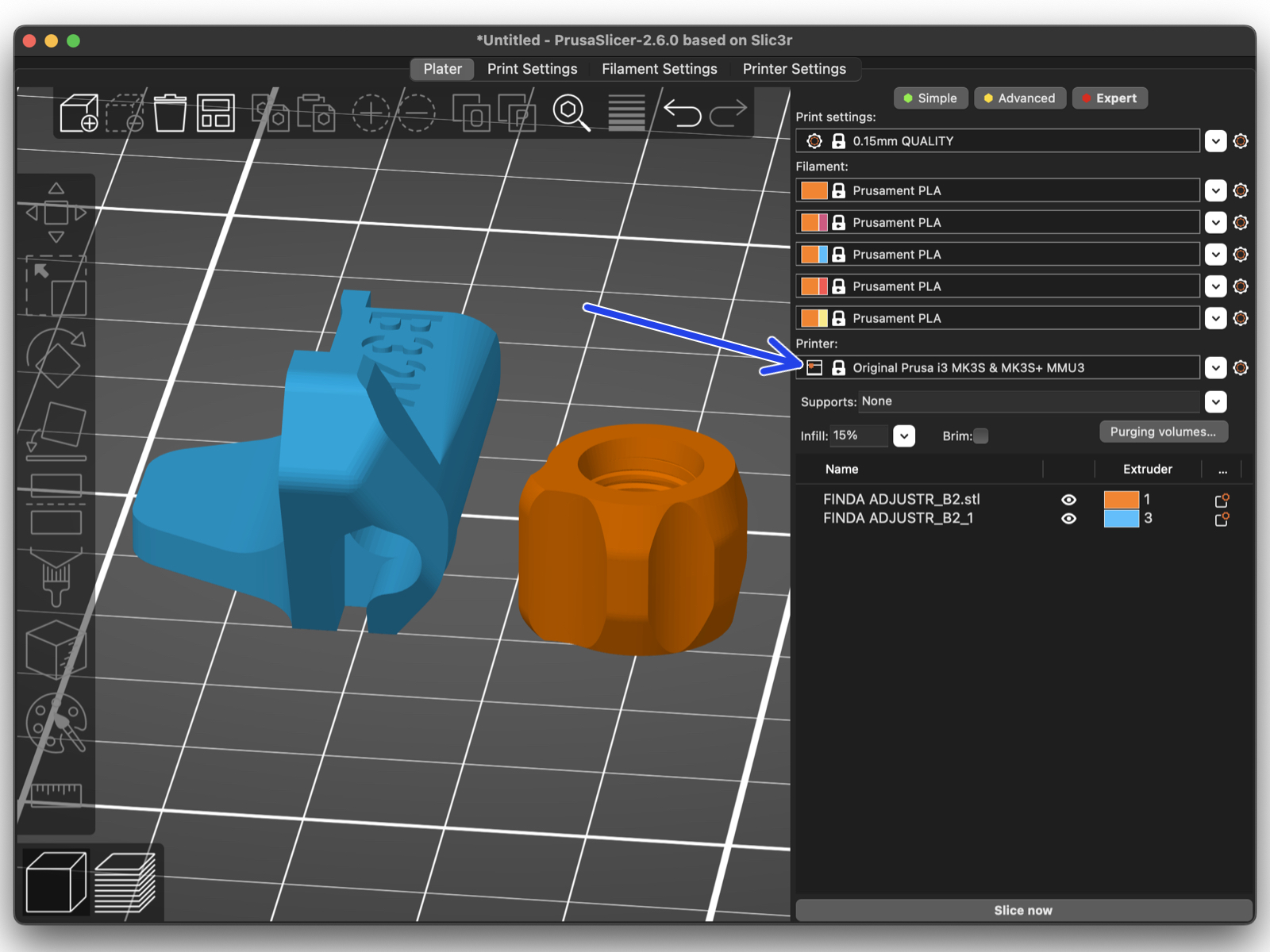
Scroll down to MK3 Family and make sure that the corresponding printer + MMU3 option is selected, depending on which printer model you have.
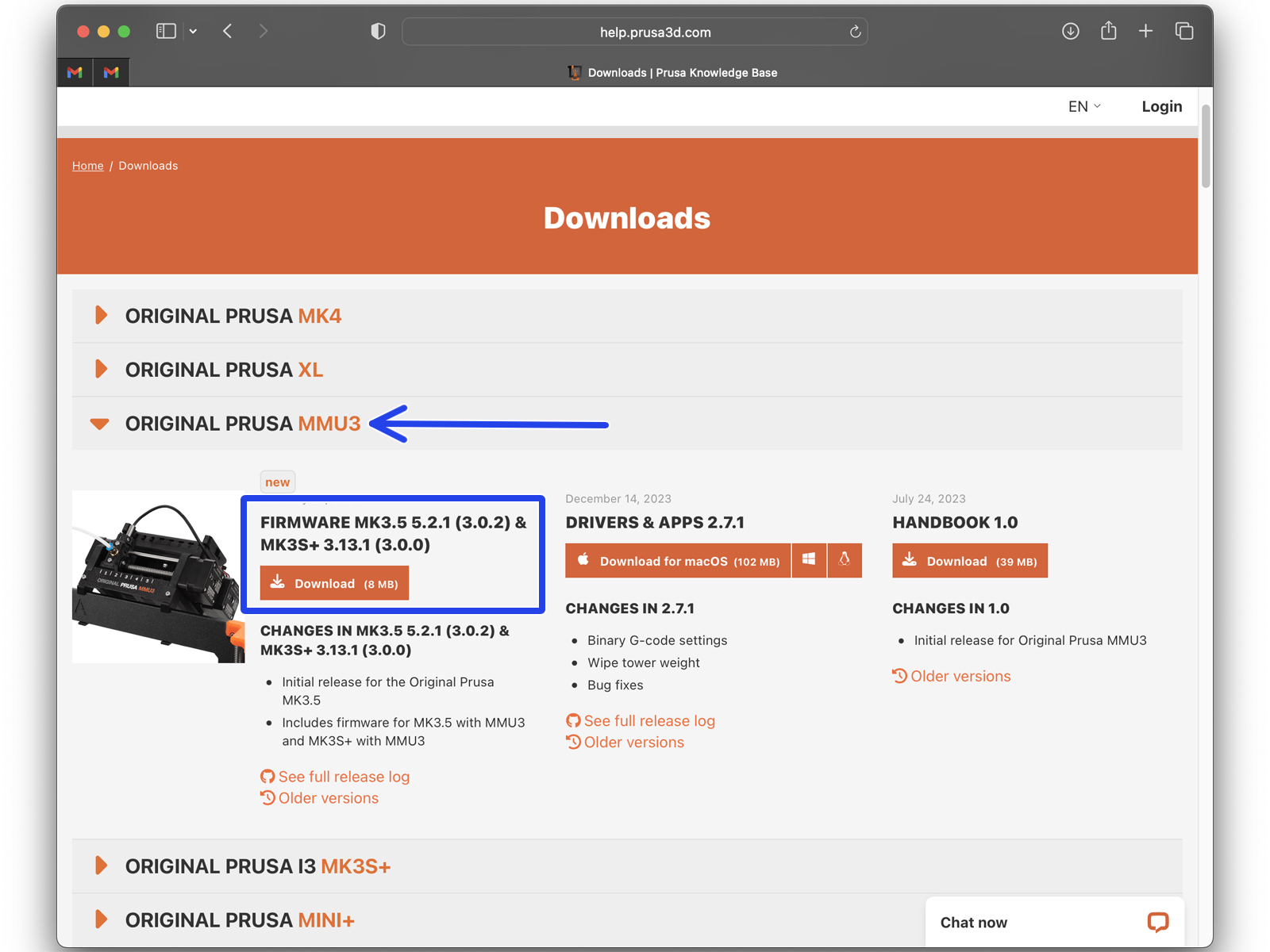
You will need to update both the firmwares for the printer as well as the MMU unit. Use only a combination of the newest firmware versions for both devices together.
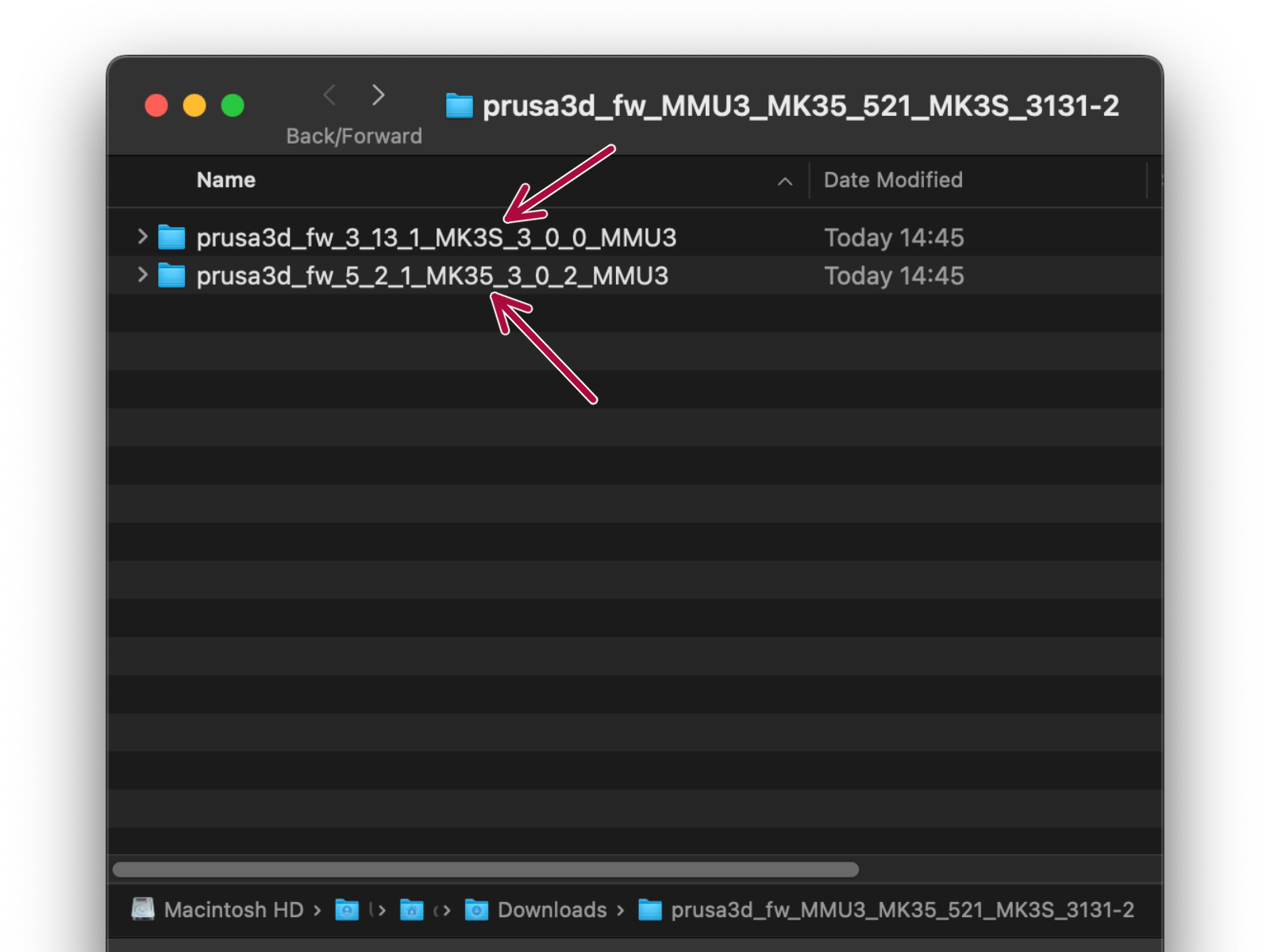
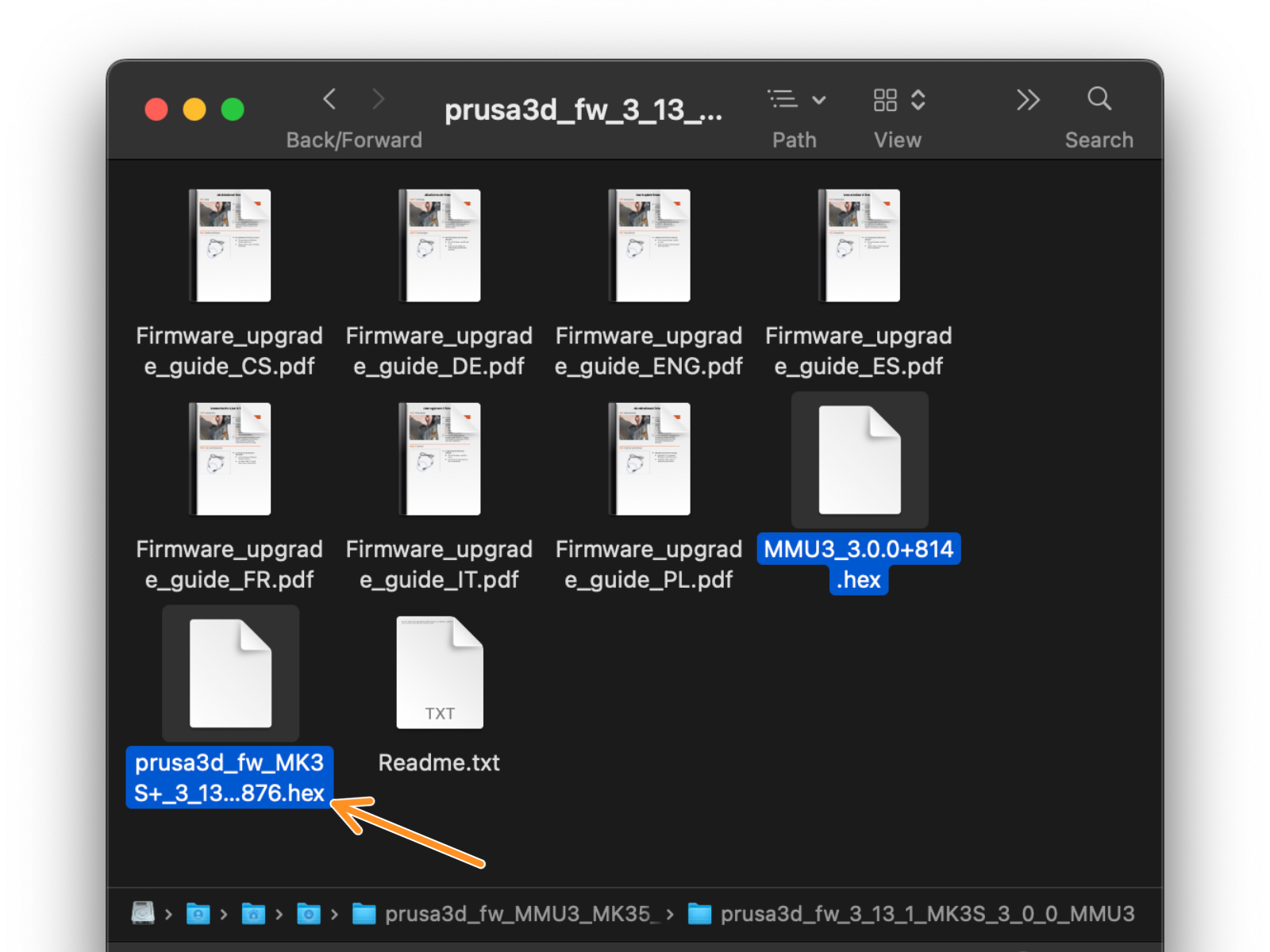

Now, let’s flash the printer’s firmware.
To flash the MK3S+, use the bundled USB Type B cable to connect the computer to the top of the black electronics box on the printer.

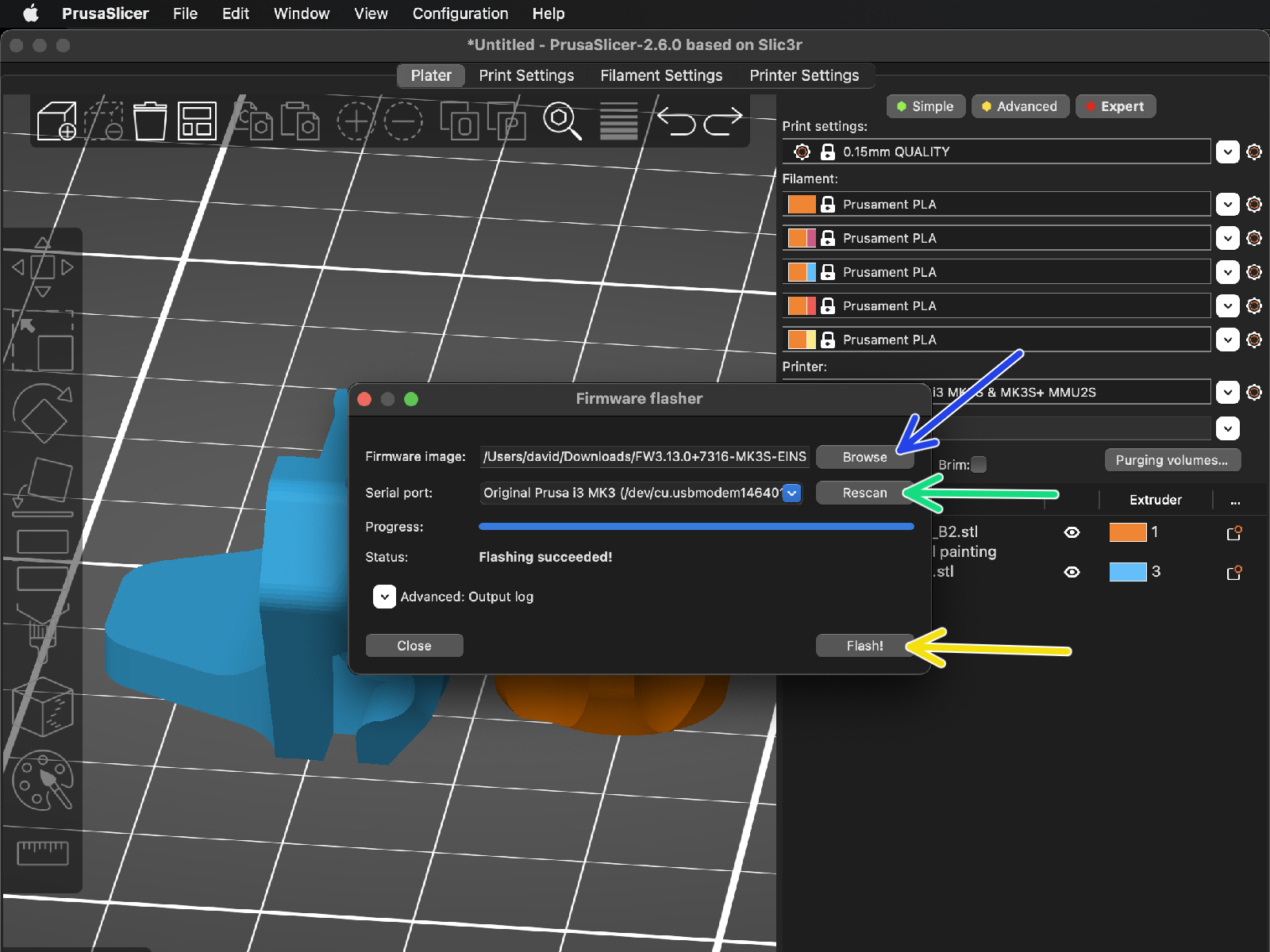
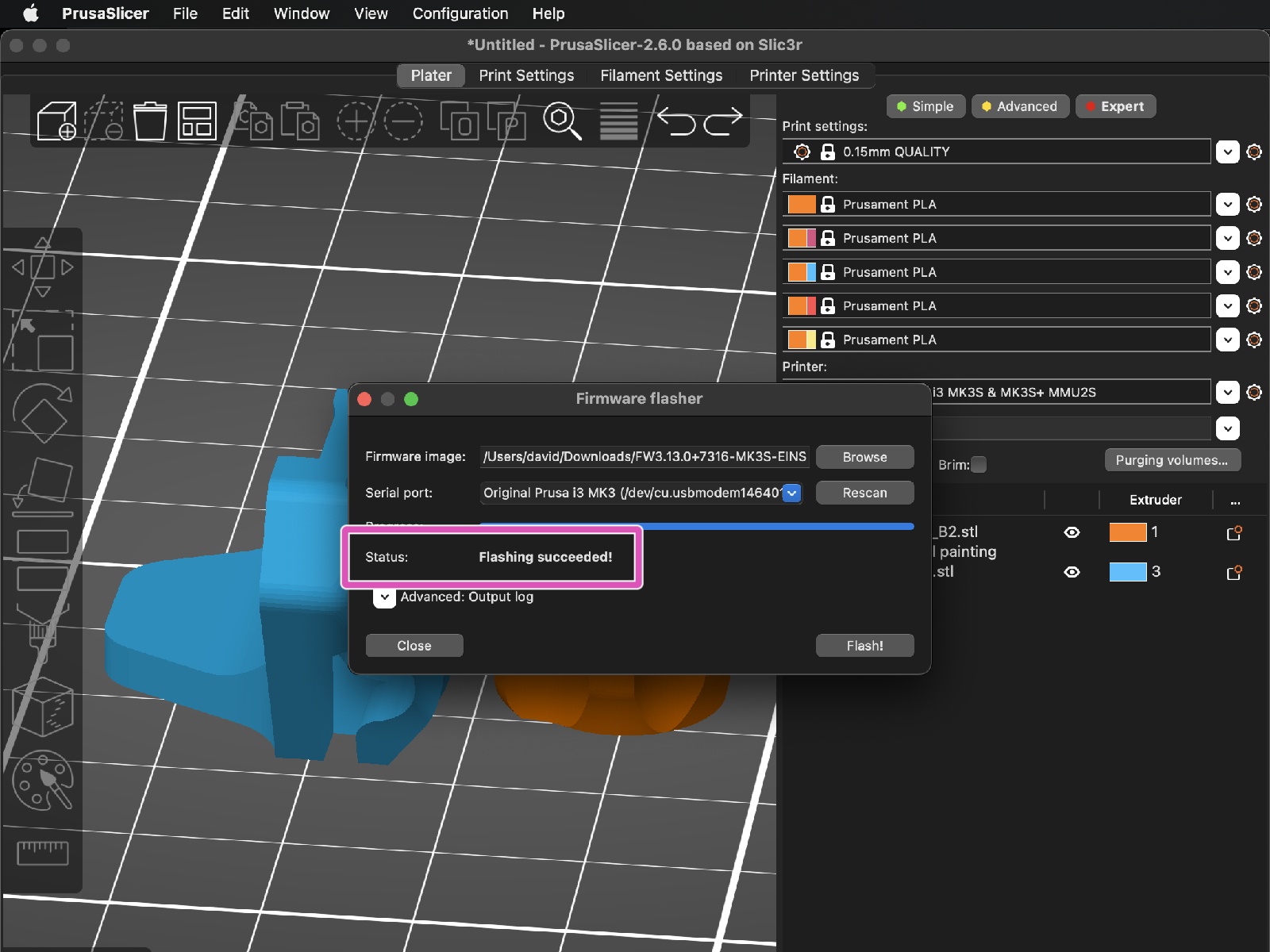
(e.g. FW3.13.0-MK3S-EINSY10a_MULTILANG.hex)


Navigate to the LCD menu > Settings > MMU
and make sure it is set to MMU [On]

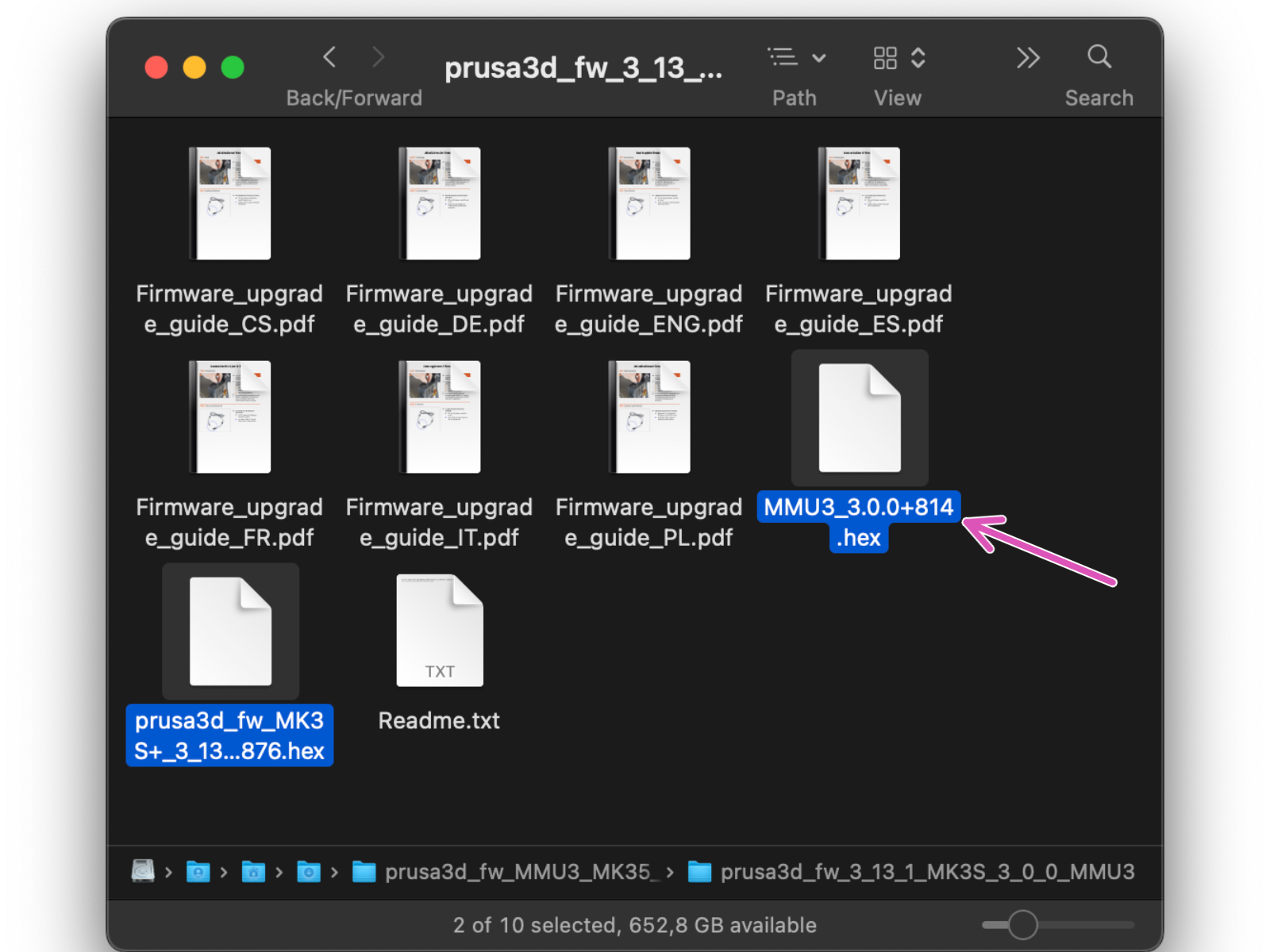


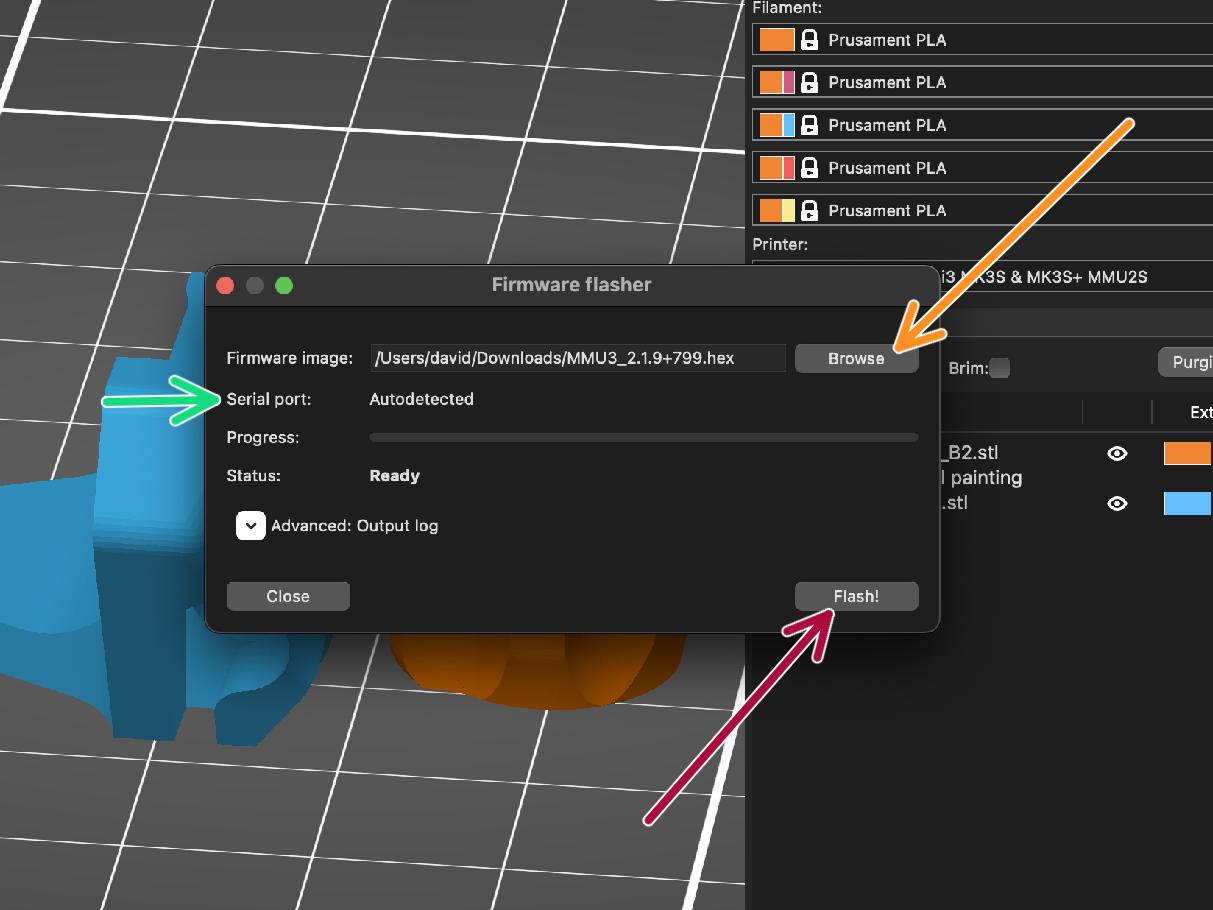
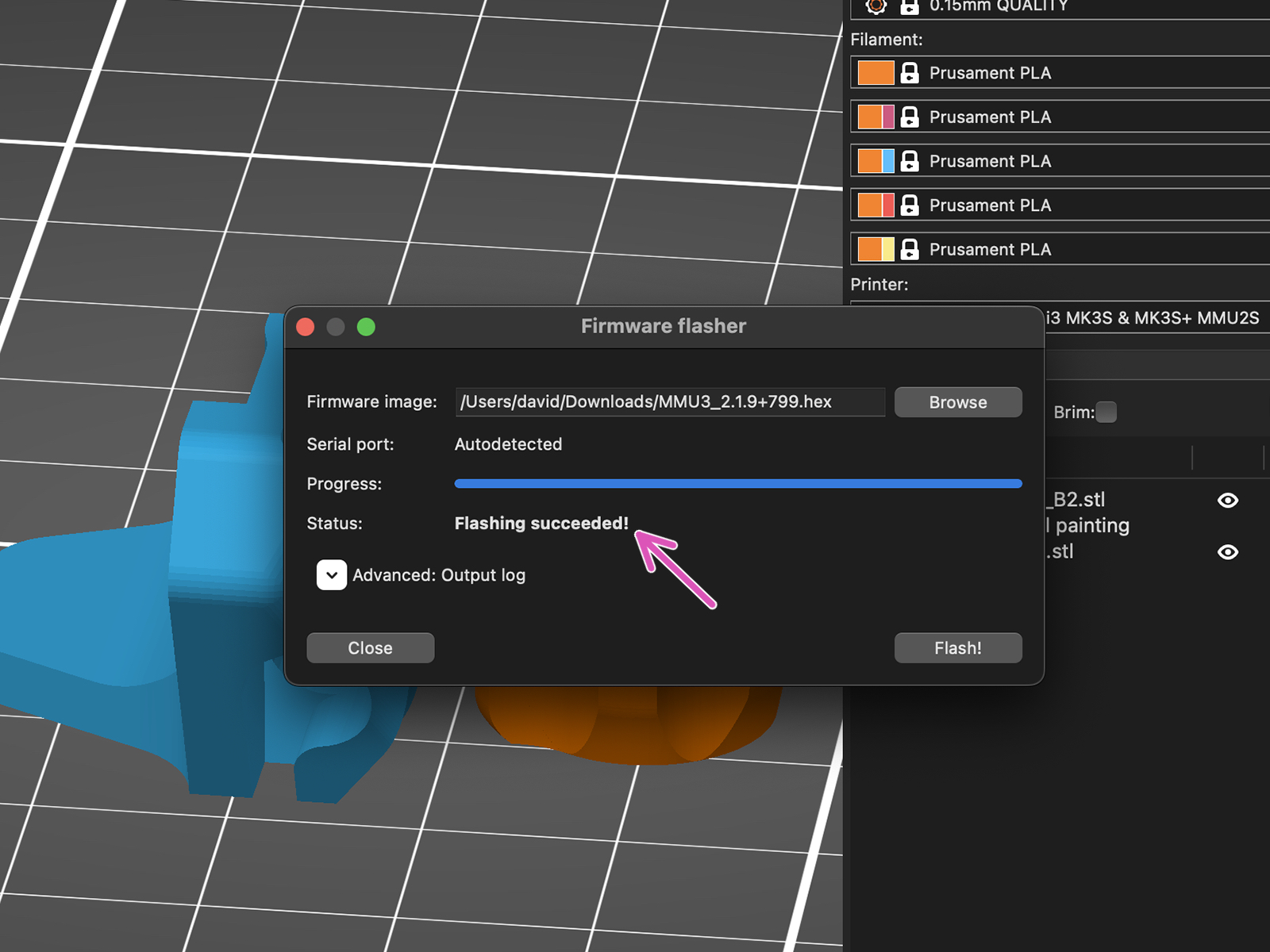
(e.g. MMU3_3.0.0.hex)



When tightening the calibration screw, the chimney moves to the left, making it less sensitive to triggering.



Go to Menu > Support > Sensor Info > Fil. sensor on your MK3S+
The Fil. sensor should indicate value 0 when the Allen key isn't pushed all the way in so the idler door isn't tilted outwards.
The Fil. sensor: line on the LCD now should indicate value 1 with the Allen key (or a filament) inserted. Keep releasing the calibration bolt until there is number 1 on the LCD.
Then, release it another half turn.
By rotating the calibration screw, we need to fine-tune the chimney position so that the number on the LCD reliably changes when inserting and removing the Allen key or filament from the Bontech gears.





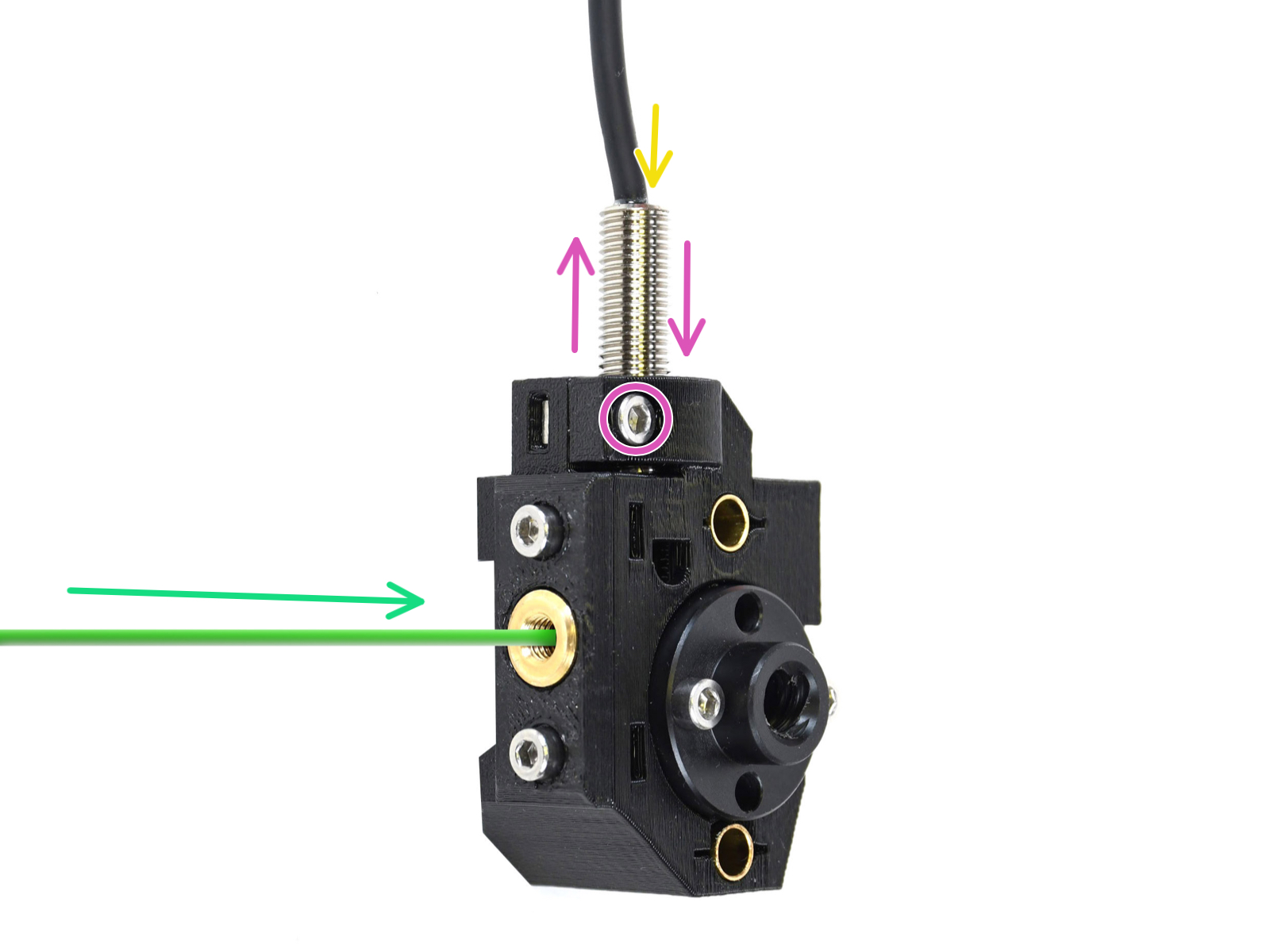


Red light = no filament detected = FINDA 0
No light = filament detected = FINDA 1
If the light is still on, lower the SuperFINDA slightly.
If the light doesn't ever go on, raise the SuperFINDA probe by releasing the screw by its side, moving the probe, and tightening the screw back up.
Watch the sensor readings on the LCD ( Menu > Support > Sensor info or Info > Sensor Info) Note, there is a slight lag in the sensor's readings on the LCD; proceed slowly.

Later on, an MMU error screen will show up if something goes wrong during the operation. See the example image; the first line describes briefly, what's the error about.
F1 is the expected filament position. It means, the selector is in the first position. 1>3 would mean, the selector is changing from the first to the third. F? = position not yet set.


Note, if the MMU unit is in IDLE state, the buttons have a different functions; For example; If there is no filament loaded, the side buttons can be used to move the selector right and left. But more on that later.
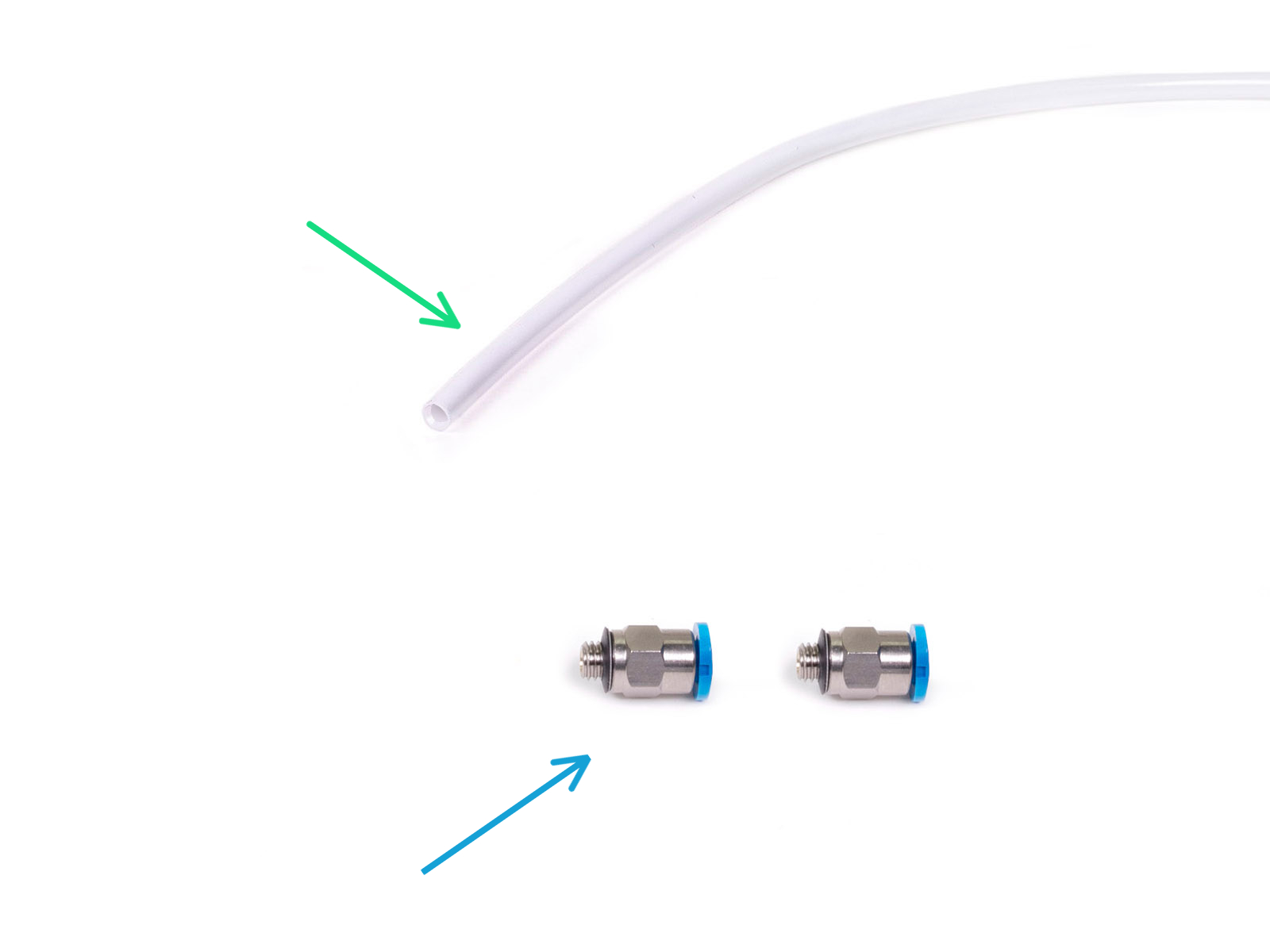

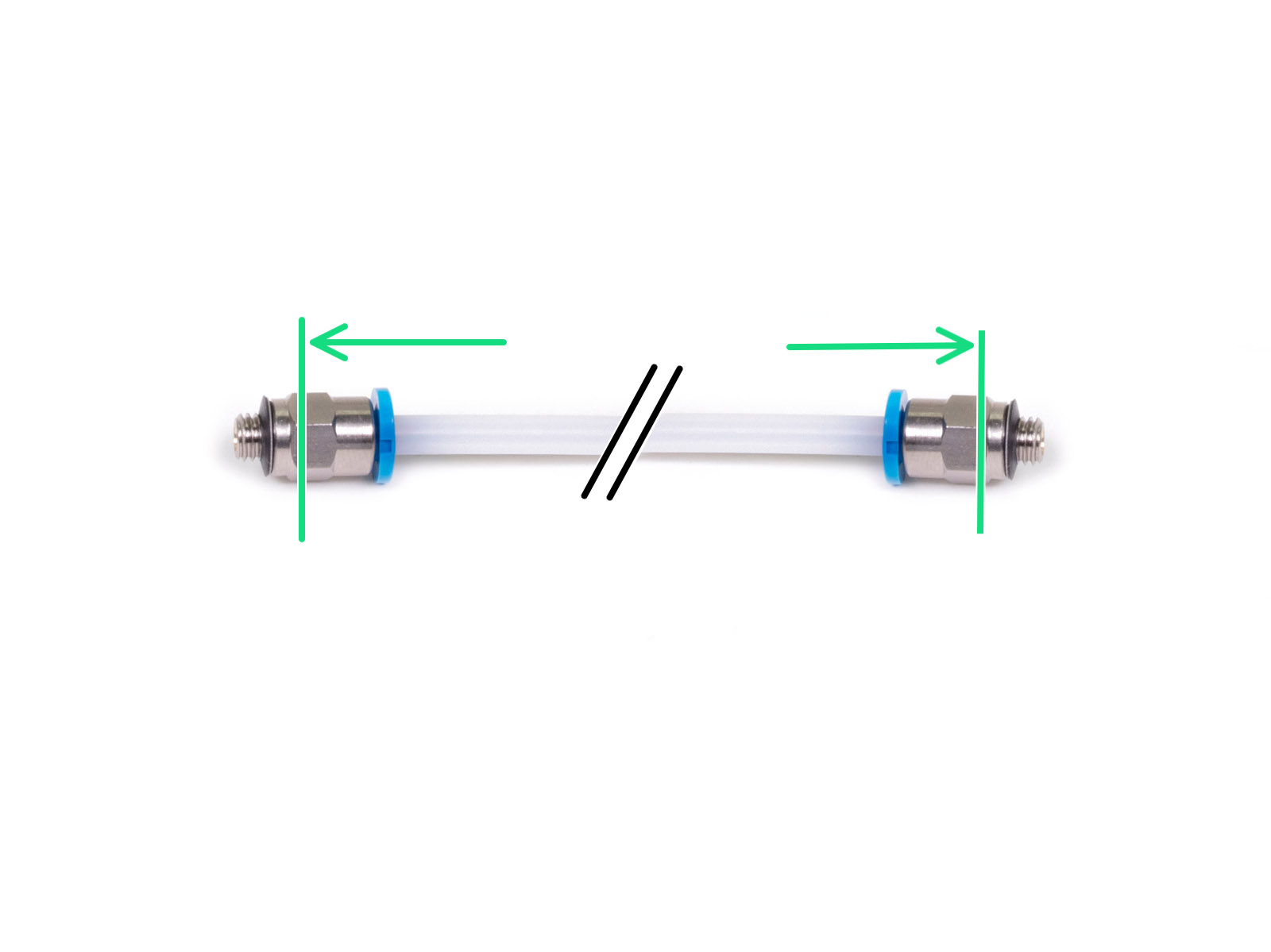




Congratulations! The hardest part is over.
The Buffer and spools setup in the picture is the one we will be trying to achieve. Arrange the spool holders and the buffer as seen in the picture.



Comments
Still have questions?
If you have a question about something that isn't covered here, check out our additional resources.
And if that doesn't do the trick, you can send an inquiry to [email protected] or through the button below.