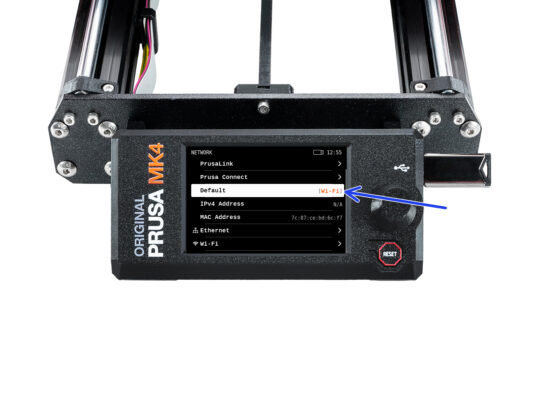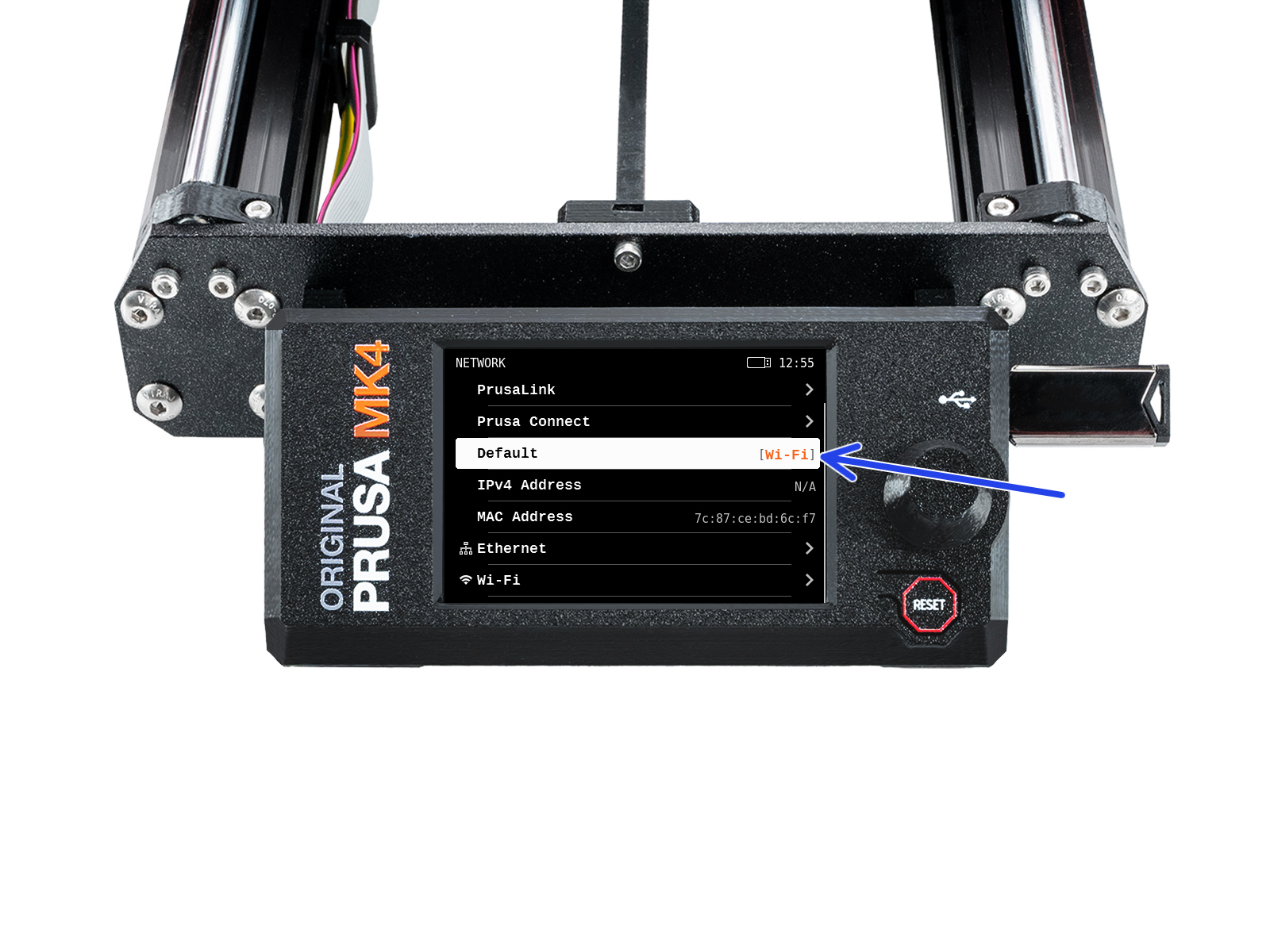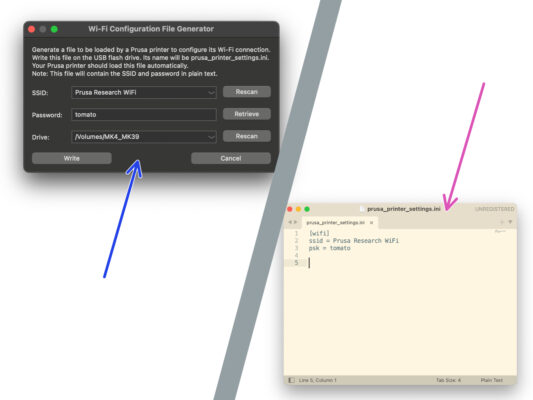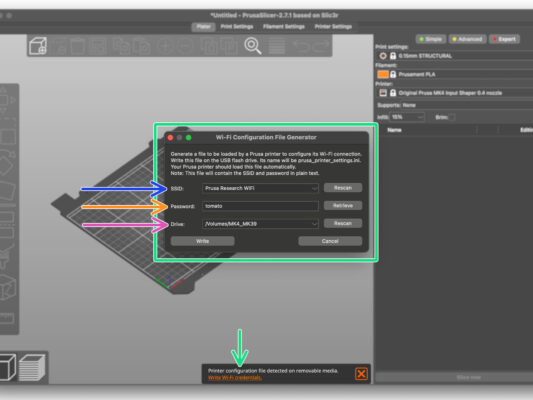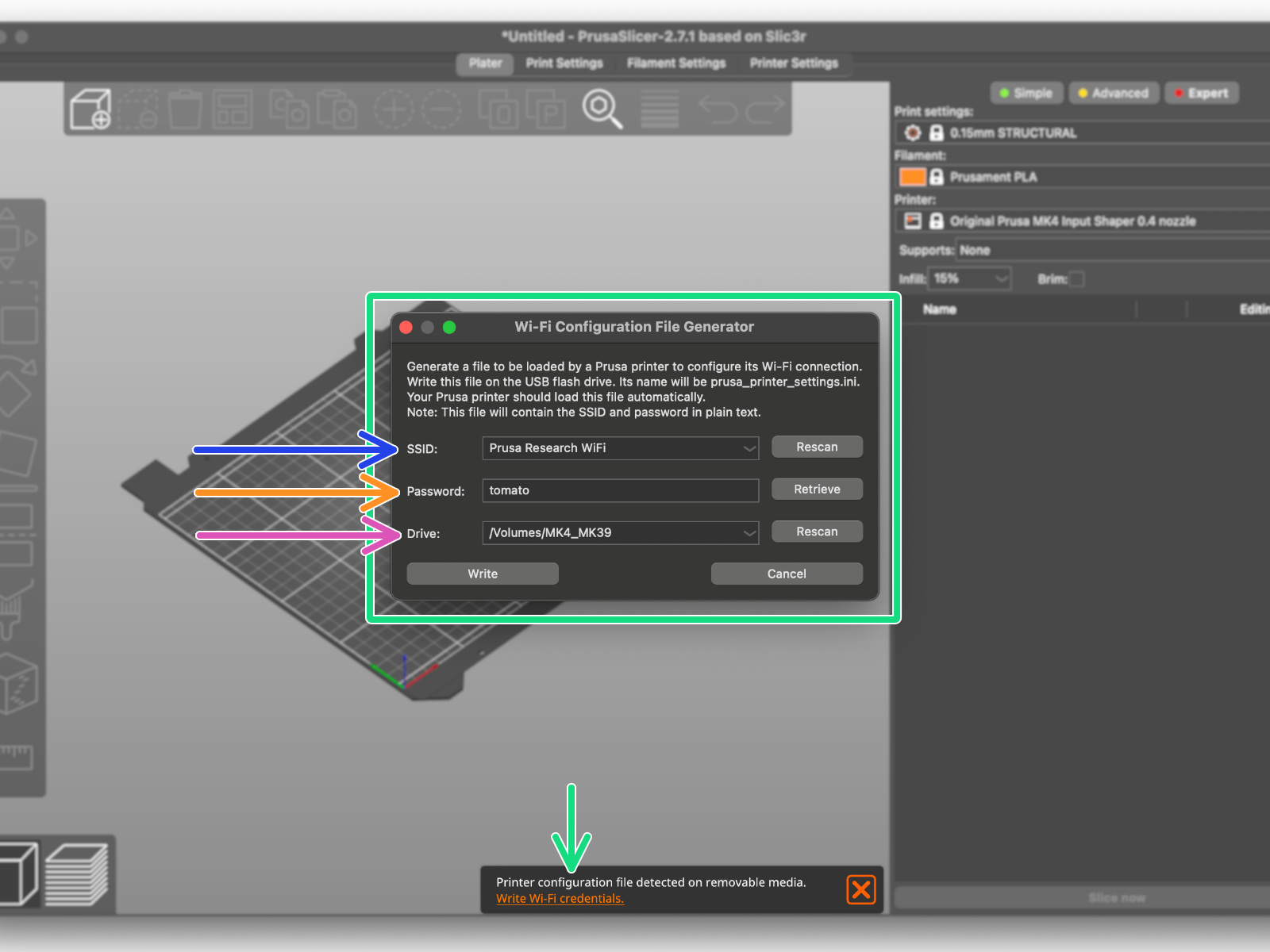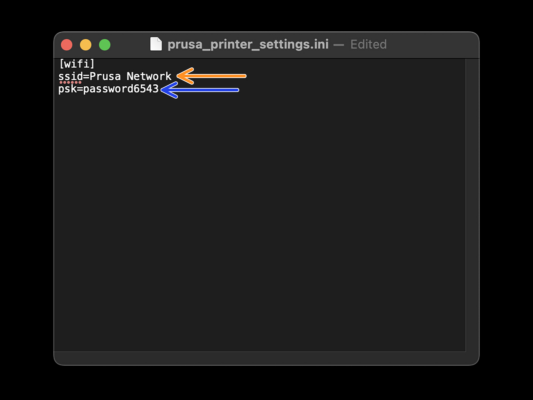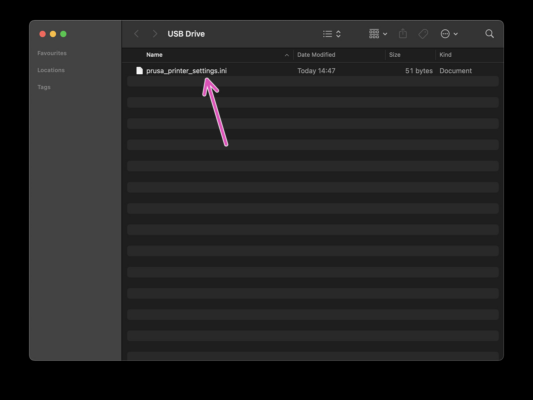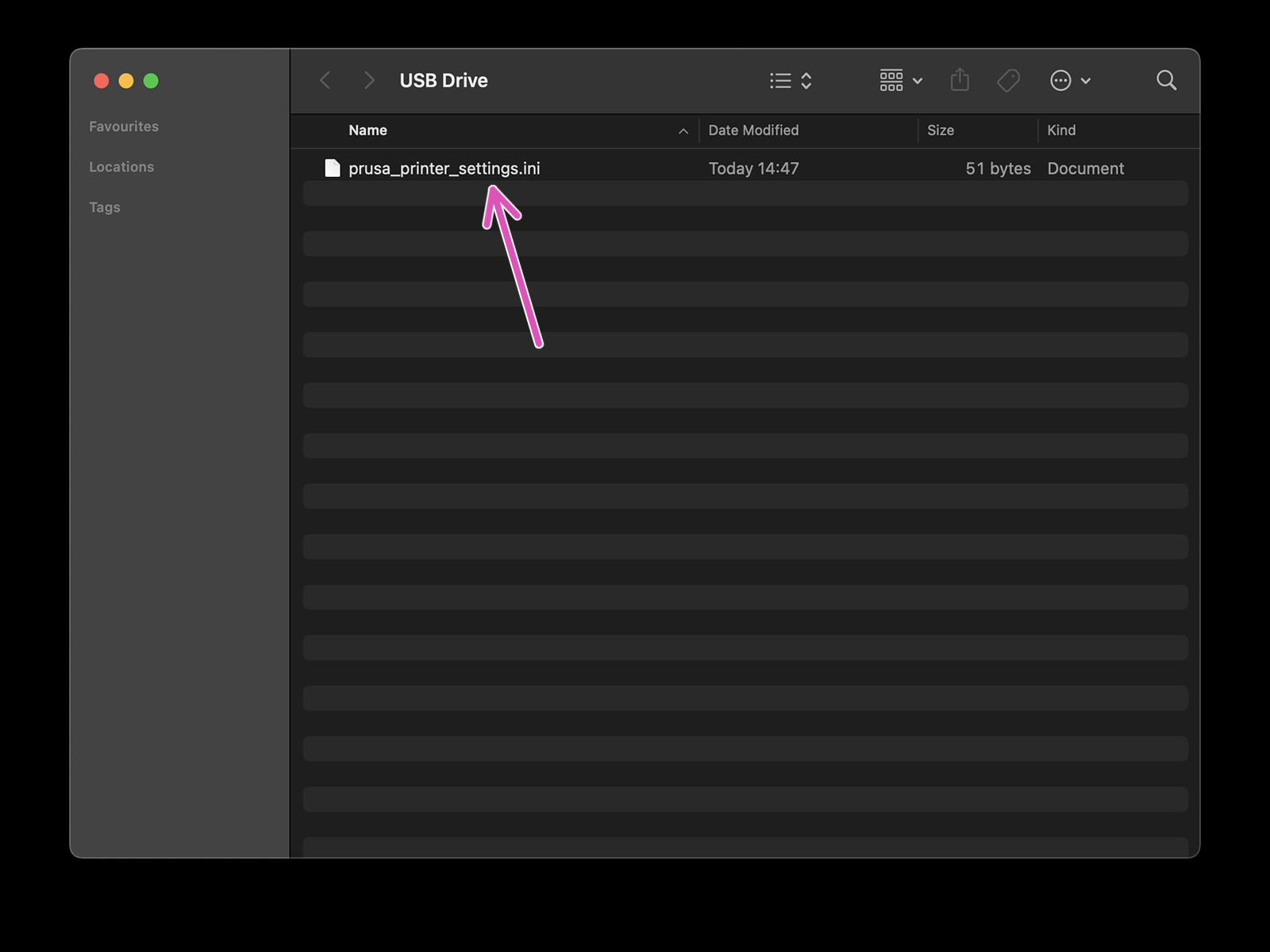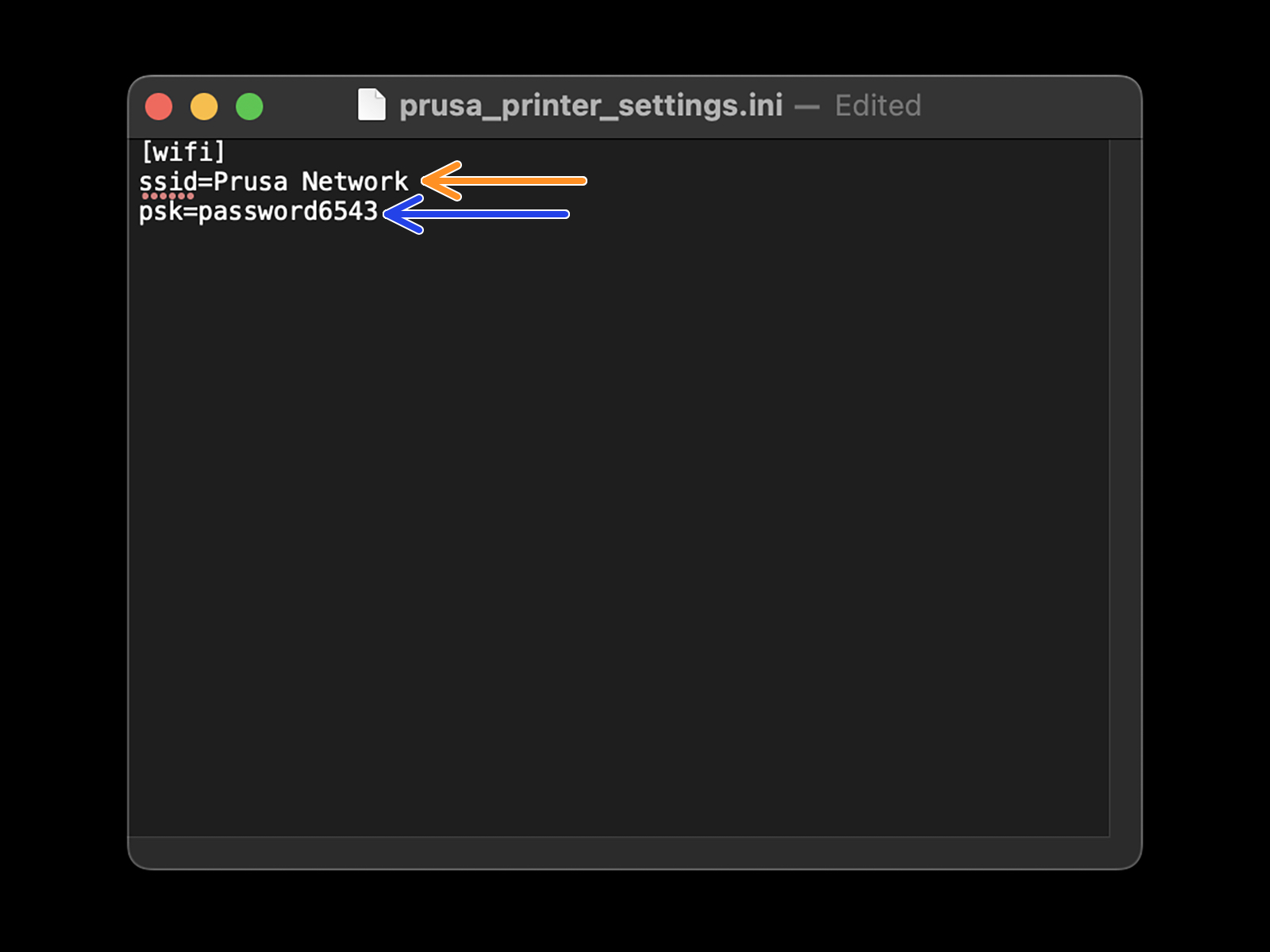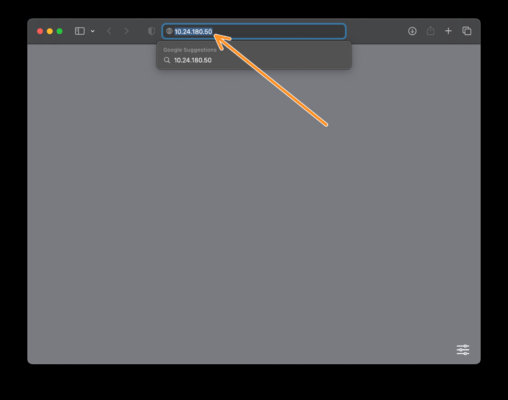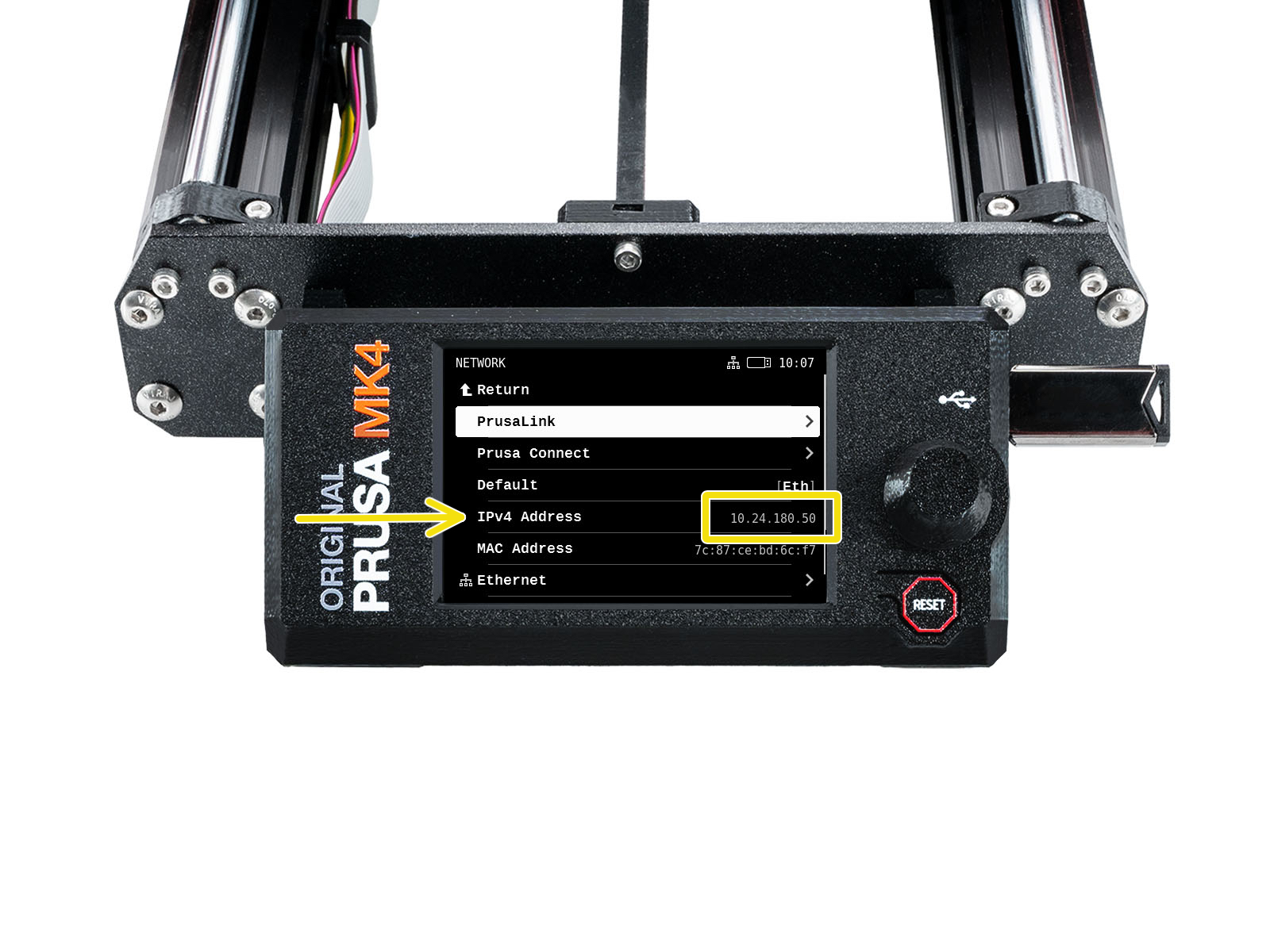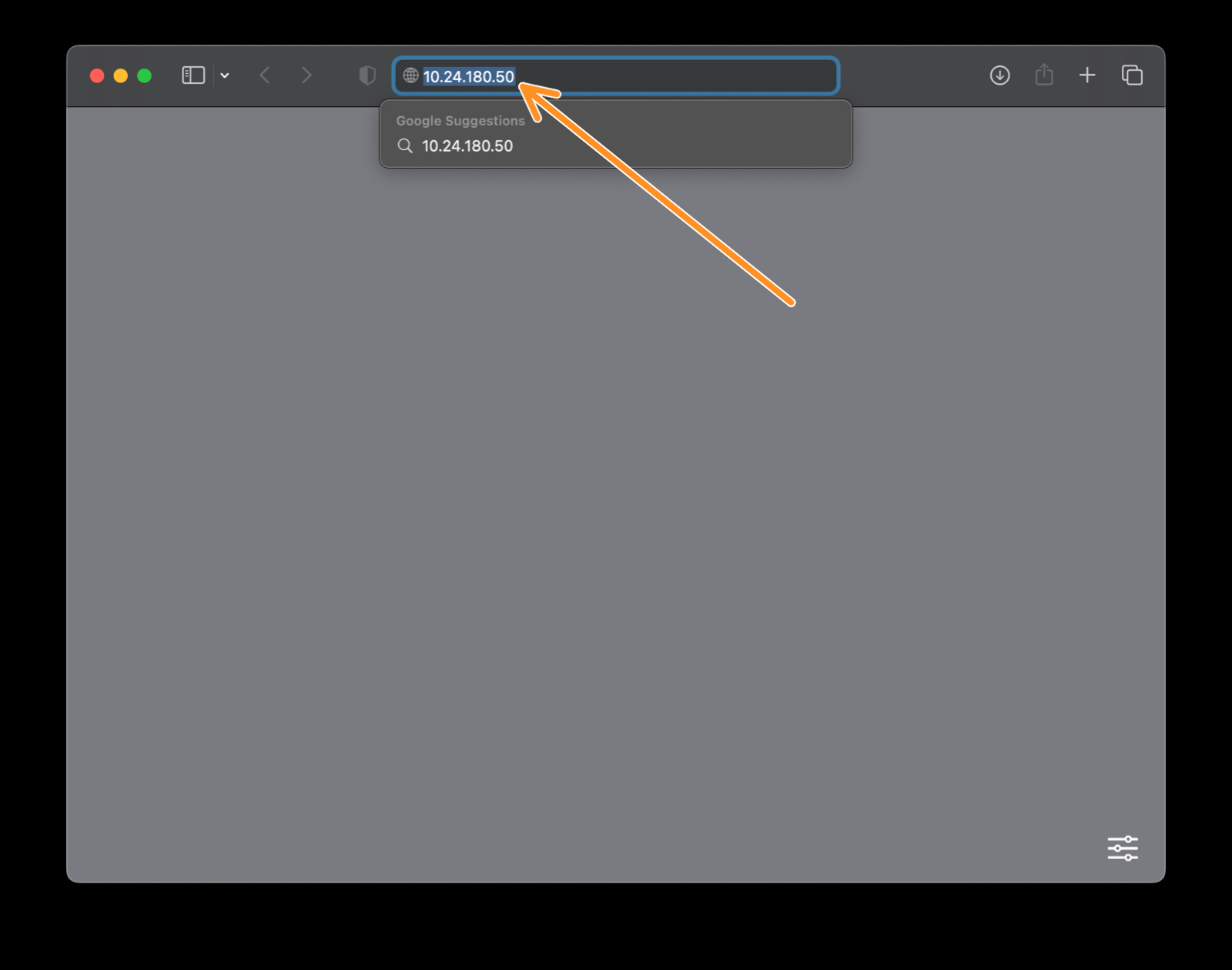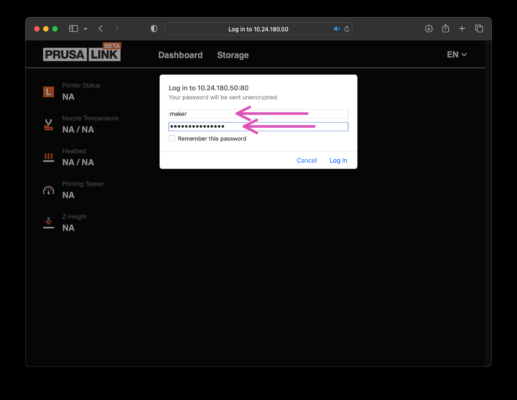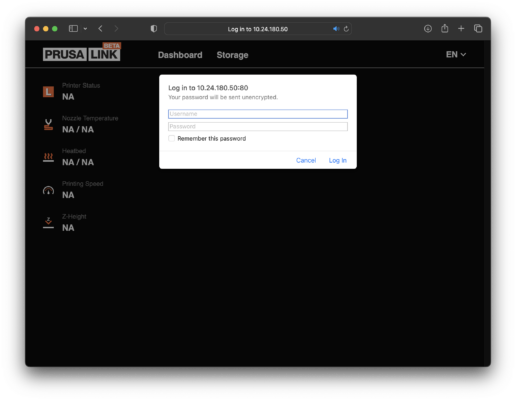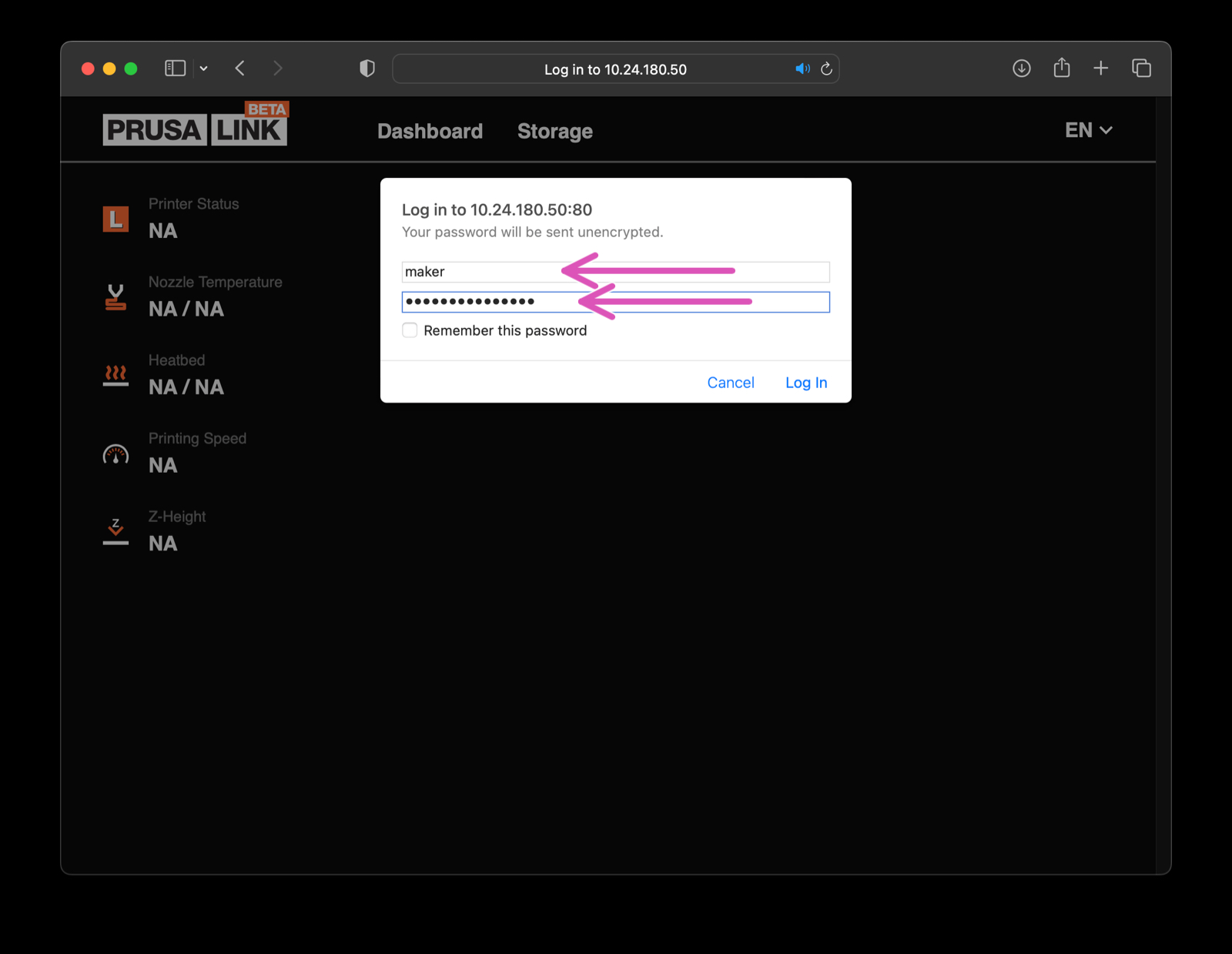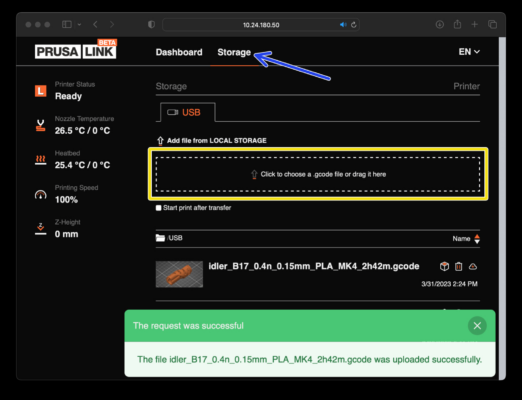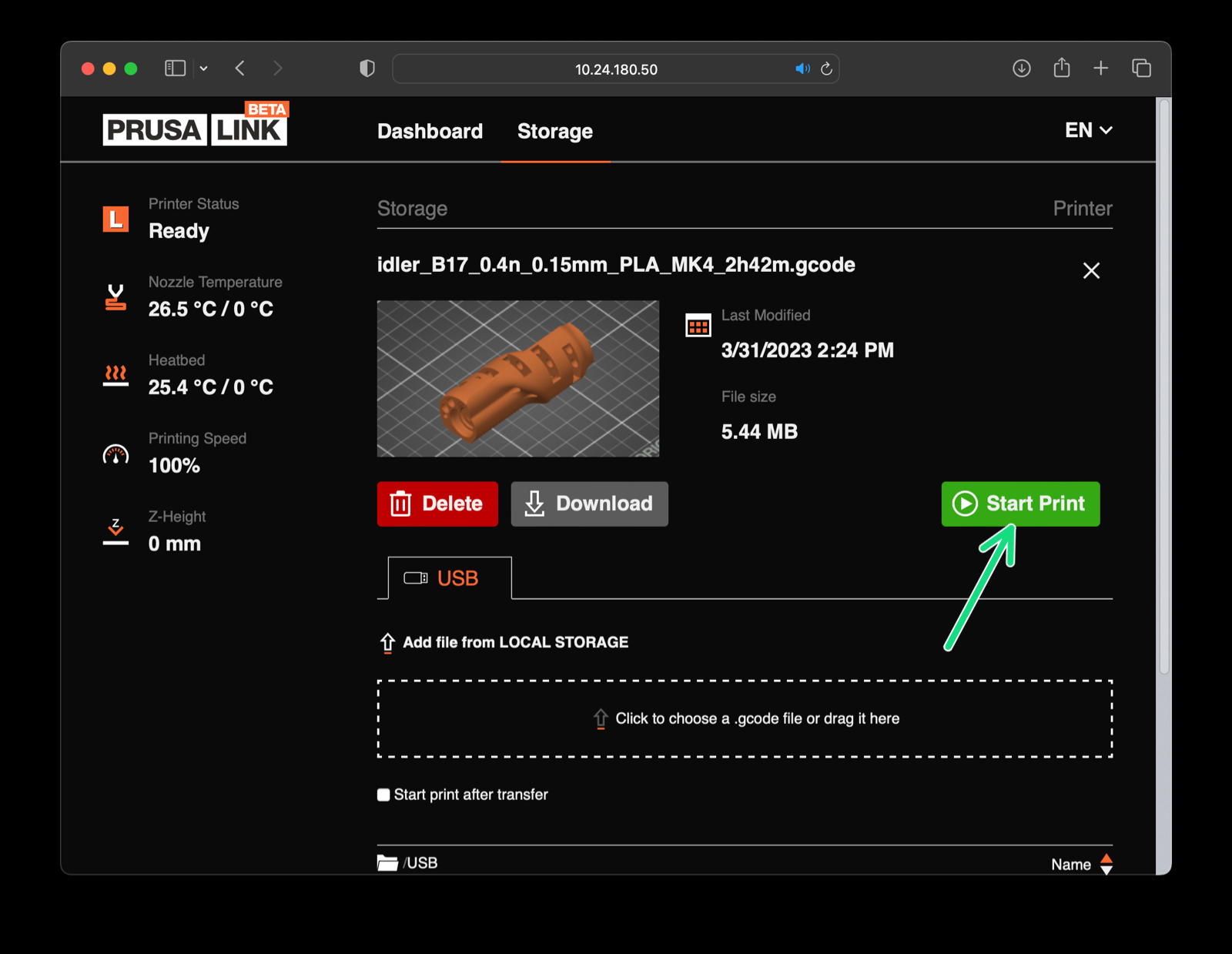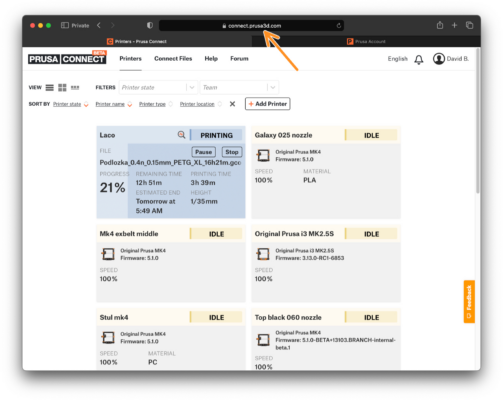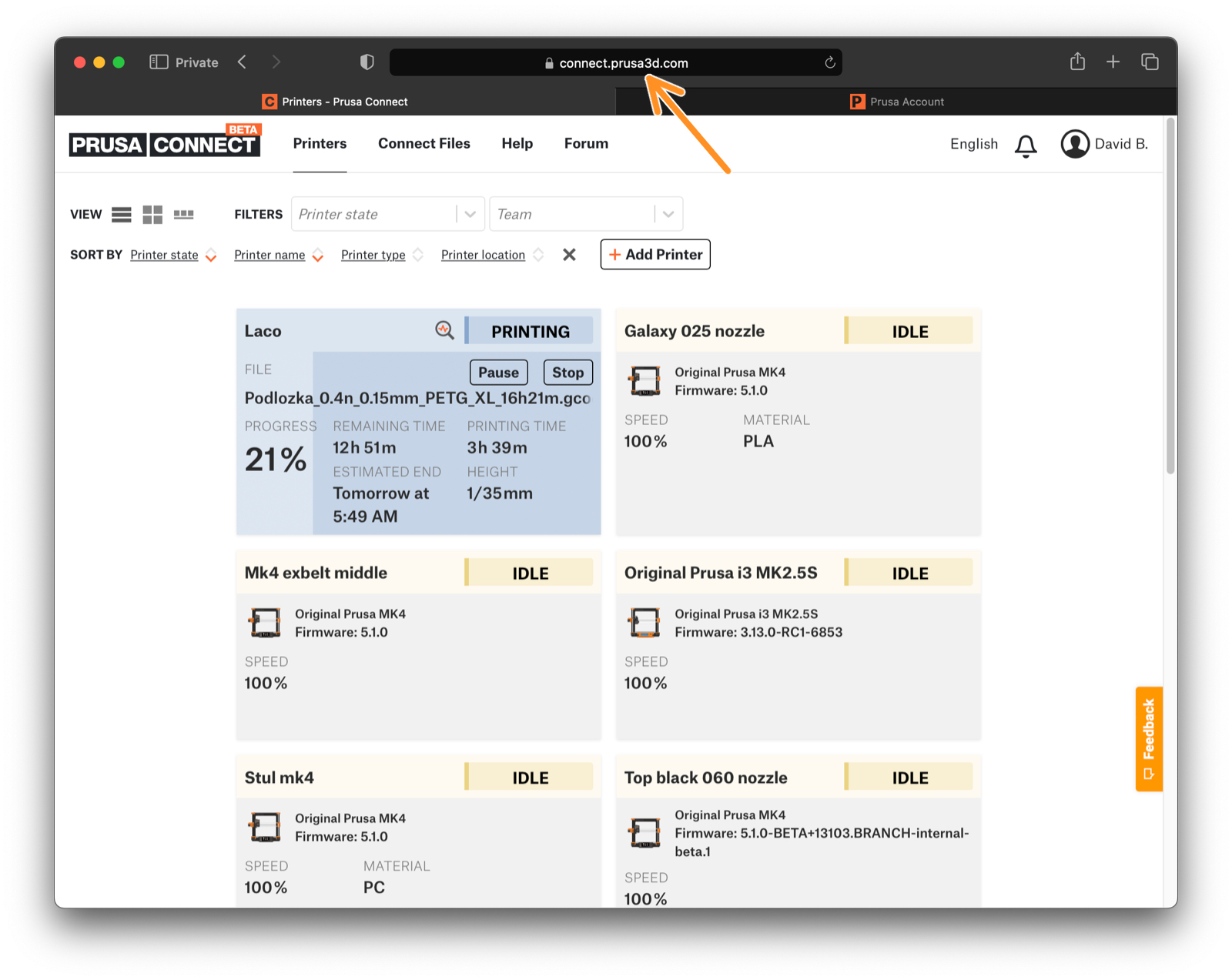⬢このガイドでは、Original Prusa MK4プリンタでのPrusaLinkのセットアップについて説明します。
⬢Wi-Fiまたはイーサネット接続を使用してプリンタをネットワークに接続する必要があります。
Some details differ on various printer types but in general, the process is the same. Note that on MINI/+, you have to install the Wi-Fi module first.
まず、Prusa Link and Prusa Connectの記事を読んで、これらのサービスに関する一般的な情報を入手してください。
⬢同梱のUSBフラッシュドライブをプリンタに挿入し、そのまま保管してください。