





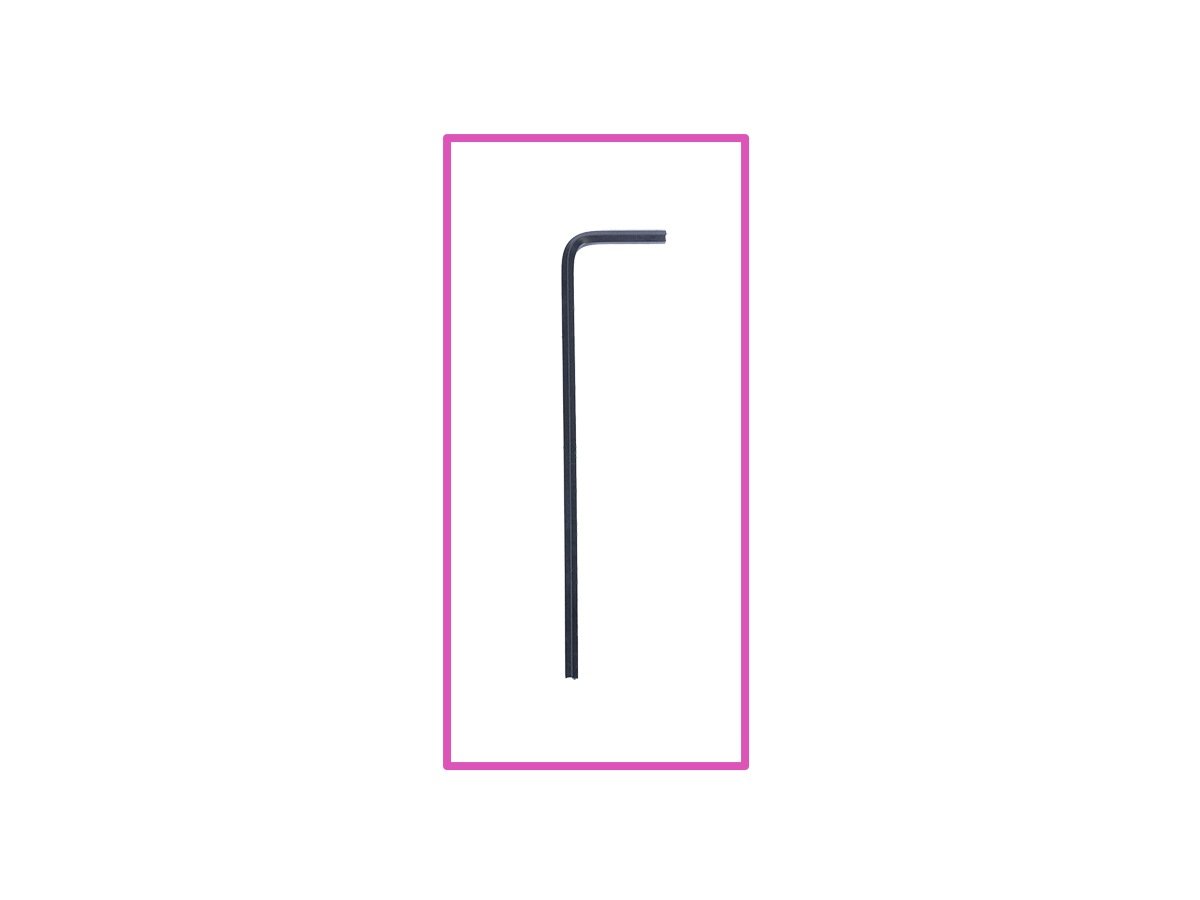


電子機器カバーを少し持ち上げてください。その後、手前に引いてプリンタから取り外してください。















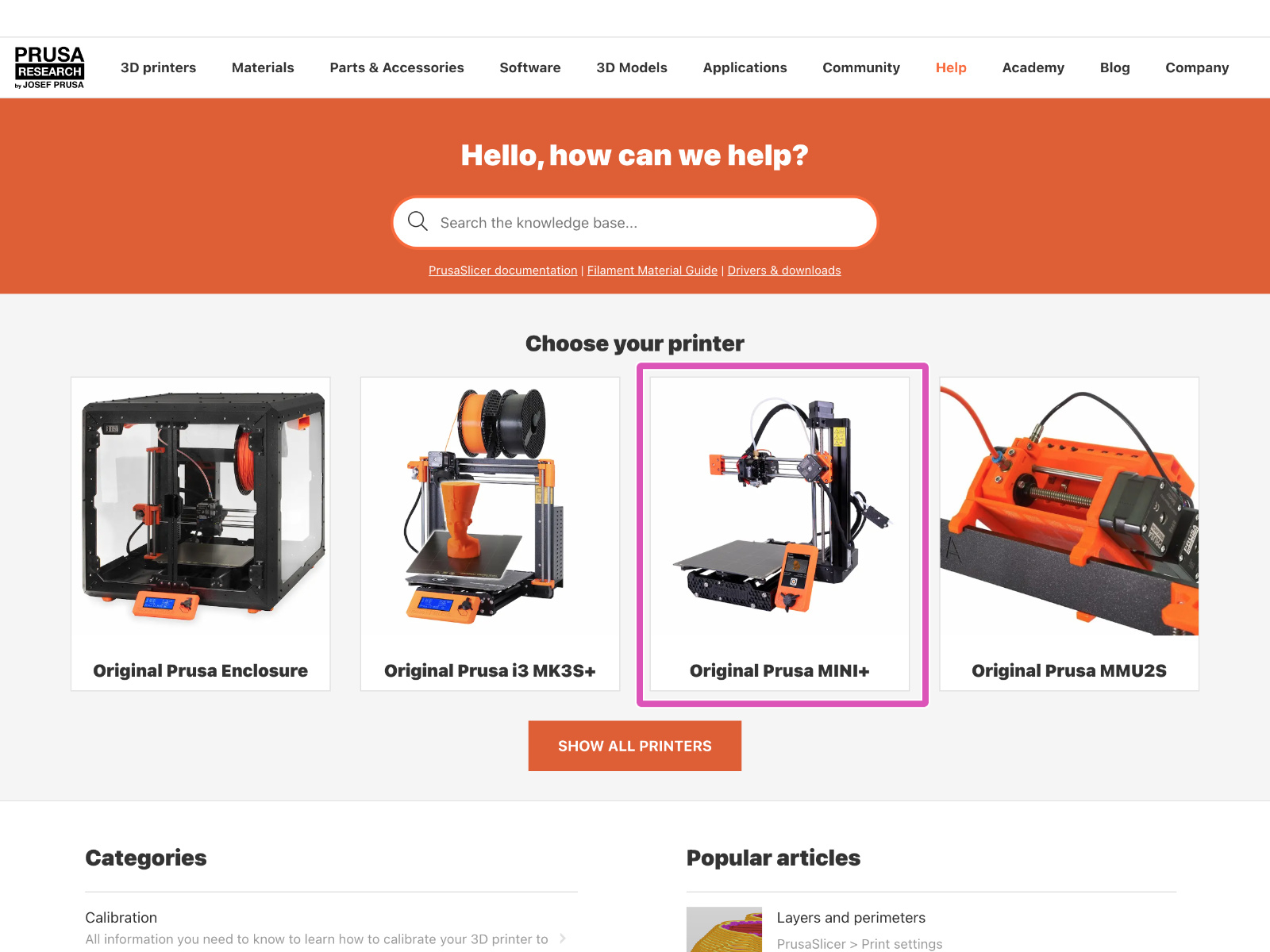
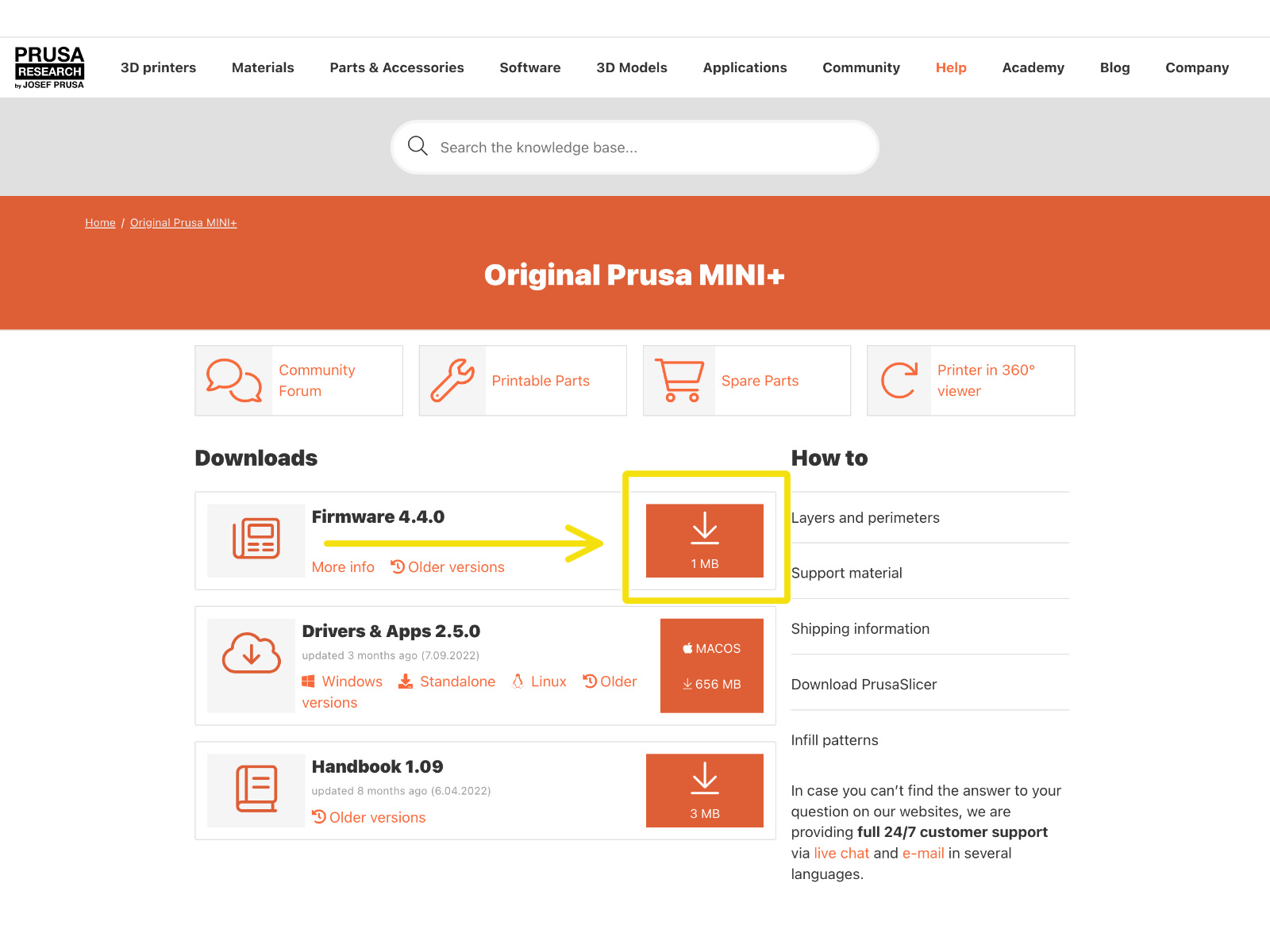
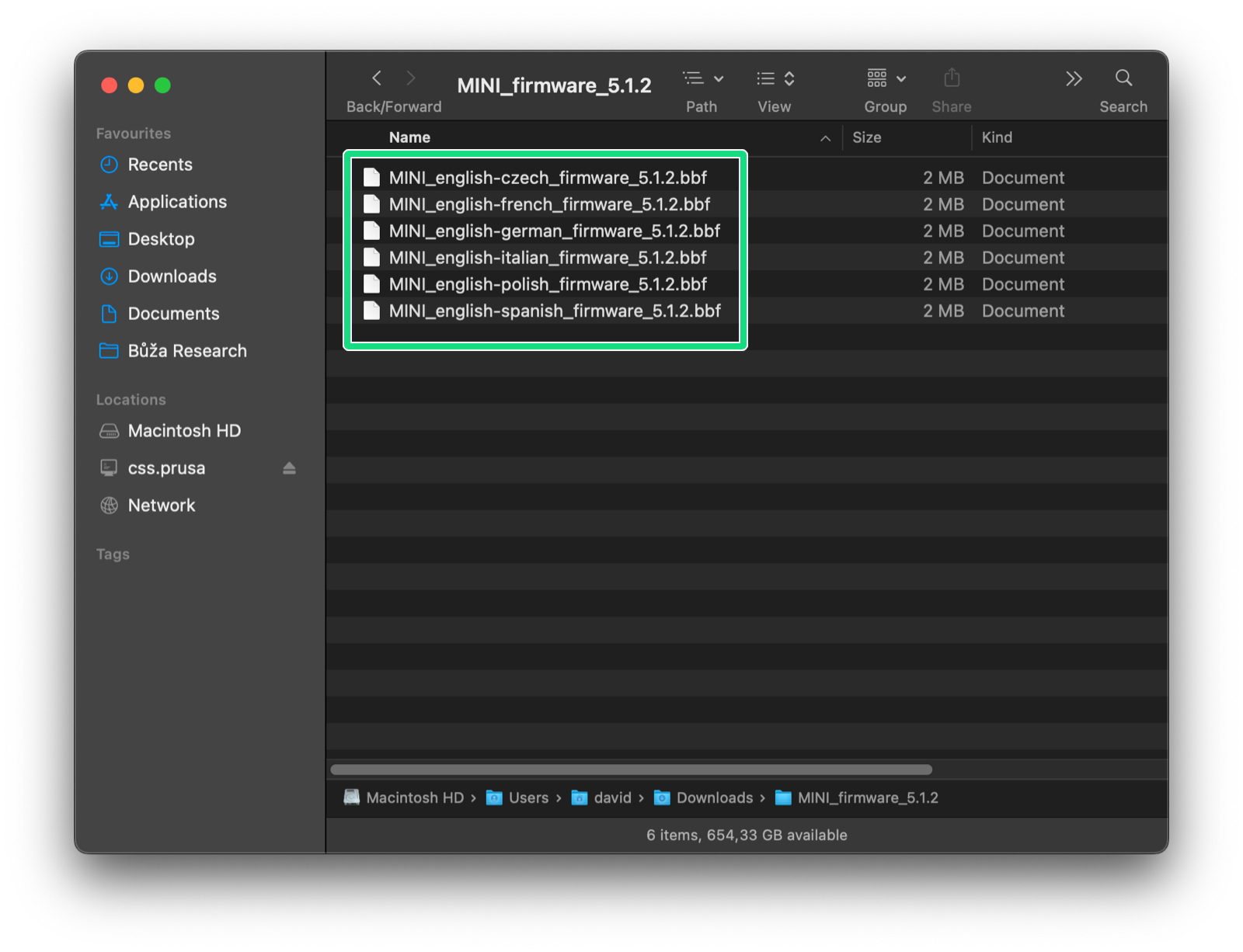


If you have trouble updating the firmware, check Firmware updating MINI article.
When updating from some very old firmware versions, you might need to update to version 4.4.1 first (this version included a new bootloader), and then to 5.1.0 or newer.
Note, that when flashing the version 4.4.1, you have to load BOTH .bbf files onto the USB drive.

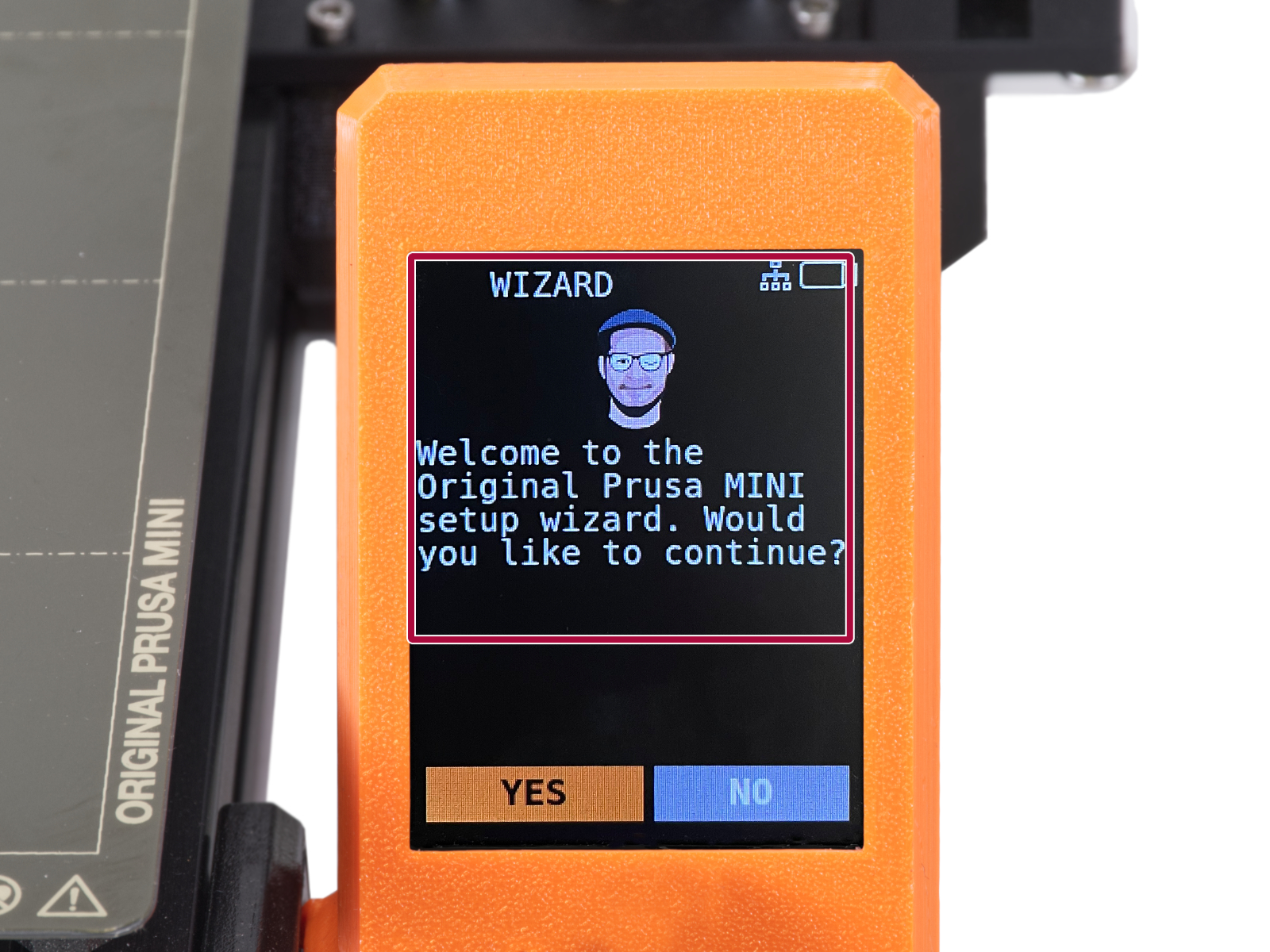

For current firmware versions (5.1.0 or newer),
please continue to the Wi-FiとPrusaLinkのセットアップ方法(MK4) guide.
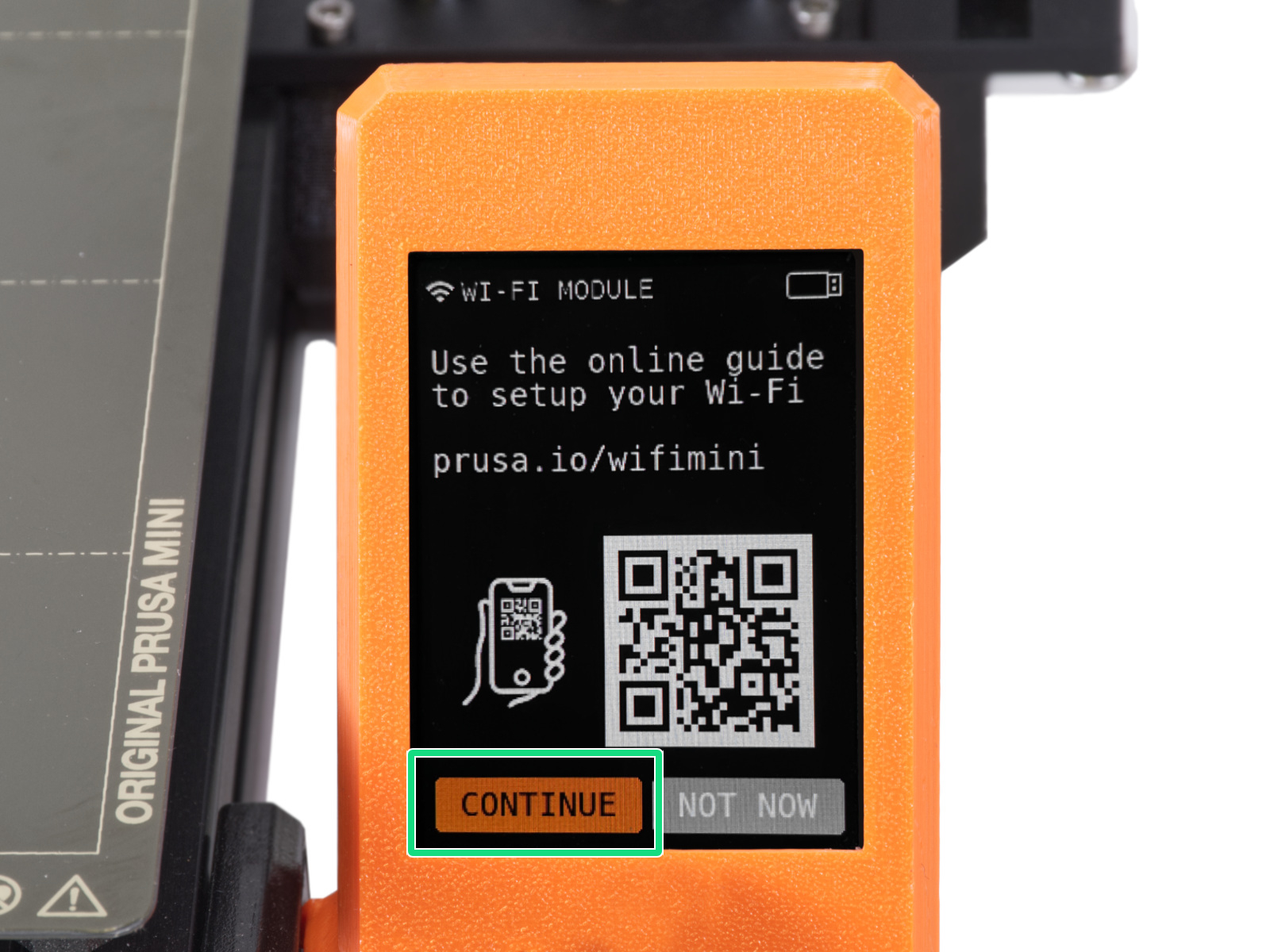

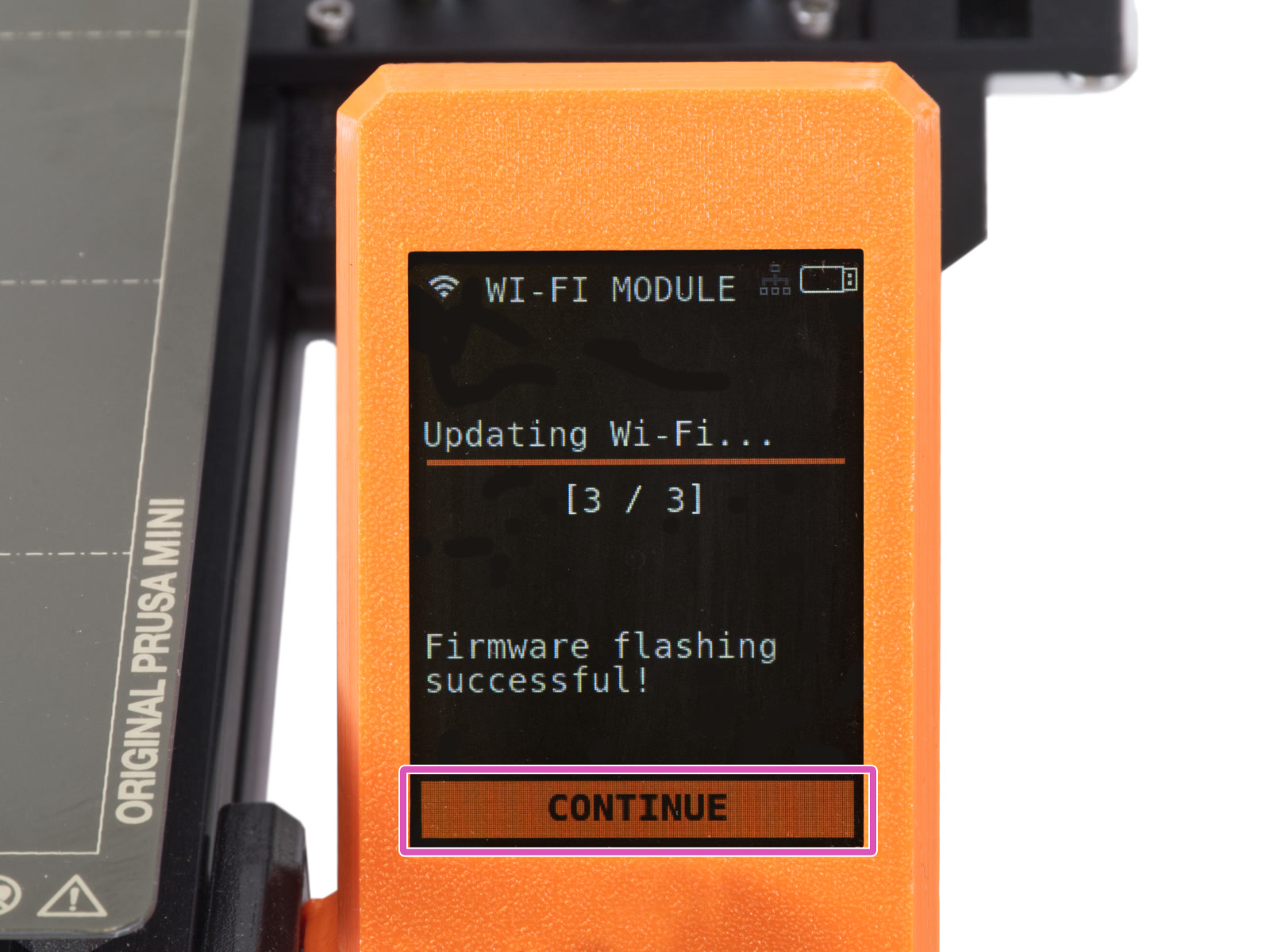
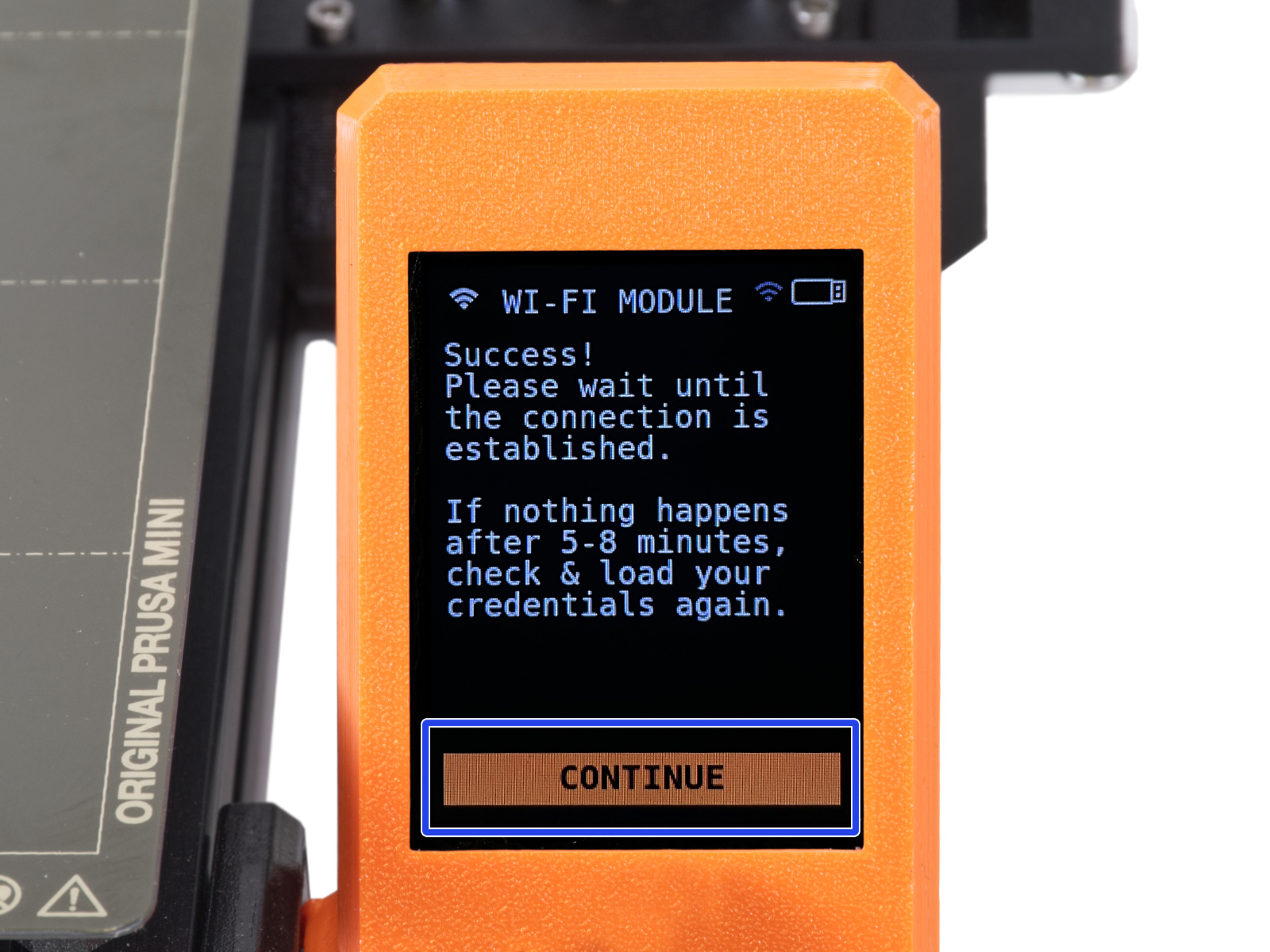
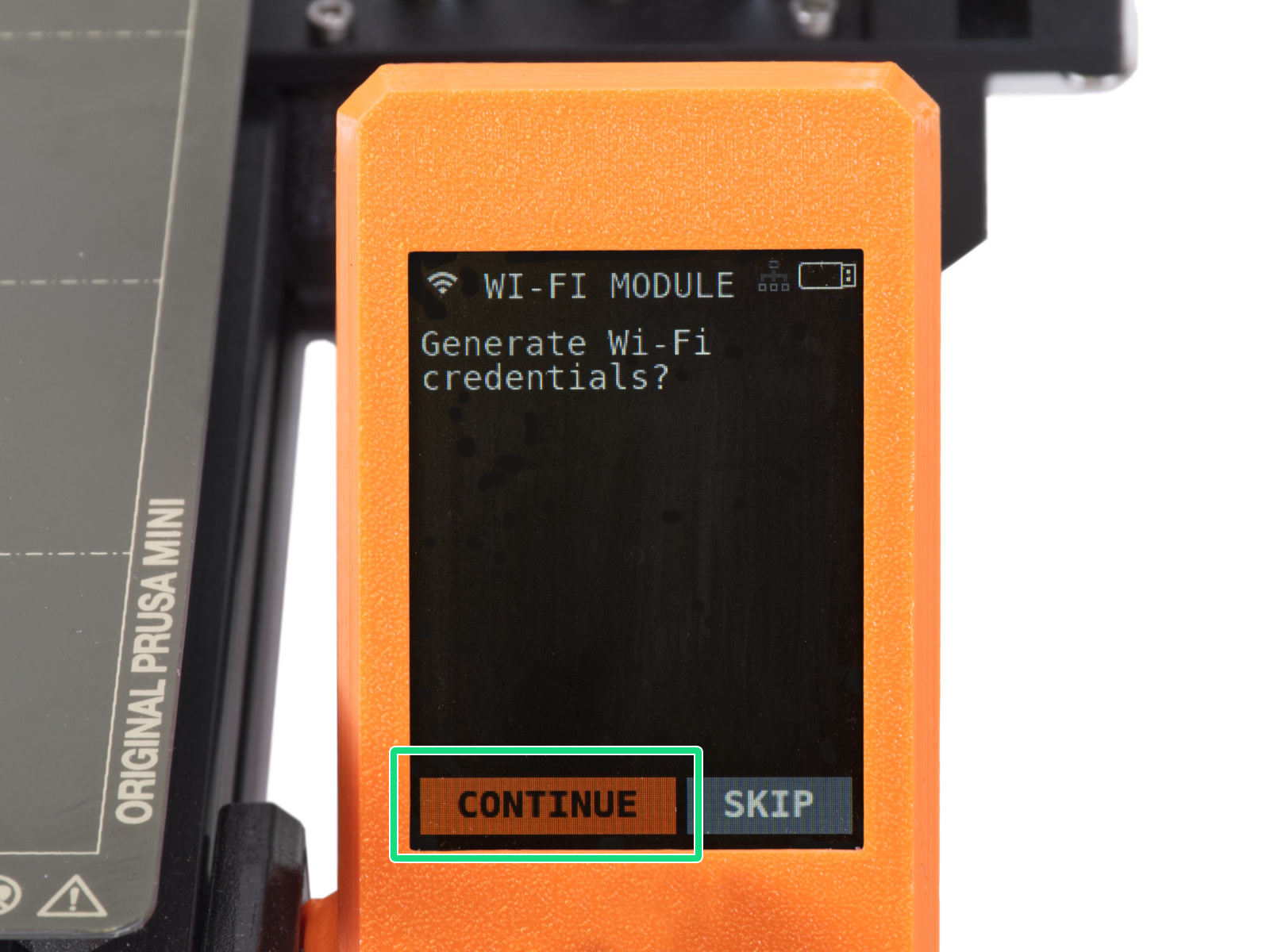
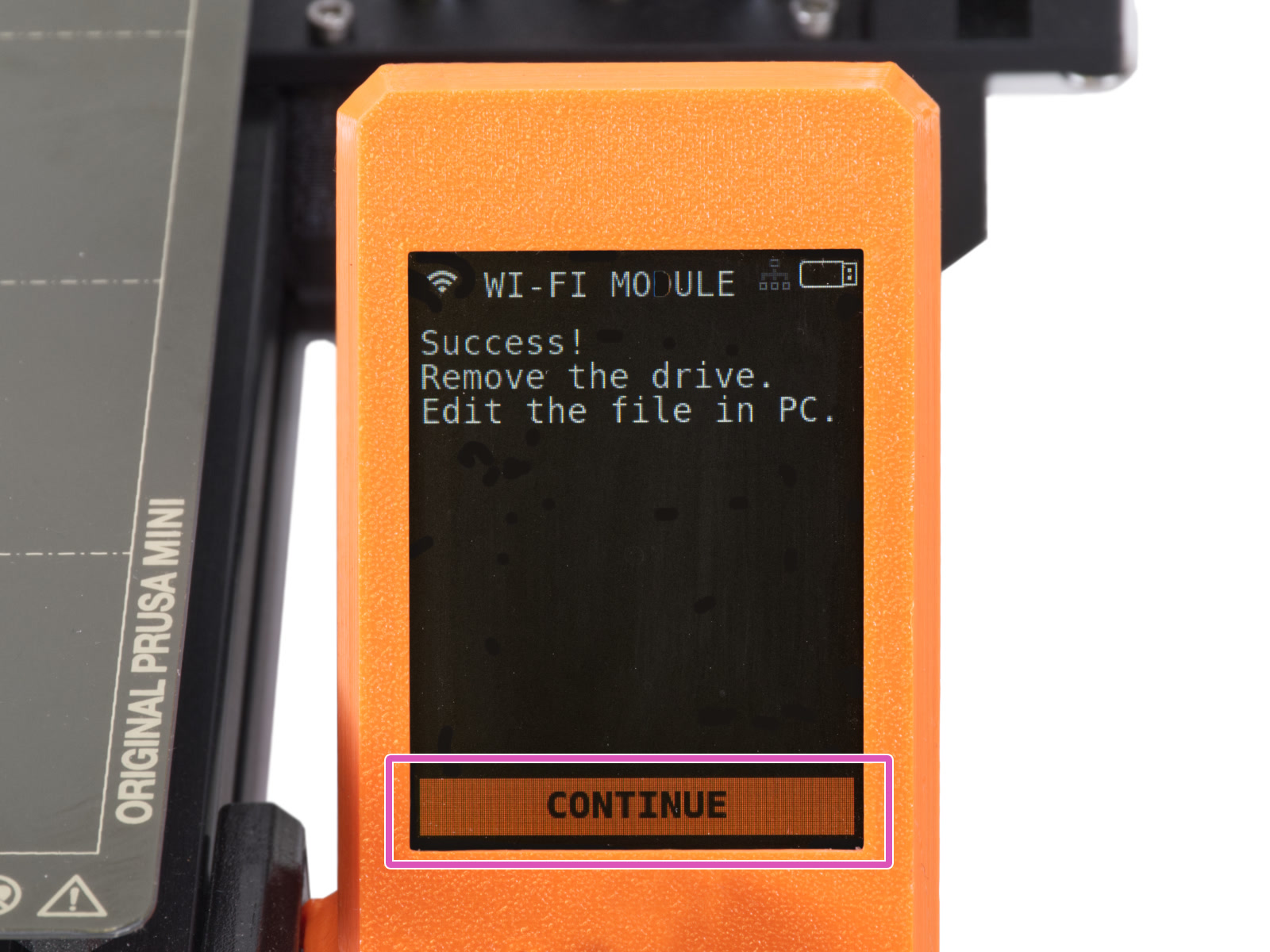

次の画面が表示されたら、とりあえずプリンタはそのままにしておきます。まずはコンフィグファイルの設定を行います。次のステップに進んでください。
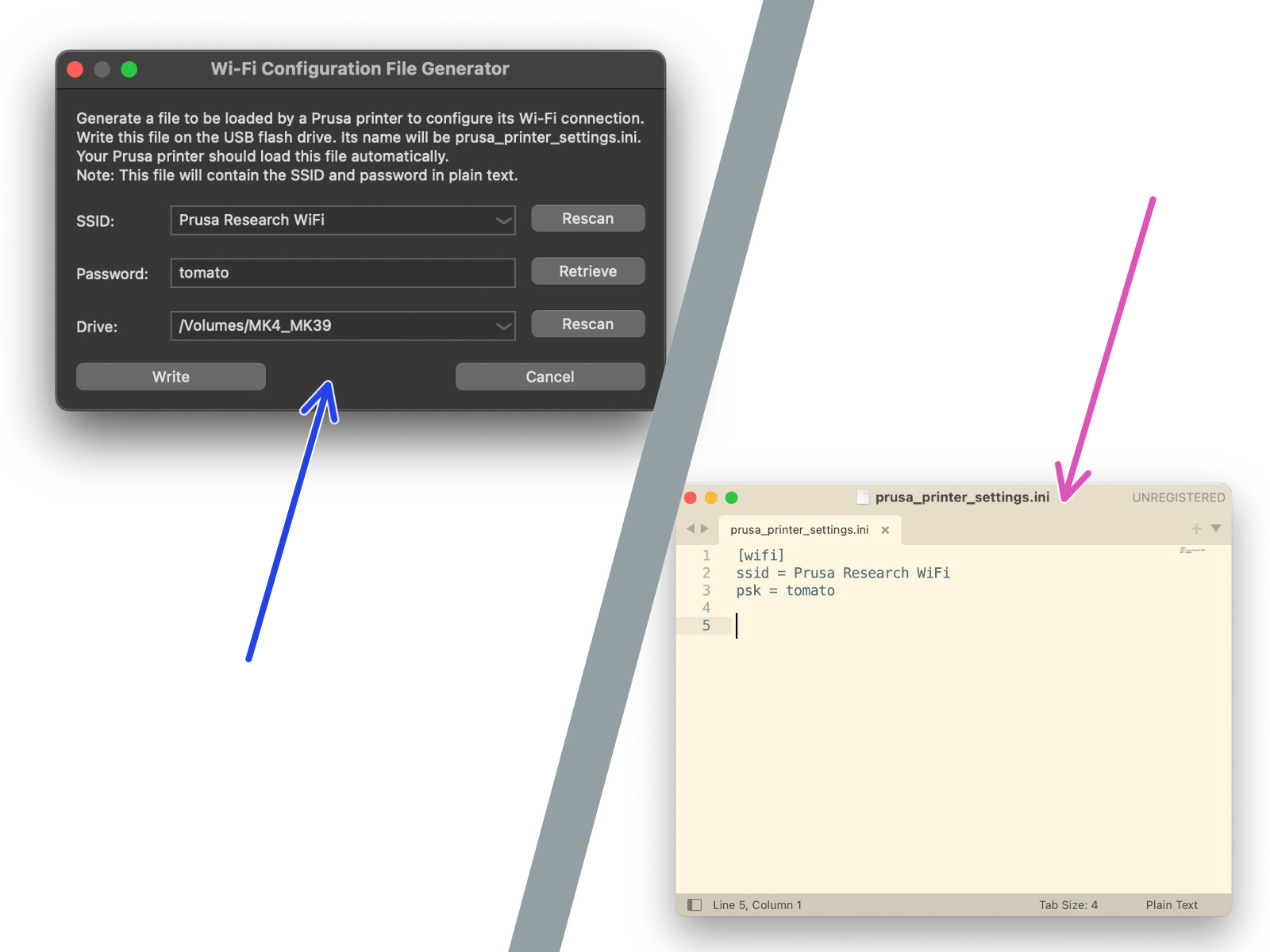
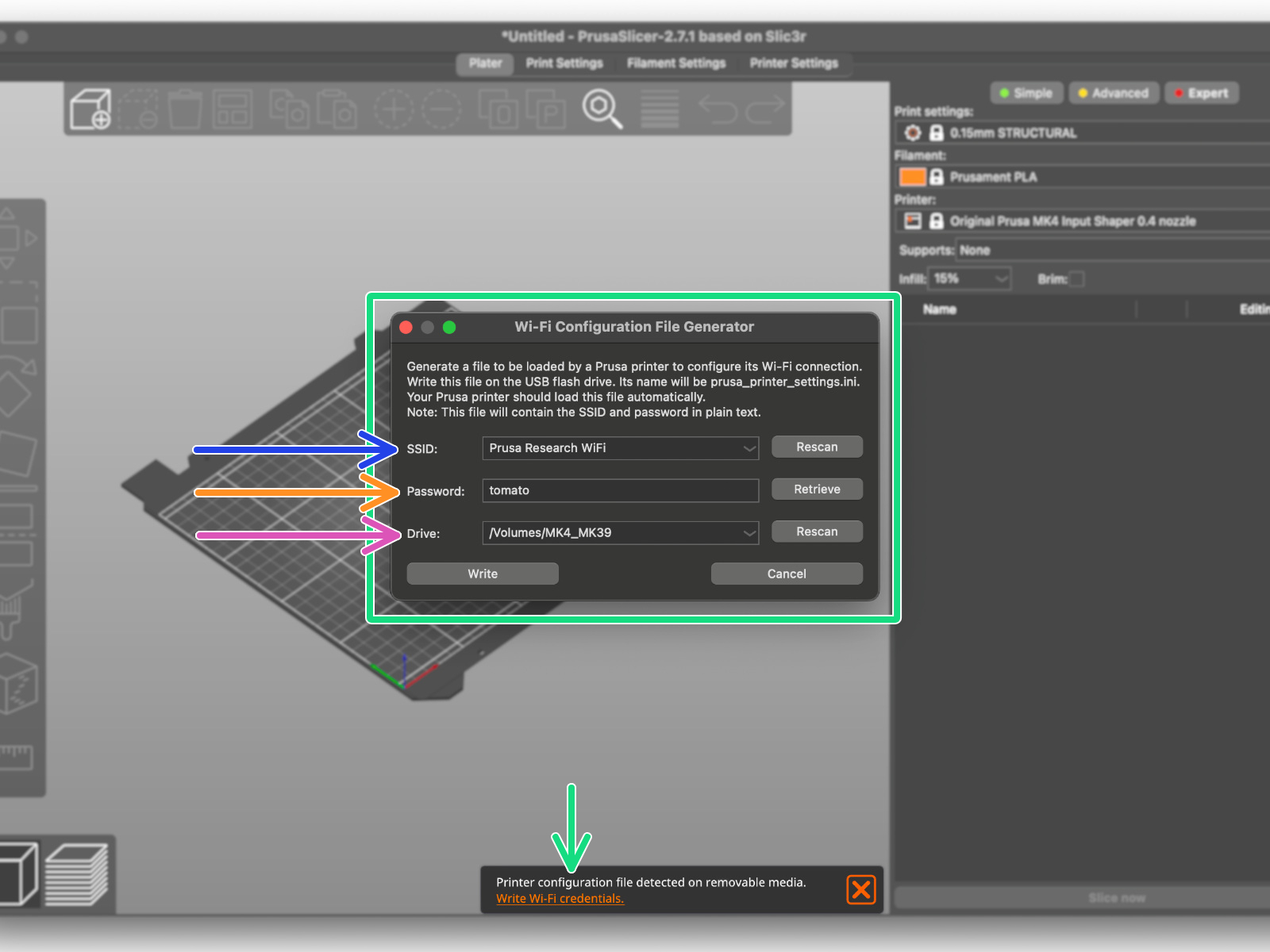
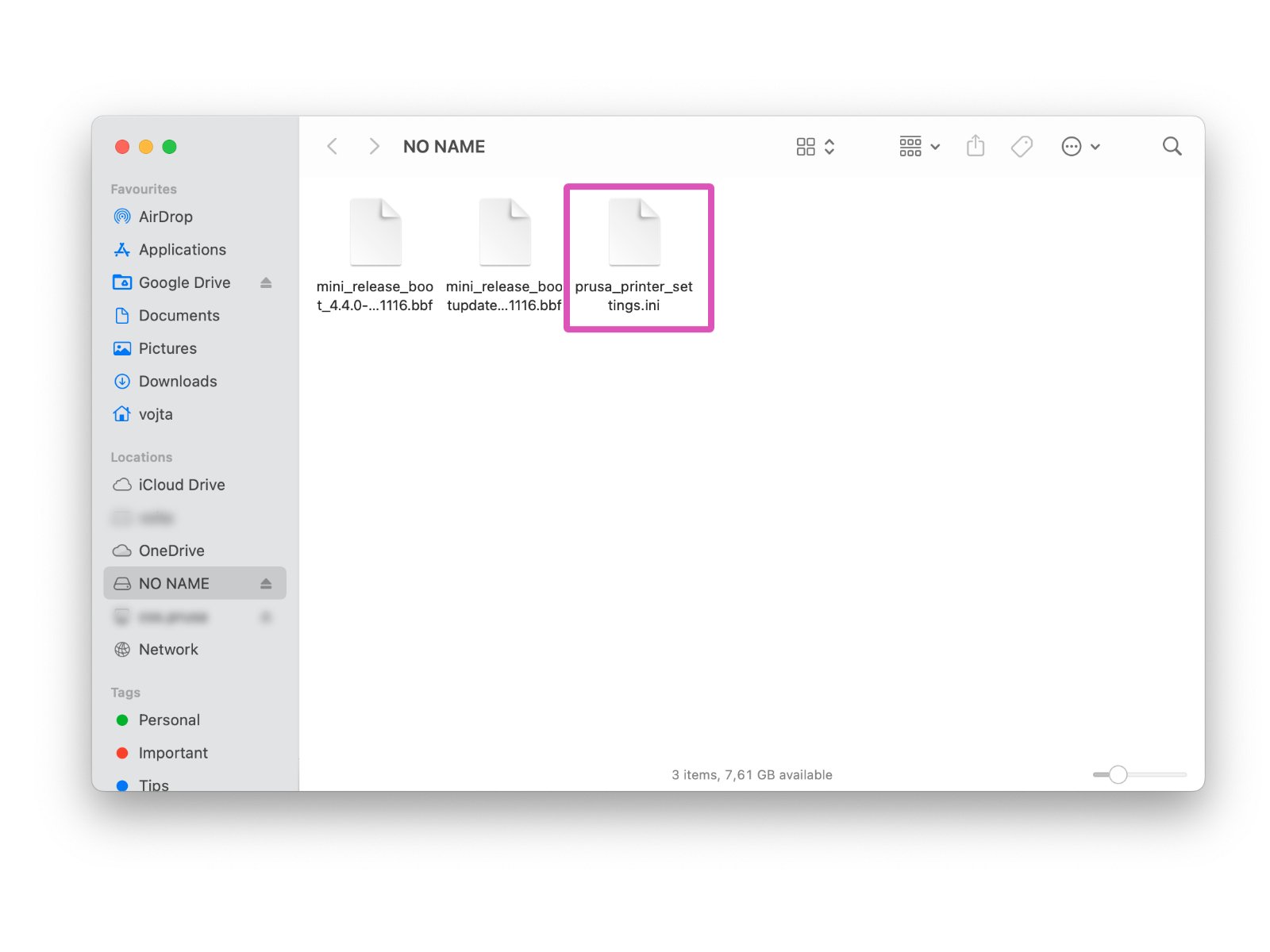
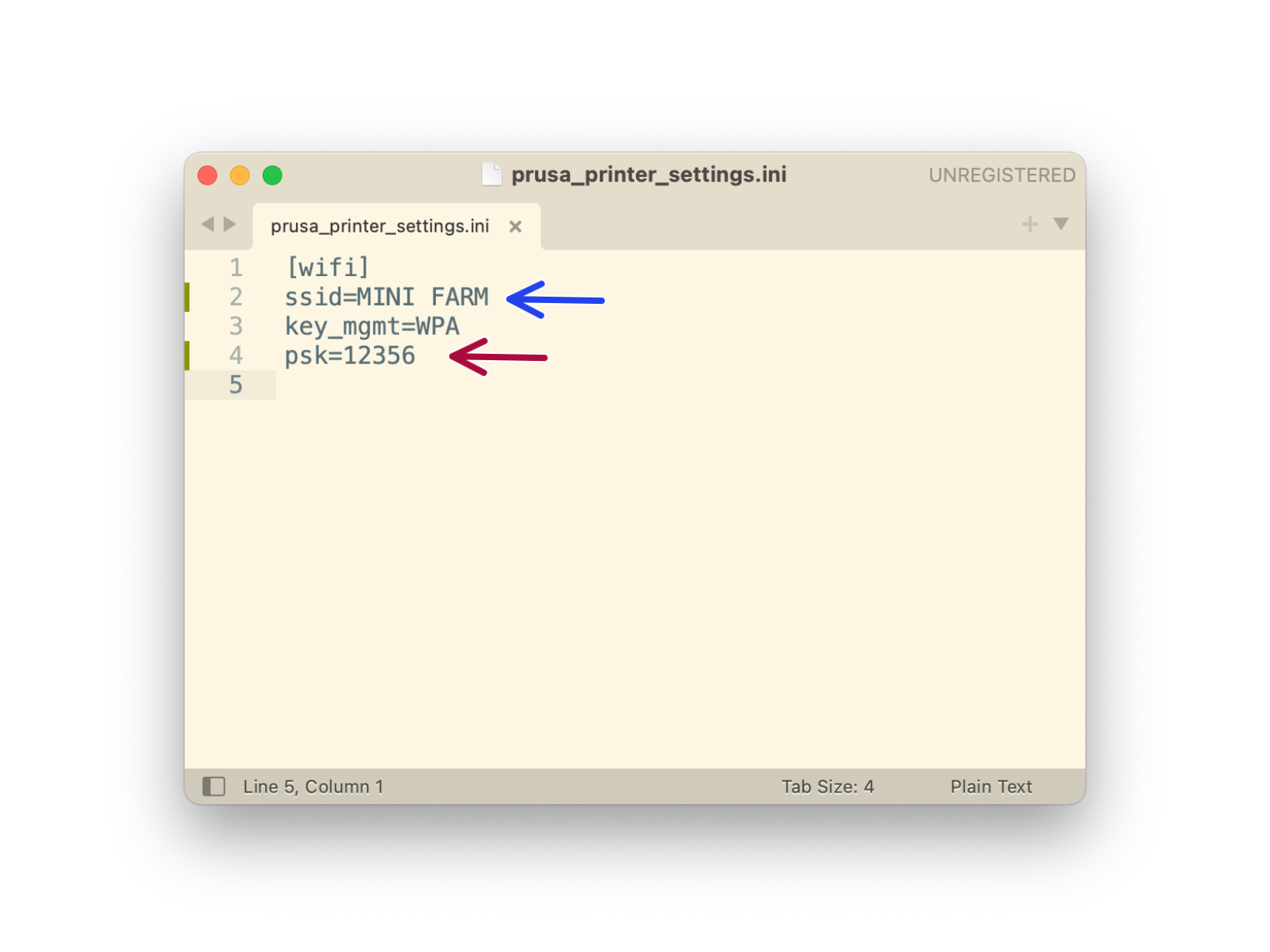
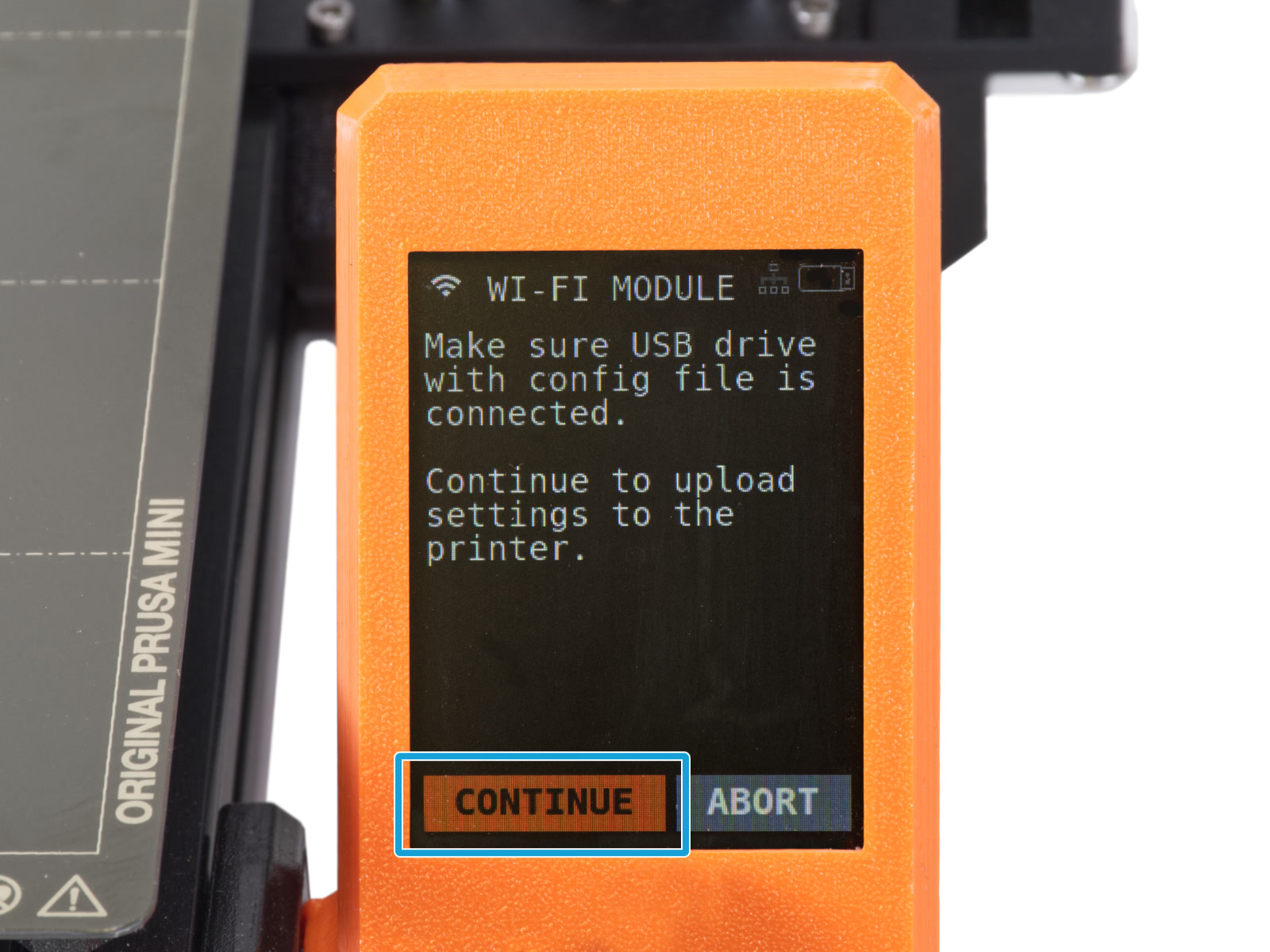
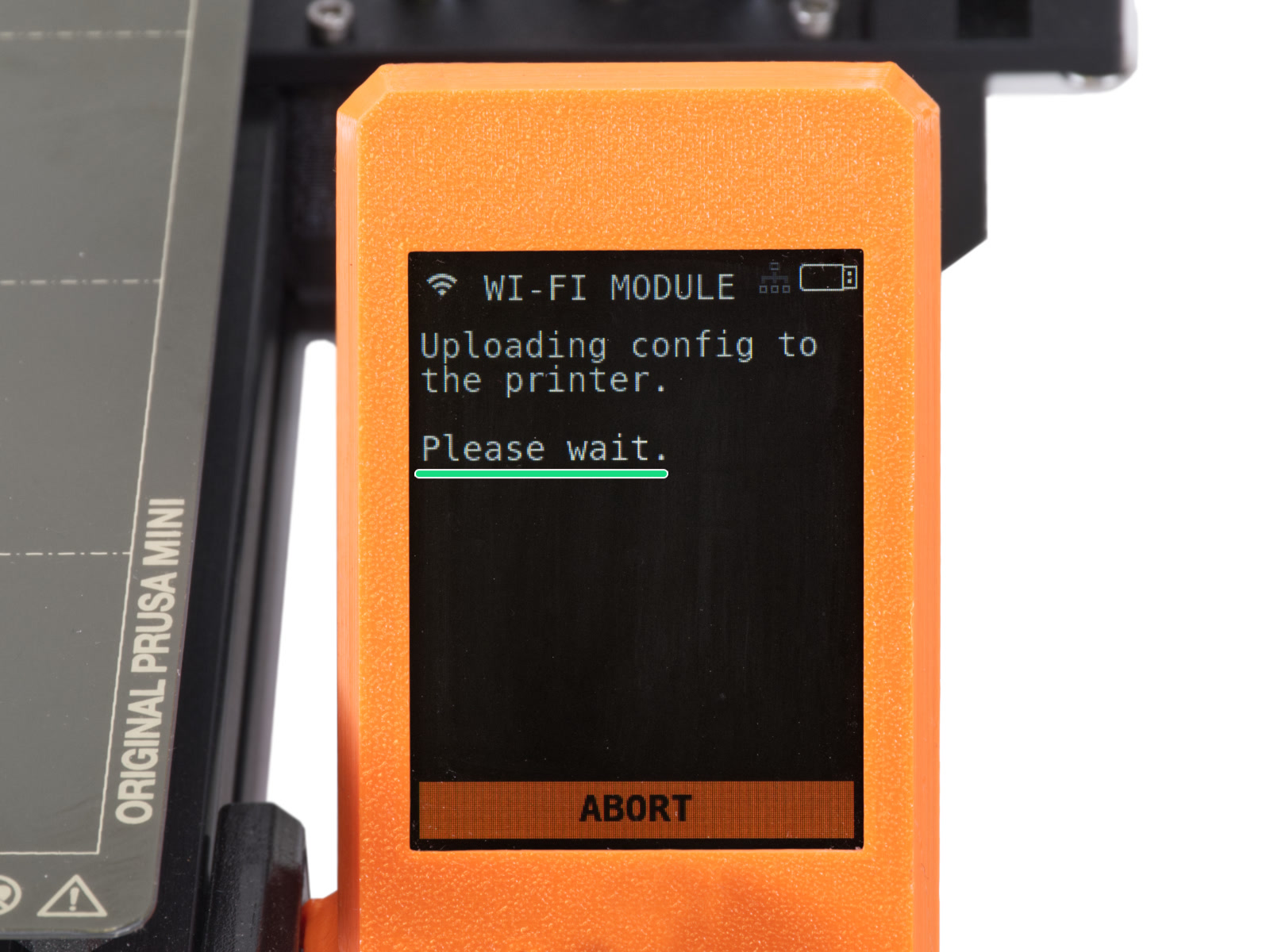
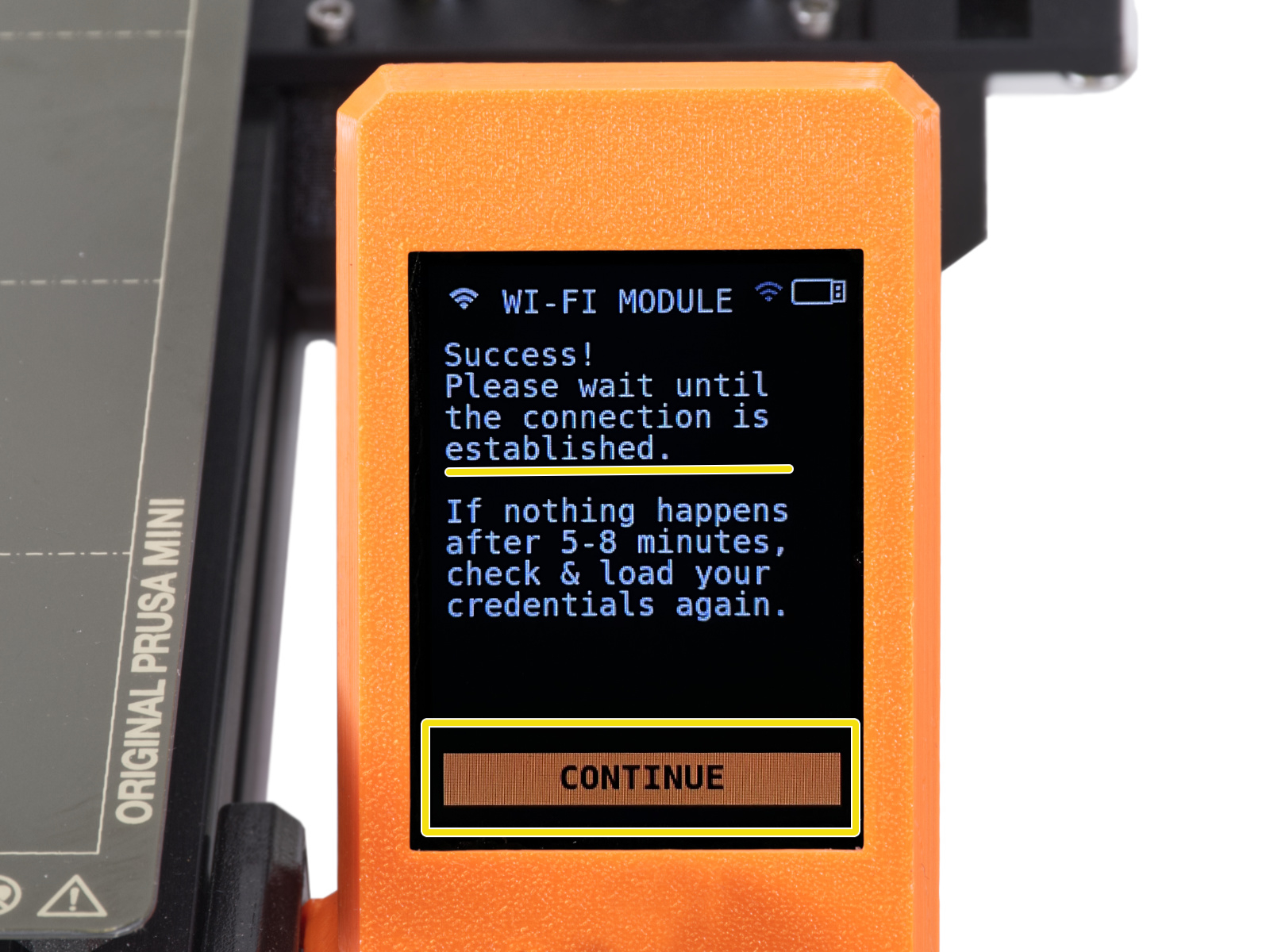
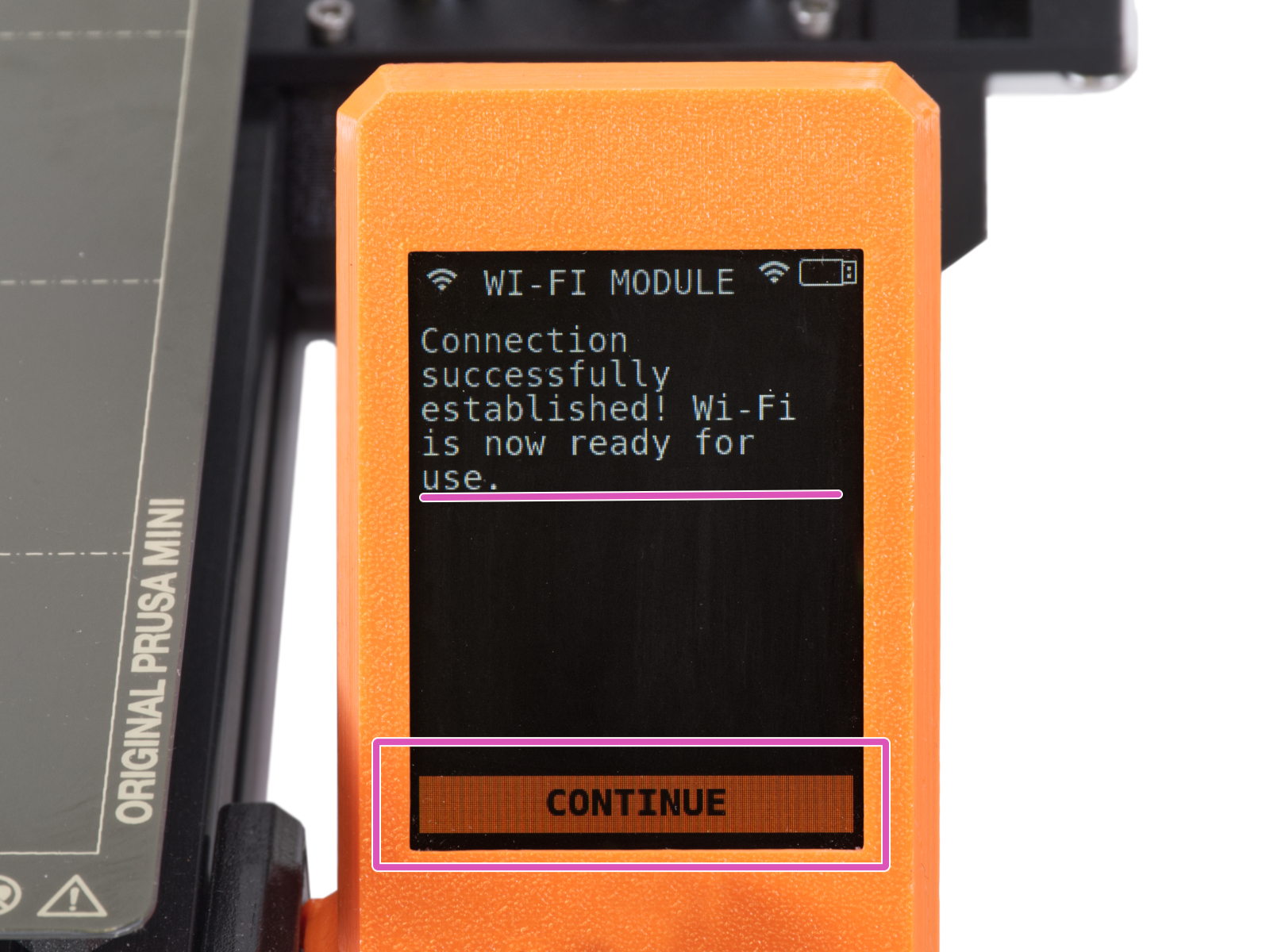

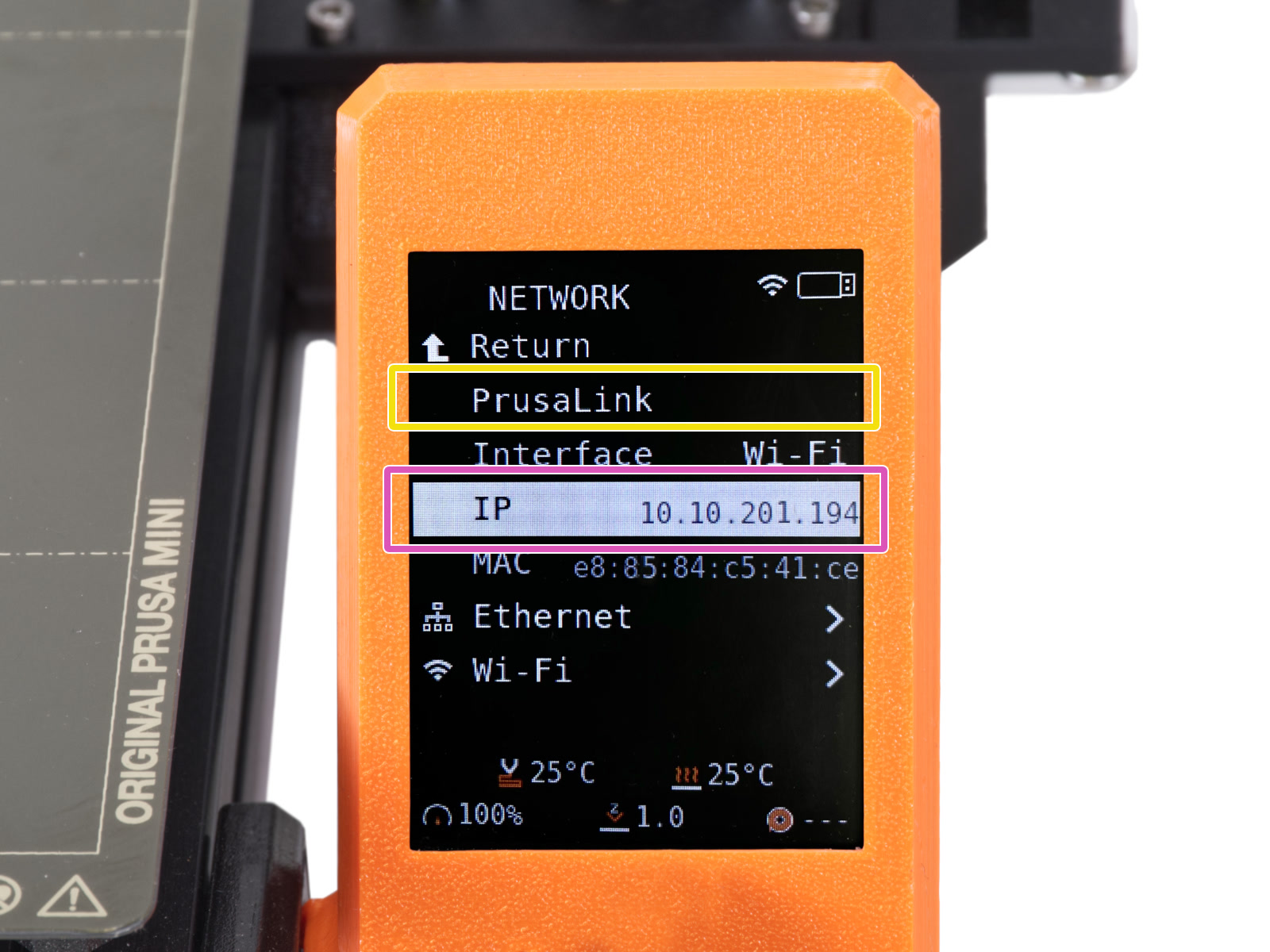
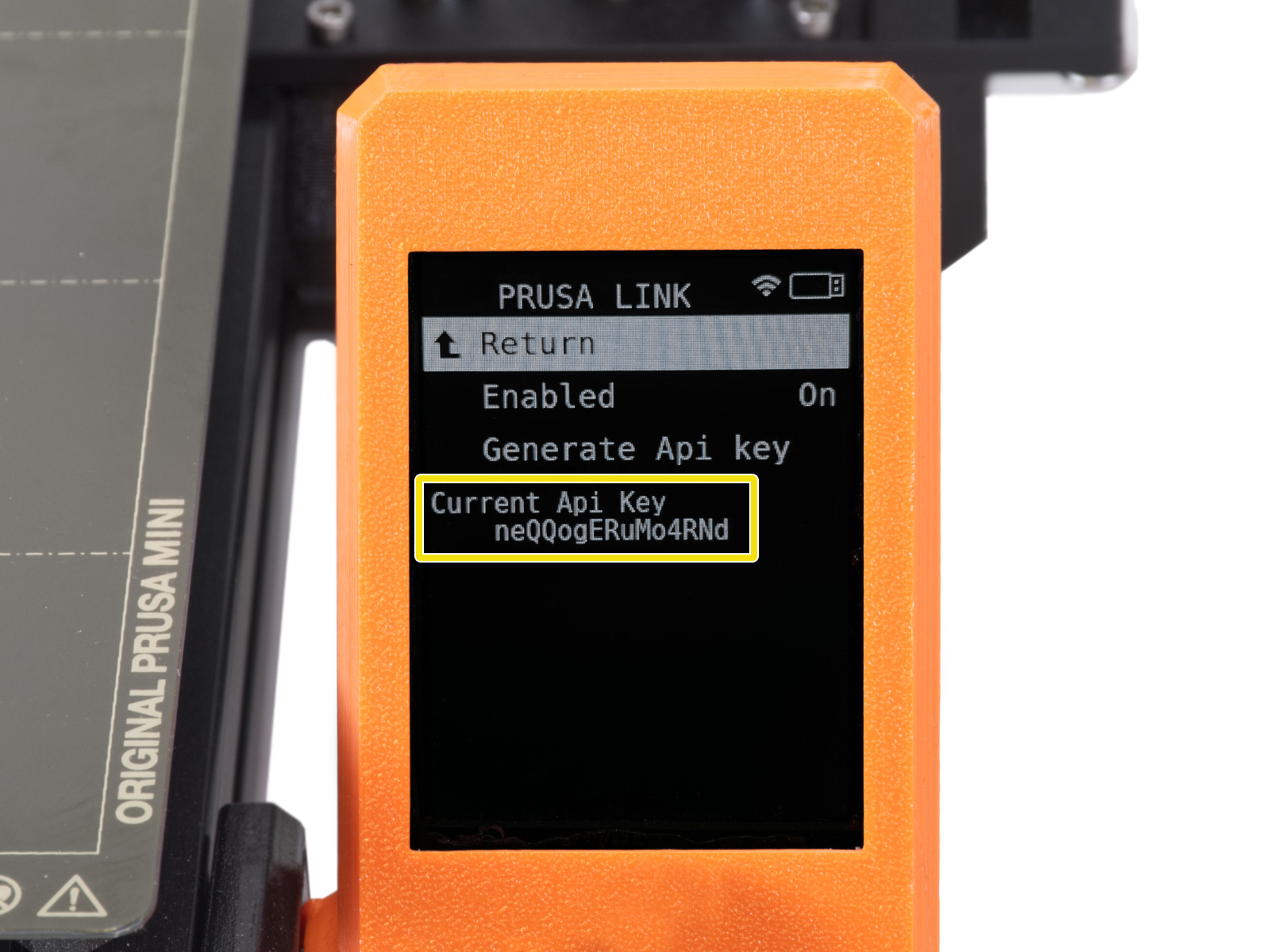
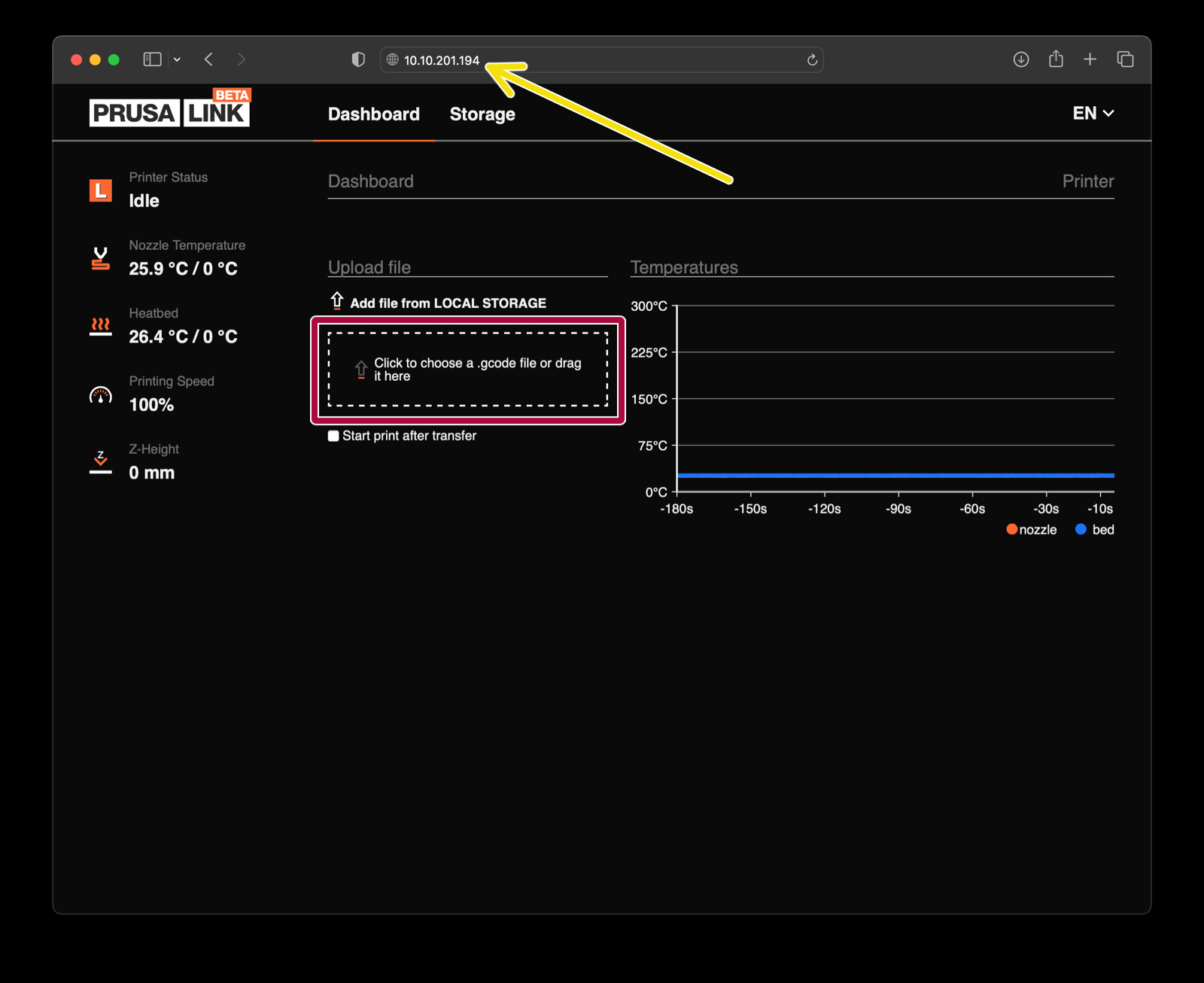
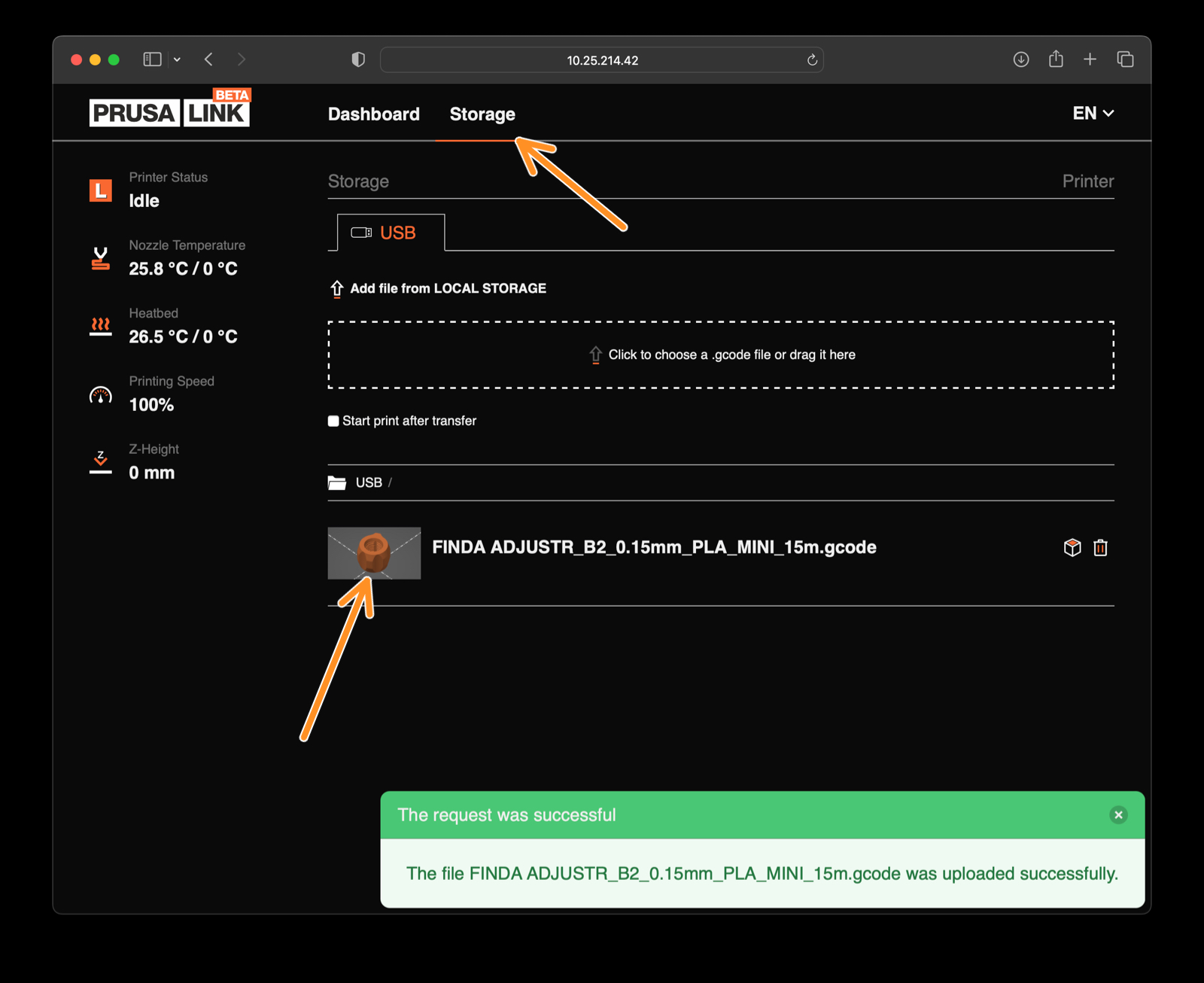
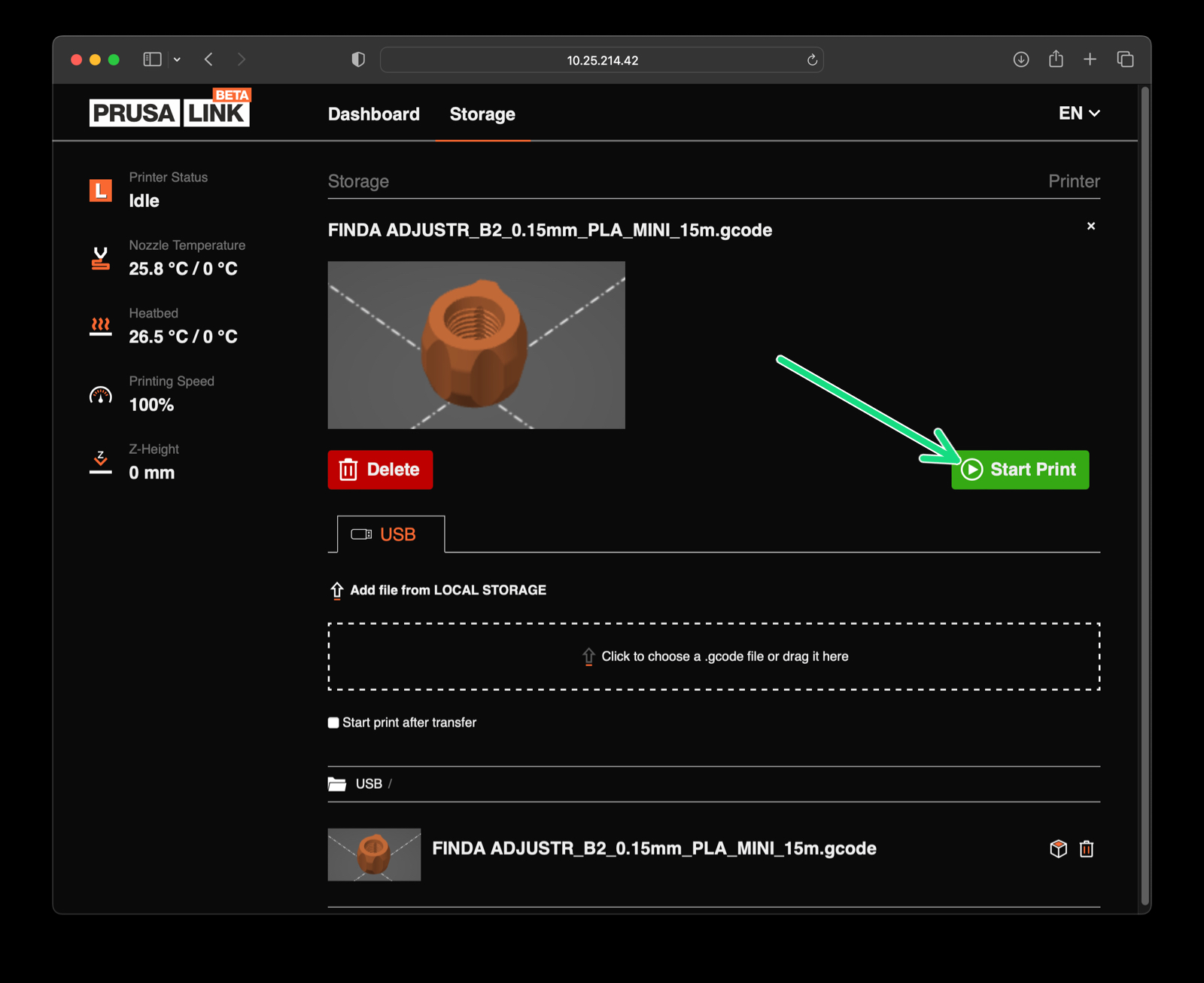
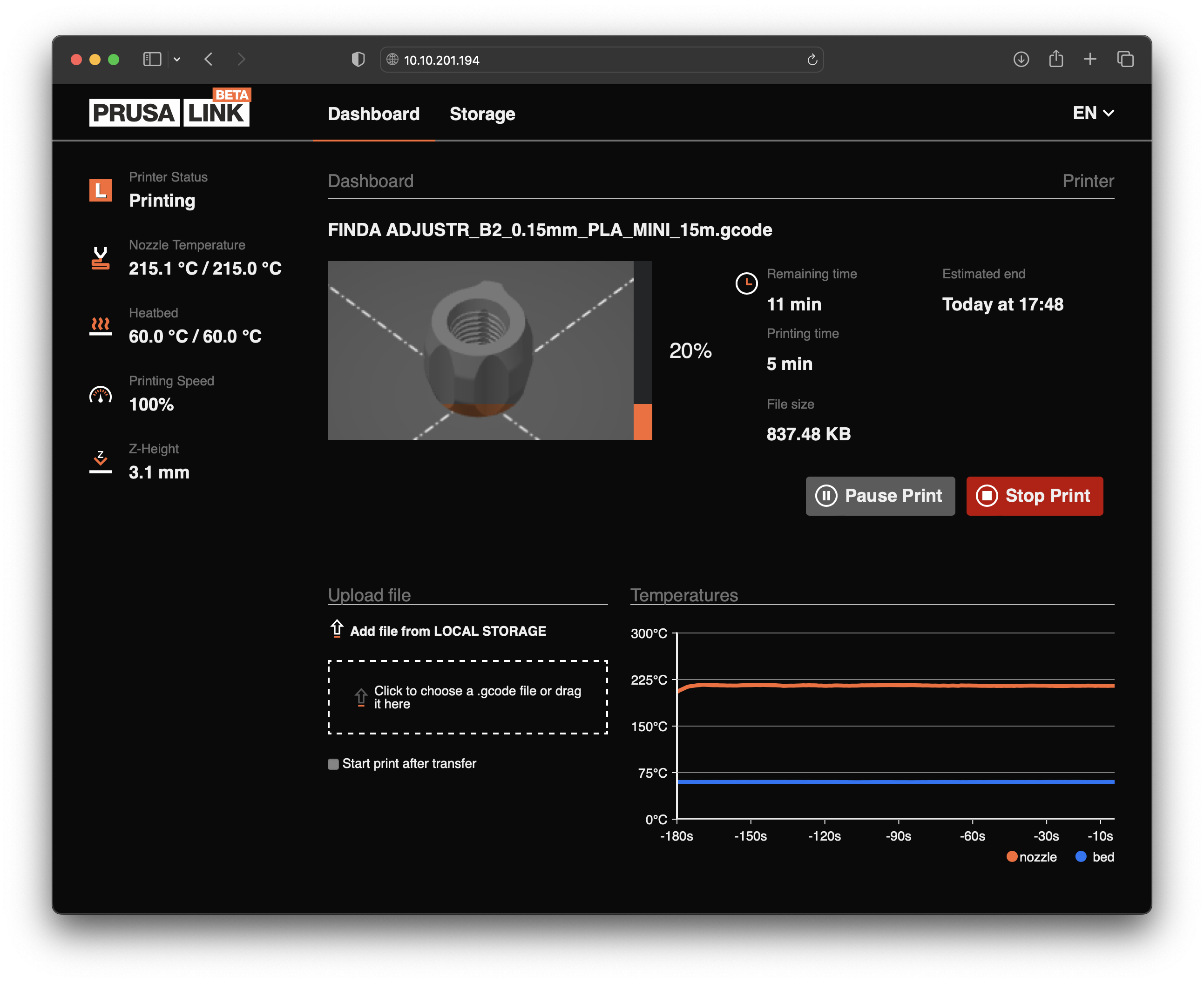

If you have a question about something that isn't covered here, check out our additional resources.
And if that doesn't do the trick, you can send an inquiry to [email protected] or through the button below.