- English
- Čeština
- Español
- Italiano
- Deutsch
- Français
- 日本語
- Home
- PrusaSlicer
- O PrusaSlicer
- Instalacja PrusaSlicer
Instalacja PrusaSlicer
- O PrusaSlicer
- Pobranie PrusaSlicer
- FAQ - PrusaSlicer
- Pierwszy wydruk z PrusaSlicer
- Ogólne informacje
- Otrzymanie wsparcia
- Instalacja PrusaSlicer
- Windows
- Mac
- Linux
- Chromebook
- Rozwiązywanie problemów - Linux/ChromeOS
- Minimalne wymagania systemowe
- Konfiguracja i profile
- Interfejs użytkownika
- Wejście/wyjście
- Lewy pasek narzędzi
- Górny pasek narzędzi
- Ustawienia druku
- Ustawienia filamentu
- Ustawienia drukarki
- Funkcje zaawansowane
- Cięcie pod multi-material
- Cięcie dla SLA
- Inne (PrusaSlicer)
Windows
Instalator EXE najnowszej stabilnej wersji możesz pobrać ze strony PrusaSlicer wprowadzenie i pobieranie lub naszego GitHuba.
Pobierając z GitHuba upewnij się, że wybierasz plik właściwy dla Twojego systemu. Dla Windows będzie to plik .zip z "Win32" lub "Win64" w nazwie. Większość dzisiejszych komputerów pracuje na systemach 64-bitowych i są one w stanie również uruchomić wersję 32-bitową. Jeśli masz starszy komputer, być może potrzebujesz wersji Win32.
Paczka instalacyjna zawiera instalator PrusaSlicer oraz zestaw wydruków testowych i sterowniki do drukarek. Są opcjonalne i możesz wybrać instalację jedynie PrusaSlicer.
Mac
Instalator DMG najnowszej stabilnej wersji możesz pobrać ze strony PrusaSlicer wprowadzenie i pobieranie lub naszego GitHuba.
Pobierając z GitHuba upewnij się, że wybierasz plik właściwy dla Twojego systemu. Mac używa instalatora DMG, który jest 64-bitowy.
Paczka ze sterownikami i oprogramowaniem zawiera instalator PrusaSlicer wraz z zestawami modeli testowych oraz sterownikami do drukarki. Są one opcjonalne i możesz wybrać tylko instalację PrusaSlicer.
Aby zainstalować paczkę, przeciągnij ja do okienka instalatora.
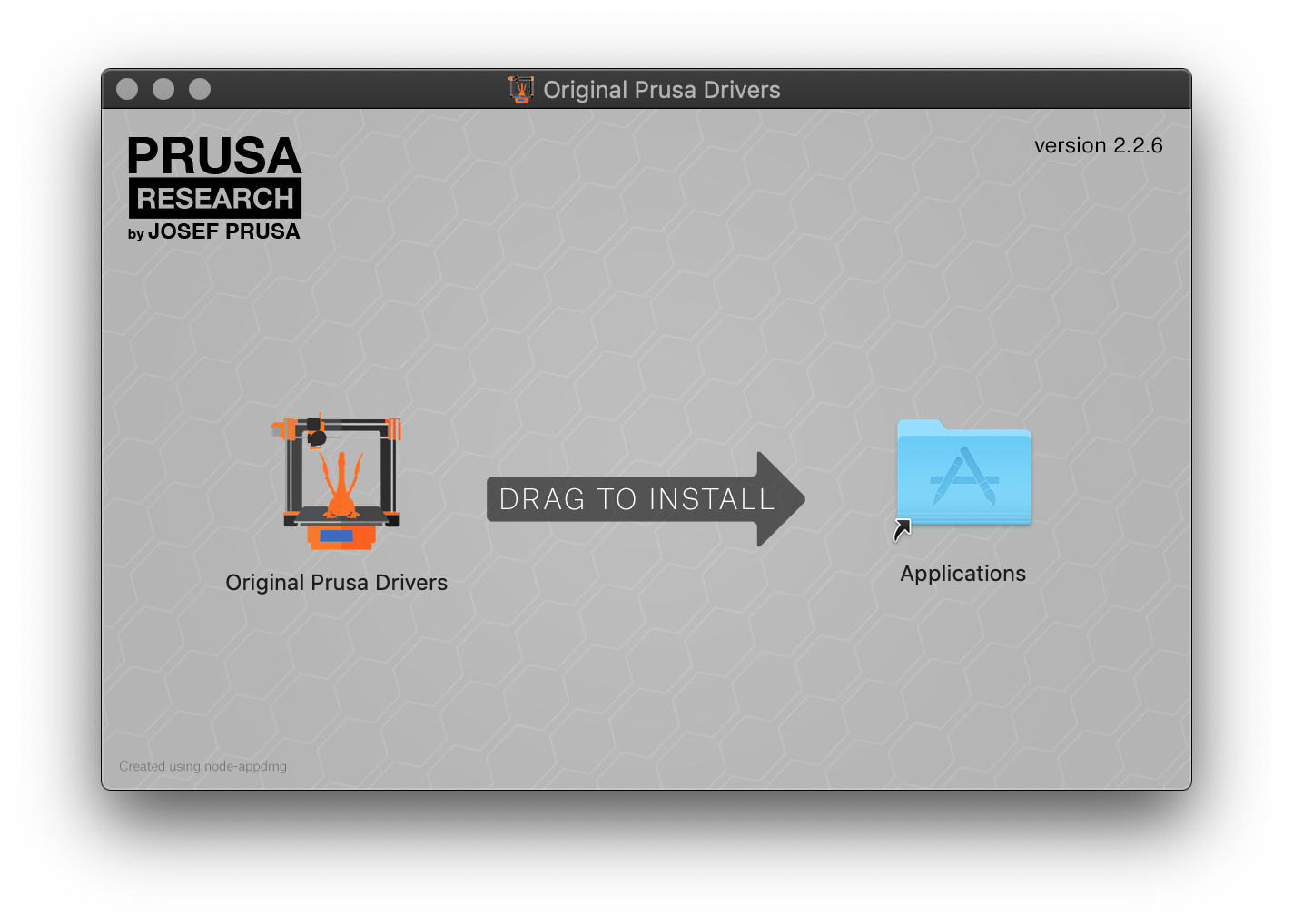
Linux
AppImage najnowszej stabilnej wersji możesz pobrać ze strony PrusaSlicer wprowadzenie i pobieranie lub naszego GitHuba. Rozpakuj plik .zip zawierający plik AppImage. Jeśli jest pobrany z GitHuba, to w paczce będzie tylko AppImage. Kolejnym krokiem jest przekształcenie AppImage w plik wykonywalny, aby uruchomić PrusaSlicer. Dokładne instrukcje różnią się odrobinę między dystrybucjami.
Skompilowane wersje PrusaSlicera są dostępne dla większości najpopularniejszych dystrybucji Linuxa (Ubuntu, Debian, Fedora / CentOS, SuSE, Arch Linux), jako obraz FlatPak lub Snap. Jako zespół PrusaSlicer jesteśmy wdzięczni za ten wkład społeczności, jednak te kanały dystrybucji nie są oficjalnie wspierane, dlatego nie gwarantujemy, że działają i/lub są aktualne. Więcej informacji o dystrybucjach Linuxa znajdziesz tutaj: PrusaSlicer on Linux binary distributions
Przekształcenie pliku AppImage w wykonywalny
Ubuntu, Linux Mint oraz MX Linux to trzy najpopularniejsze dystrybucje Linuxa. Musisz tylko zlokalizować AppImage, kliknąć prawym przyciskiem i wybrać Właściwości. W nowym menu wybierz Uprawnienia i Zezwól na wykonywanie pliku jako programulub podobny komunikat (zielony prostokąt), aby zezwolić na jego wykonywanie. Zamknij właściwości, a od teraz plik będzie można kliknąć dwa razy, aby uruchomić PrusaSlicer.
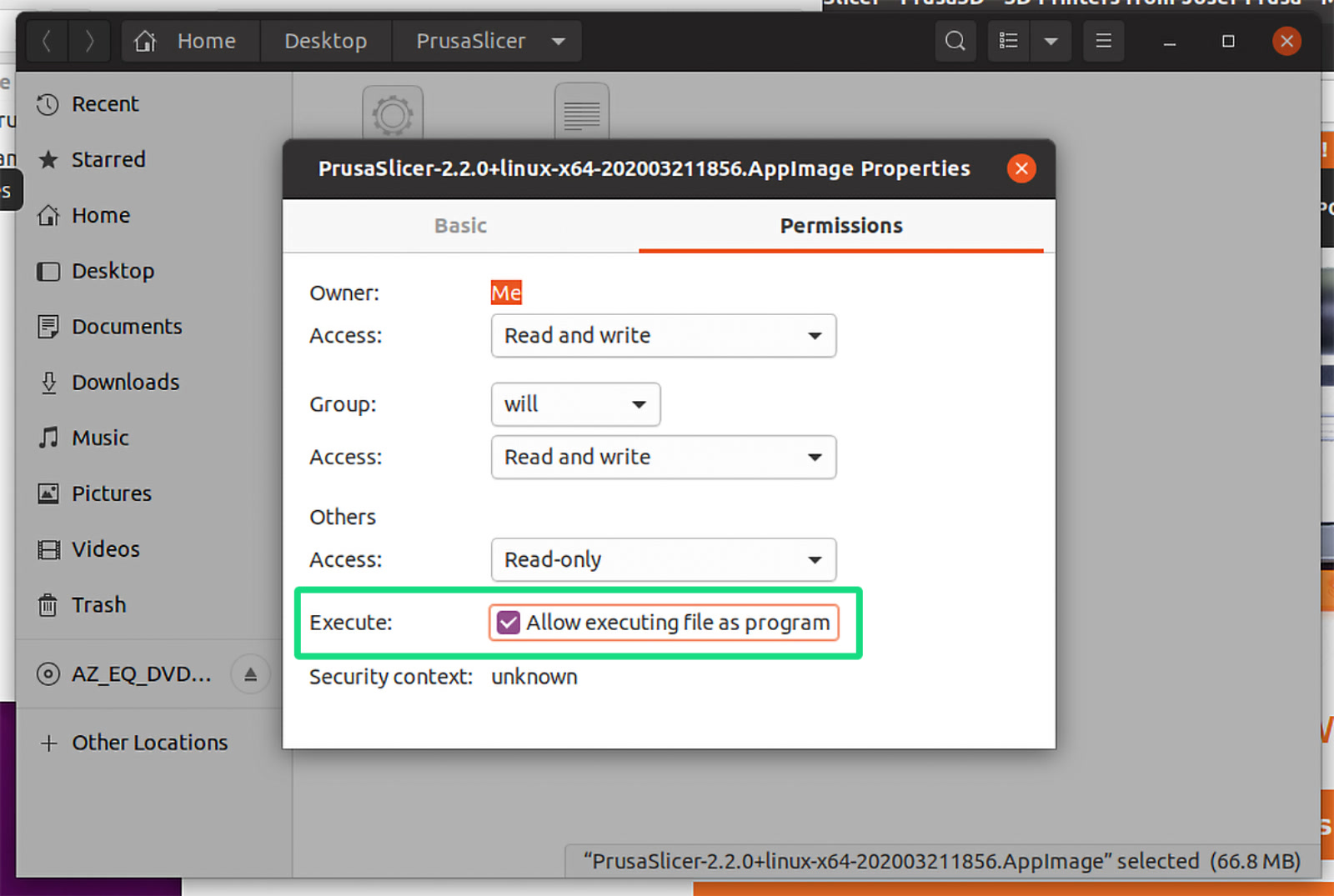 | 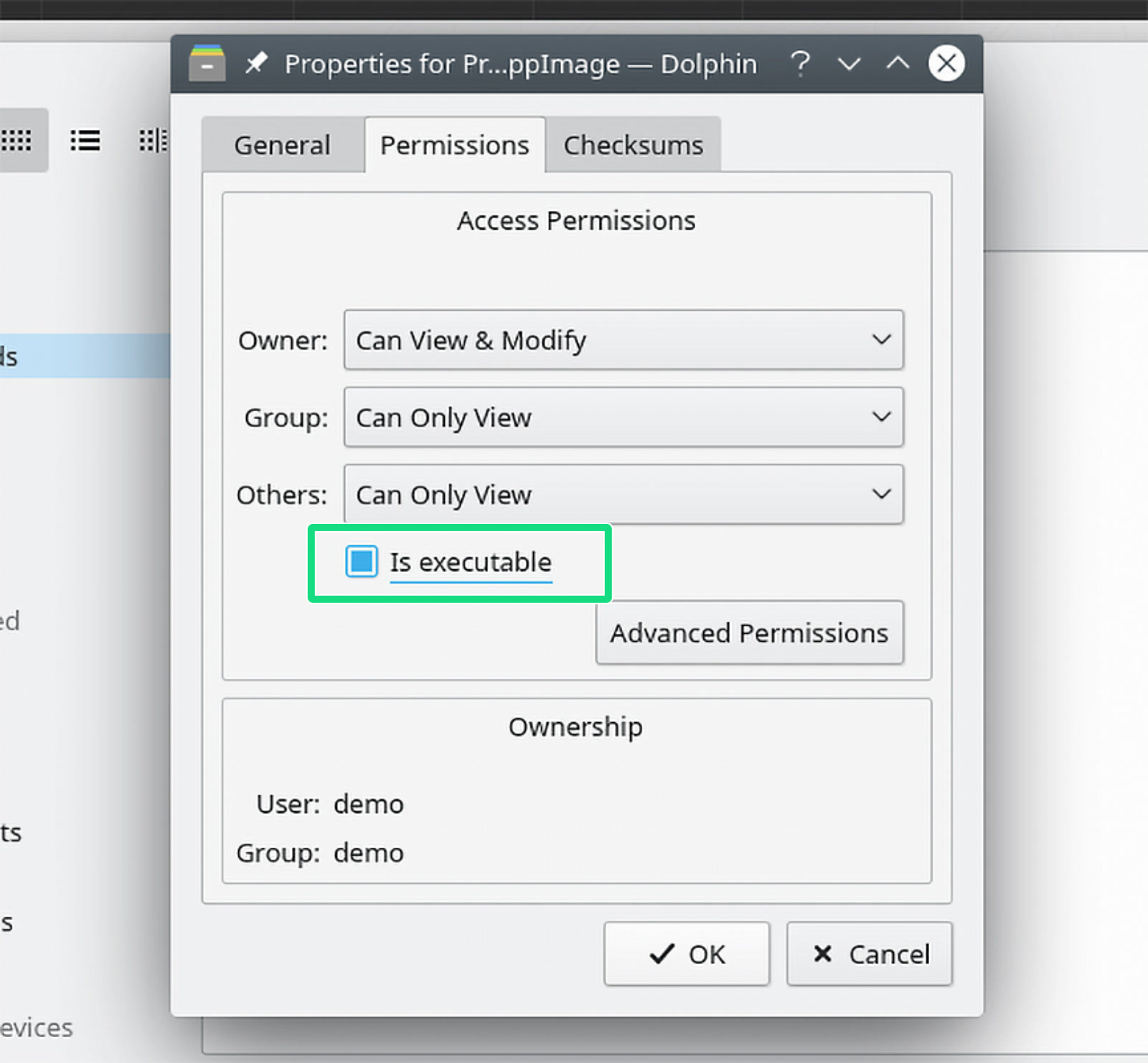 | 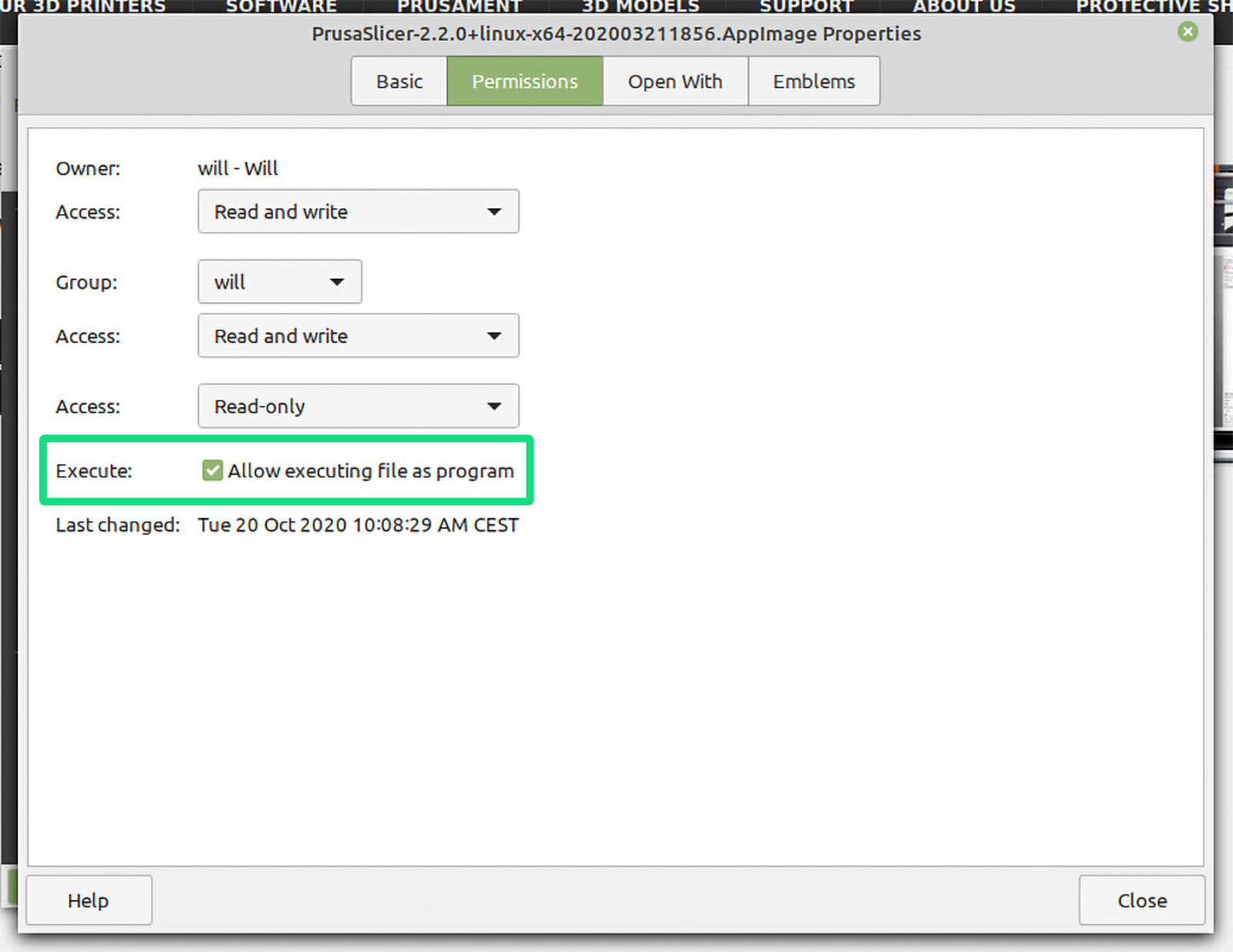 |
| Ubuntu 20.04 | MX Linux 19.2 | Linux Mint 20 Cinnamon |
Z terminala
Kolejnym sposobem stworzenia pliku wykonywalnego, działającym w wielu dystrybucjach jest użycie terminala/konsoli. Przejdź do katalogu, w którym znajduje się plik AppImage. Na poniższym przykładzie to folder "Downloads".
cd DownloadsWyciągnij listę plików w folderze, aby skopiować jego dokładną nazwę.
lsPrzekształć plik w wykonywalny
chmod a+x PrusaSlicer-dokładna-nazwa-pliku.AppImageDo uruchomienia PrusaSlicer wpisz/wklej poniższą komendę lub kliknij dwa razy plik.
./PrusaSlicer-dokładna-nazwa-pliku.AppImageChromebook
Instrukcja jest przygotowana dla aktualnej wersji Chrome OS z Debianem 10.7 lub nowszym.
W pierwszym kroku musisz włączyć Linuxa na Chromebooku:
- Przejdź do sekcji Ustawienia
- Naciśnij ikonkę menu ( ☰ ) w lewym górnym narożniku
- Wybierz Linux (beta)
- Kliknij Włącz i potwierdź klikając przycisk Instaluj
Następnie możesz przejść do instalacji PrusaSlicera:
-
- Pobierz najnowszą, stabilną wersję AppImage PrusaSlicer ze strony PrusaSlicer wprowadzenie i pobieranie lub z naszego Githuba
- Skopiuj AppImage do folderu 'Linux Files'
- (Ten krok nie jest konieczny w najnowszej wersji ChromeOS)
Otwórz terminal i wpisz/wklej poniższą komendę, aby zainstalować oprogramowanie systemowe:sudo apt-get install fuse - Otwórz terminal i wpisz/wklej poniższą komendę, aby zainstalować brakujące biblioteki:
sudo apt-get install libglu1-mesa libpangoxft-1.0 - Wpisz/wklej poniższą komendę, aby przekształcić .appimage w plik wykonywalny.
chmod a+x PrusaSlicer-exact-file-name.AppImage - Do uruchomienia PrusaSlicer wpisz/wklej poniższą komendę. Musisz to zrobić za każdym razem, aby włączyć program (dzięki Google...).
./PrusaSlicer-exact-file-name.AppImage
Rozwiązywanie problemów - Linux/ChromeOS
Świeżo zainstalowana dystrybucja może nie mieć zależności wymaganych do uruchomienia PrusaSlicer. Jeśli napotykasz błędy podczas używania PrusaSlicer, możesz sprawdzić, czy nie brakuje bibliotek uruchamiając go z terminala. Jeśli widzisz tam jakiś błąd, prawdopodobnie brakuje biblioteki, z której korzysta program. Na przykład:
error while loading shared libraries: libgtk-x11-2.0.so.0: cannot open shared object file: No such file or directoryRozwiązanie
Otwórz folder, w którym znajduje się wypakowany plik AppImage. Na poniższym przykładzie to folder "Downloads". To rozwiązanie wymaga posiadania pliku wykonywalnego, zgodnie z powyższą instrukcją.
cd DownloadsWyciągnij listę plików w folderze, aby skopiować jego dokładną nazwę.
lsUruchom AppImage będąc w katalogu
./PrusaSlicer-dokładna-nazwa-pliku.AppImageJeśli widzisz błąd, możesz go naprawić instalując brakującą bibliotekę, a może to zależeć od dystrybucji lub środowiska, którego używasz. Użyj swojej ulubionej wyszukiwarki, aby dowiedzieć się jak zainstalować brakujące biblioteki w Twoim systemie. Może się również zdarzyć, że terminal będzie wyrzucać błąd, a PrusaSlicer mimo to będzie działać bez problemów.
Przykład z Ubuntu:
sudo apt-get install libcanberra-gtk-module libcanberra-gtk3-moduleKomentarze
Wciąż masz pytania?
Jeśli masz pytanie dotyczące czegoś, czego nie opisaliśmy, to sprawdź dodatkowe zasoby.
A jeśli to nie działa, możesz wysłać zgłoszenie na [email protected] lub klikając poniższy przycisk.