Istnieje kilka sposobów na zdalne przenoszenie plików do drukarki i rozpoczynanie wydruków, ale najczęściej używane i najpewniejsze nośniki to karty SD i pamięci USB (obydwie to pamięci typu flash). Mimo tego, że pamięci flash są najbardziej popularne i wygodne, to wciąż mogą zostać zapełnione lub uszkodzone bez żadnych sygnałów ostrzegawczych. Dlatego przygotowaliśmy krótki poradnik dotyczący zakupu, obsługi i formatowania pamięci dla Twojej drukarki Original Prusa.
Karty SD mają przełącznik na boku. Przed użyciem karty sprawdź, czy nie jest on ustawiony w pozycji zablokowanej. Jeśli tak jest, nie będziesz w stanie zapisać na niej plików, a drukarka nie będzie w stanie jej odczytać.
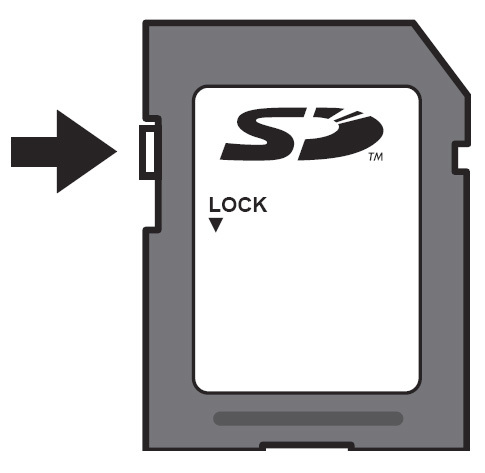
Nie ma górnego limitu pojemności obsługiwanych nośników, ale narzędzie formatowania w systemie Windows nie wpiera nośników większych niż 32GB przy formacie FAT32. Powyżej tej pojemności dostępny jest exFAT, ale obecnie nie jest obsługiwany przez nasze drukarki. Podobne ograniczenia istnieją w Apple OSx, gdzie również trzeba użyć osobnej aplikacji do prawidłowego sformatowania pamięci.
Do sformatowania większego nośnika potrzebujesz oddzielnej aplikacji, np. Rufus, FAT32 format lub EaseUS Partition Master. Zachowaj jednak ostrożność przy używaniu tego typu oprogramowania, ponieważ możesz przez przypadek sformatować np. twardy dysk komputera. 8-16GB to jednak pojemność w zupełności wystarczająca w większości przypadków, ponieważ pliki G-code rzadko przekraczają 100MB.
Jeśli Twoja karta SD lub pamięć USB jest pełna lub nie jest możliwe odczytanie zawartości, ale sam nośnik jest wykrywany przez Windows, to najczęściej wystarczy go sformatować.
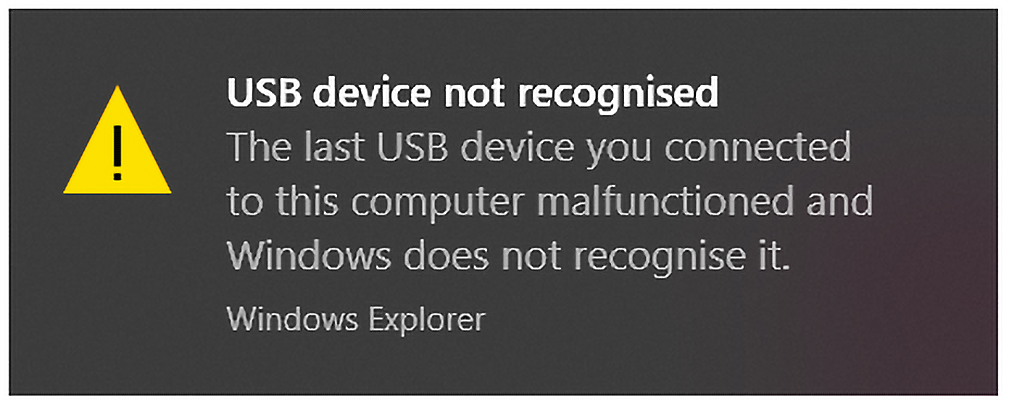
Jak sformatować w Windows
W Windows jest to bardzo proste. Zlokalizuj pamięć USB lub kartę SD w eksploratorze plików, kliknij na niej prawym przyciskiem myszki i wybierz Formatuj... .
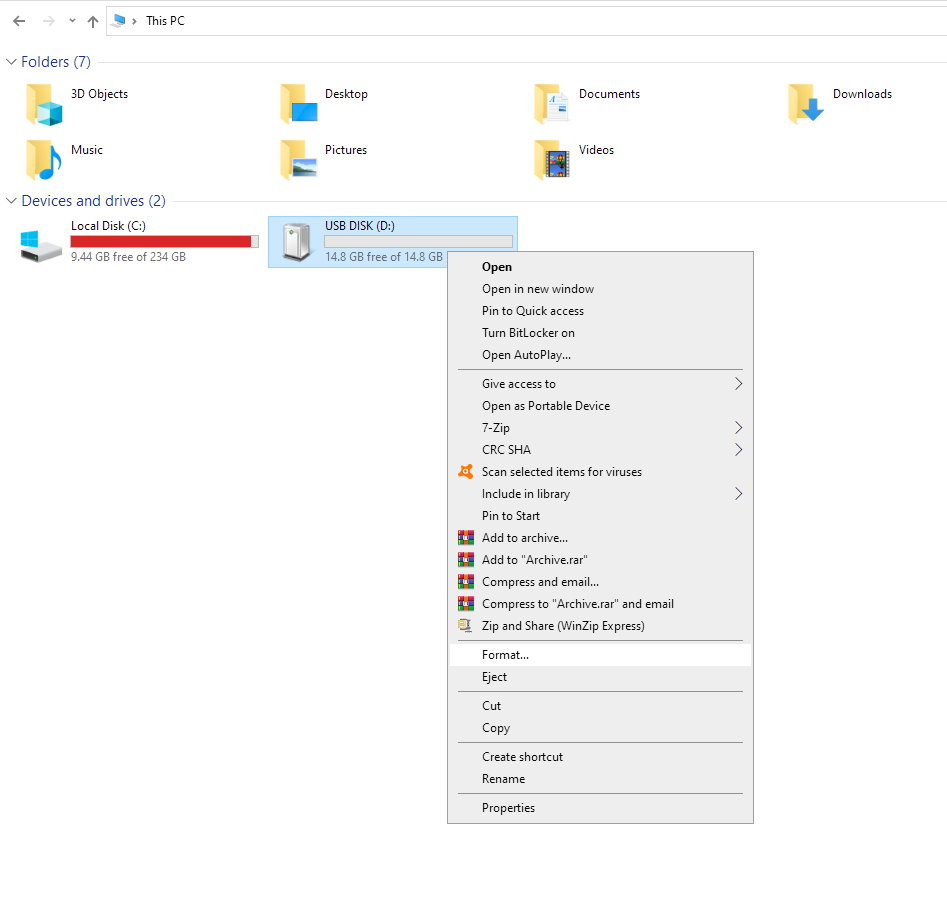
Pojawi się nowe, małe okienko. W większości przypadków możesz po prostu zostawić wszystkie ustawienia domyślne, ale sprawdź, czy najważniejszy parametr, czyli system plików jest ustawiony na FAT32. Ten parametr oraz Etykieta woluminu (czyli nazwa) są jedynymi ustawieniami, które powinno się zmieniać. Kliknij Rozpocznij, a Twój nośnik zostanie sformatowany w ciągu kilku sekund.
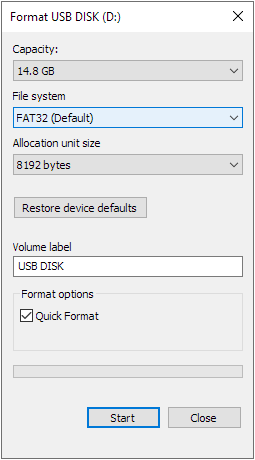
Jak sformatować na Macu
Na Macu musisz wykonać kilka dodatkowych kroków, ale wciąż jest to bardzo łatwe. Tutaj również musisz wybrać FAT32 jako system plików, ale będziesz mieć również do wyboru "schemat partycji" - zawsze powinien być ustawiony jako MBR (Master Boot Record).
- Podłącz pamięć USB lub kartę SD do komputera.
- Przejdź do Narzędzia i uruchom Narzędzia dyskowe.
- W lewym panelu Narzędzi Dyskowych (zielona strzałka) wybierz "Pokaż wszystkie urządzenia" z rozwijanej listy.
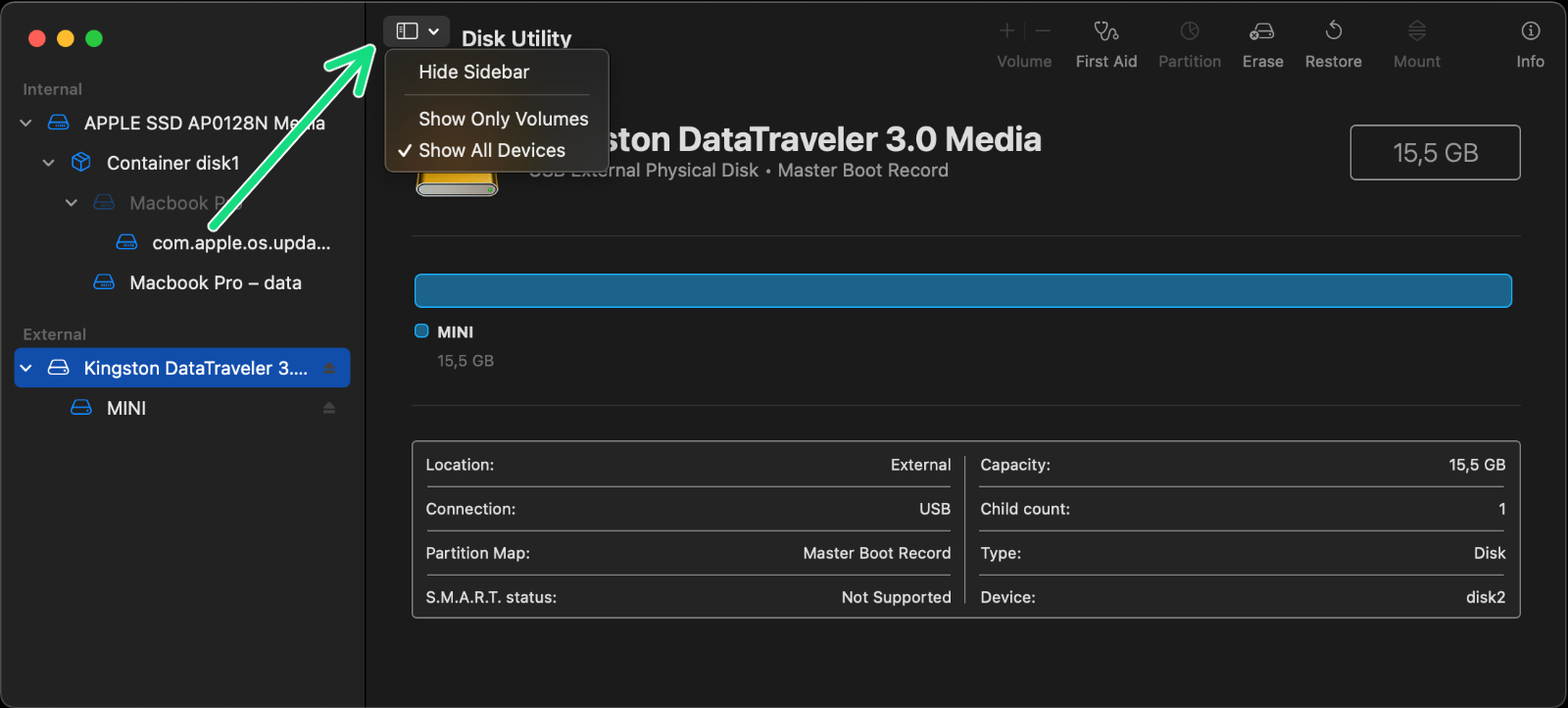
macOS Big Sur 11.6
- Kliknij prawym przyciskiem na pamięć USB/kartę SD na bocznym panelu w sekcji "Zewnętrzne". Wybierz najwyższą pozycję swojego nośnika, nie partycję umieszczoną poniżej.
- Kliknij Wymaż na pasku narzędzi (purpurowa strzałka).
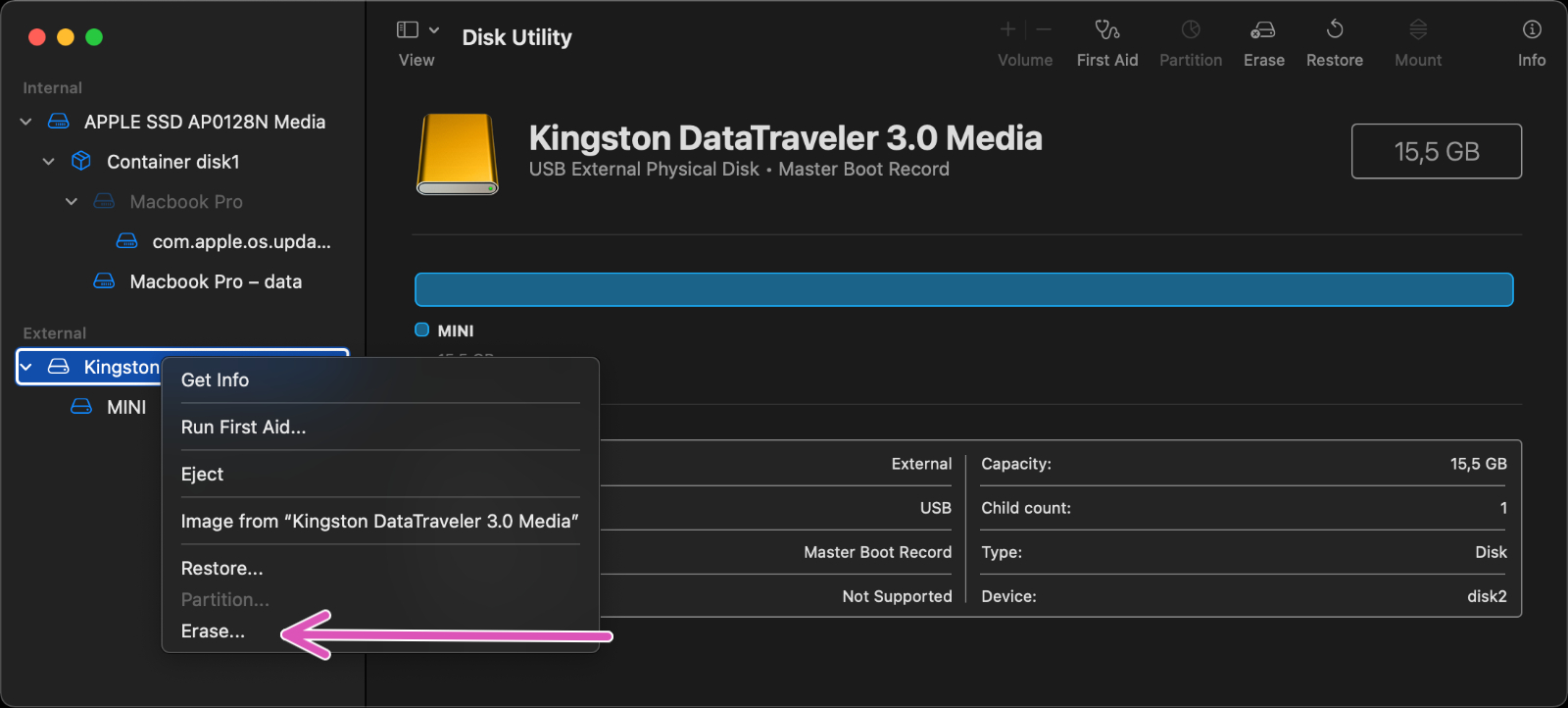
macOS Big Sur 11.6
- Wpisz nazwę dla formatowanego nośnika.
- Rozwiń listę Format i wybierz MS-DOS MS-DOS (FAT).
- Upewnij się, że schemat jest ustawiony jako "Master Boot Record".
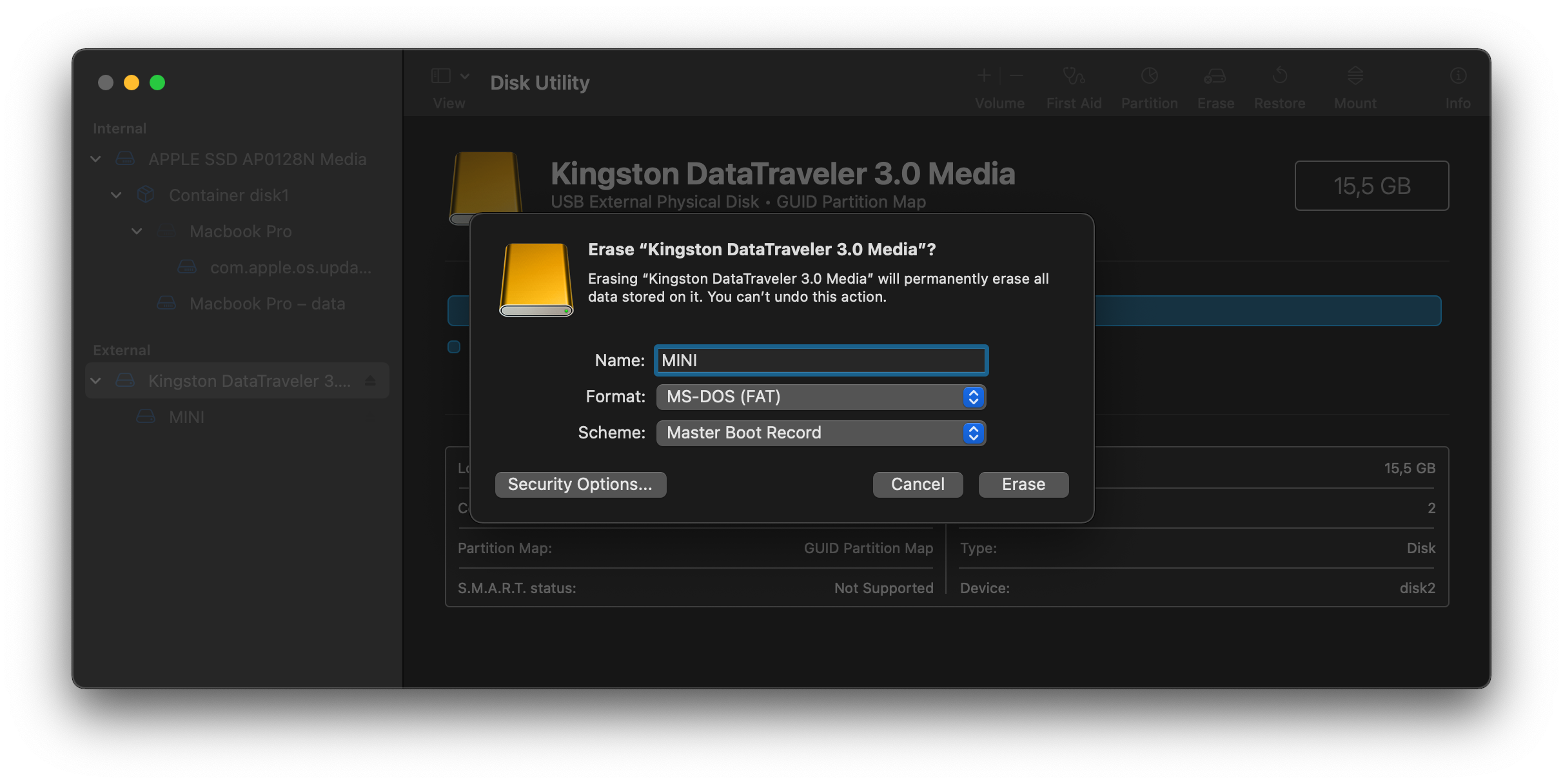
macOS Big Sur 11.6
- Kliknij Wymaż.
- Twoja pamięć USB zostanie wymazana i sformatowana.
Istnieje kilka sposobów na zdalne przenoszenie plików do drukarki i rozpoczynanie wydruków, ale najczęściej używane i najpewniejsze nośniki to karty SD i pamięci USB (obydwie to pamięci typu flash). Mimo tego, że pamięci flash są najbardziej popularne i wygodne, to wciąż mogą zostać zapełnione lub uszkodzone bez żadnych sygnałów ostrzegawczych. Dlatego przygotowaliśmy krótki poradnik dotyczący zakupu, obsługi i formatowania pamięci dla Twojej drukarki Original Prusa.
Karty SD mają przełącznik na boku. Przed użyciem karty sprawdź, czy nie jest on ustawiony w pozycji zablokowanej. Jeśli tak jest, nie będziesz w stanie zapisać na niej plików, a drukarka nie będzie w stanie jej odczytać.
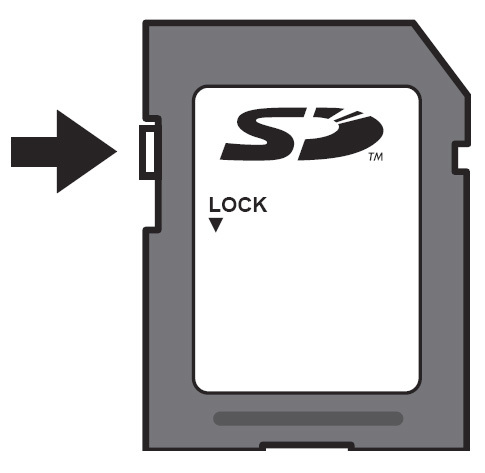
Nie ma górnego limitu pojemności obsługiwanych nośników, ale narzędzie formatowania w systemie Windows nie wpiera nośników większych niż 32GB przy formacie FAT32. Powyżej tej pojemności dostępny jest exFAT, ale obecnie nie jest obsługiwany przez nasze drukarki. Podobne ograniczenia istnieją w Apple OSx, gdzie również trzeba użyć osobnej aplikacji do prawidłowego sformatowania pamięci.
Do sformatowania większego nośnika potrzebujesz oddzielnej aplikacji, np. Rufus, FAT32 format lub EaseUS Partition Master. Zachowaj jednak ostrożność przy używaniu tego typu oprogramowania, ponieważ możesz przez przypadek sformatować np. twardy dysk komputera. 8-16GB to jednak pojemność w zupełności wystarczająca w większości przypadków, ponieważ pliki G-code rzadko przekraczają 100MB.
Jeśli Twoja karta SD lub pamięć USB jest pełna lub nie jest możliwe odczytanie zawartości, ale sam nośnik jest wykrywany przez Windows, to najczęściej wystarczy go sformatować.
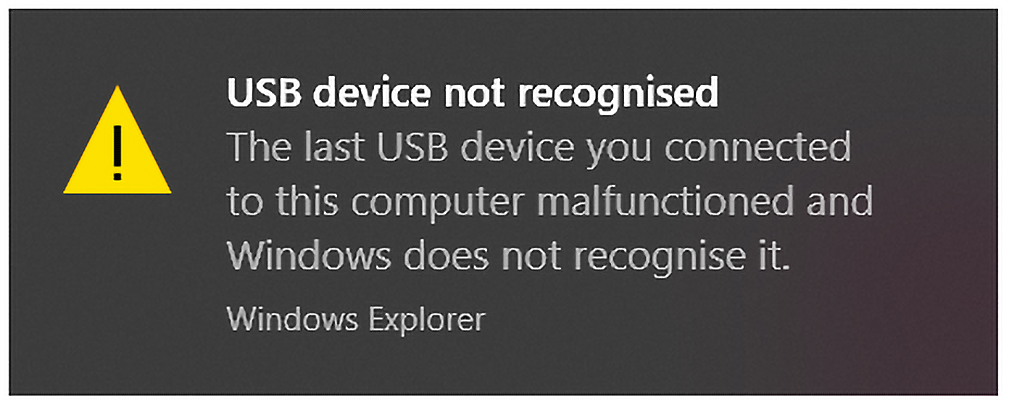
Jak sformatować w Windows
W Windows jest to bardzo proste. Zlokalizuj pamięć USB lub kartę SD w eksploratorze plików, kliknij na niej prawym przyciskiem myszki i wybierz Formatuj... .
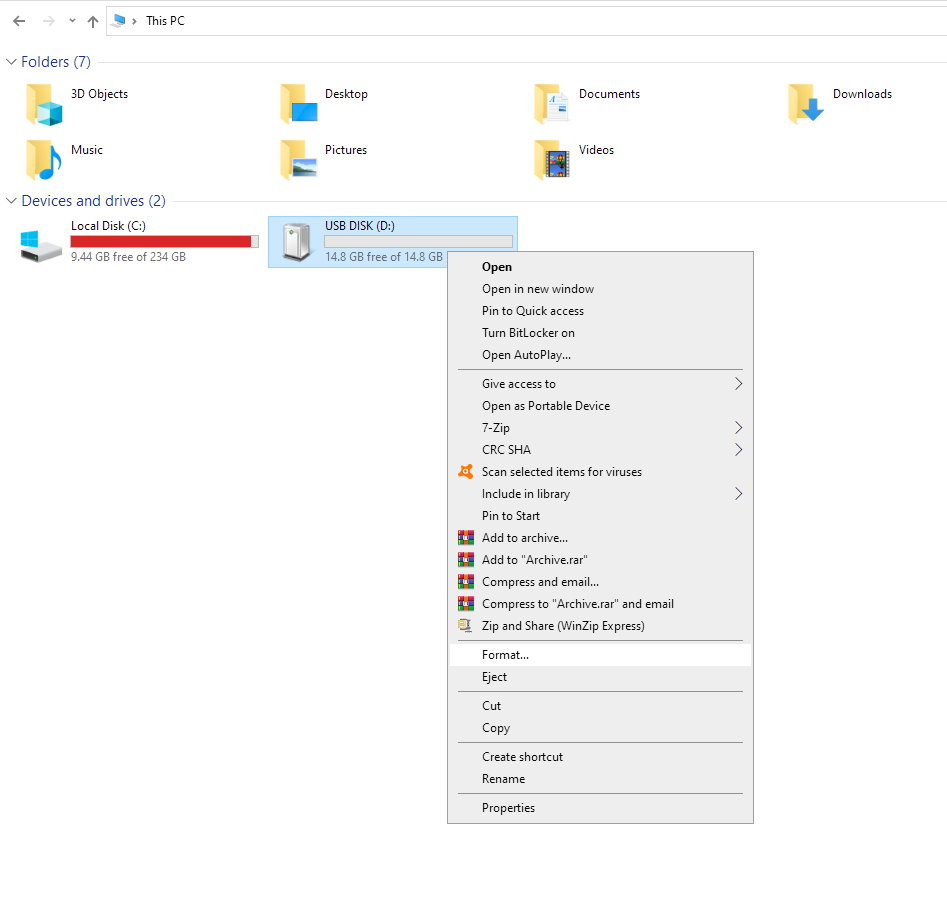
Pojawi się nowe, małe okienko. W większości przypadków możesz po prostu zostawić wszystkie ustawienia domyślne, ale sprawdź, czy najważniejszy parametr, czyli system plików, jest ustawiony na FAT32. Ten parametr oraz Etykieta woluminu (czyli nazwa) są jedynymi ustawieniami, które powinno się zmieniać. Kliknij Rozpocznij, a Twój nośnik zostanie sformatowany w ciągu kilku sekund.
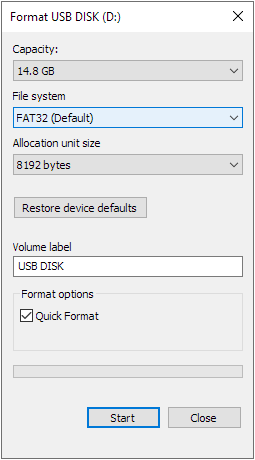
Jak sformatować w Mac OSX
Na Macu musisz wykonać kilka dodatkowych kroków, ale wciąż jest to bardzo łatwe. Tutaj również musisz wybrać FAT32 jako system plików i pamiętać, że ten proces usunie wszystkie dane z nośnika.
- Podłącz pamięć USB lub kartę SD do komputera.
- Przejdź do Narzędzia i uruchom Narzędzia dyskowe.
- W lewym panelu Narzędzi Dyskowych wybierz nośnik do sformatowania.
- Kliknij na Wymaż na pasku narzędzi.
- Wpisz nazwę nośnika.
- Rozwiń listę Format i wybierz MS-DOS (FAT32).
- Kliknij Wymaż na dole okna.
- Twoja pamięć USB zostanie wymazana i sformatowana jako FAT32.