PL
Login- English
- Čeština
- Español
- Italiano
- Deutsch
- Français
- 日本語
- Home
- O Twojej drukarce
- Funkcje drukarki
- Pronterface i przewód USB
Pronterface i przewód USB
Menu
- Opis drukarki
- Funkcje drukarki
- Akcelerometr (MK4/S, MK3.9/S)
- Regulacja jasności (SL1)
- G-code specyficzne dla firmware Buddy
- Cancel Object - anulowanie drukowania obiektu (MK4, MK3.9, XL, MINI/+)
- Wykrywanie zderzeń
- Zrzut błędów
- Tworzenie modelu do kalibracji żywicy (SL1/SL1S)
- Zrzut błędów (MK3/S/+ i MK2.5/S)
- Menu eksperymentalne (MK3/S/+)
- Ustawienia eksperymentalne (MK4/S, MK3.9/S, MK3.5/S, XL, MINI/+)
- Czujnik filamentu (MK4/S, MK3.9/S, XL)
- Czujnik filamentu w MK3 (bez S)
- Wgranie niestandardowego firmware (MK4/S, MK3.9/S, MK3.5/S)
- Giętkie płyty stołu ze stali sprężynowej (zalecenia)
- Moduł GPIO
- Głowica drukująca typu high-flow (HT90)
- Głowica drukująca typu high-temp (HT90)
- Ustawienia HW (MINI/MINI+)
- Ustawienia HW (MK2.5/S & MK3/S/+)
- Podłączenie do Internetu (SL1/SL1S)
- Czujnik filamentu IR (MK2.5S, MK3S/+, MK3.5/S)
- Wykrywanie czujnika filamentu IR (MK3S)
- Regulacja jasności wyświetlacza (MK3S)
- Regulacja kontrastu ekranu LCD (i3)
- Czujnik tensometryczny (MK4/S, MK3.9, XL)
- Struktura menu (SL1/SL1S)
- MMU3 - standardowa dysza Prusa Nozzle vs. CHT
- Podgląd modelu
- Network Connection (MK4S, MK3.9S)
- Silikonowa skarpeta Nextrudera (XL, MK4, MK3.9)
- NFC antenna
- Hałaśliwy czujnik filamentu (MINI)
- Drukowanie jednym kliknięciem
- Wlewanie żywicy i rozpoczynanie druku
- Power Panic
- Tryby pracy
- Arkusz stalowy PP
- Profil drukowania (SL1/SL1S)
- Statystyki druku
- Statystyki i informacje o drukarce (SL1/SL1S)
- Pronterface i przewód USB
- Ustawienie połączenia USB i Pronterface
- Jak używać Pronterface
- Kody G unikalne dla firmware Prusy
- Prusa Pro Filament Drybox
- Kalibracja żywicy (SL1/SL1S)
- Czyszczenie zbiornika (SL1/SL1S)
- Satynowa płyta ze stali sprężynowej
- Sortowanie plików na karcie SD
- Gładka płyta ze stali sprężynowej
- Tryby dźwięku (MINI/MINI+)
- Specjalna stalowa płyta stołu PA Nylon
- SpoolJoin (MMU2S)
- Profile płyt stalowych
- Wykrywanie zablokowanego filamentu #26101 (MK4S) #13101 (MK4) #21101 (MK3.9) #17108 (XL)
- Menu Wsparcie (MK3/S/+)
- Ustawienia podpór w XL
- Teksturowana płyta ze stali sprężynowej
- Kalibracja modelu termicznego
- Mapowanie narzędzi (XL)
- Mapowanie narzędzi i mapowanie filamentów (XL, MMU3)
- Powiadomienia na górnym pasku (SL1/SL1S)
- Ekran dotykowy (MK4, MK3.9, MK3.5, XL)
- Menu Parametry (Strojenie)
- Materiały rozpuszczalne w wodzie (PVA/BVOH)
- Informacje ogólne
Pronterface jest aplikacją, która służy do monitorowania drukarki i wysyłania do niej komend. Możliwe jest również rozpoczynanie wydruków przez USB, jednak wydajność może się różnić.
Pronterface jest częścią Printrun, pakietu oprogramowania dla drukarek 3D, którego najnowszą wersję możesz pobrać z GitHuba..
Pronterface był częścią pakietu Sterowniki i aplikacje do wersji 2.5. Jeśli masz zainstalowaną tę starą wersję, prawdopodobnie masz już również zainstalowany Pronterface.
Ustawienie połączenia USB i Pronterface

- Podłącz drukarkę do komputera przewodem USB typu B, który jest dołączony do paczki z drukarką.
- Wybierz port w Pronterface. Użytkownicy Maców używają portu /usbmodem, a w Windowsie będzie to port COM1, COM2, itp. (obecnie używany port można znaleźć w Menedżerze Urządzeń ), natomiast użytkownicy Linuxa mogą połączyć się z drukarką przez wirtualny port szeregowy. Po podłączeniu przewodu naciśnij przycisk Connect. W prawej kolumnie pojawi się informacja o połączeniu.
'RPi port' must be set to OFF within Settings, in the printer's LCD menu, to be able to connect to the printer by USB.
- Następnym krokiem jest wczytanie modelu przyciskiem Load model i wybranie odpowiedniego pliku .gcode (w nazwie pliku nie może być żadnych znaków specjalnych).
- Możesz kontrolować ruch osi drukarki w sekcji po lewej stronie.
- Następnie możesz włączyć nagrzewanie drukarki i przygotować ją do drukowania. Ustaw temperaturę dyszy oraz stołu i kliknij przycisk Set. Drukarka zacznie nagrzewanie. Upewnij się, że ustawiona w Pronterface temperatura jest właściwa dla wybranego materiału.
- Aktualne temperatury dyszy i stołu znajdziesz w Pronterface.
- Po załadowaniu pliku z pociętym modelem w prawej kolumnie pojawi się szacowany czas drukowania: Estimated duration.
Pamiętaj, że podczas drukowania z Pronterface, komputer musi być cały czas włączony i podłączony do drukarki. Nie może również przejść w tryb uśpienia czy hibernacji. Odłączenie komputera od drukarki spowoduje przerwanie wydruku bez możliwości jego wznowienia.
Jak używać Pronterface
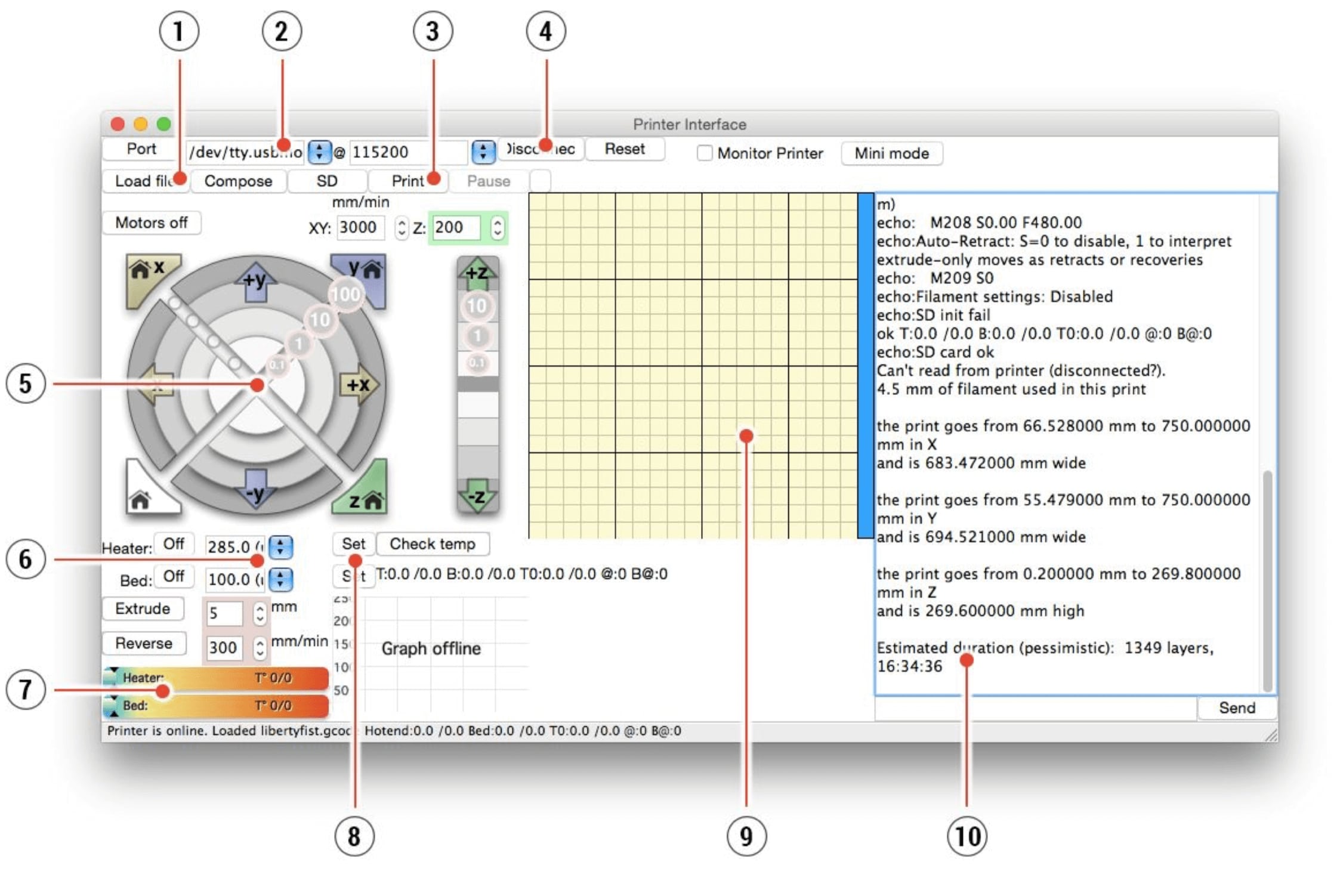
- Przycisk Load file służy do wczytania wybranego modelu. Musi on być przekonwertowany na plik .gcode.
- Wybierz port, którym komputer łączy się z drukarką (dla Mac będzie to zazwyczaj /usbmodem, a dla Windows - COM1, COM2 itp.).
- Przycisk Print rozpoczyna drukowanie.
- Przycisk Disconnect rozłącza drukarkę od komputera.
- Sekcja kontrolek pozwala Ci sterować wszystkimi osiami drukarki.
- Tutaj ustawiasz temperatury dyszy oraz stołu.
- Termometr.
- Nagrzewanie zacznie się od razu po potwierdzeniu temperatur.
- Podgląd procesu drukowania w 2D.
- Panel informacyjny. Szacowany czas druku, pozycja osi i inne informacje, które pojawią się po wczytaniu modelu.
Czy ten artykuł był pomocny?
Komentarze
Wciąż masz pytania?
Jeśli masz pytanie dotyczące czegoś, czego nie opisaliśmy, to sprawdź dodatkowe zasoby.
A jeśli to nie działa, możesz wysłać zgłoszenie na [email protected] lub klikając poniższy przycisk.