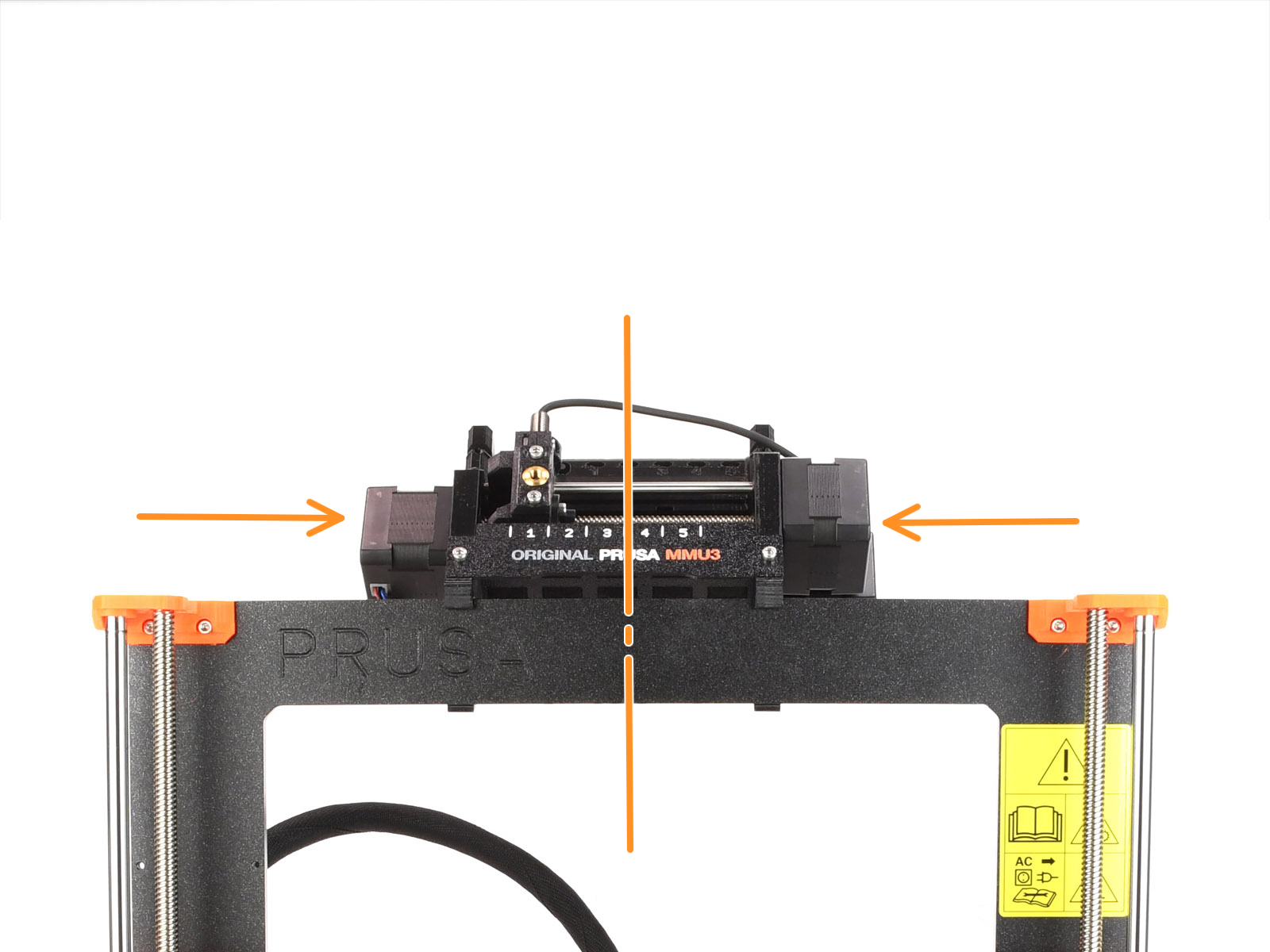


Na tym etapie powieś go za górne zaczepy.

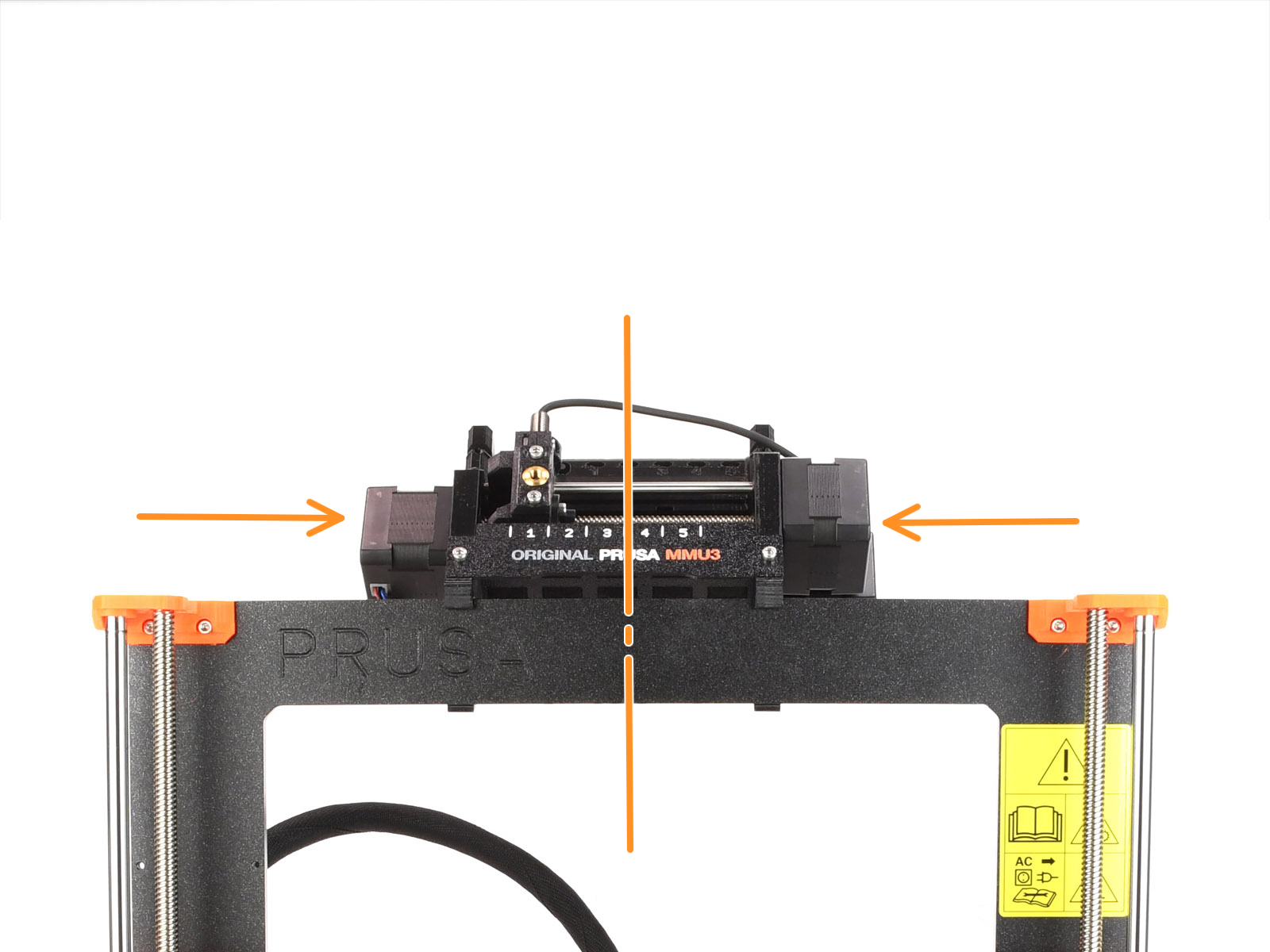











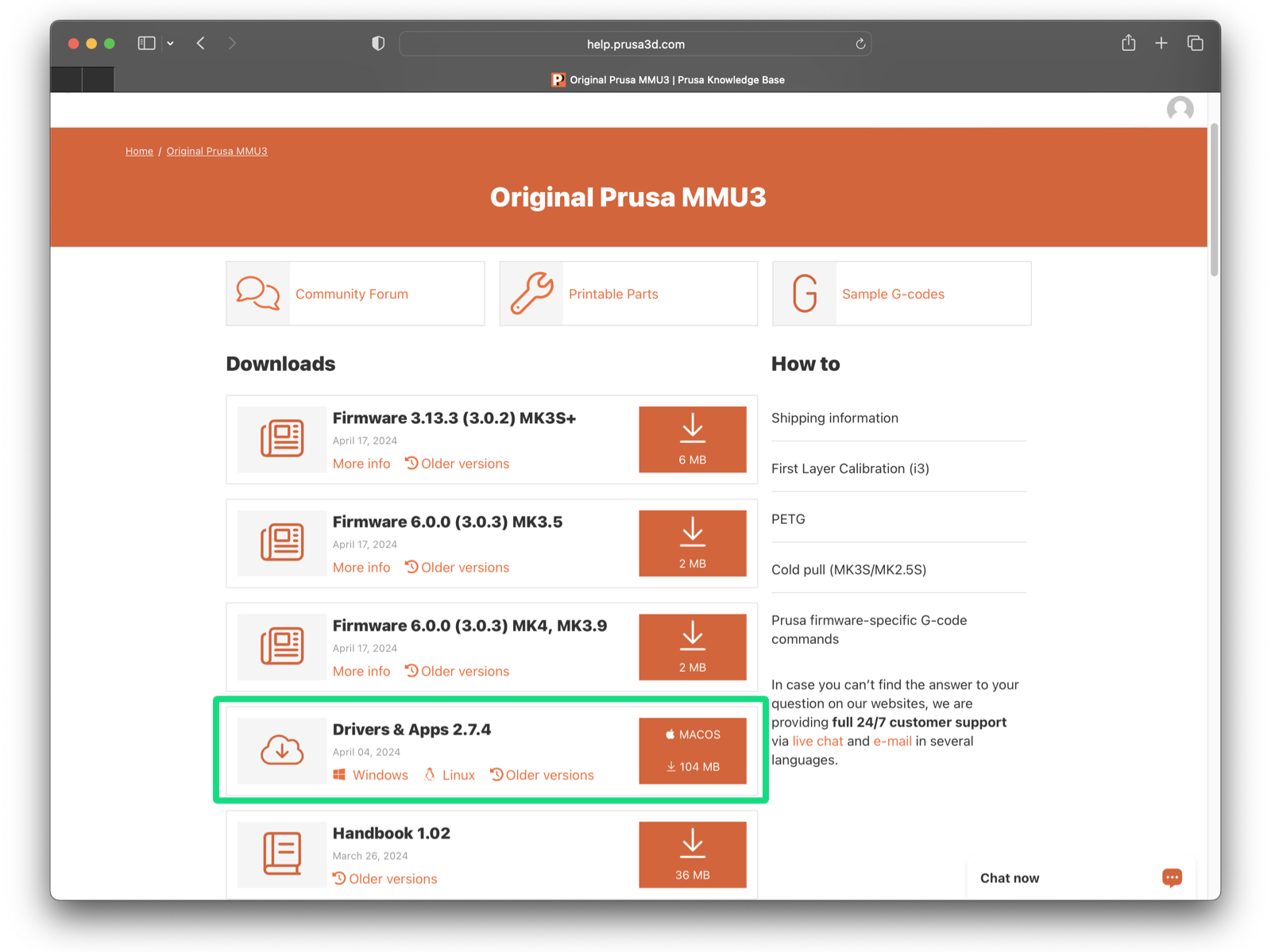
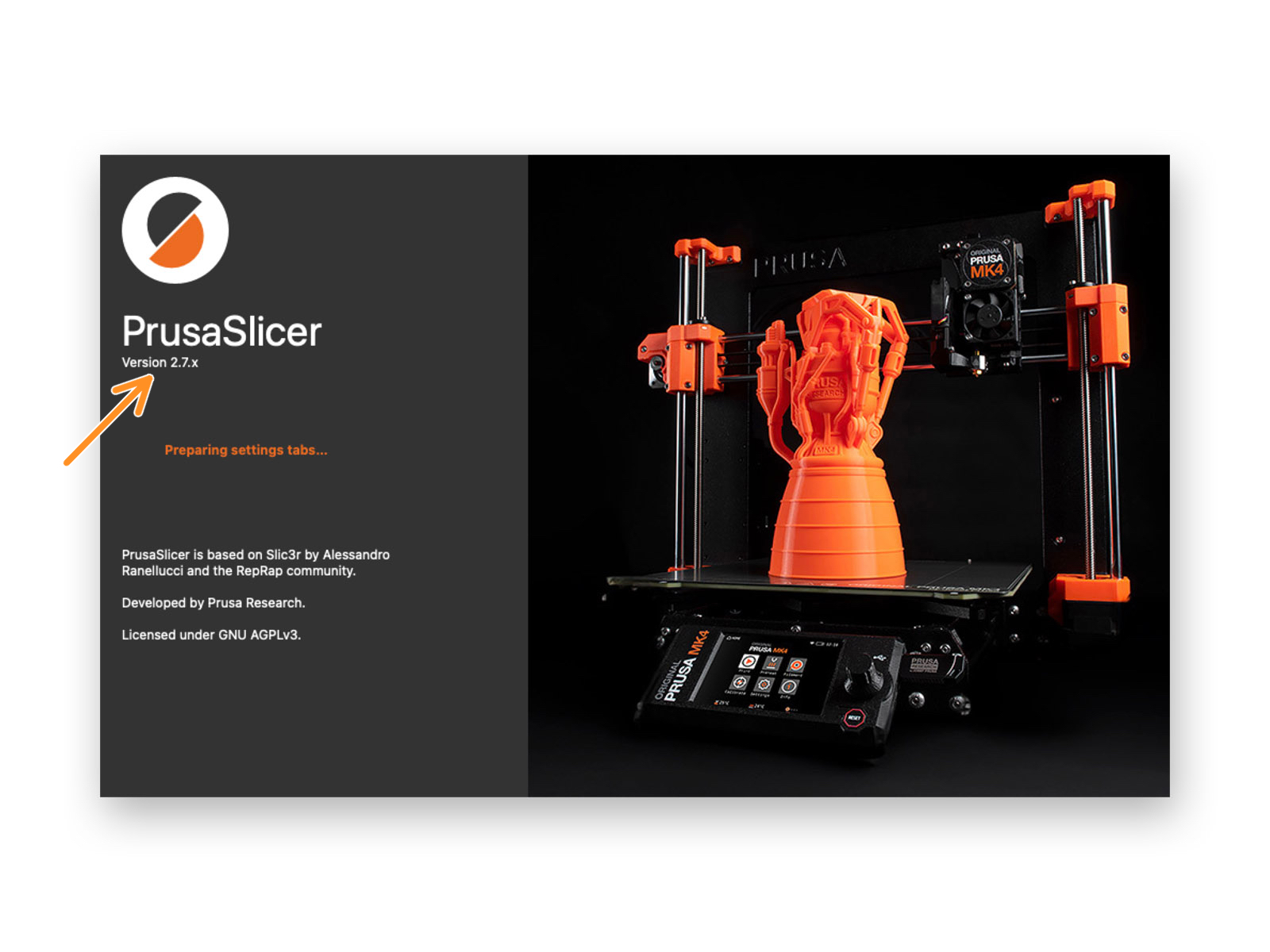

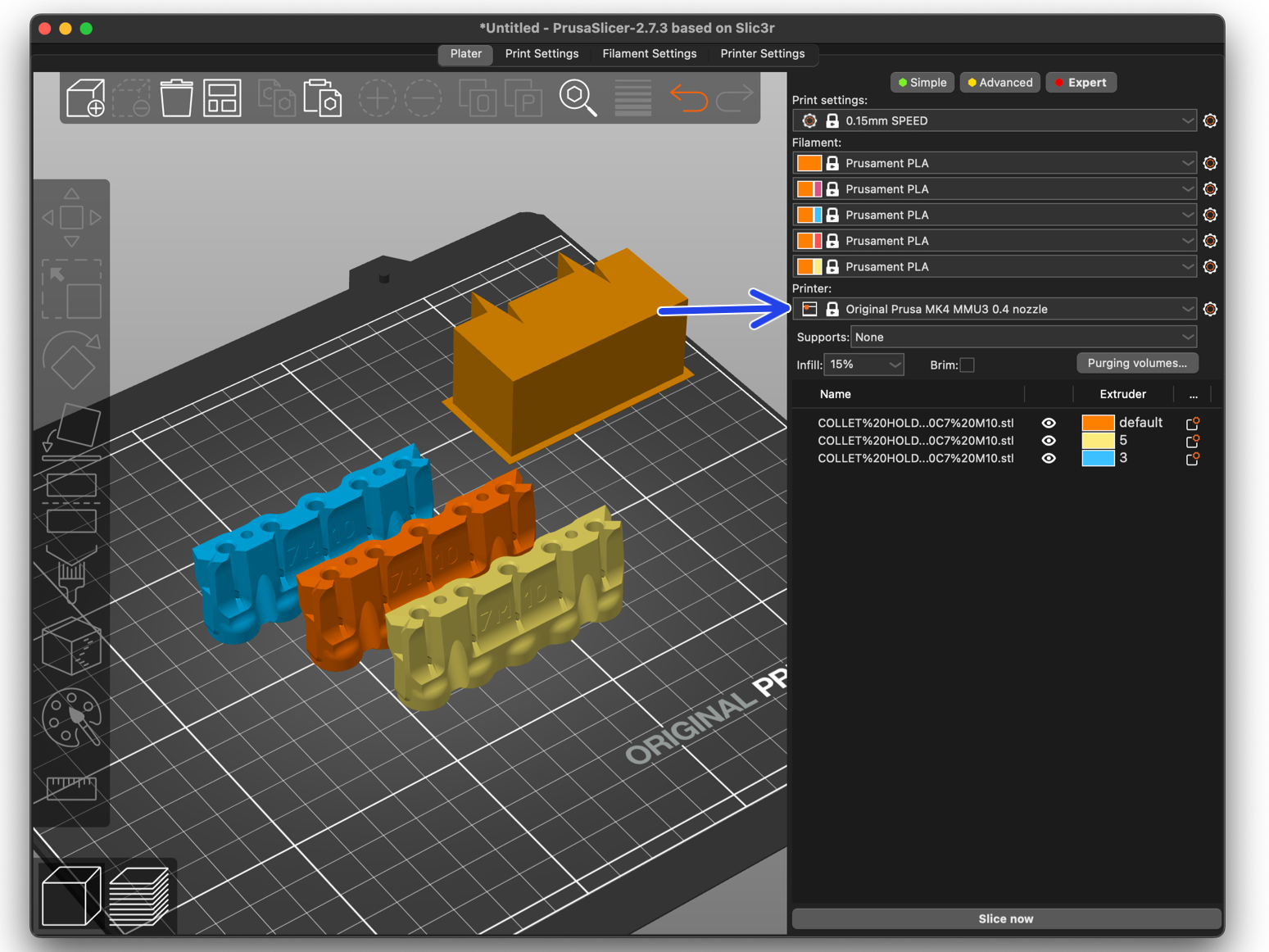
Pamiętaj, że MMU3 w MK4 NIE JEST KOMPATYBILNY ze starszymi profilami z PrusaSlicera lub G-code wygenerowanych dla MMU2, MMU2S, a nawet MMU3 + MK3S+ / MK3.5.
Użycie niekompatybilnego pliku G-code z MMU3 + MK4 może prowadzić do nieudanego wydruku lub potencjalnego uszkodzenia drukarki!
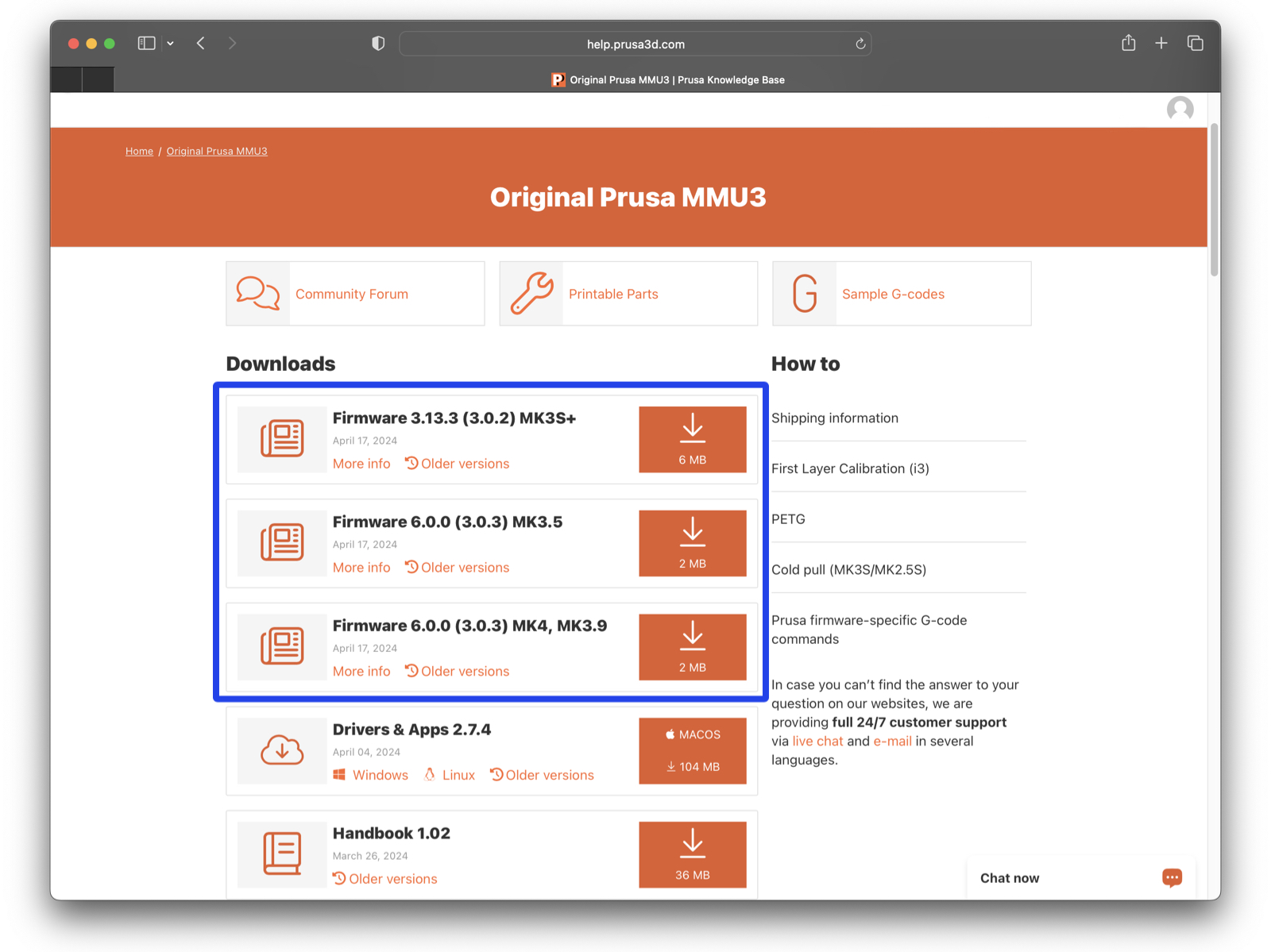
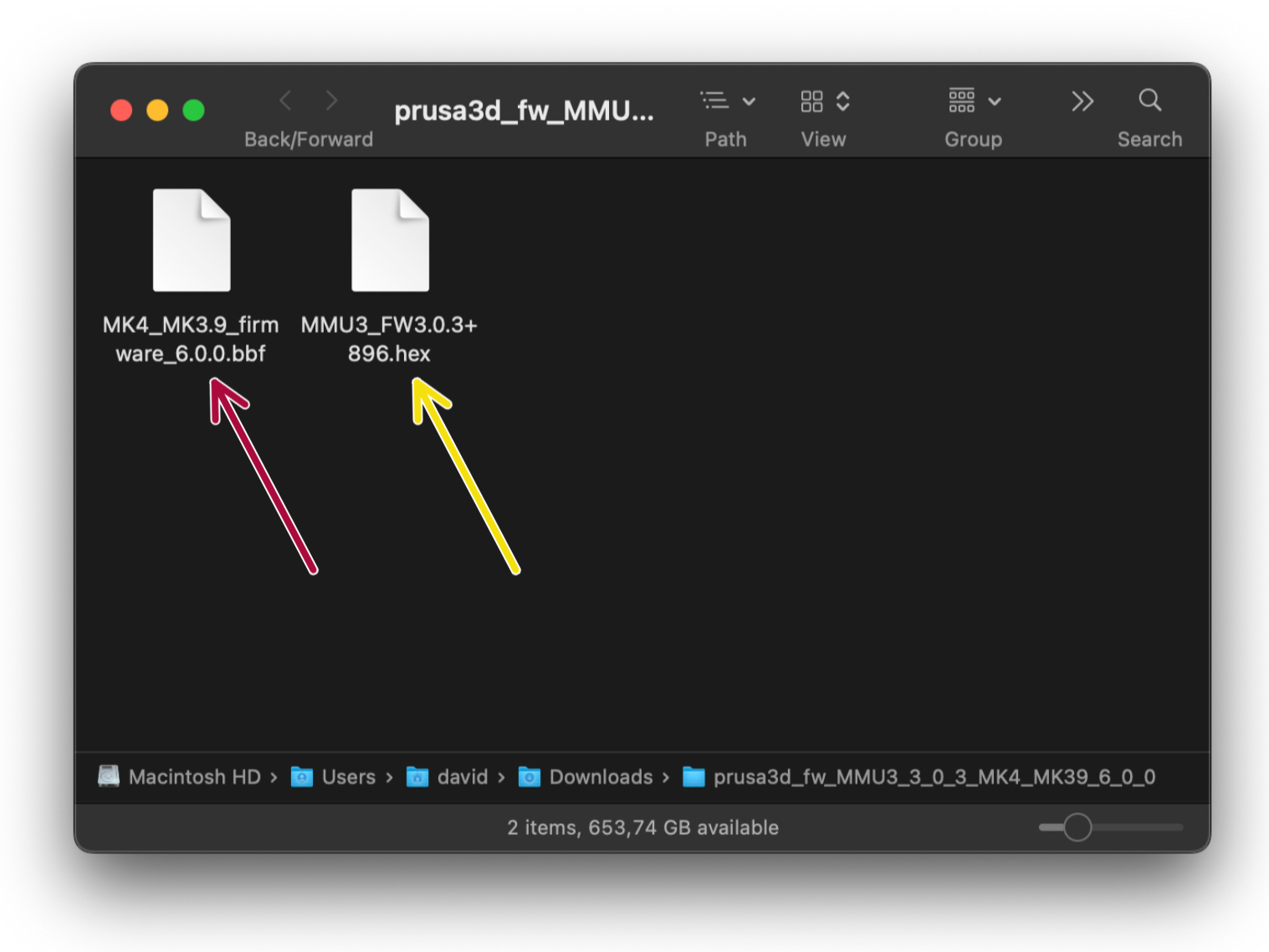
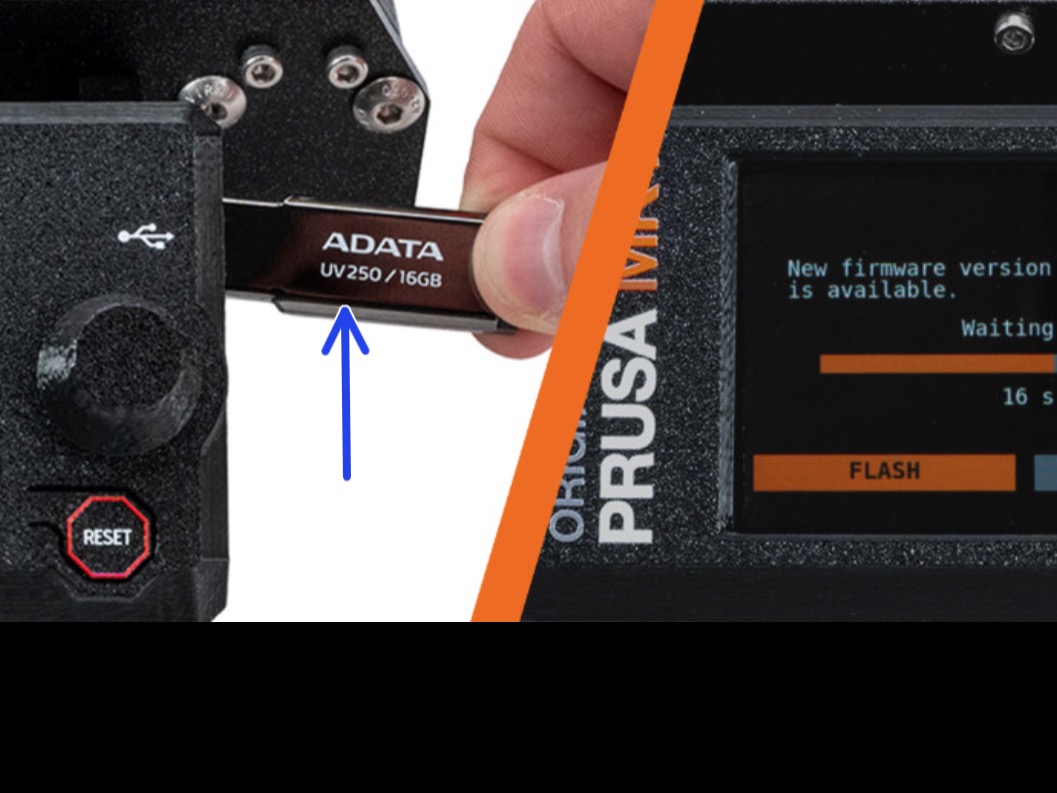
Zaktualizuj firmware drukarki. Najpierw przenieś plik do pamięci USB.
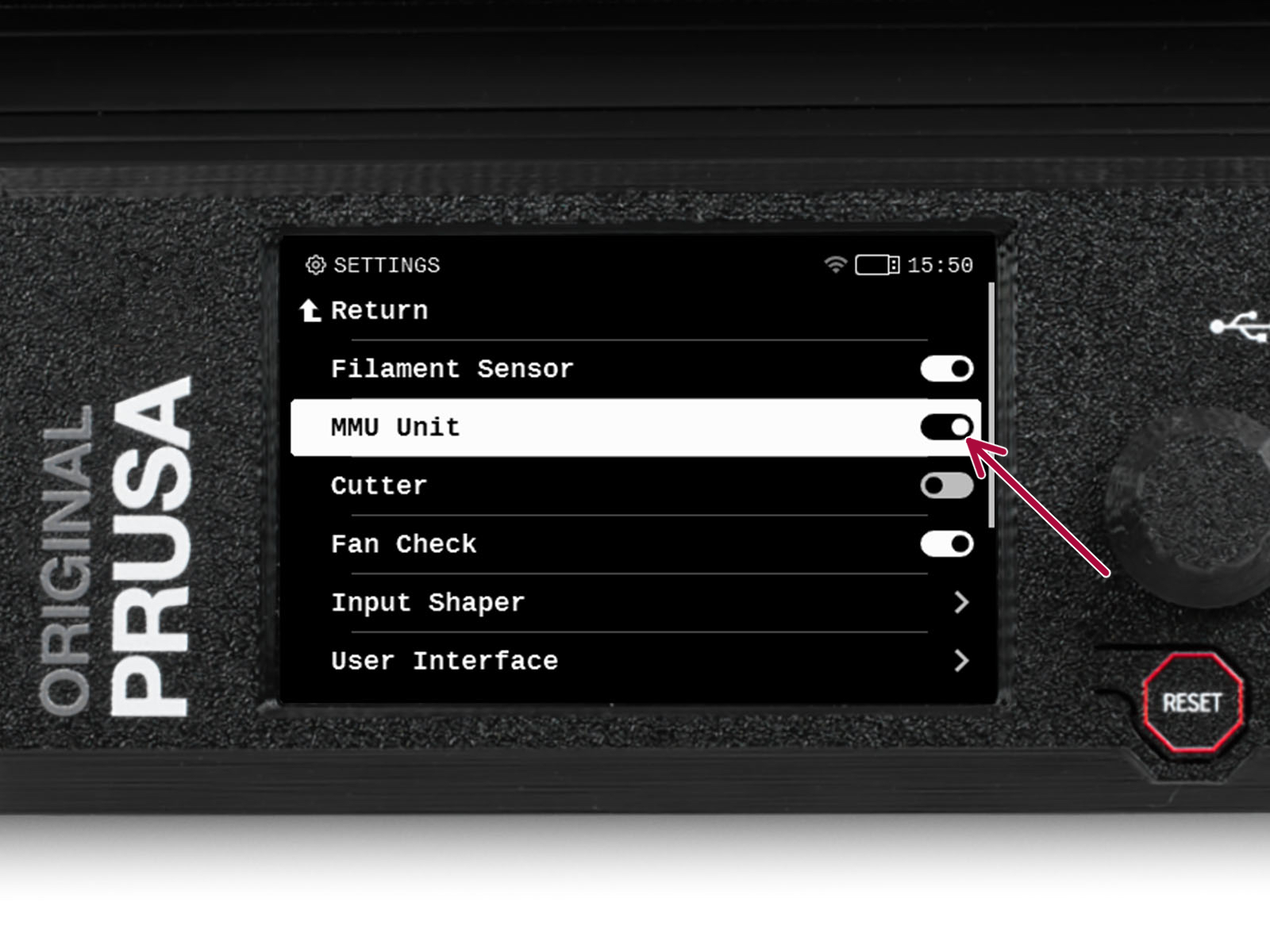
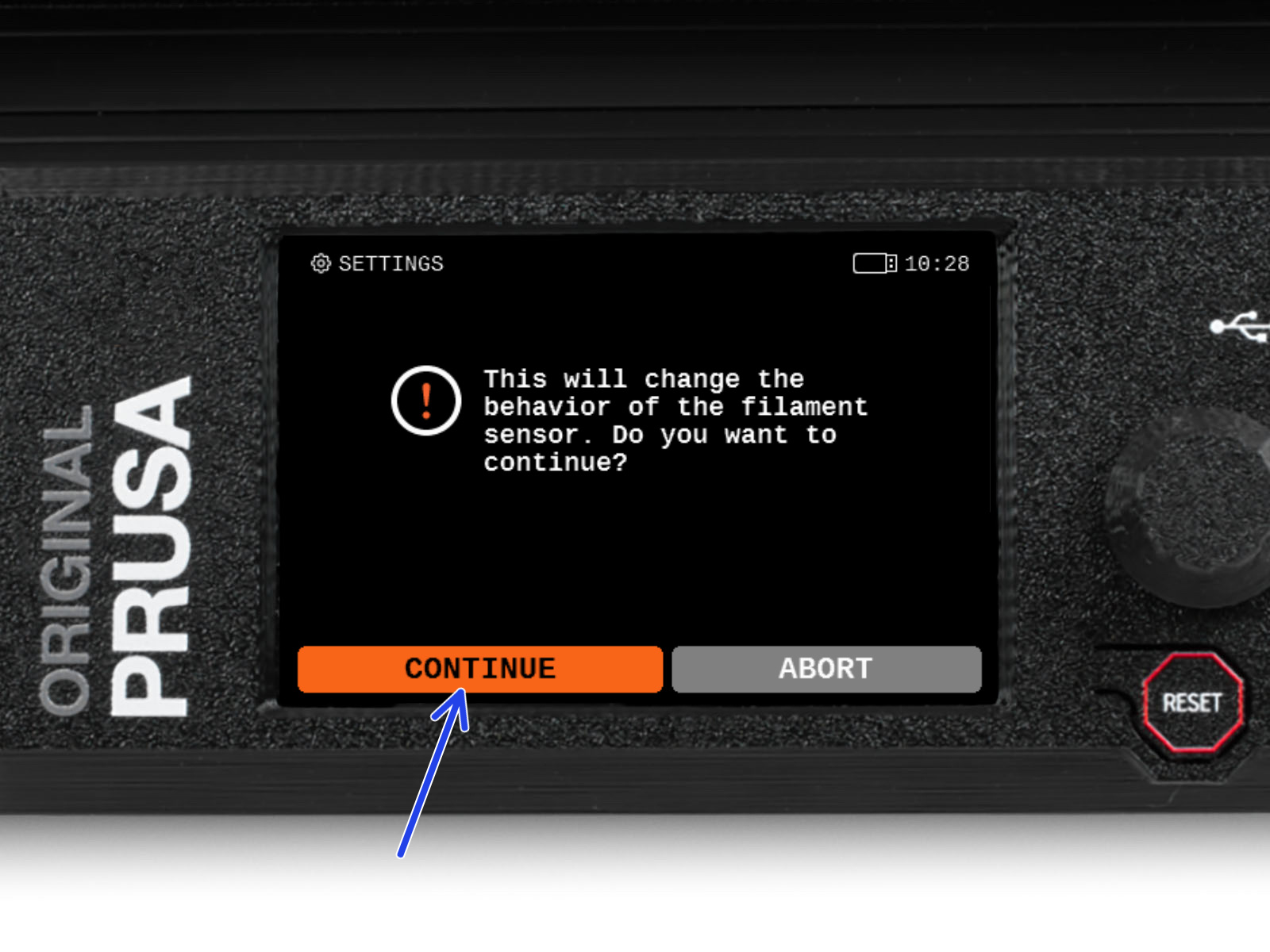



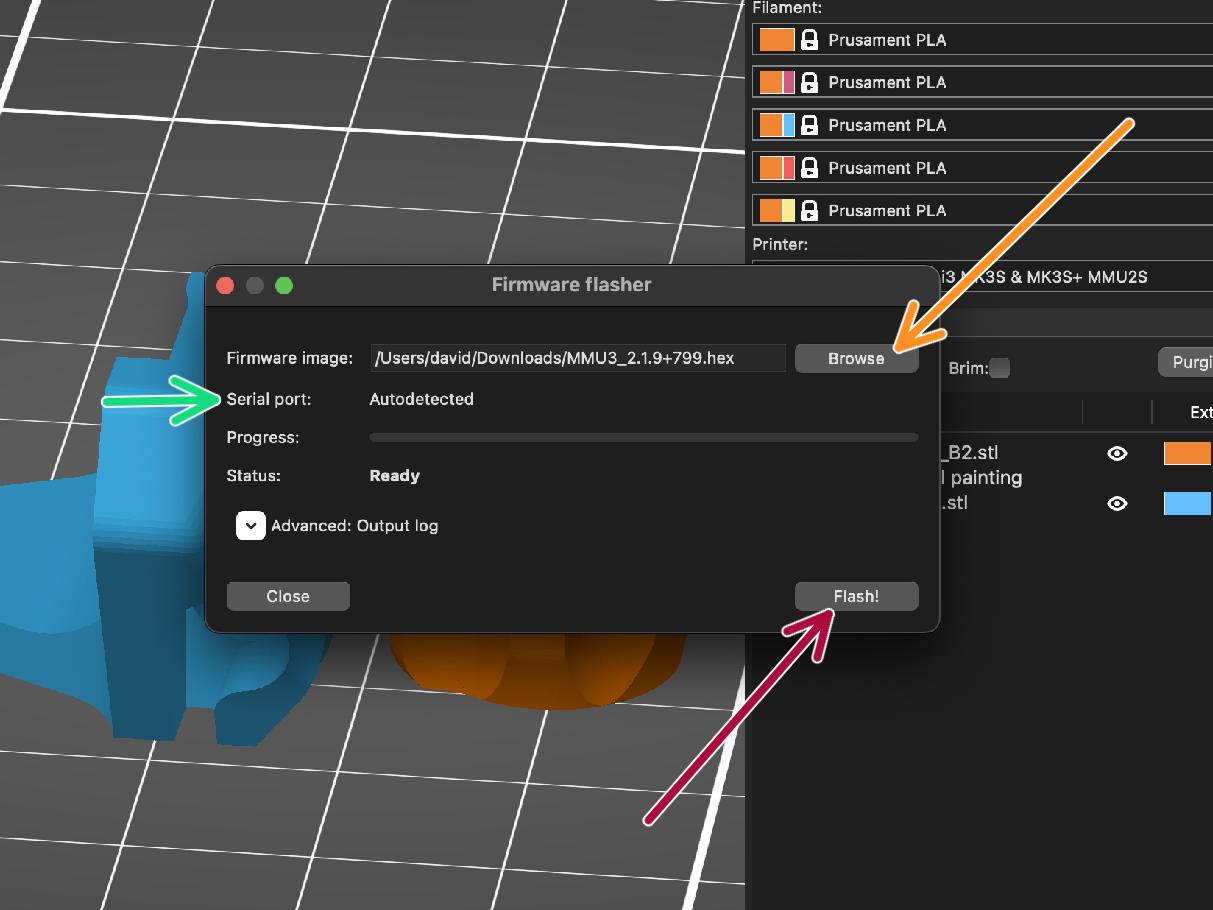
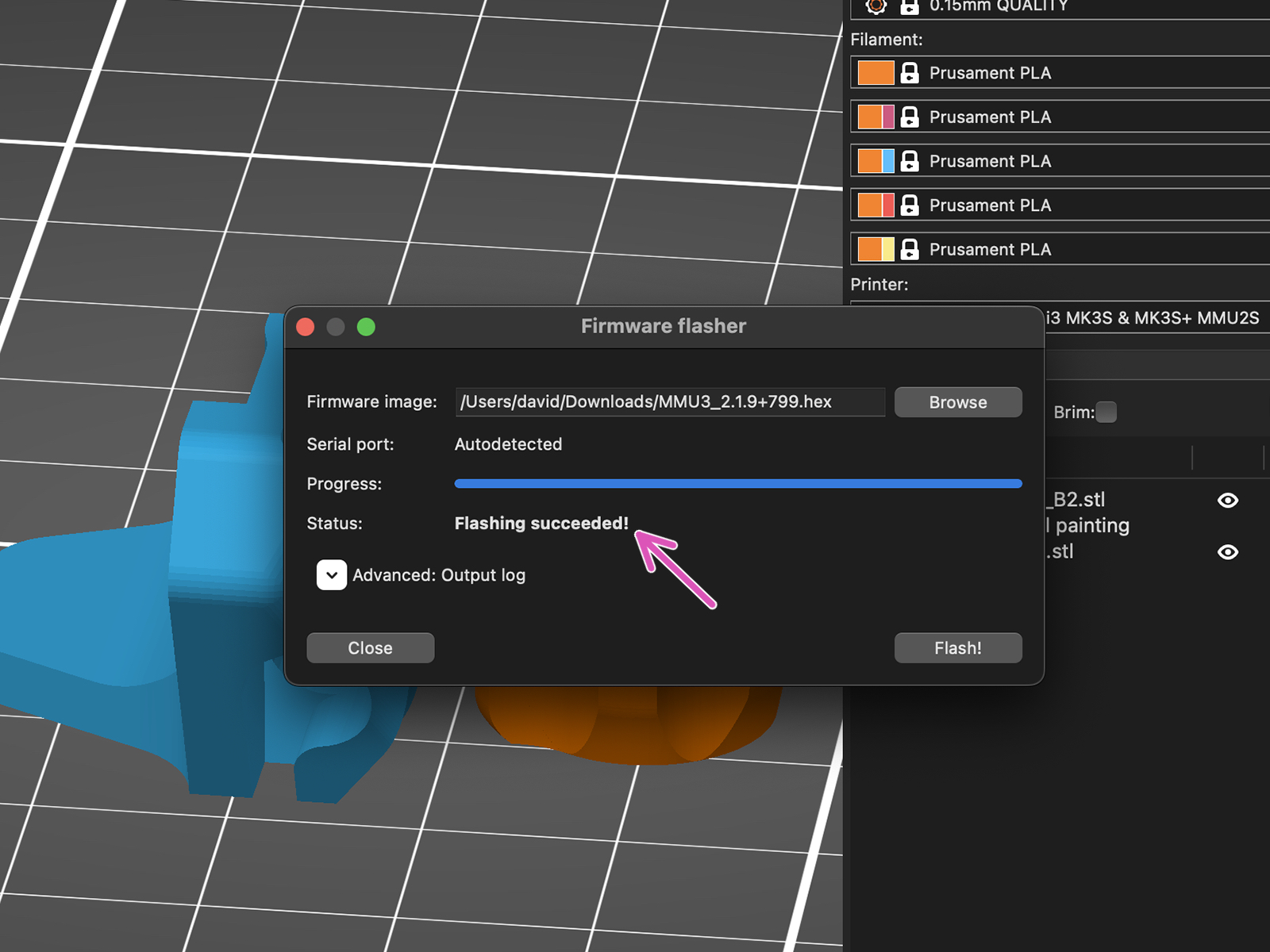
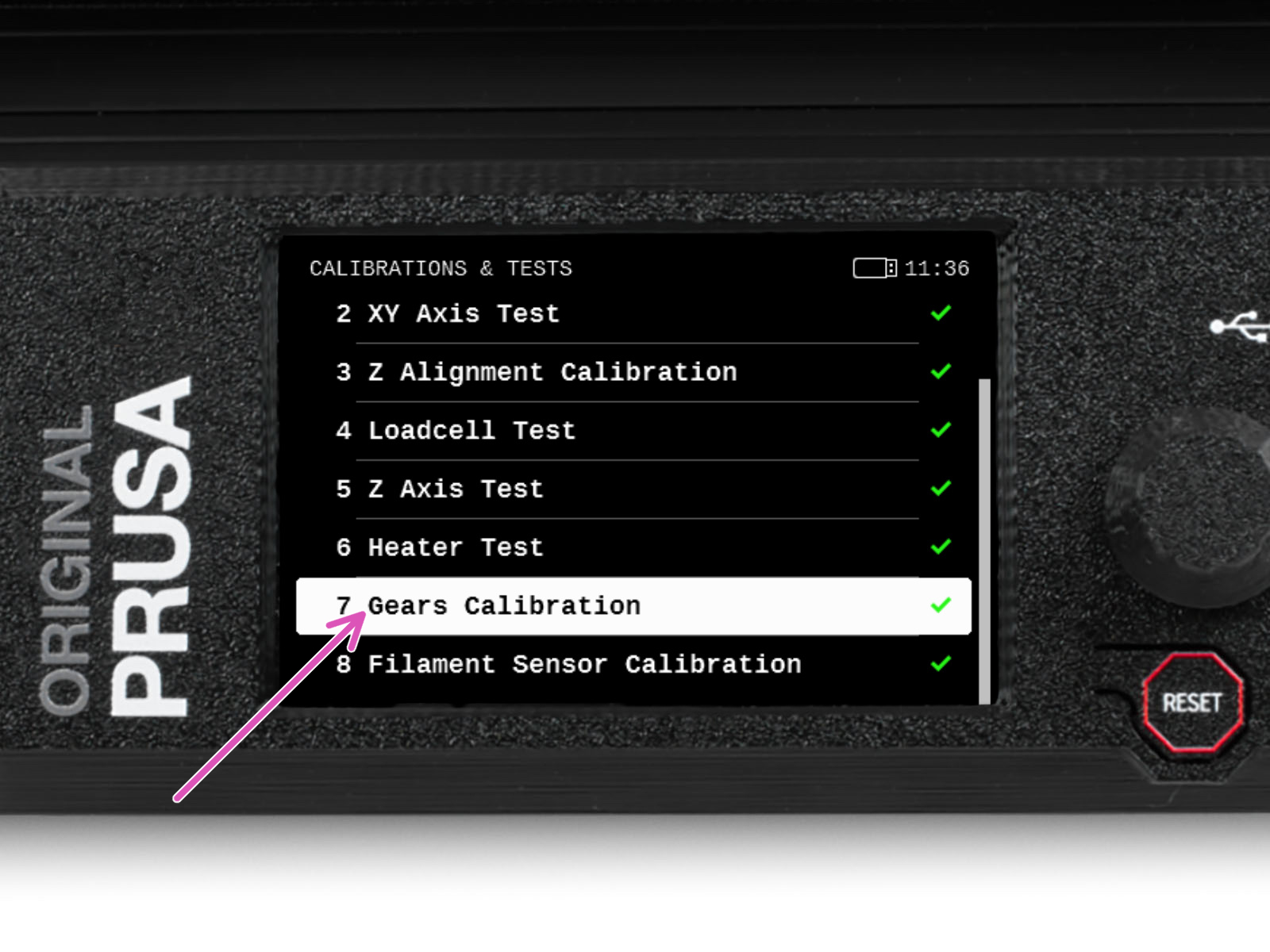
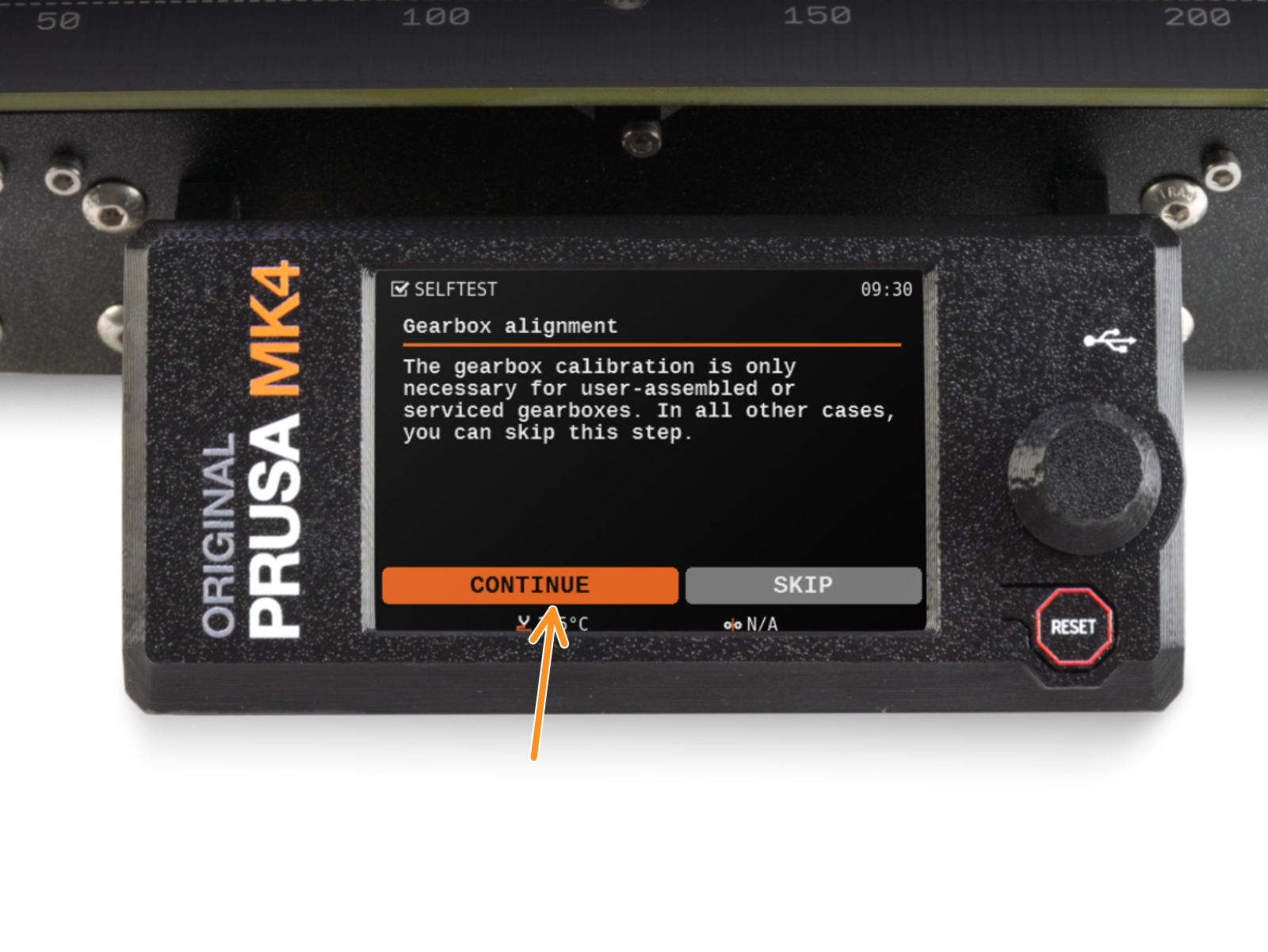




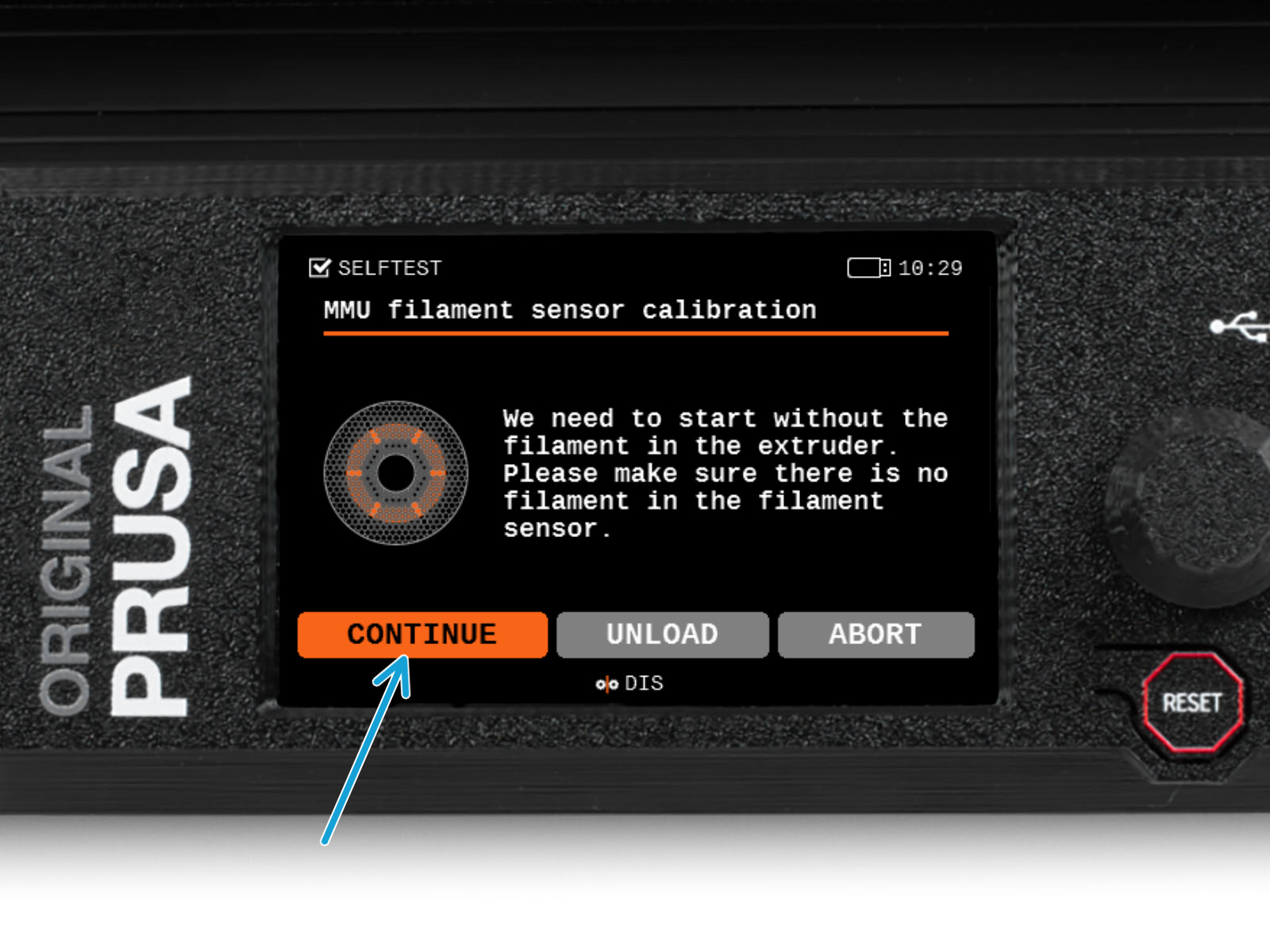

Podczas kalibracji czujnika filamentu potrzebny będzie krótki kawałek filamentu. Przygotuj filament i wybierz opcję Kontynuuj.
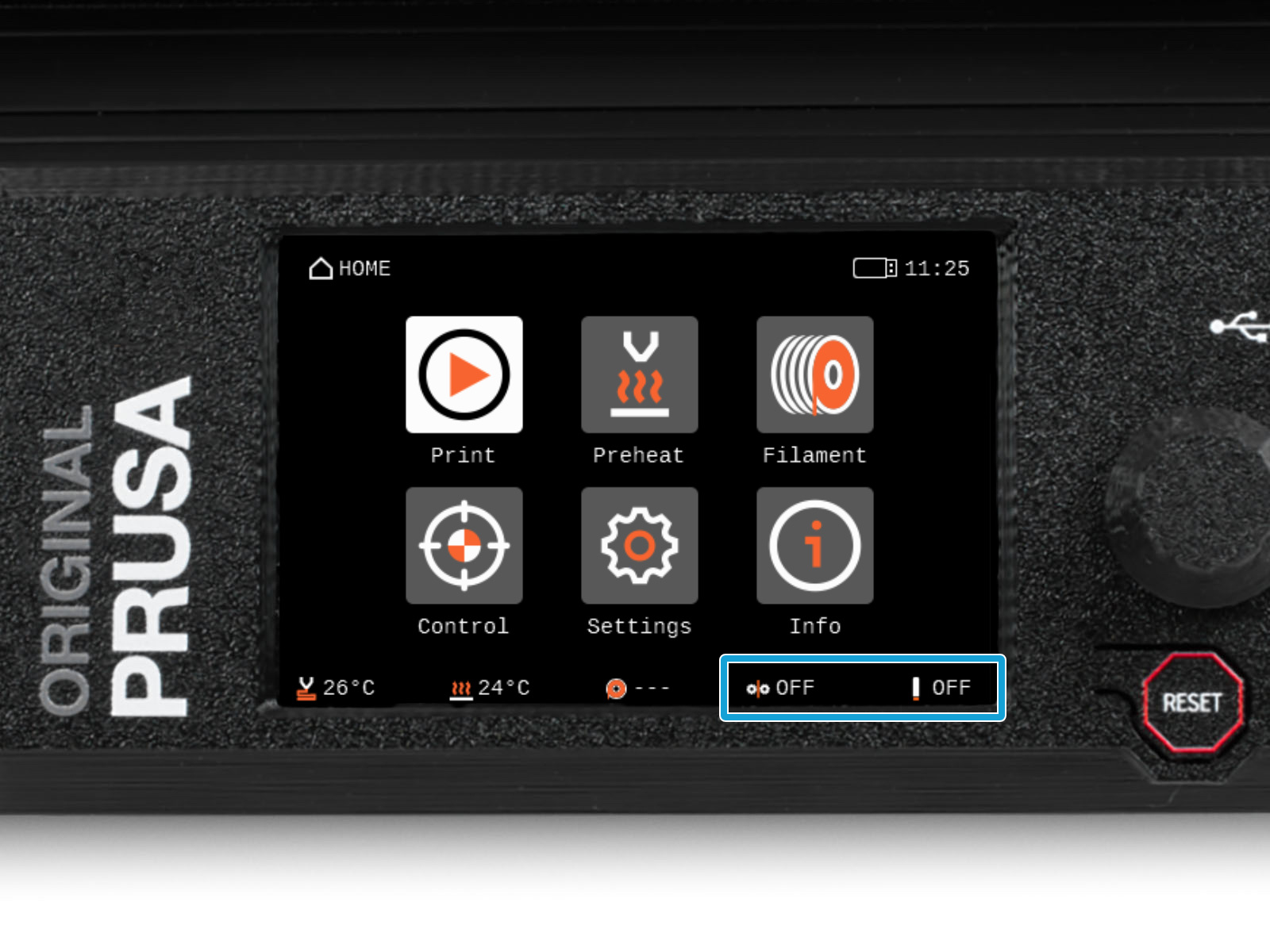
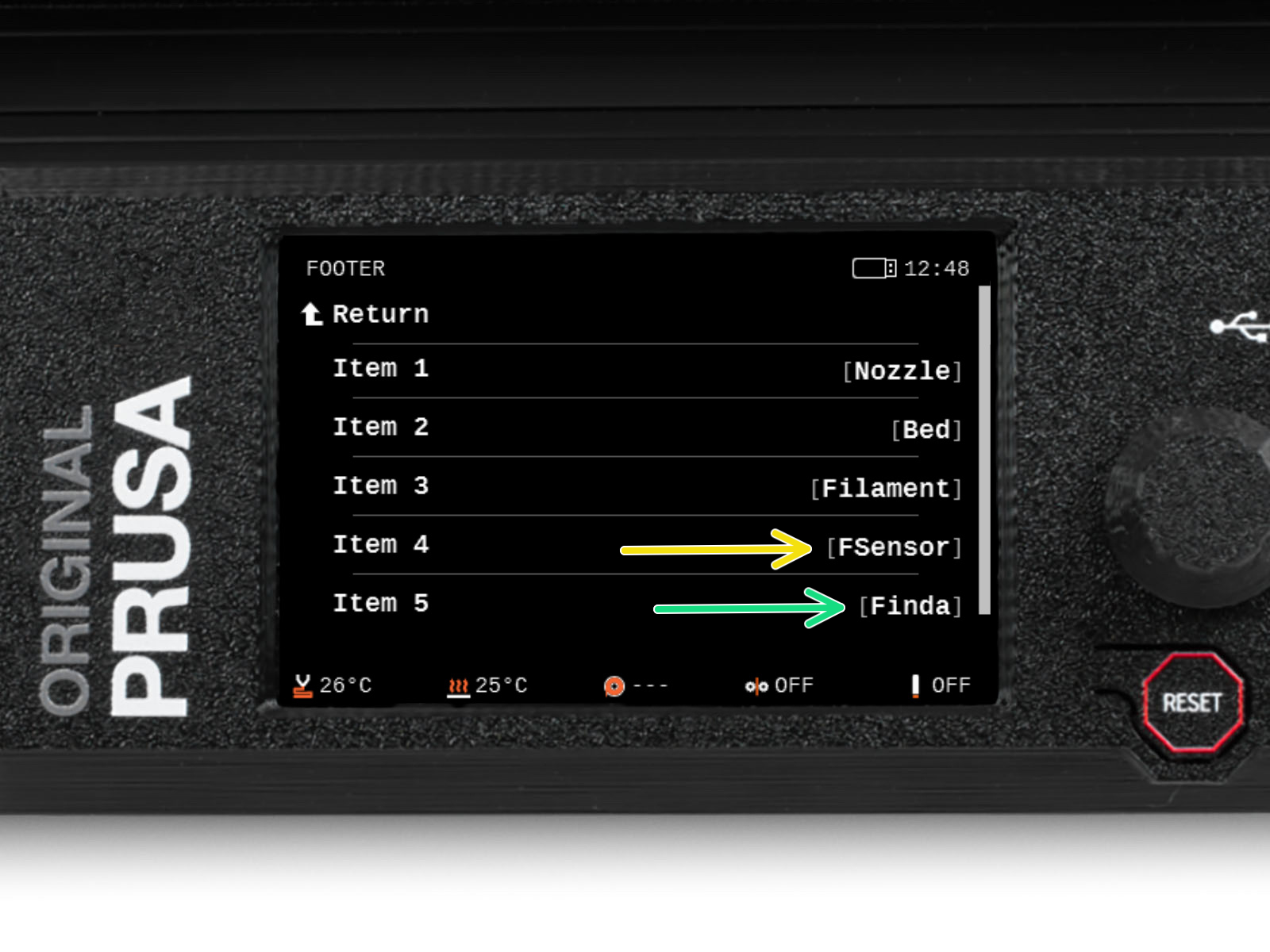




W fabrycznie zmontowanych modułach MMU3, czujnik SuperFINDA jest już skalibrowany, dzięki czemu można pominąć ten etap.
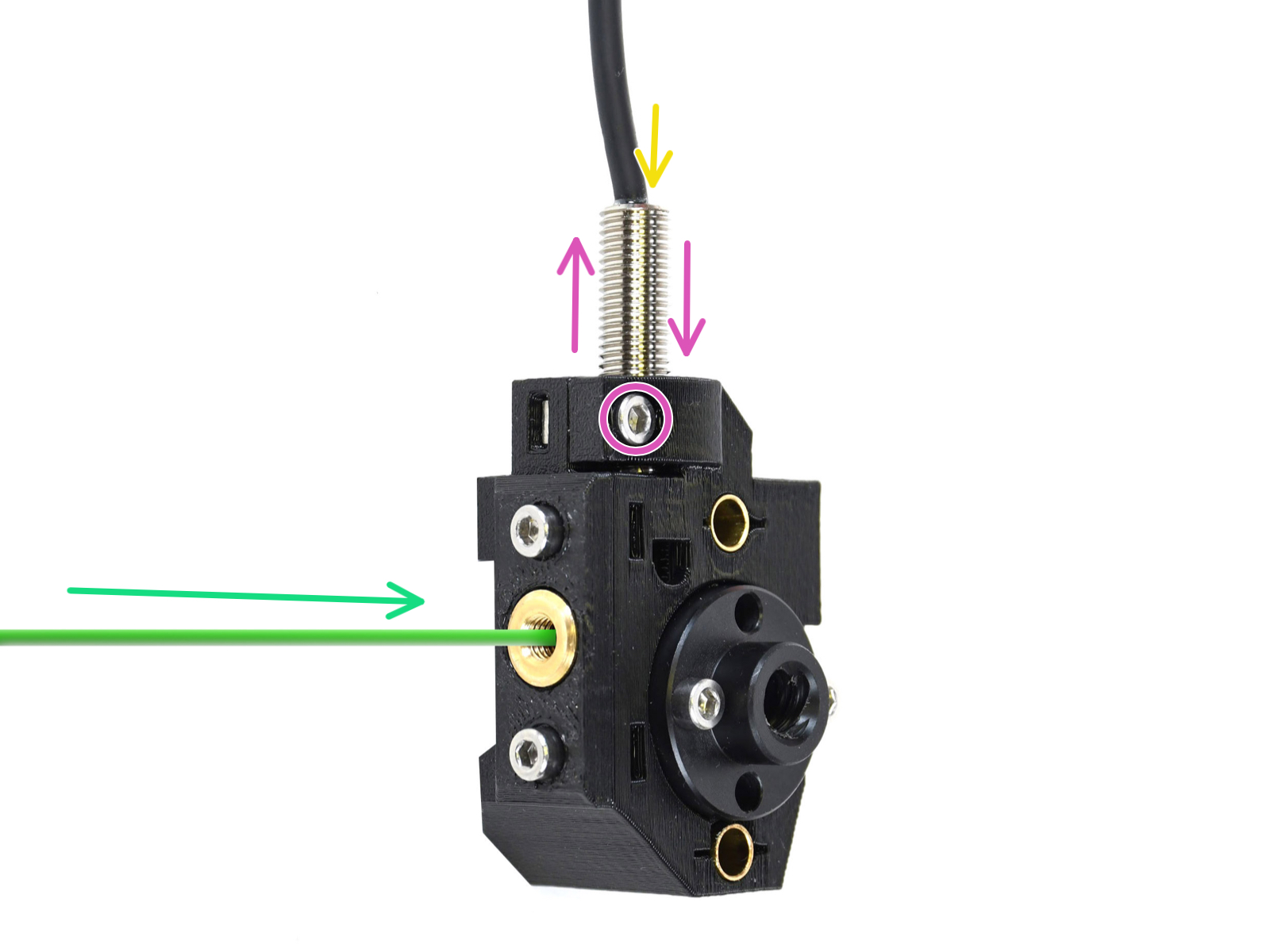


Jeśli światło wciąż świeci, obniż czujnik SuperFINDA odrobinę.
Jeśli światło nie włącza się, podnieś czujnik SuperFINDA odrobinę. Aby to zrobić, poluzuj śrubę z boku, przestaw czujnik i dokręć śrubę ponownie.
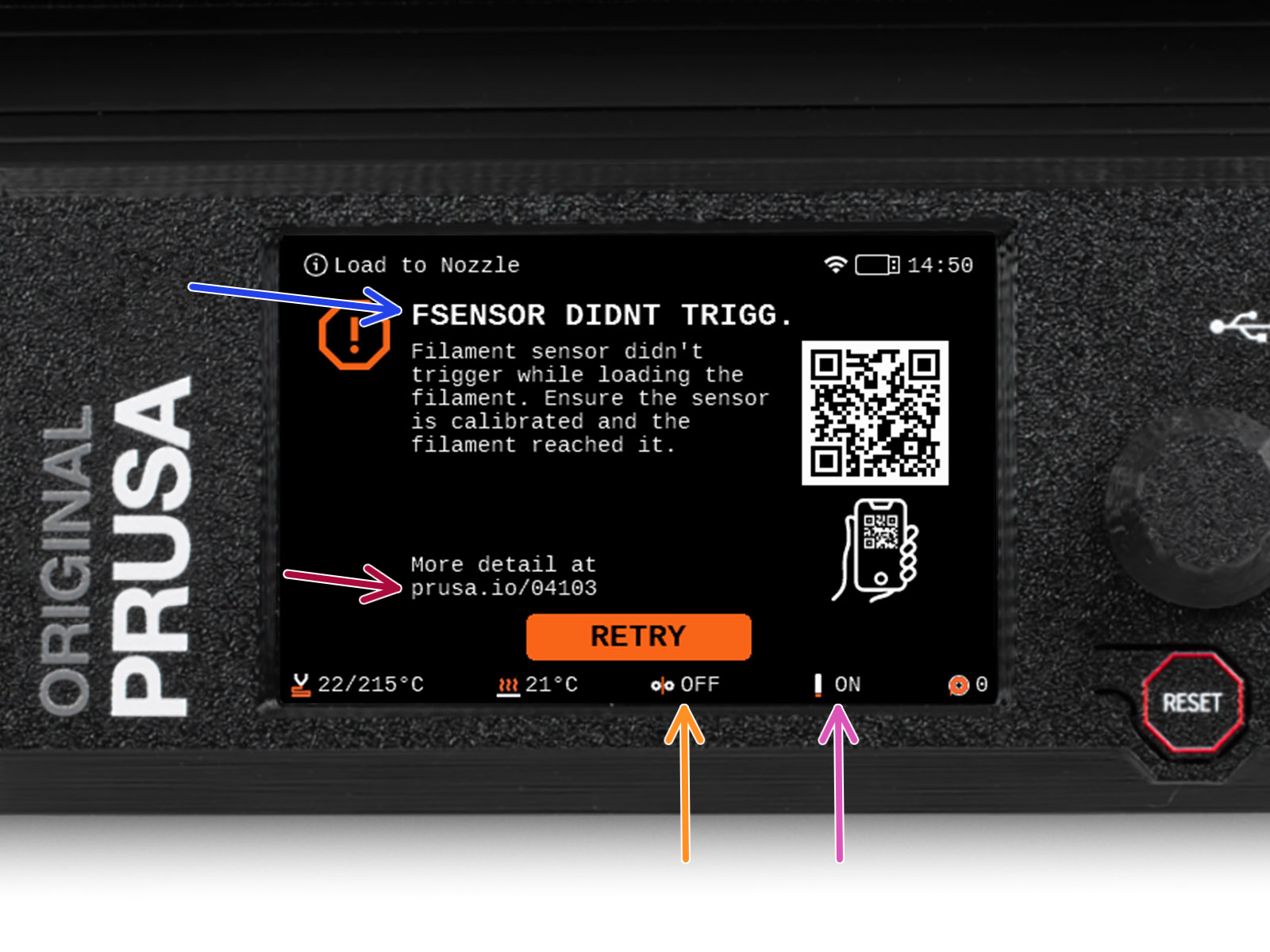
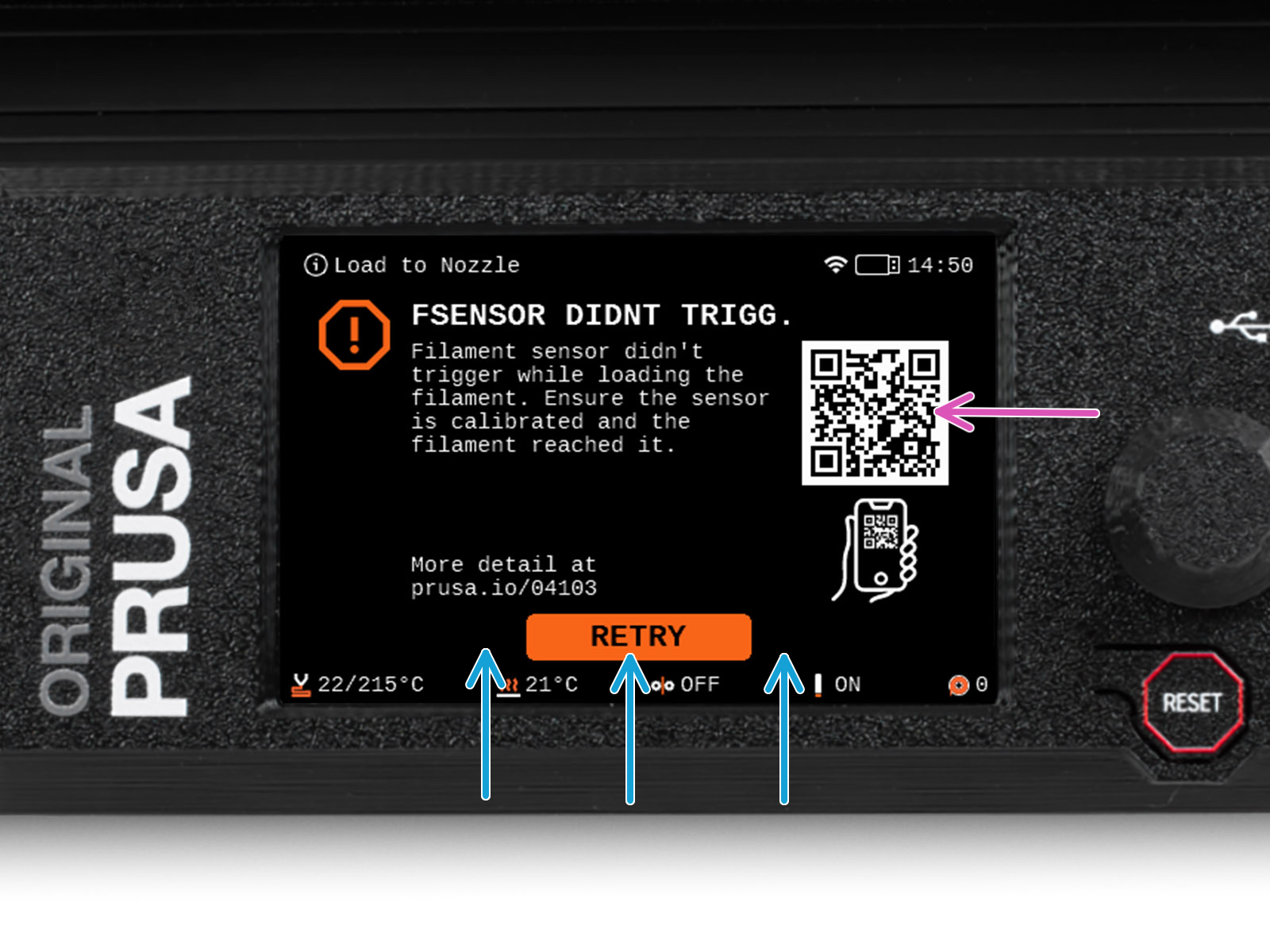




Starszy typ tych złączek ma niebieski kołnierz zaciskowy.
Różne wersje niebieskich złączek były dołączane do produktów marki Prusa wysyłanych przed kwietniem 2024 roku.
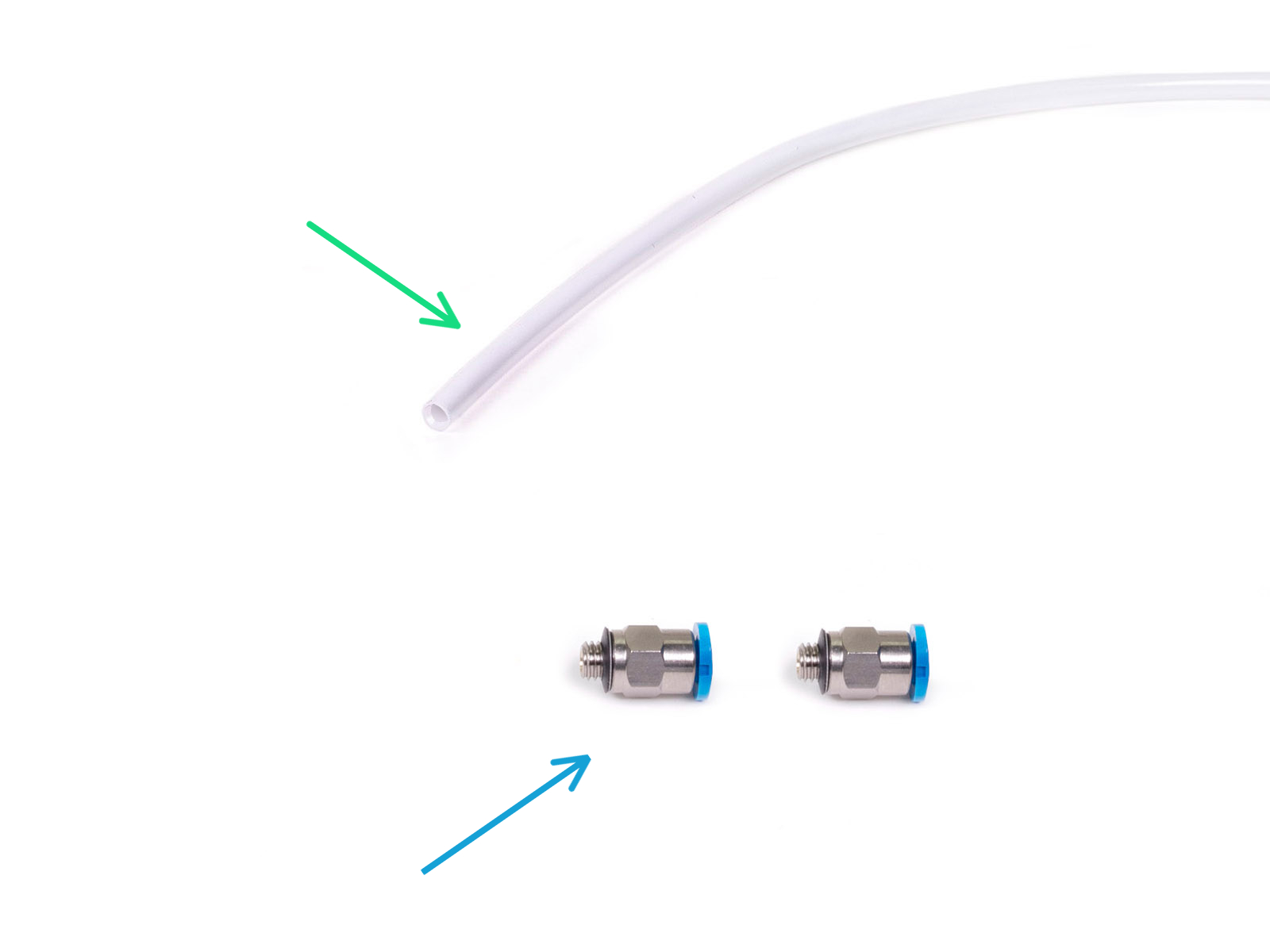

Rurka PTFE dołączona do MMU3 dla MK4 ma średnicę wewnętrzną 2,5 mm. W przypadku modernizacji z MMU2S, który posiada na rurkę o średnicy wewnętrznej 2 mm i trudności z odróżnieniem starej rurki od nowej, należy porównać ich średnicę wewnętrzną. Spójrz na drugą ilustrację. Rurka po lewej stronie to nowy wariant.
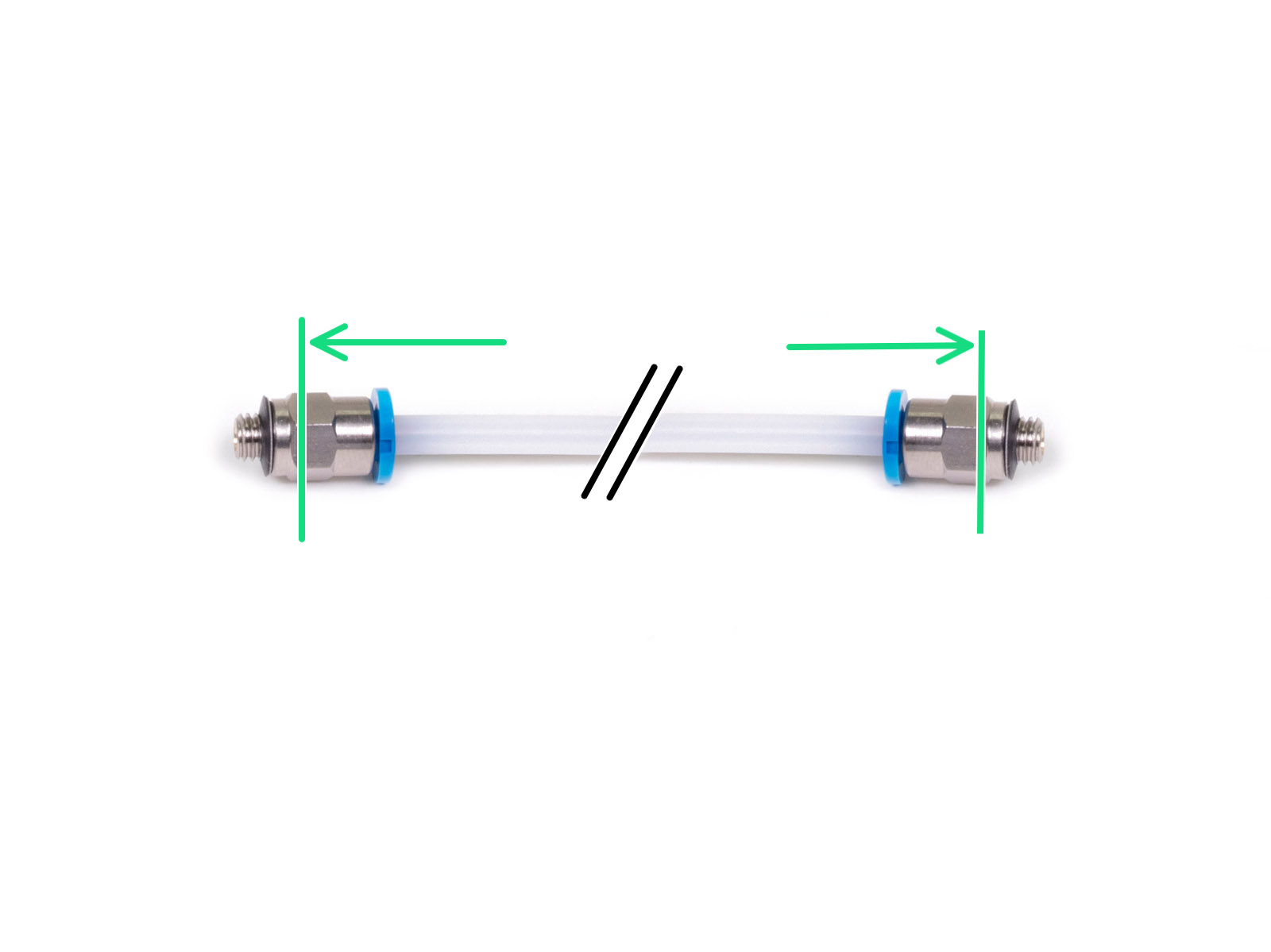


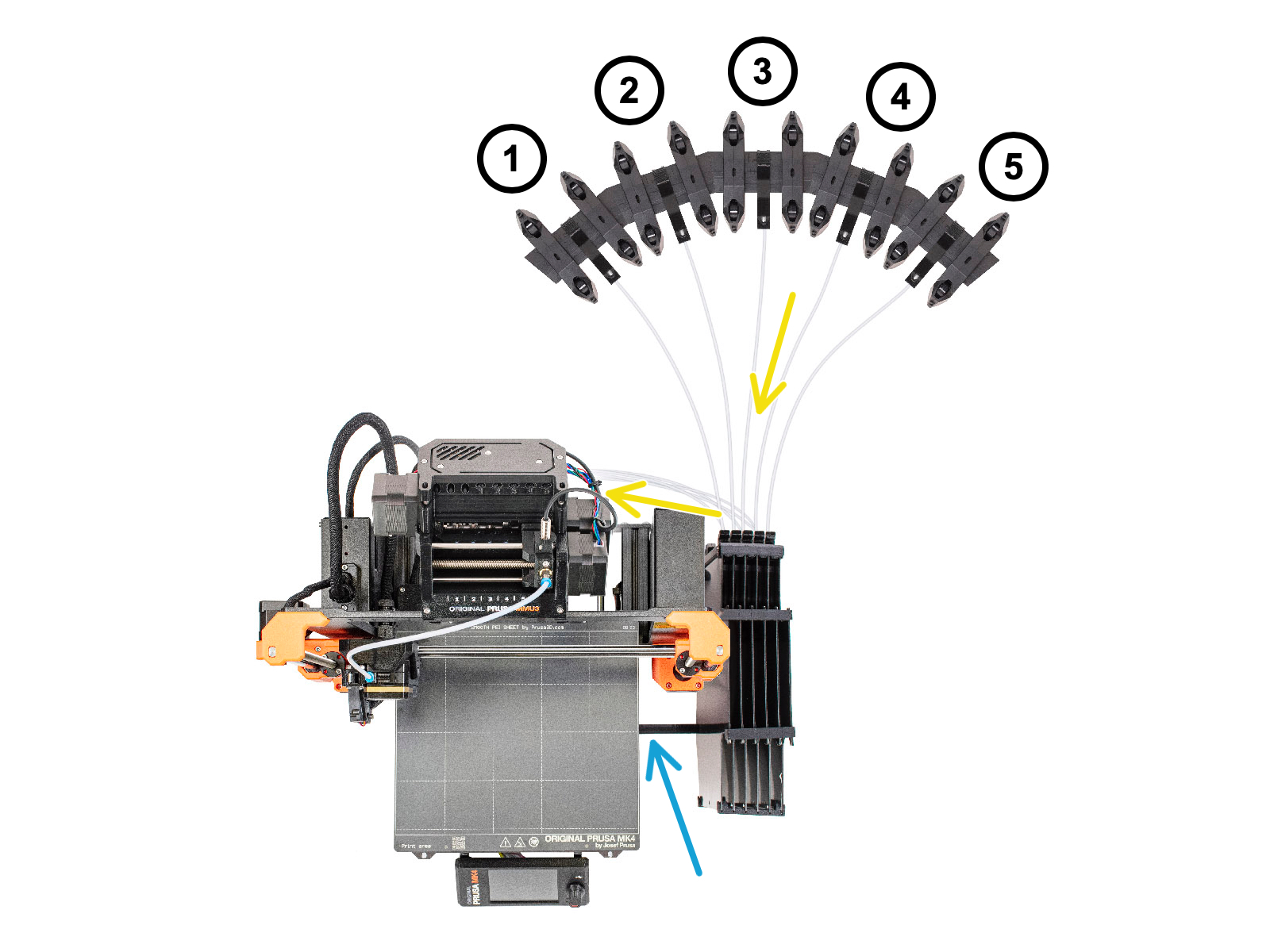




Jeśli masz pytanie dotyczące czegoś, czego nie opisaliśmy, to sprawdź dodatkowe zasoby.
A jeśli to nie działa, możesz wysłać zgłoszenie na [email protected] lub klikając poniższy przycisk.