










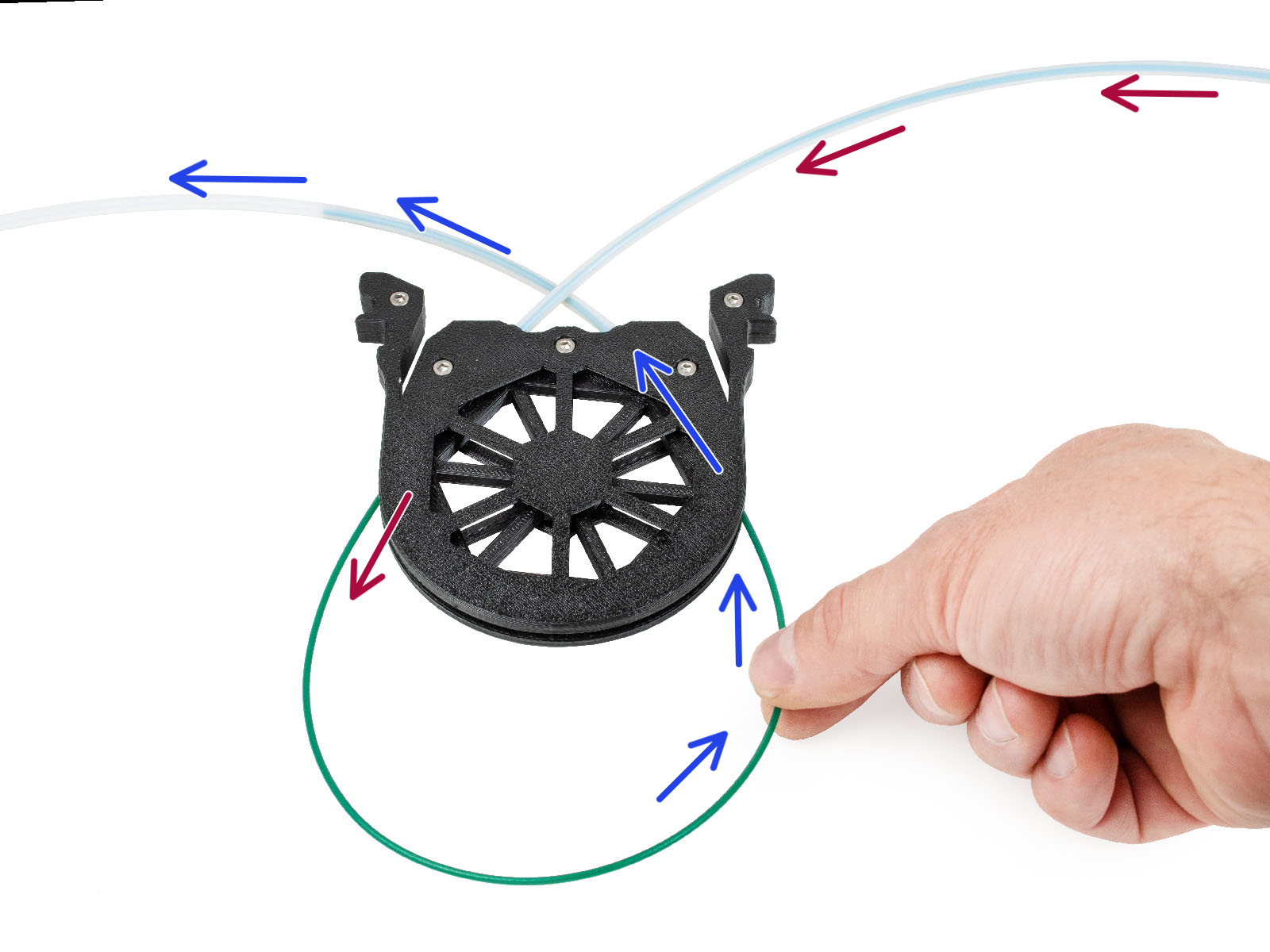
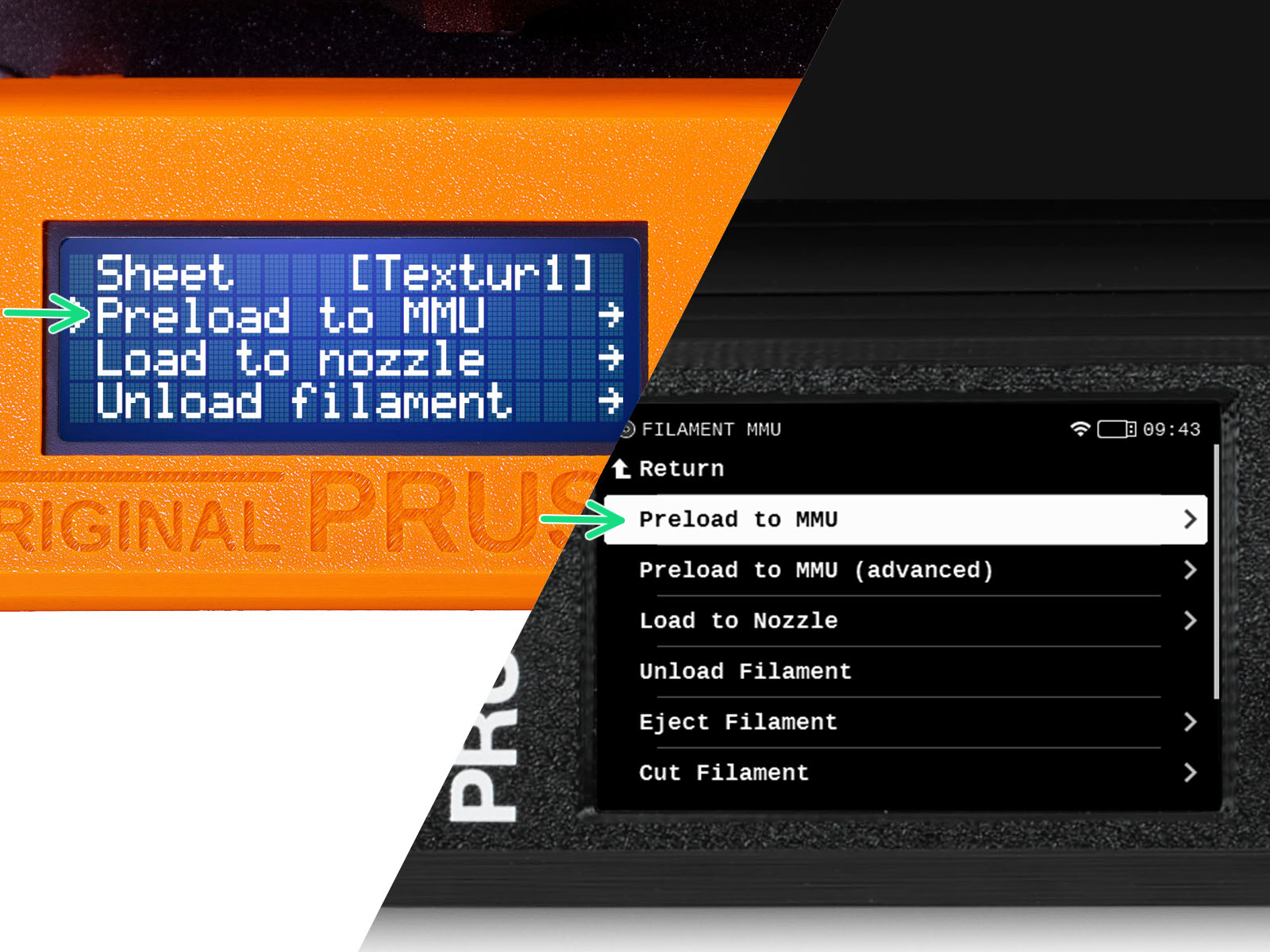

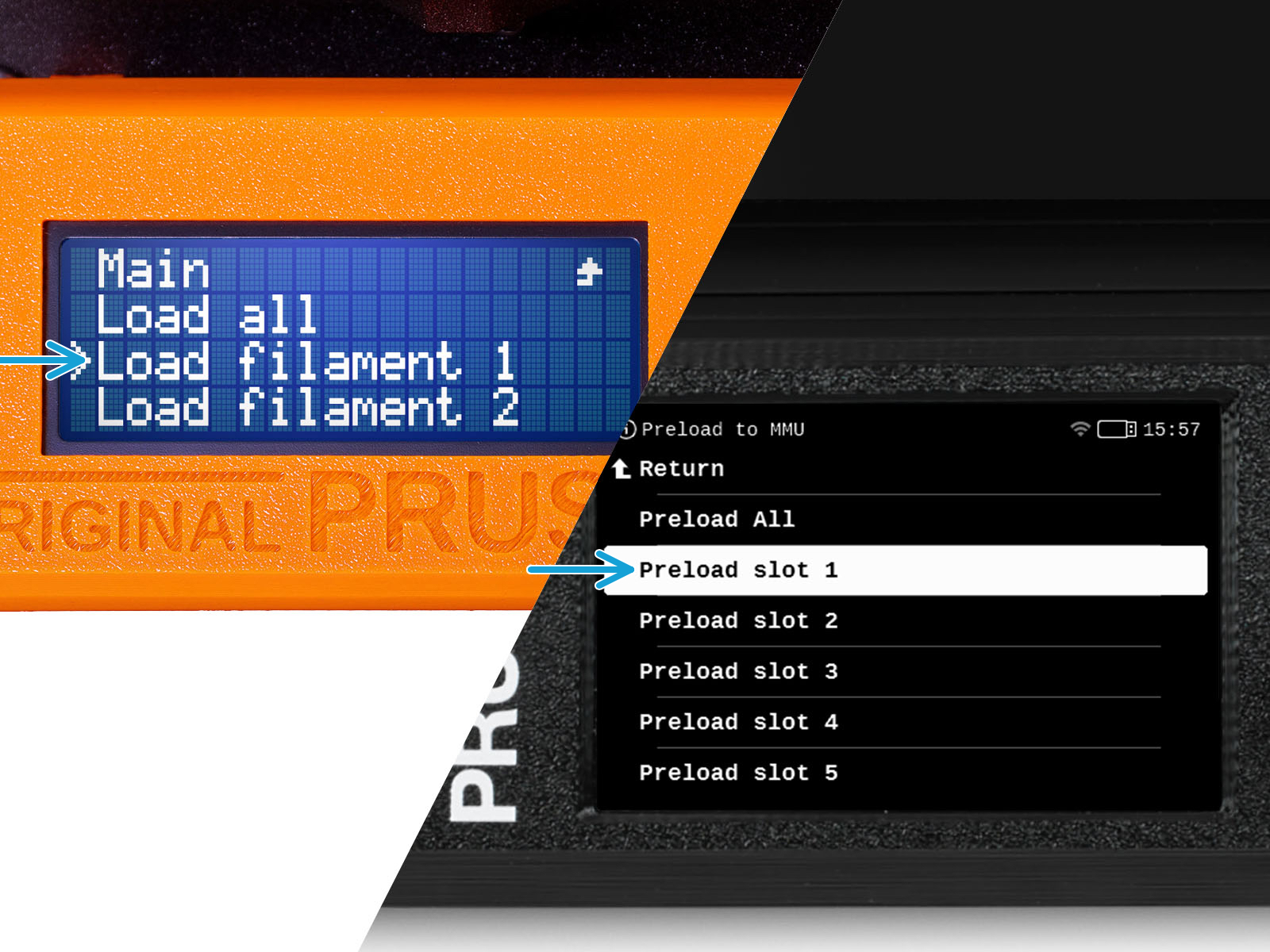
W drukarce przejdź do Menu -> Ładowanie do MMU.
(Filament -> Załaduj do MMU w MK3.5/MK4)




Podczas gdy MMU jest bezczynny; (wskazywane przez WSZYSTKIE diody LED WYŁĄCZONE)
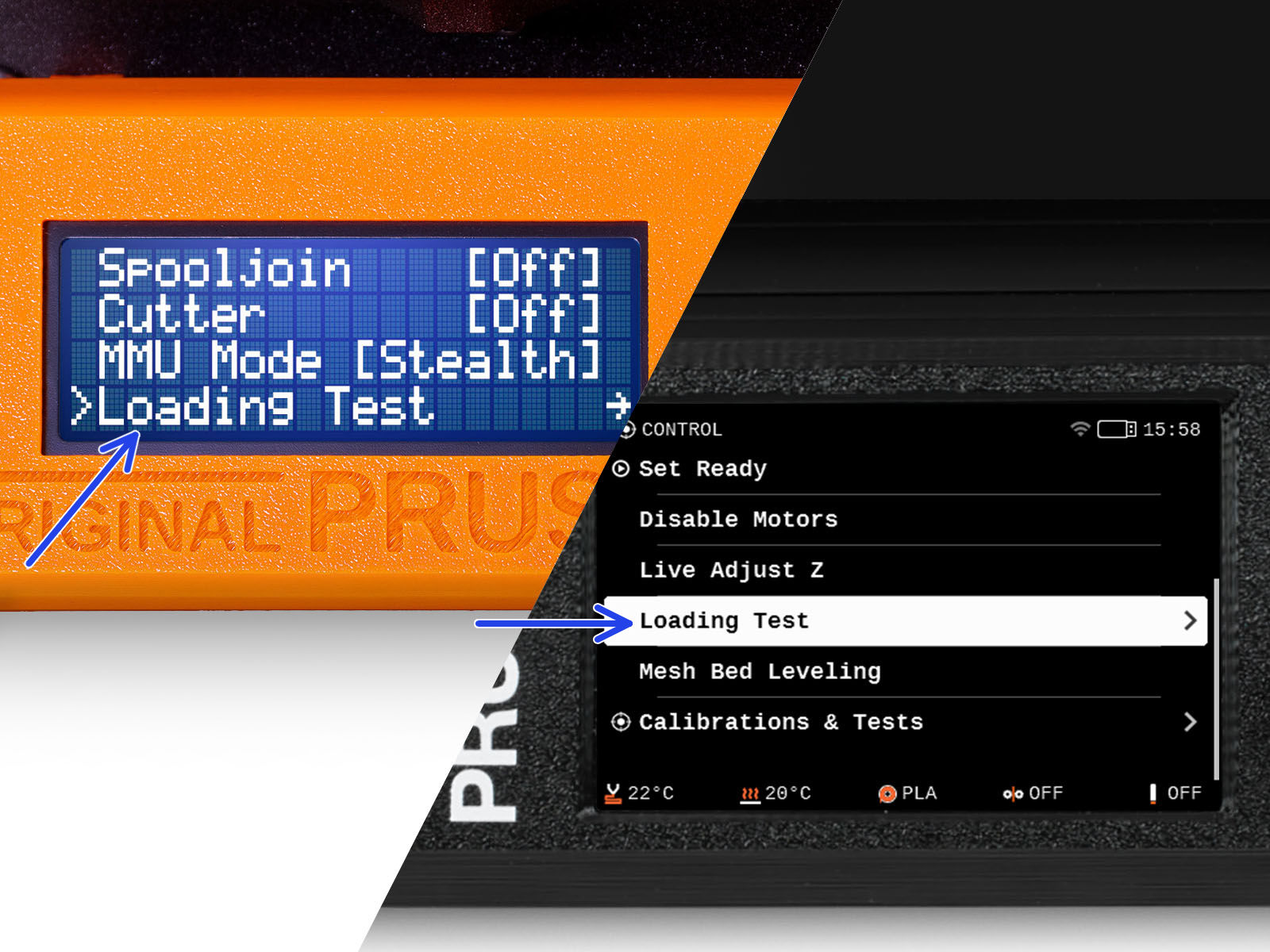
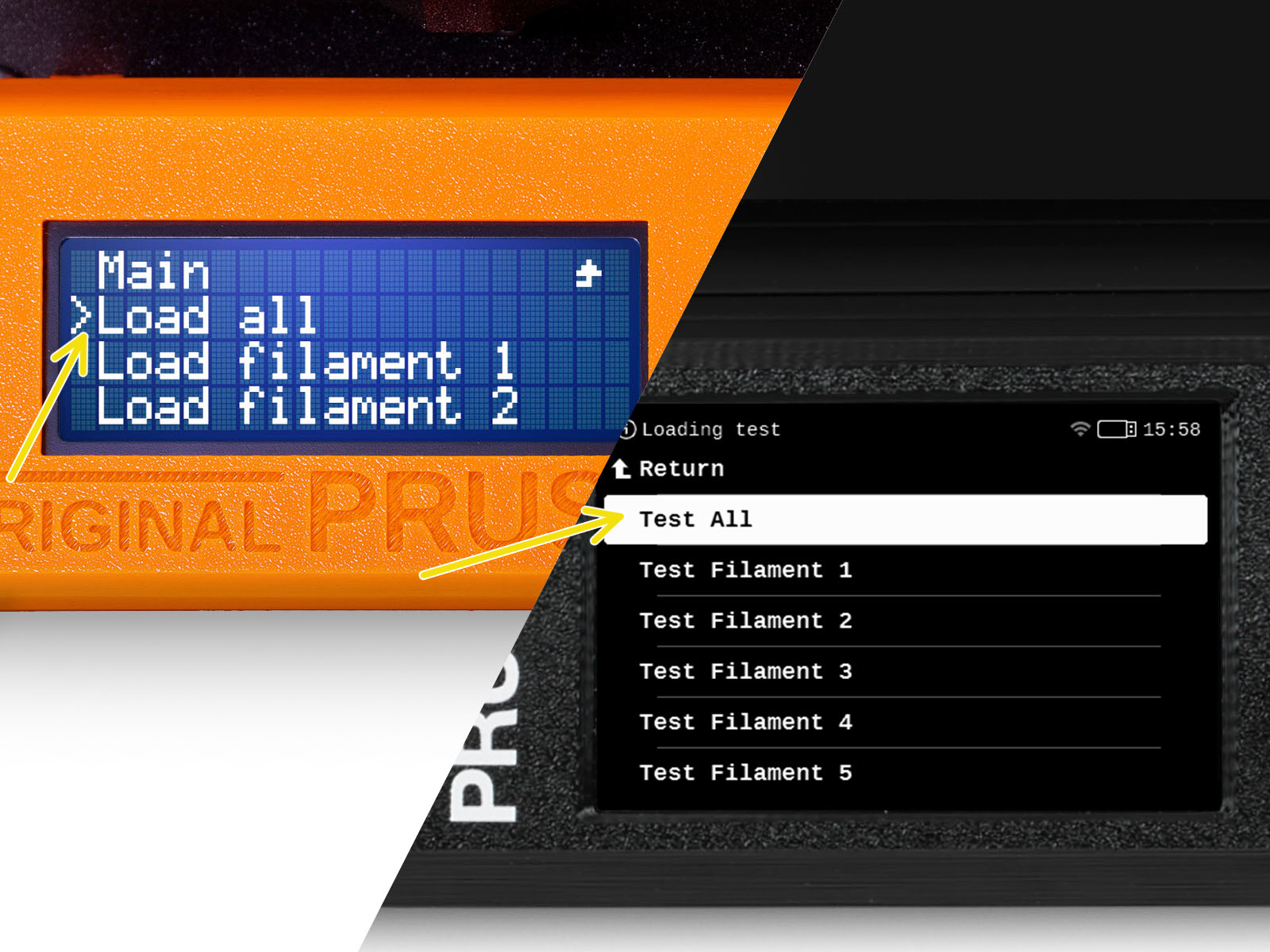
Przejdź do Menu -> Ustawienia -> Test ładowania.
lub Sterowanie > Test ładowania (w MK3.5/MK4)
Wybierz Załaduj wszystkie / Test wszystkich.
Możesz również przetestować wszystkie filamenty od 1 do 5 ręcznie, jeśli opcja "Test wszystkich" jest niedostępna w Twojej wersji firmware.
Moduł MMU załaduje teraz, a następnie rozładuje wszystkie pięć filamentów, aby sprawdzić, czy wszystkie można ładować i rozładowywać poprawnie.
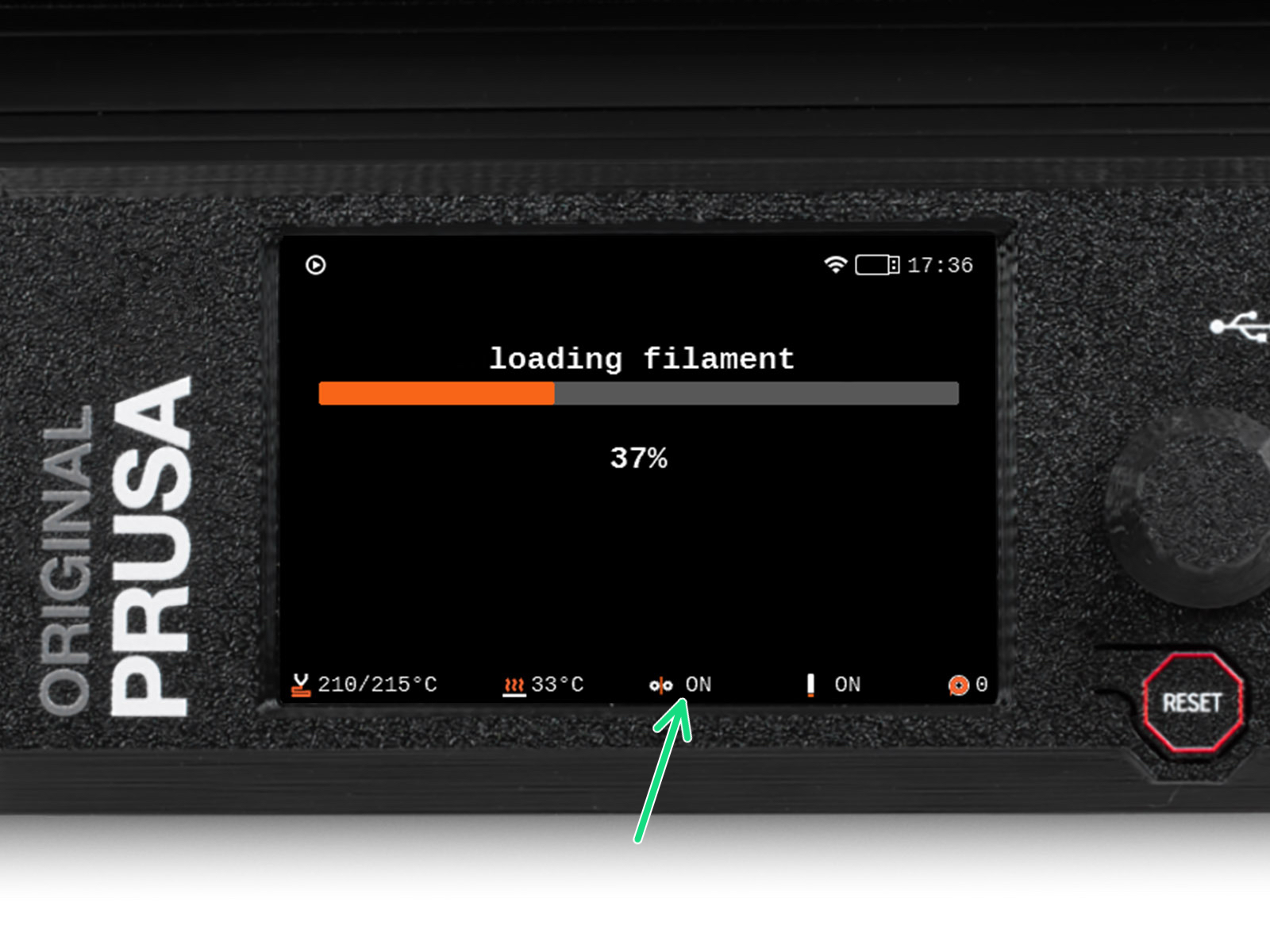


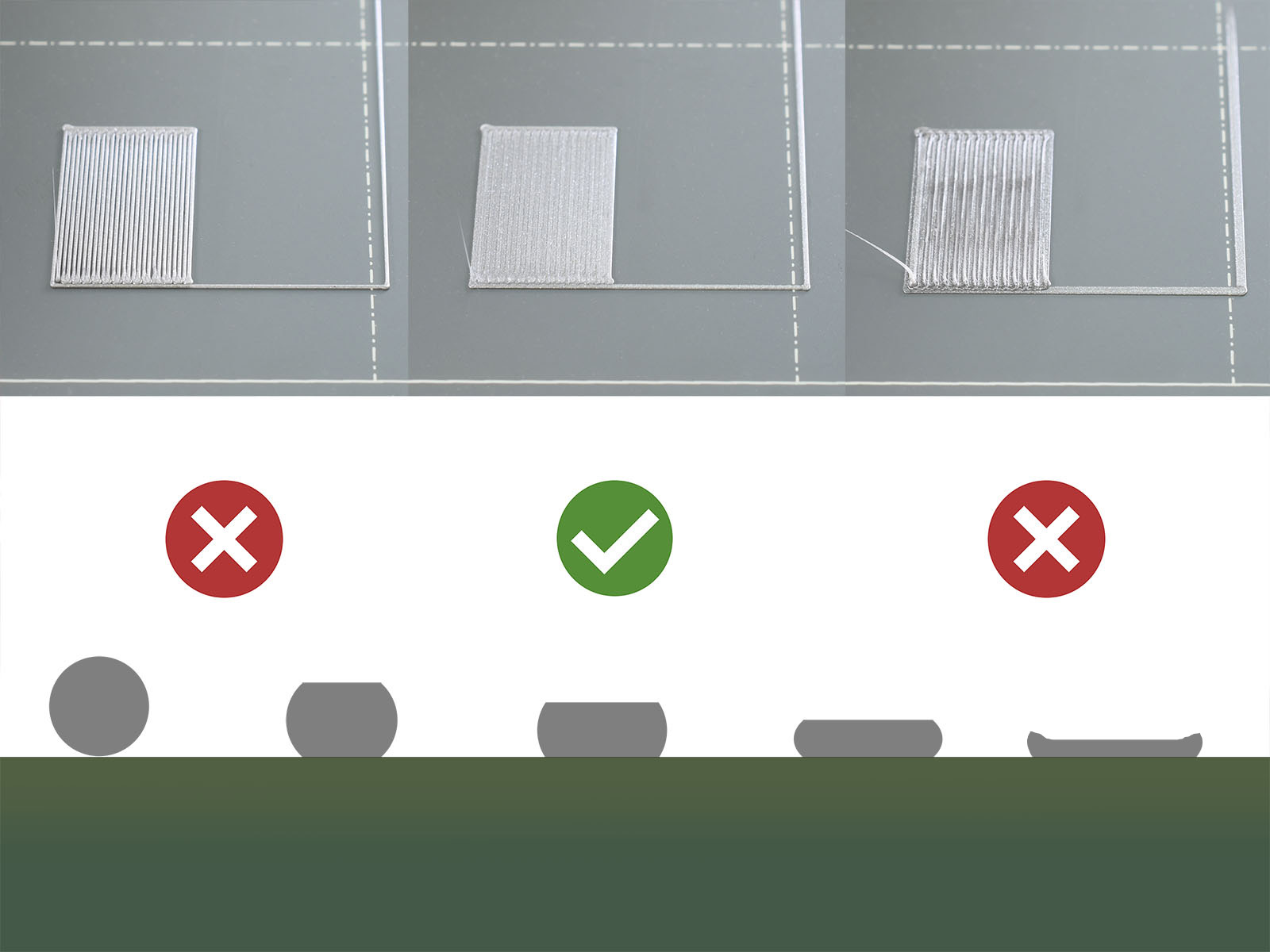

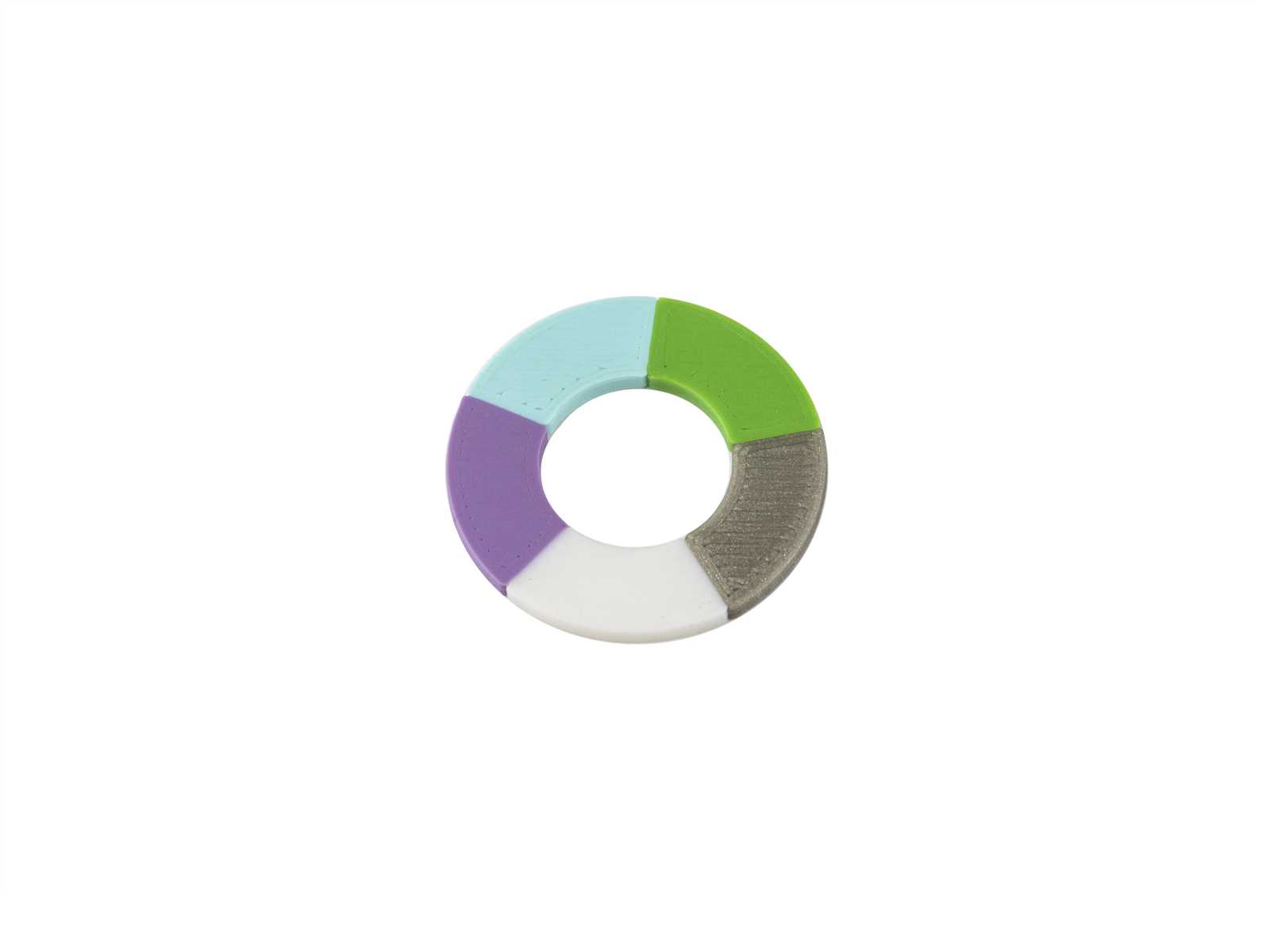
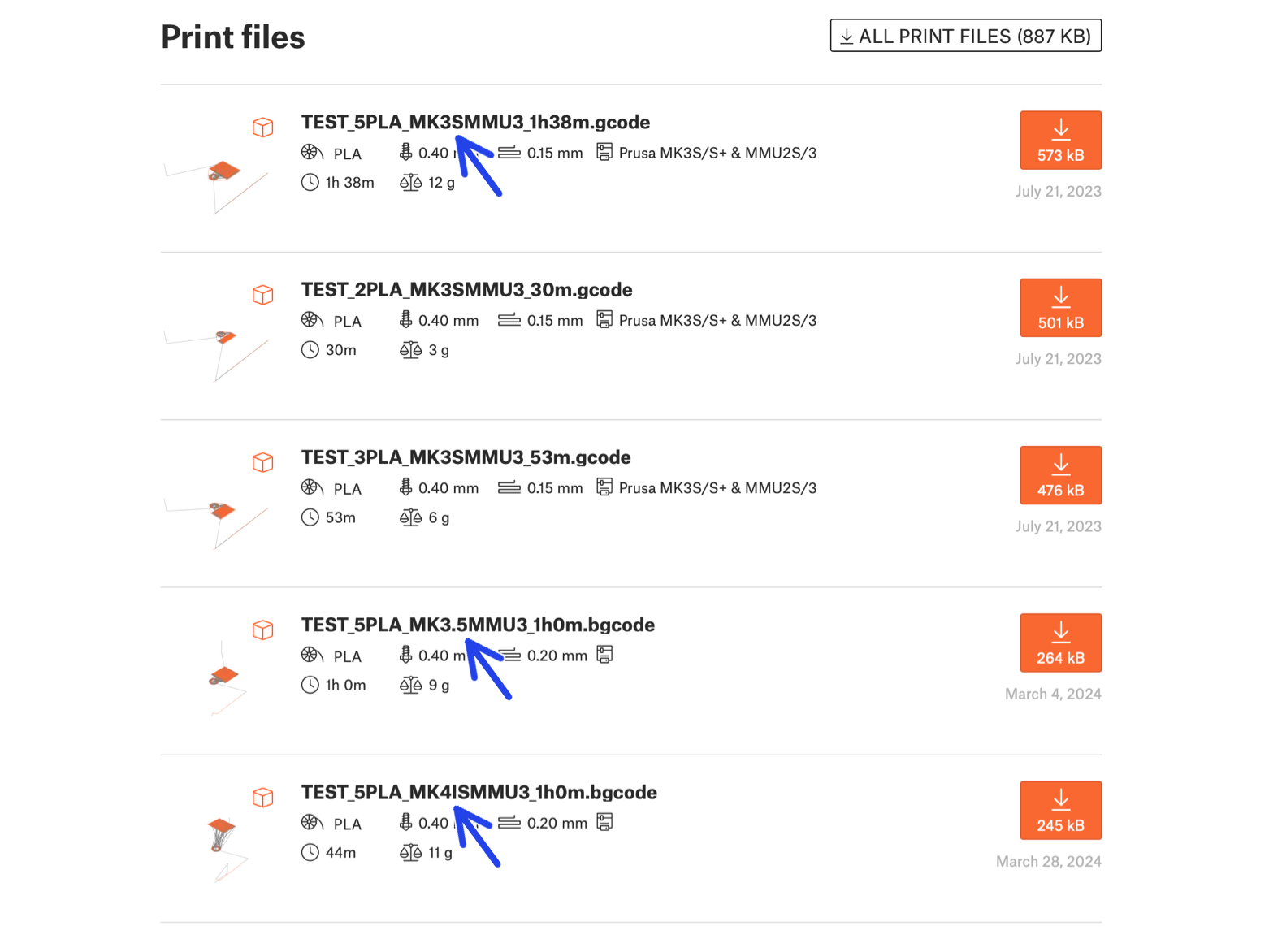
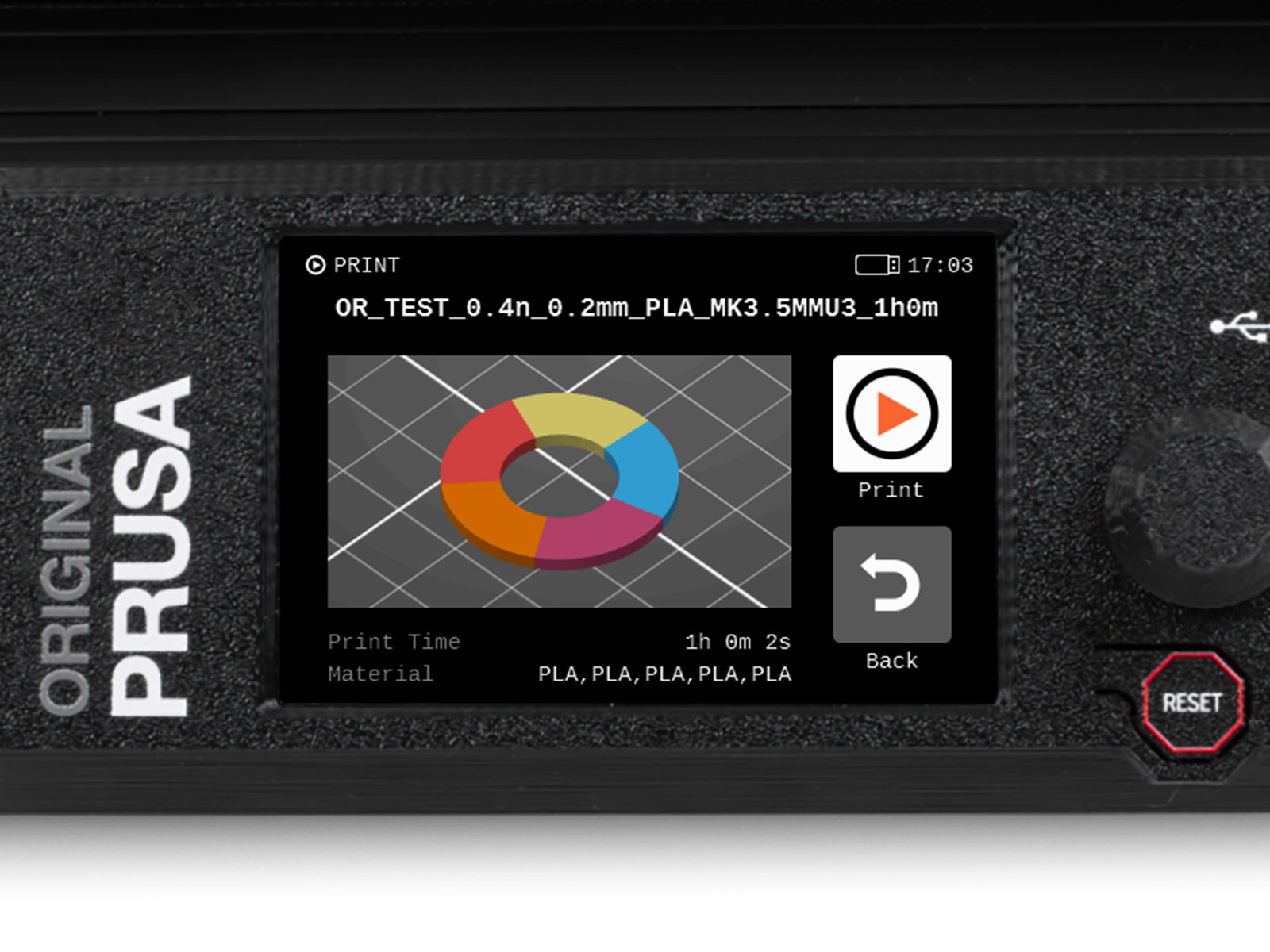
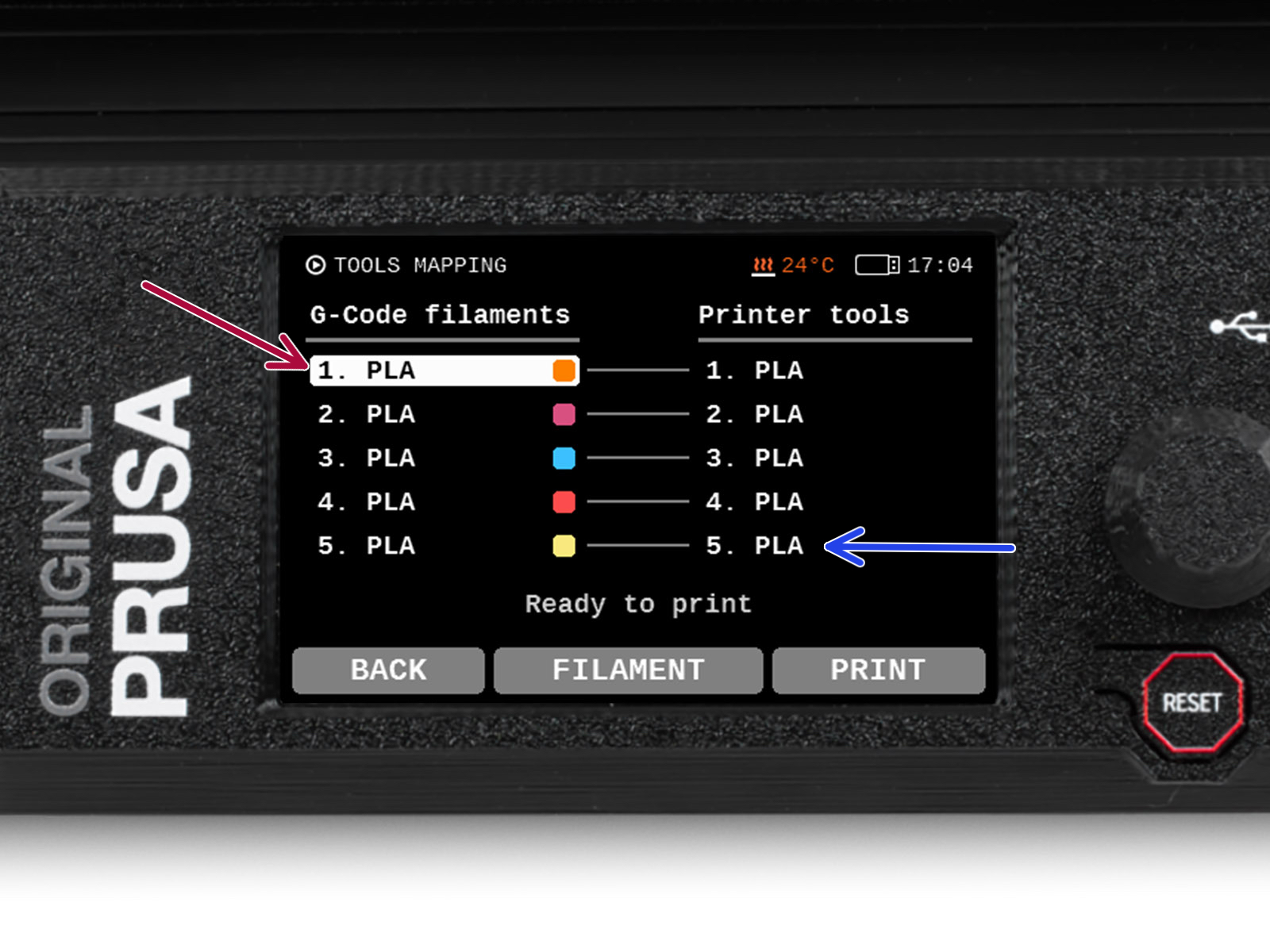
Po rozpoczęciu drukowania na MK3.5 lub MK4 pojawia się ekran mapowania narzędzi. Umożliwia to zmianę przypisania ekstrudera z określonym kolorem na inny w razie potrzeby.
Po prawej stronie znajduje się lista materiałów aktualnie dostępnych na drukarce, które zostaną użyte do wydrukowania obiektu.




Wszystkie informacje dotyczące kalibracji, ustawienia drukarki, aranżacji bufora, szpul oraz porady rozwiązywania problemów znajdziesz w "Podręczniku"
Aby pobrać "Podręcznik" lub gdy napotykasz jakiekolwiek problemy, odwiedź naszą Bazę Wiedzy: https://help.prusa3d.com/pl/tag/mmu3/
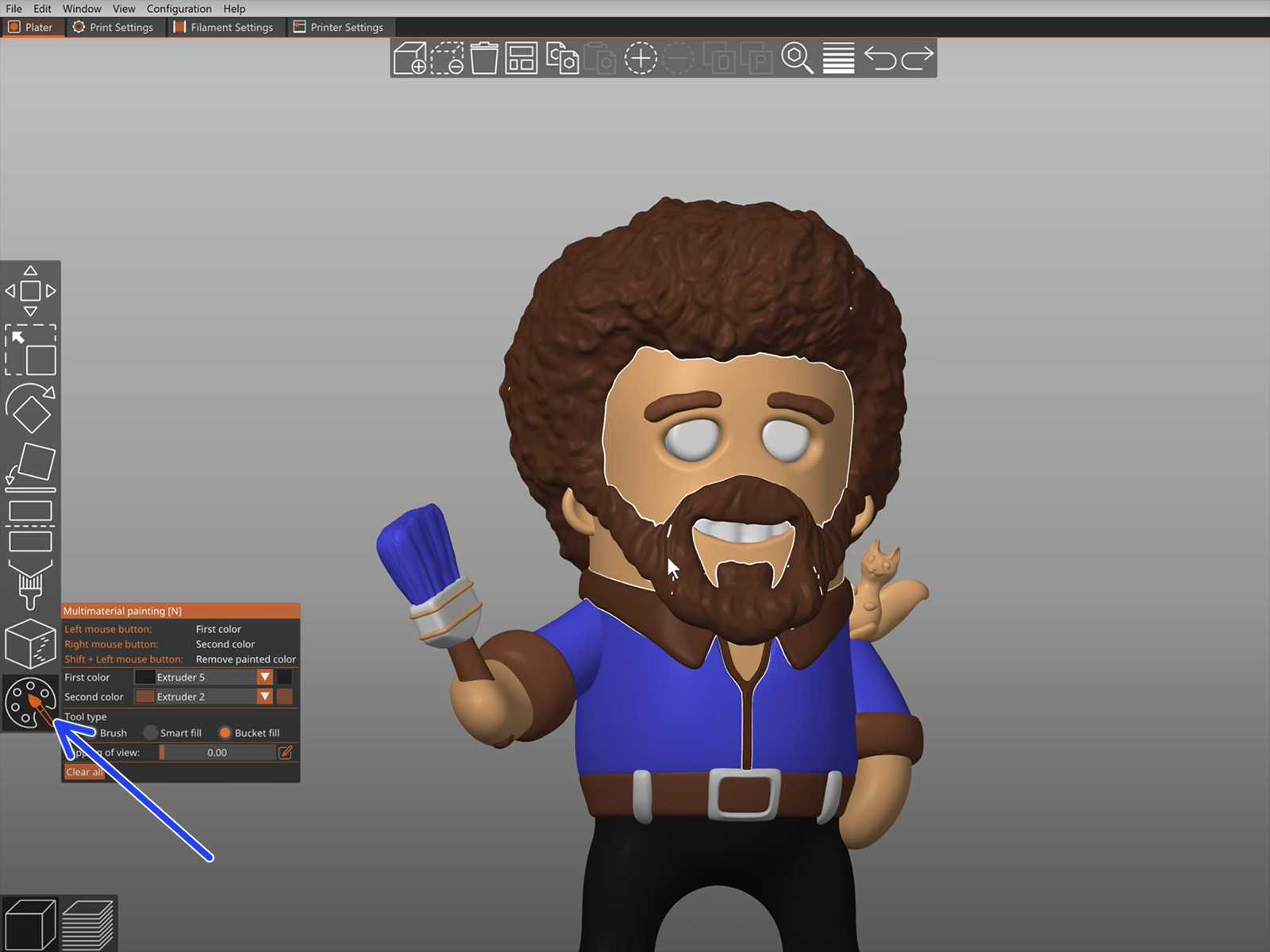
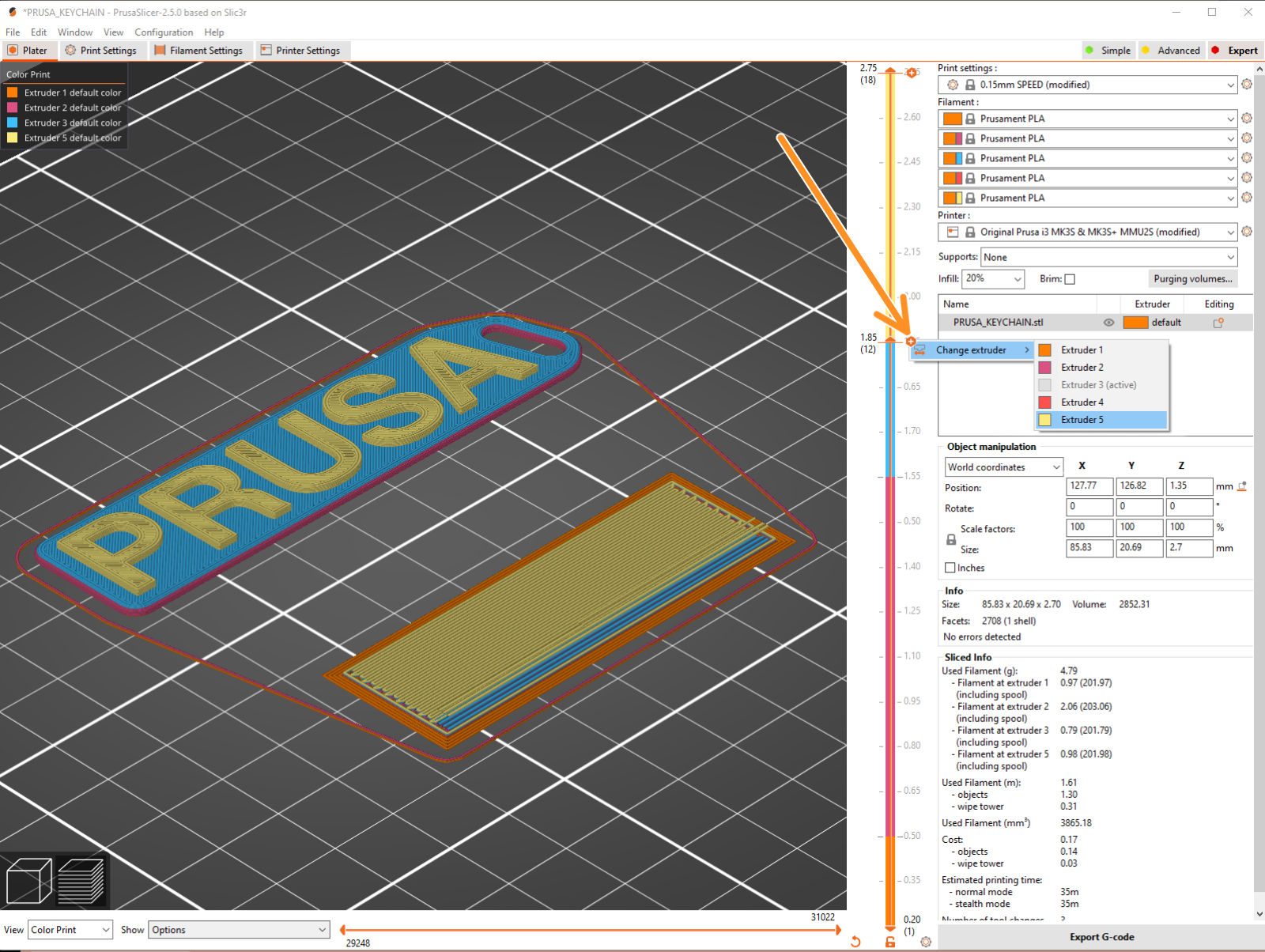
Do drukowania logotypów lub etykiet tekstowych przydatna może być również funkcja automatycznej zmiany koloru na danej warstwie. Wystarczy pociąć obiekt, wybrać określoną wysokość warstwy, kliknąć małą pomarańczową ikonę "+" obok znacznika wysokości i wybrać żądaną pozycję filamentu MMU (numer ekstrudera).

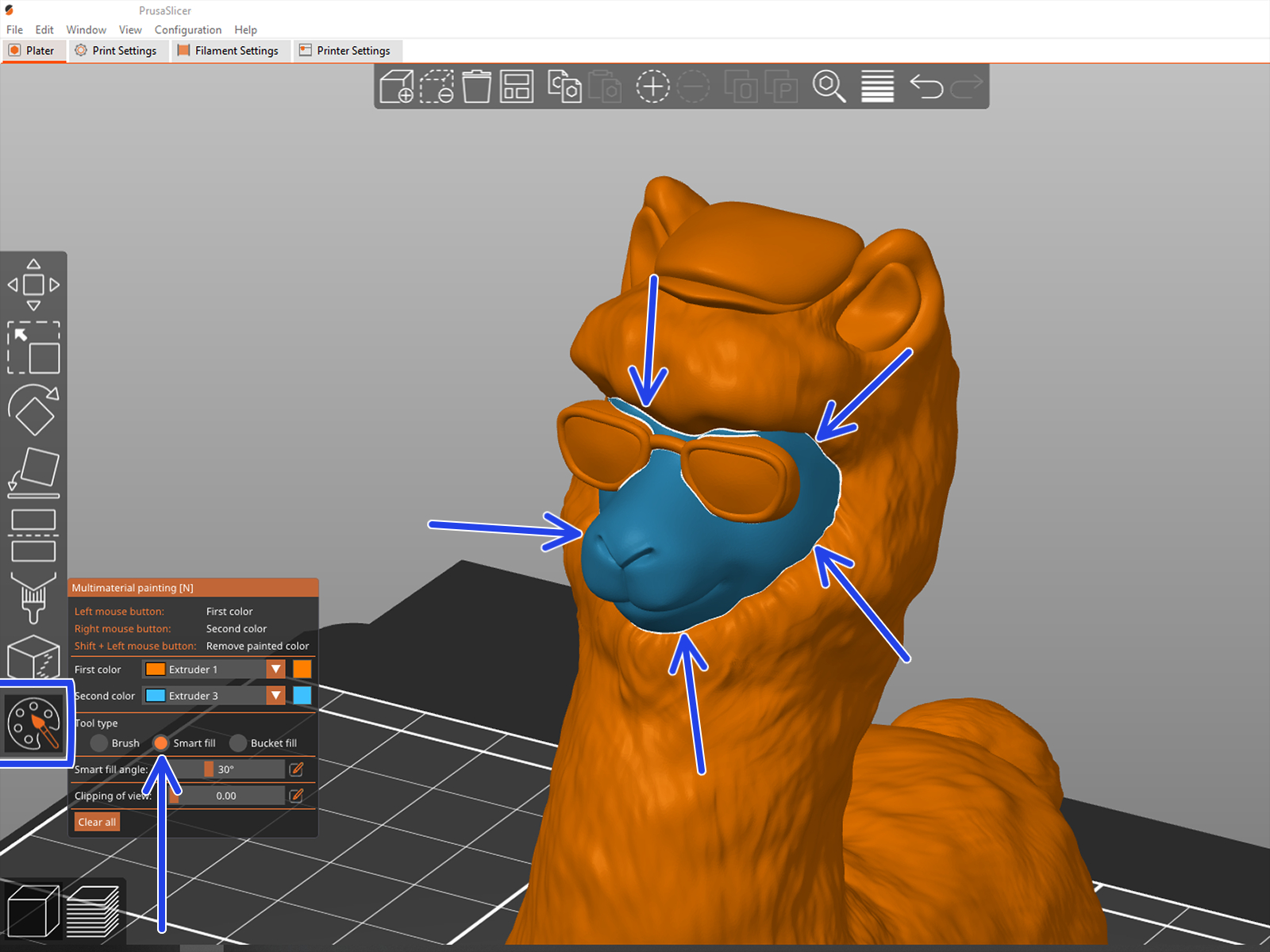

Jeśli masz skomplikowany plik STL, który nie może być łatwo pomalowany za pomocą MMU, możesz wypróbować bardziej wyrafinowany sposób Podzielenie STL z pojedynczą bryłą lub Podzielenie STL na wiele części za pomocą MeshMixera.
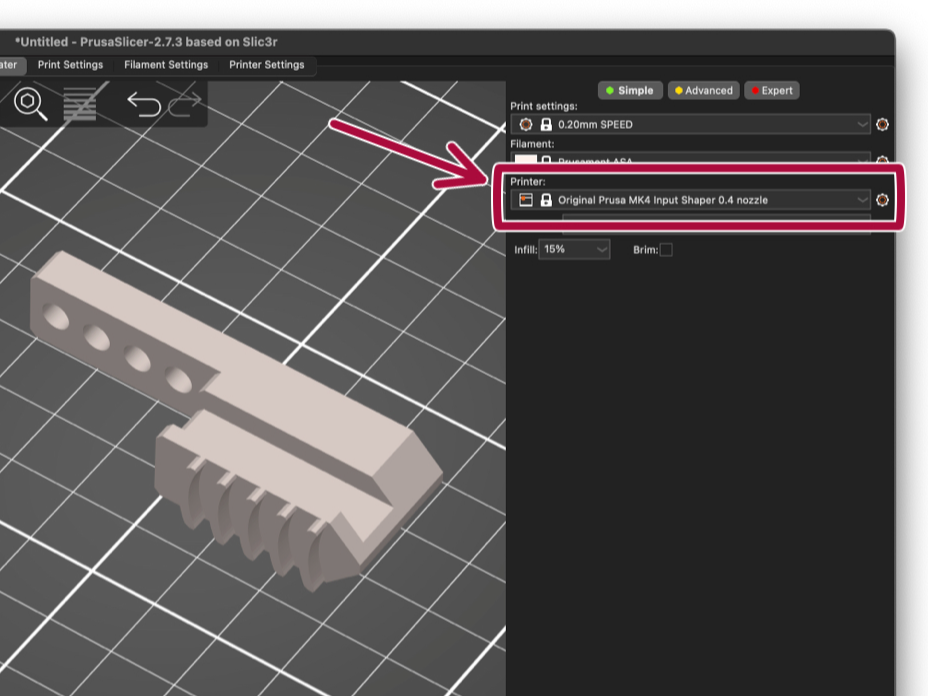
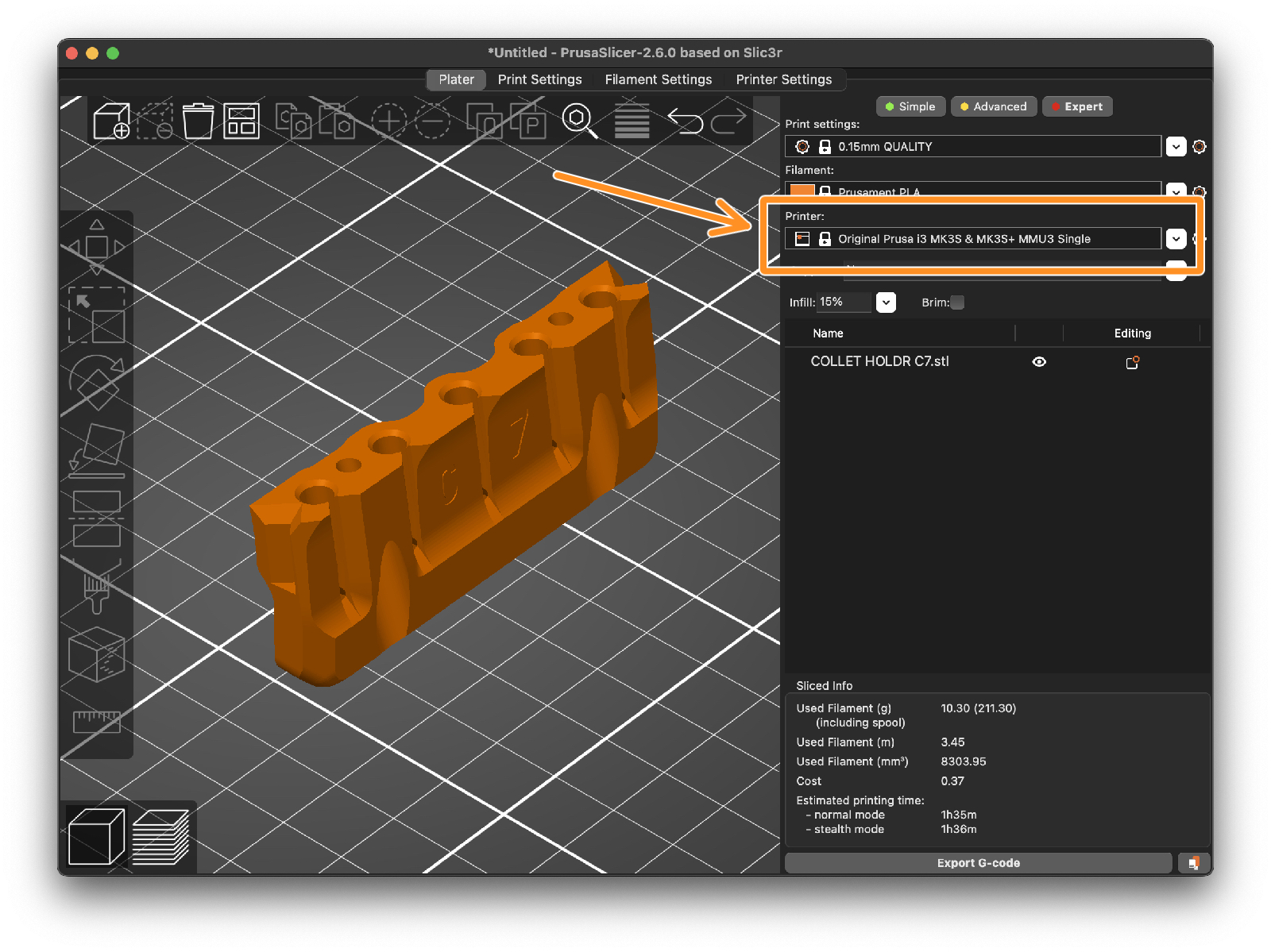
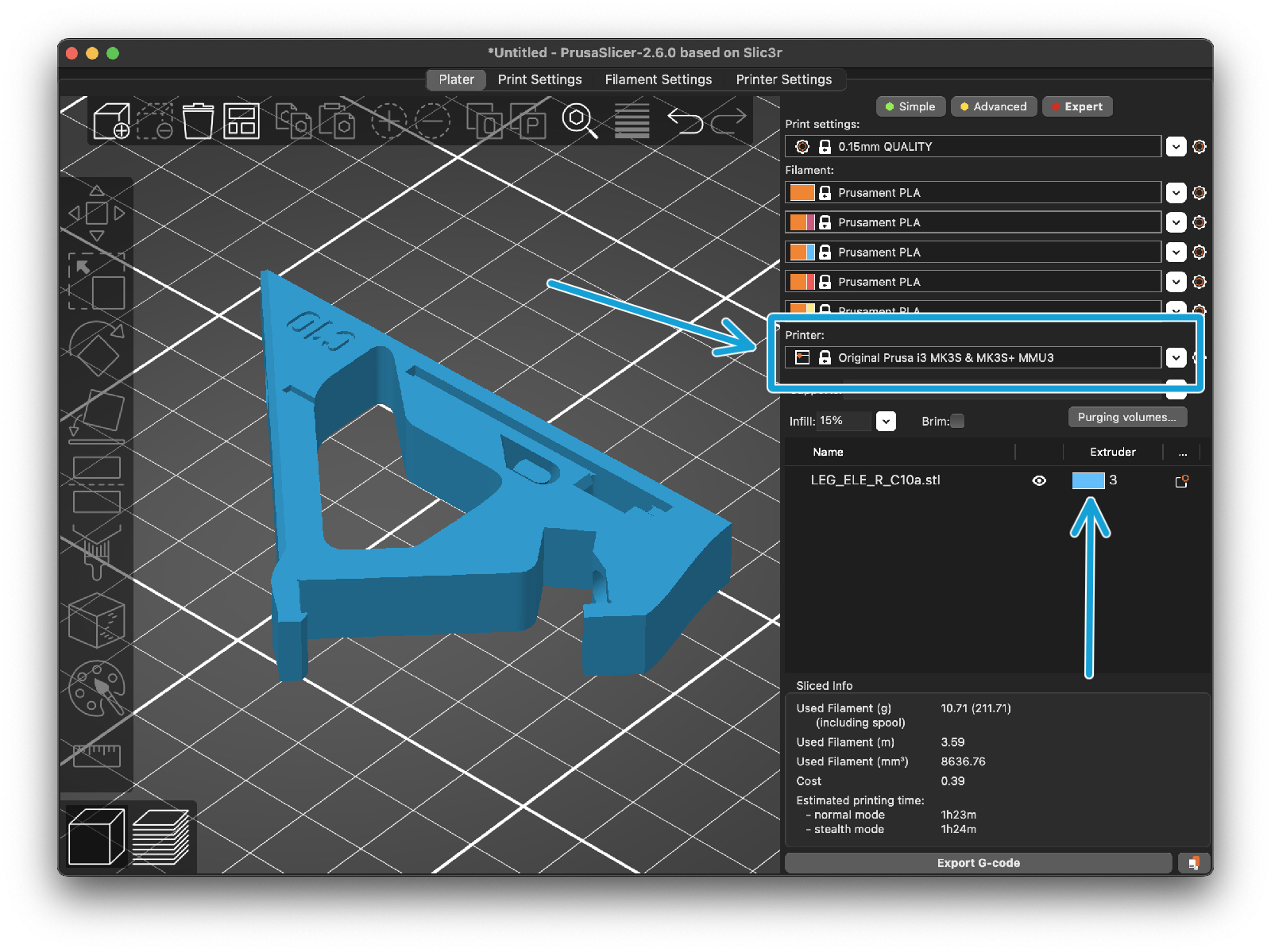
Jeśli skończy się filament, drukowanie może być kontynuowane automatycznie przy użyciu funkcji SpoolJoin. Więcej informacji znajdziesz w artykule SpoolJoin.

Jeśli masz pytanie dotyczące czegoś, czego nie opisaliśmy, to sprawdź dodatkowe zasoby.
A jeśli to nie działa, możesz wysłać zgłoszenie na [email protected] lub klikając poniższy przycisk.