






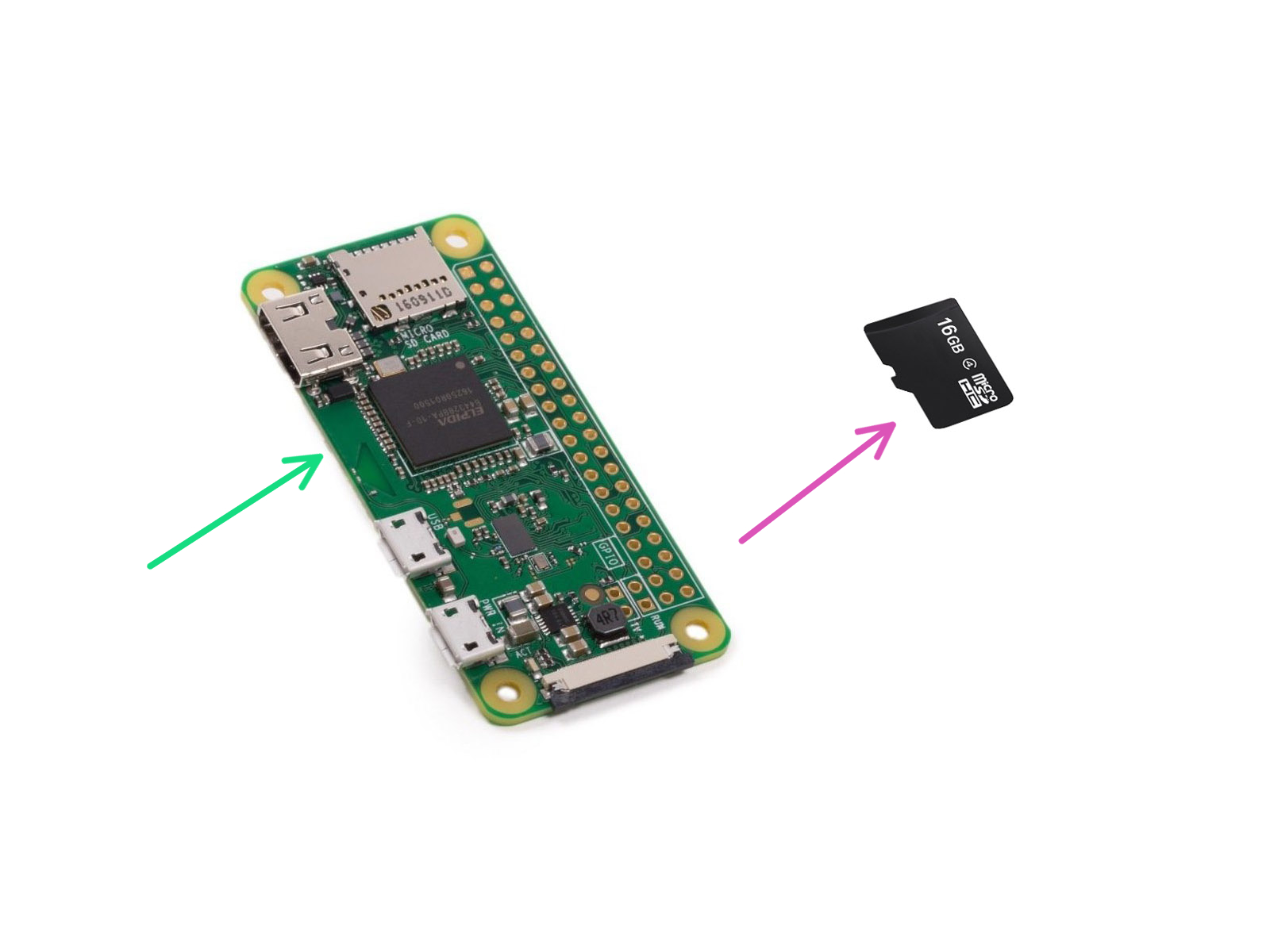

Potrzebujesz Raspberry Pi Zero W lub Raspberry Pi Zero 2 W.
Gotowy do użycia RPi Zero W można kupić w naszym sklepie internetowym.
Oba urządzenia będą działać, ale Raspberry Pi Zero 2 W jest szybszy niż jego poprzednik, Pi Zero W.

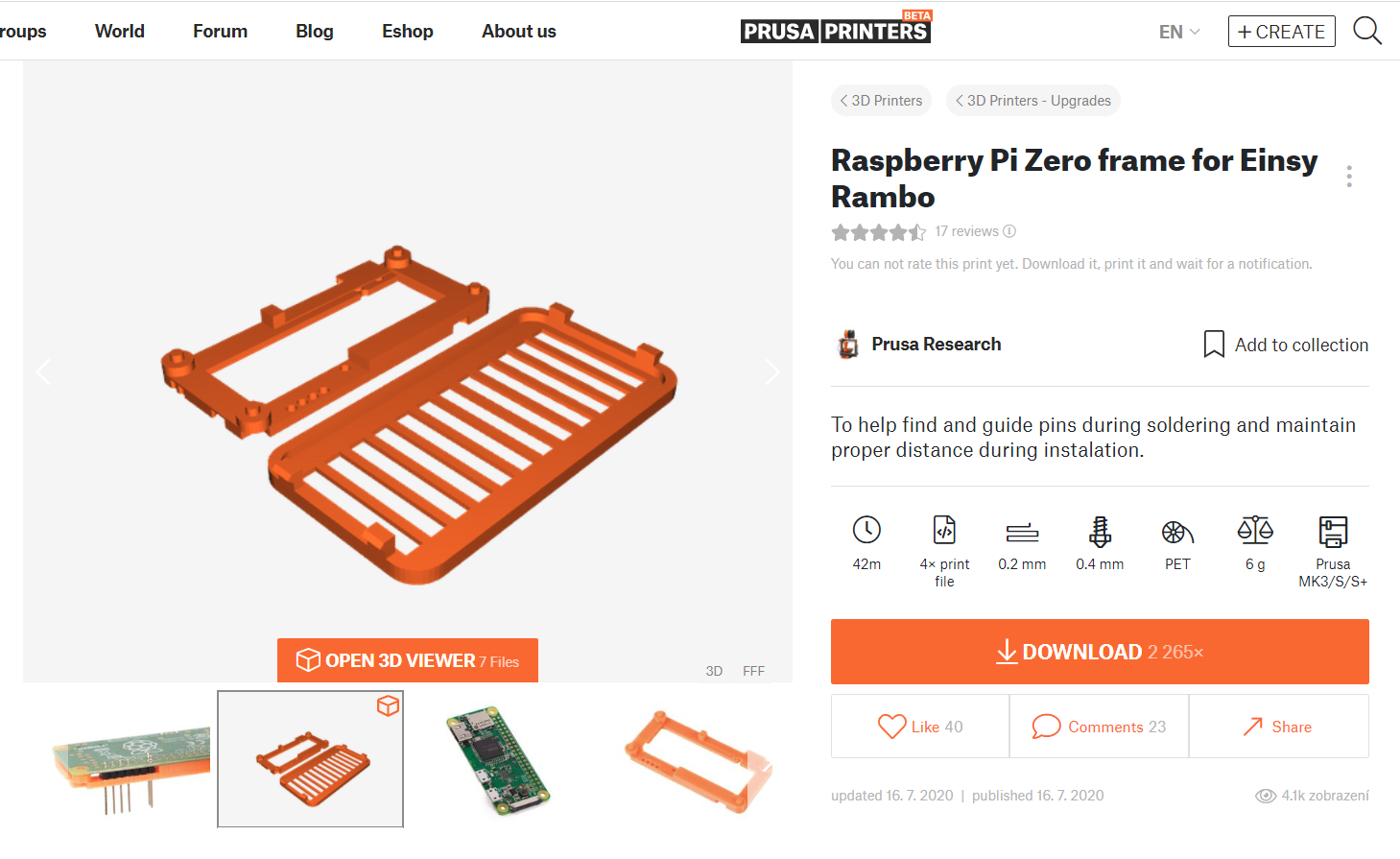





Jeśli Twój Raspberry Pi Zero W pochodzi z naszego sklepu internetowego, jest on gotowy do użycia i możesz pominąć krok instalacji listwy GPIO.
Jeśli jednak masz go z innego źródła, może być konieczne dokupienie złącza GPIO i przylutowanie go do płytki RPi w celu podłączenia jej do drukarki.
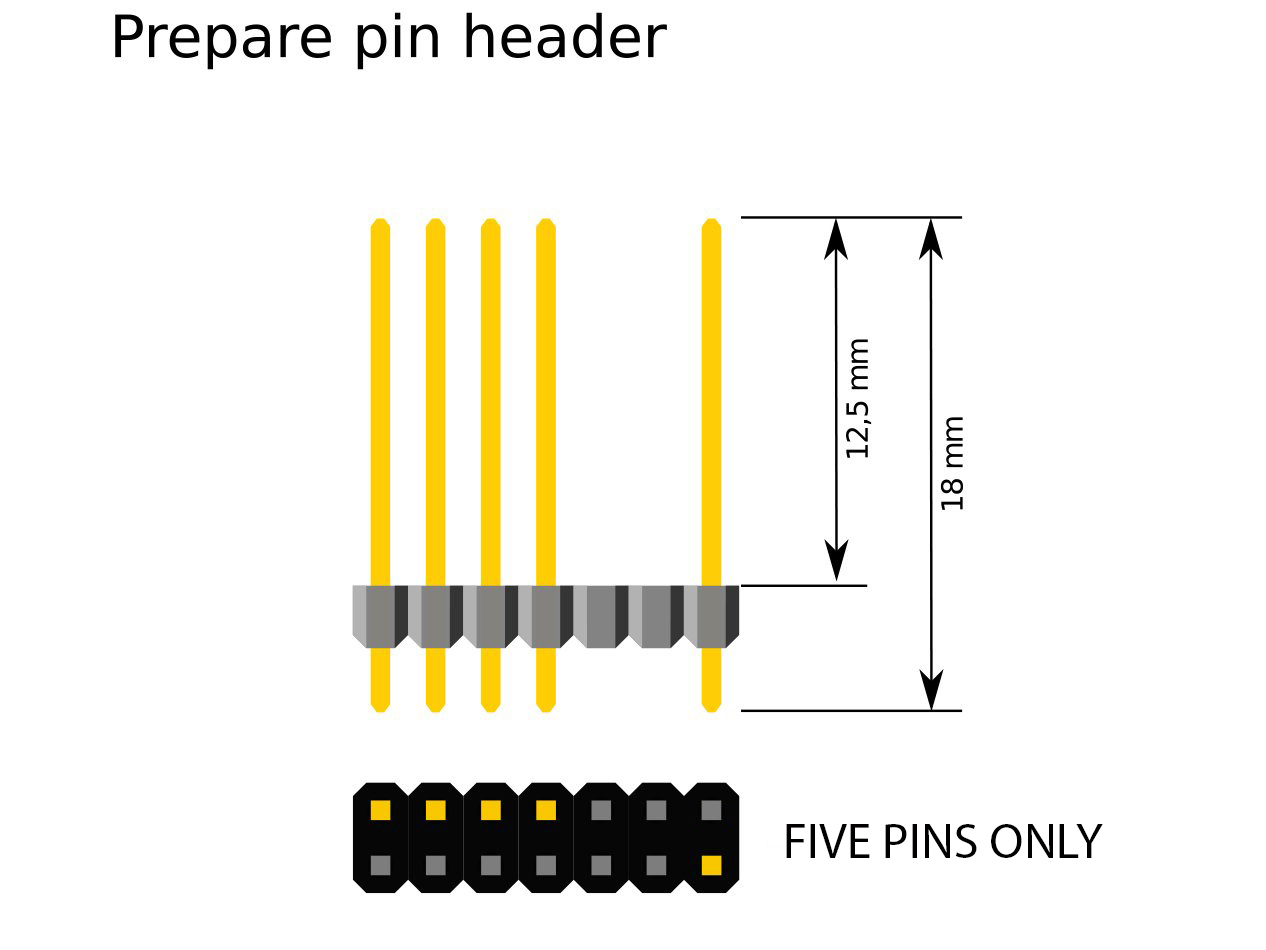


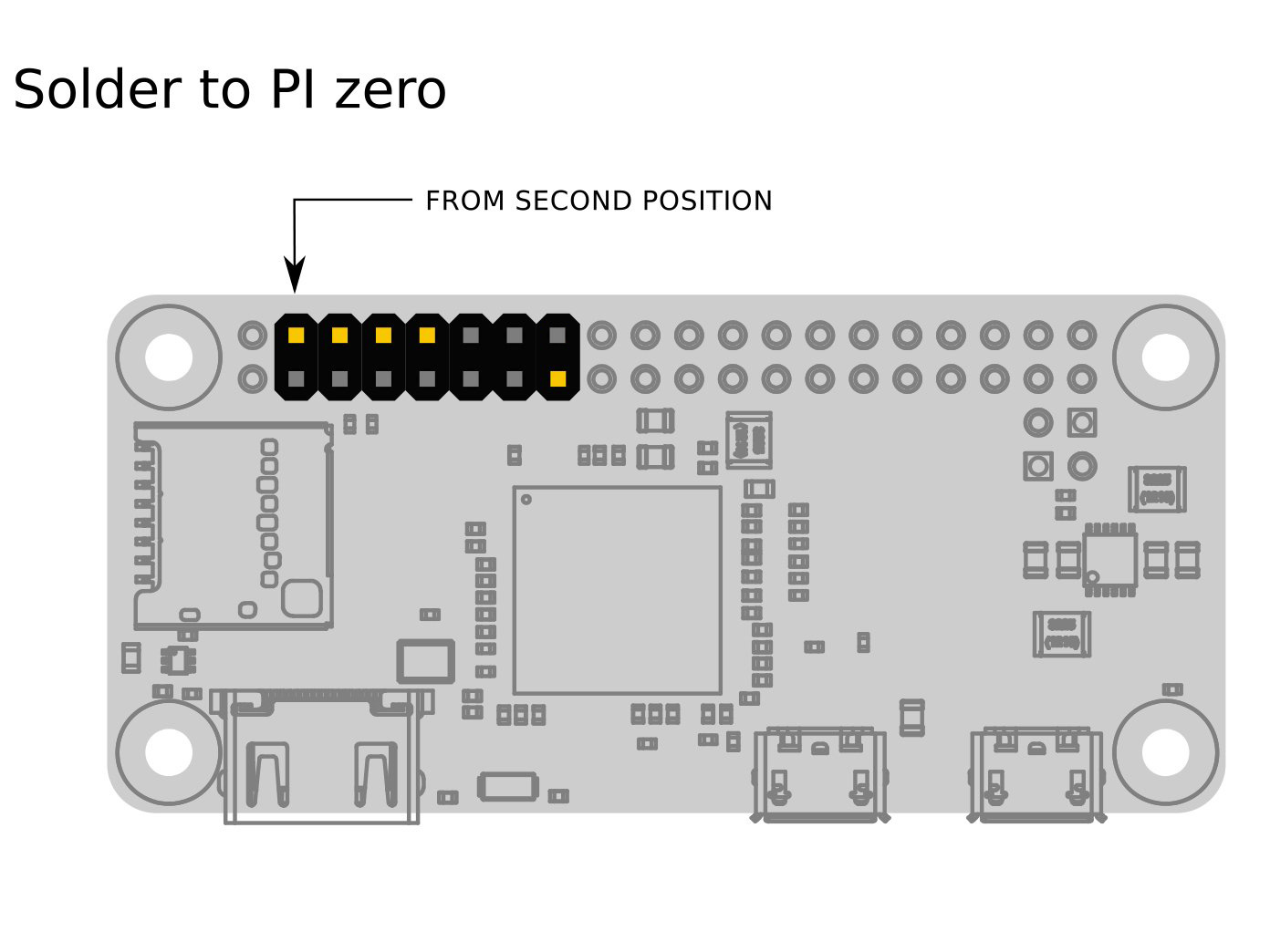


Przylutuj listwę z pinami do RPi Zero W. Upewnij się, że są skierowane w odpowiednim kierunku i że lutujesz je z właściwej strony.
Kilka szybkich wskazówek dotyczących lutowania: Używaj topnika. Użyj trochę więcej topnika :) Upewnij się, że punkty lutownicze są wystarczająco rozgrzane, aby lut naturalnie spływał do złącza. Nie podgrzewaj punktów lutowniczych zbyt mocno, ponieważ możesz uszkodzić RPi, a listwa może się zniekształcić.
Po zakończeniu lutowania pozostałości topnika można usunąć wacikiem nasączonym IPA
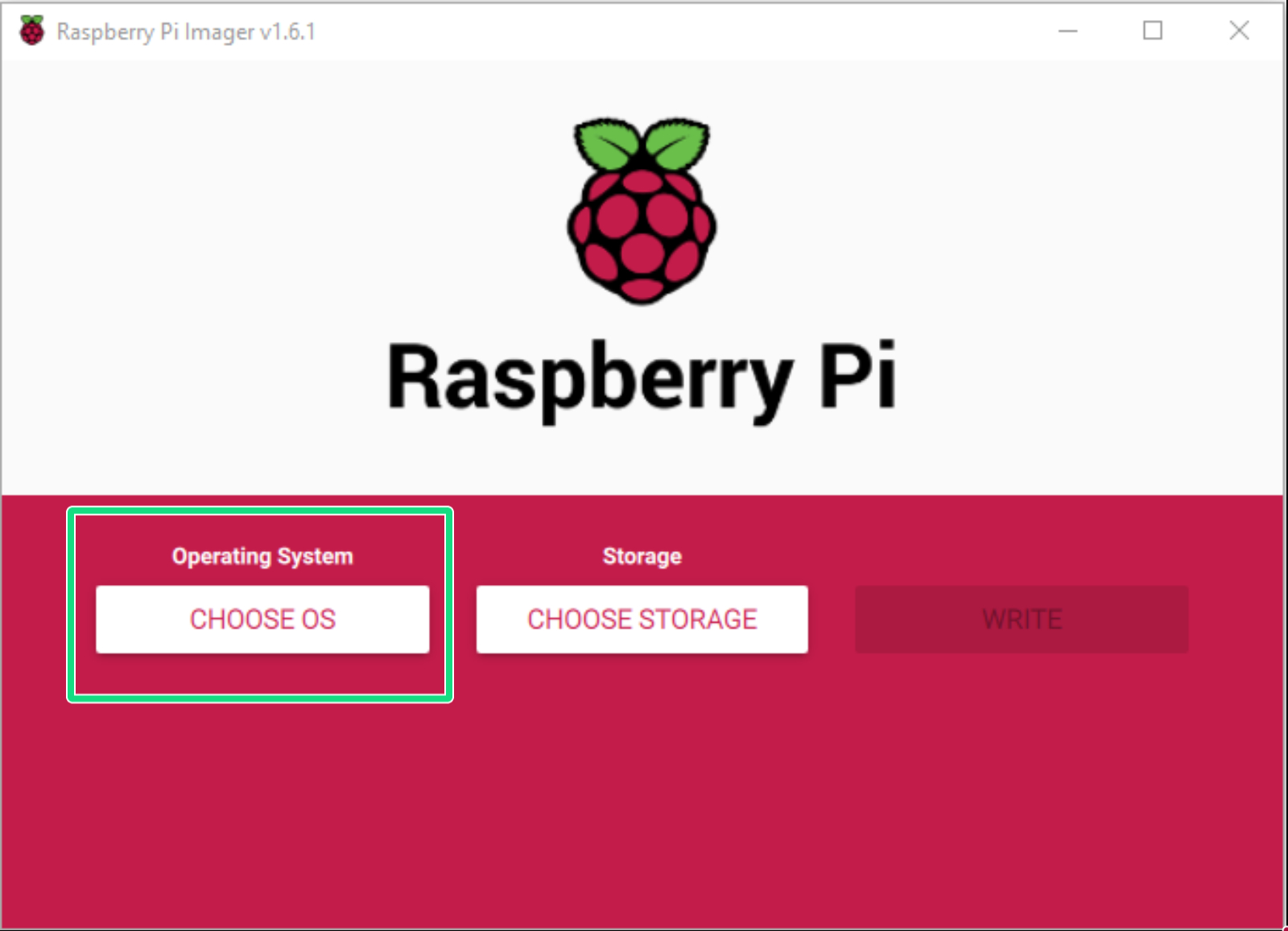


Ściągnij i zainstaluj Raspberry Pi Imager z raspberrypi.org/software
Otwórz program Raspberry Pi Imager. Naciśnij przycisk CHOOSE OS, przejdź do Use Custom i wybierz pobrany plik obrazu karty SD PrusaLink.
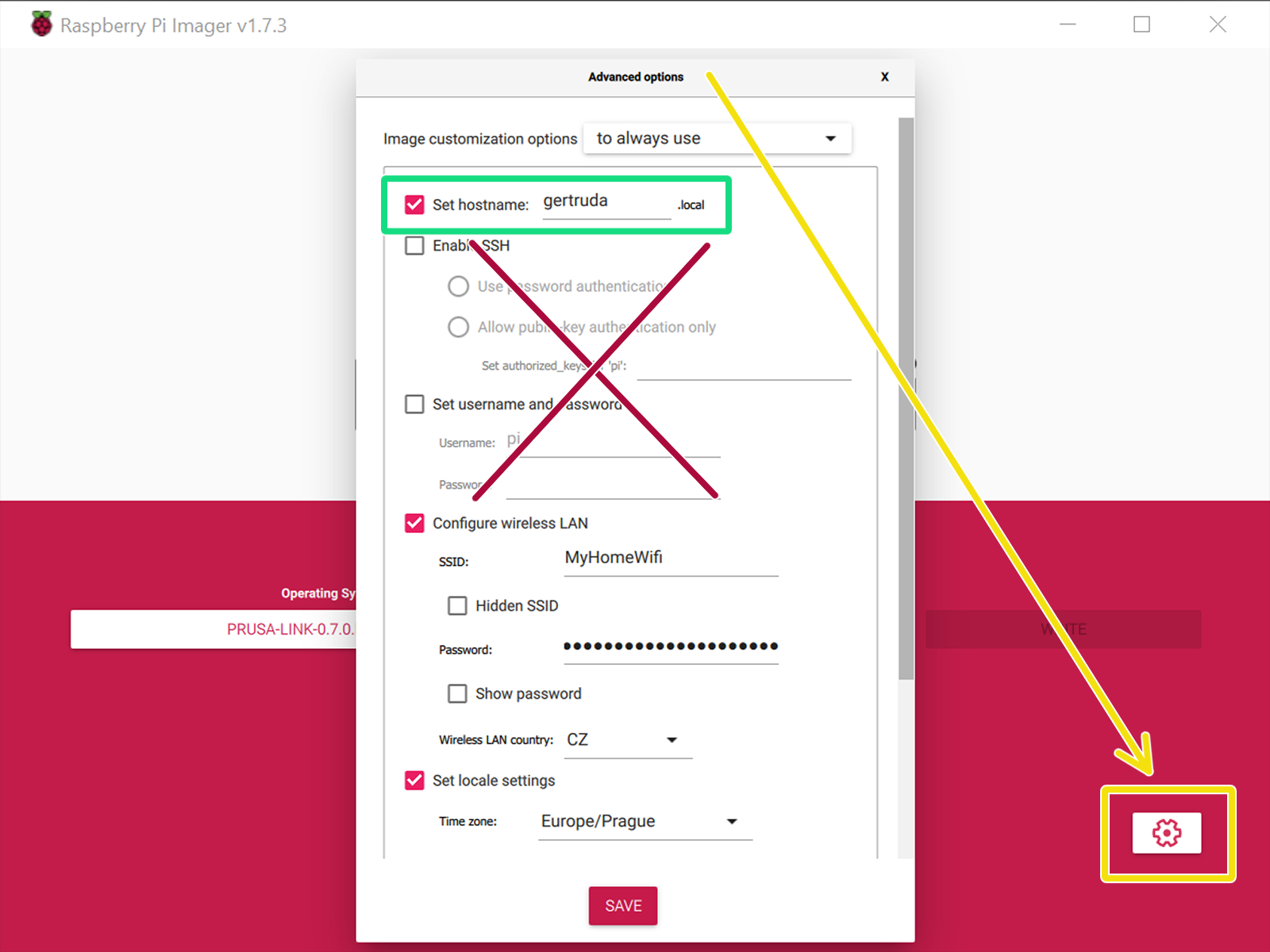
Możesz ustawić nazwę hosta. Najlepiej użyć unikalnej nazwy hosta dla danej drukarki, na przykład gertruda.local - użyj zwykłego tekstu bez znaków specjalnych.
Nazwa hosta pozwoli Ci na łatwiejszy dostęp do drukarki poprzez wpisanie http://gertruda.local w przeglądarce, zamiast adresu IP drukarki. Jeśli pozostawisz domyślną nazwę hosta PrusaLink.local, istnieje prawdopodobieństwo, że więcej drukarek używa tej samej nazwy hosta w jednej sieci. Zapamiętaj nazwę hosta teraz, później nie będzie można jej łatwo zmienić lub zobaczyć.
Zależnie od ustawień sieci lokalnej, nazwa hosta może nie działać i konieczne może być użycie adresu IP.
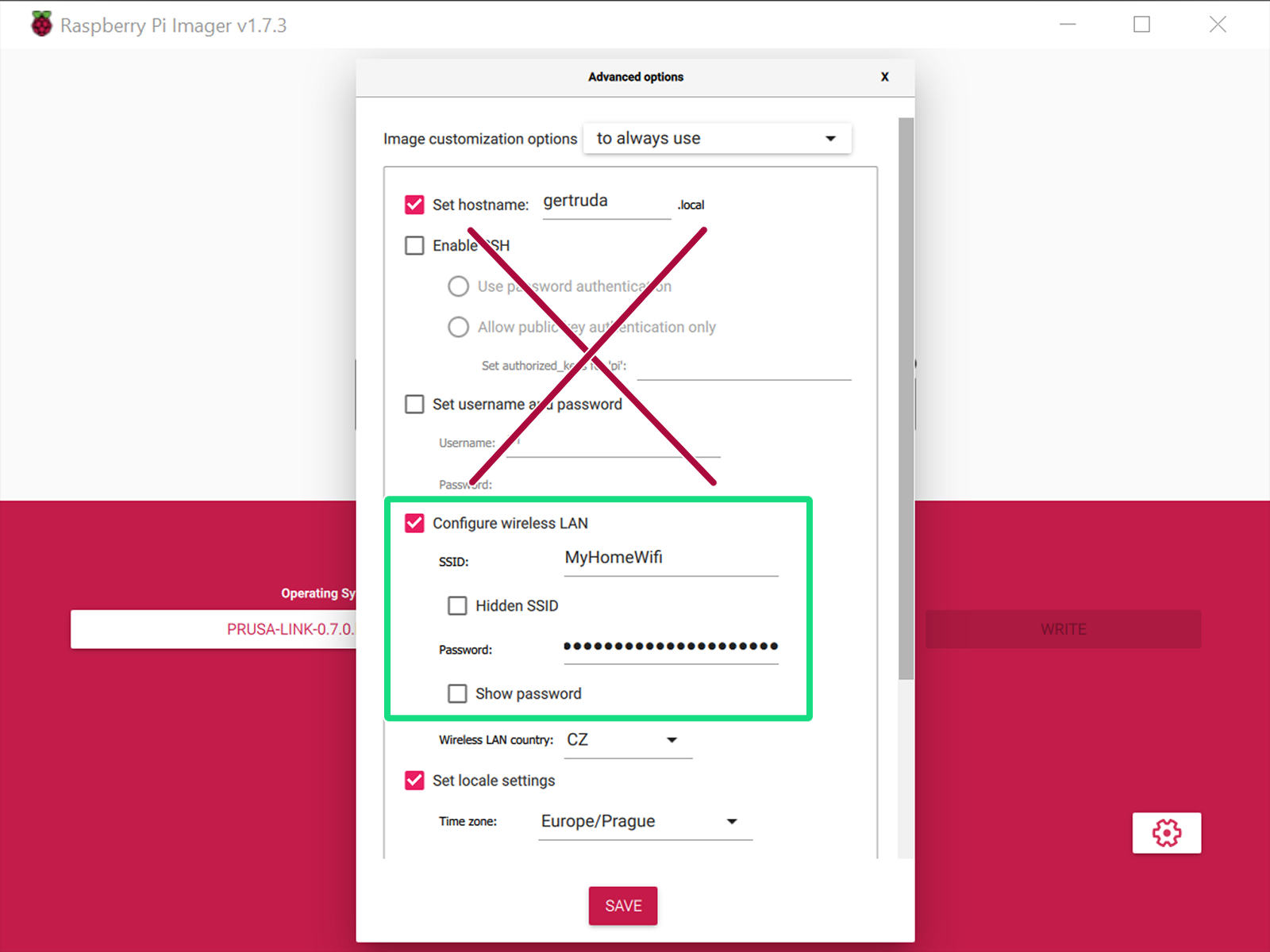
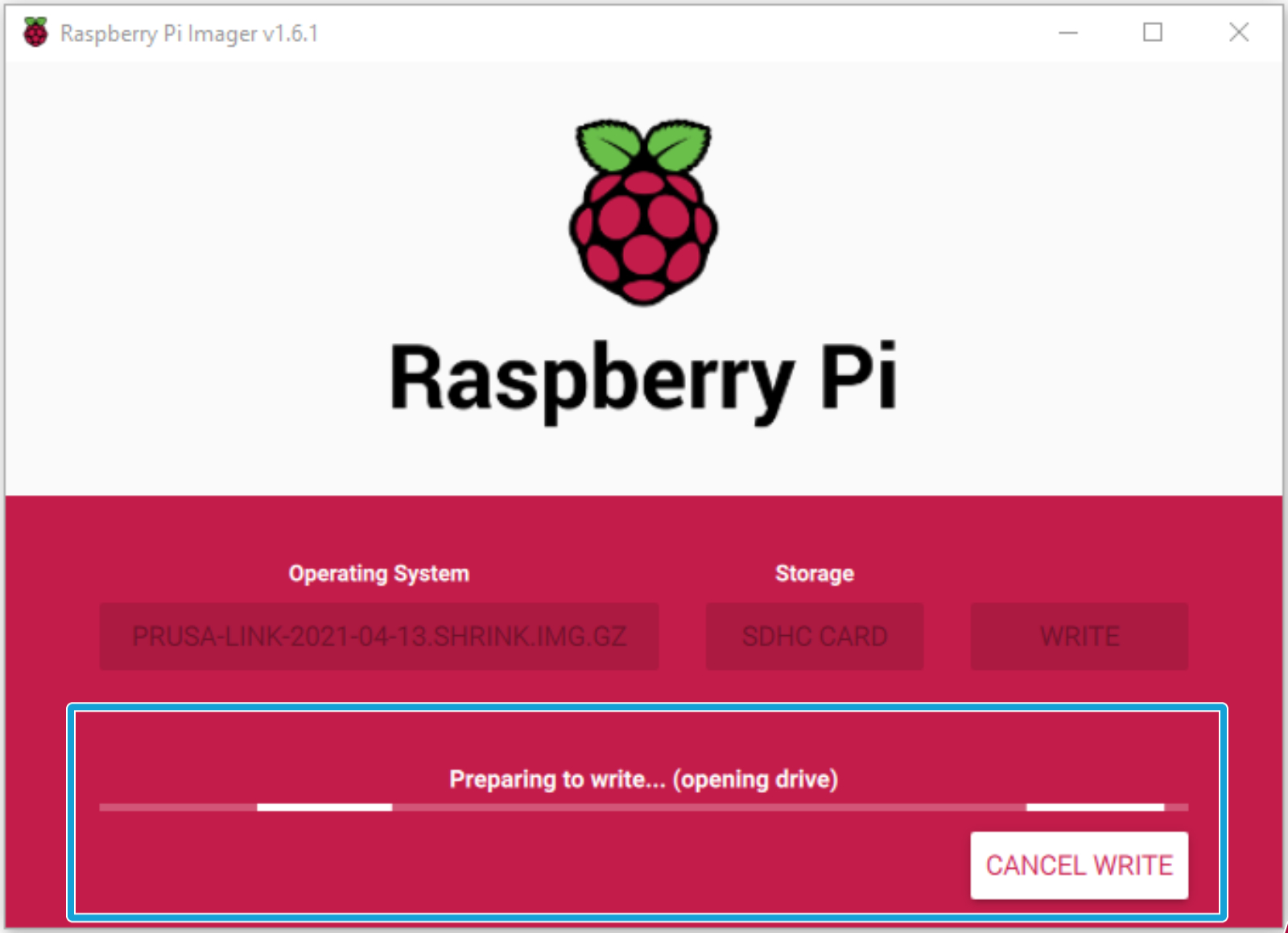


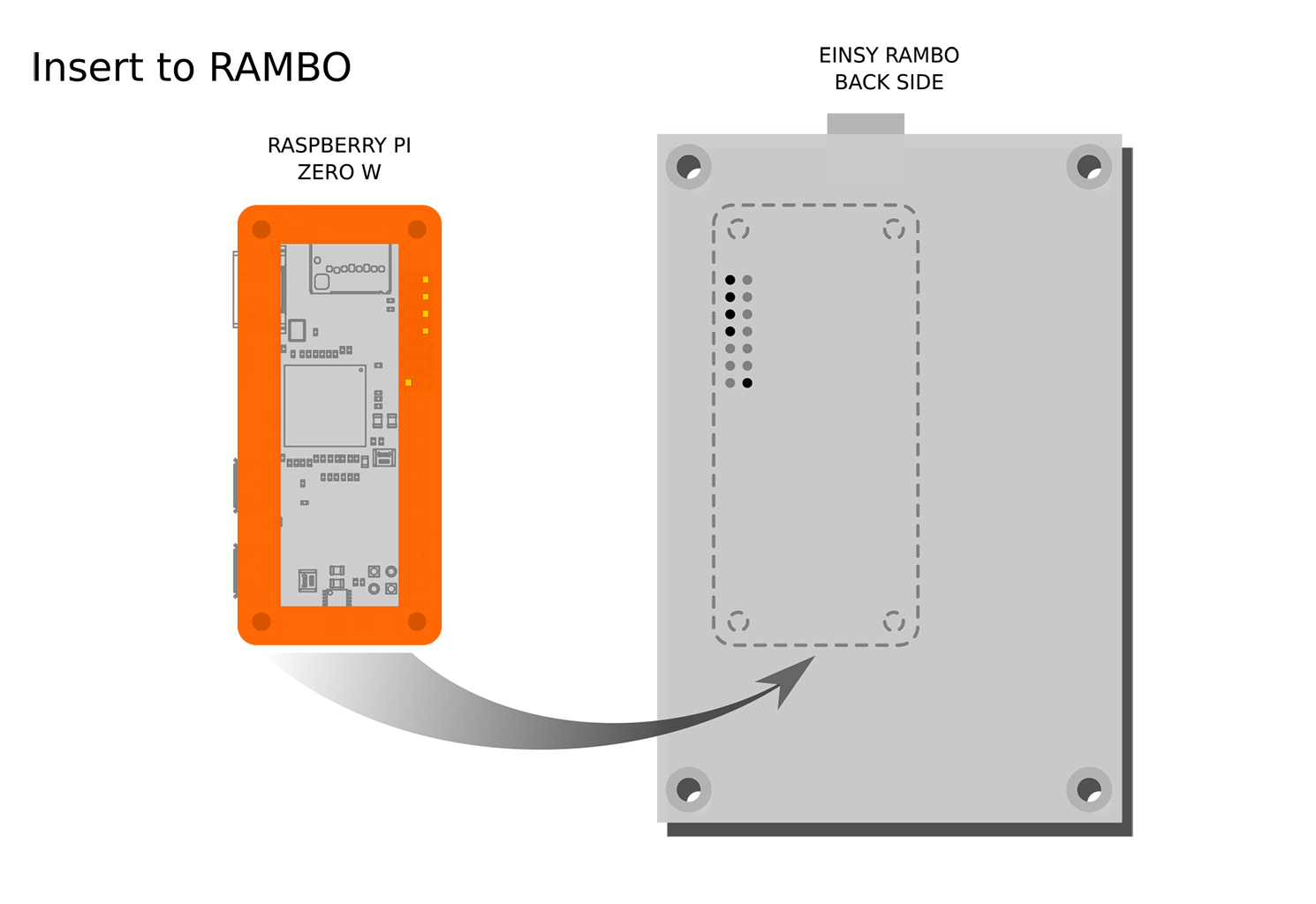




Przejdź do menu > Wsparcie, przewiń w dół i sprawdź, czy masz firmware w wersji 3.10.1 lub nowszej. Jeśli nie zaktualizuj firmware do najnowszej wersji (3.10.1 lub wyższej)
Przejdź do menu > Ustawienia > Port RPi i ustaw go na WŁ
.Pierwsze uruchomienie systemu może potrwać dłuuuuuugo. Prosimy o cierpliwość i znalezienie sobie czegoś do zrobienia w czasie oczekiwania :)
Przed uruchomieniem PrusaLink na ekranie LCD może pojawić się komunikat "RPi Booting..." oraz "Starting Prusa Link".


Po uruchomieniu PrusaLink w dolnej części wyświetlacza LCD powinna pojawić się liczba. Jest to adres IP drukarki.
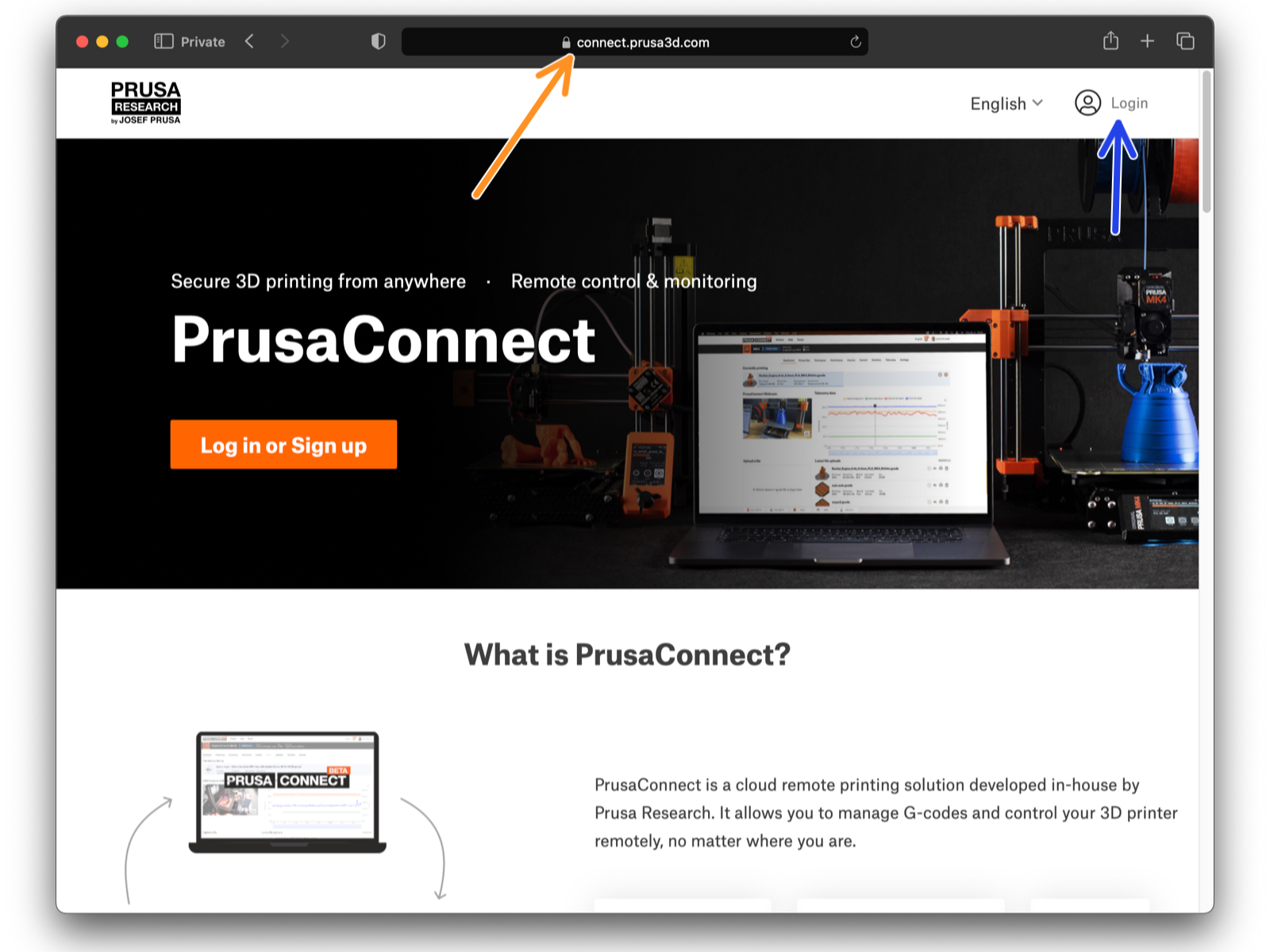


Użyj tylko czterech liczb oddzielonych kropkami.
Jeśli wcześniej skonfigurowano nazwę hosta, dostęp do drukarki może być możliwy przez adres http://ustawionanazwahosta.local
(jeśli sieć lokalna pozwala na to)
PrusaLink weryfikuje numer seryjny drukarki z serwerami Prusa.
Jeśli masz problemy z konfiguracją PrusaLink z powodu problemu z numerem seryjnym drukarki, skontaktuj się z pomocą techniczną.
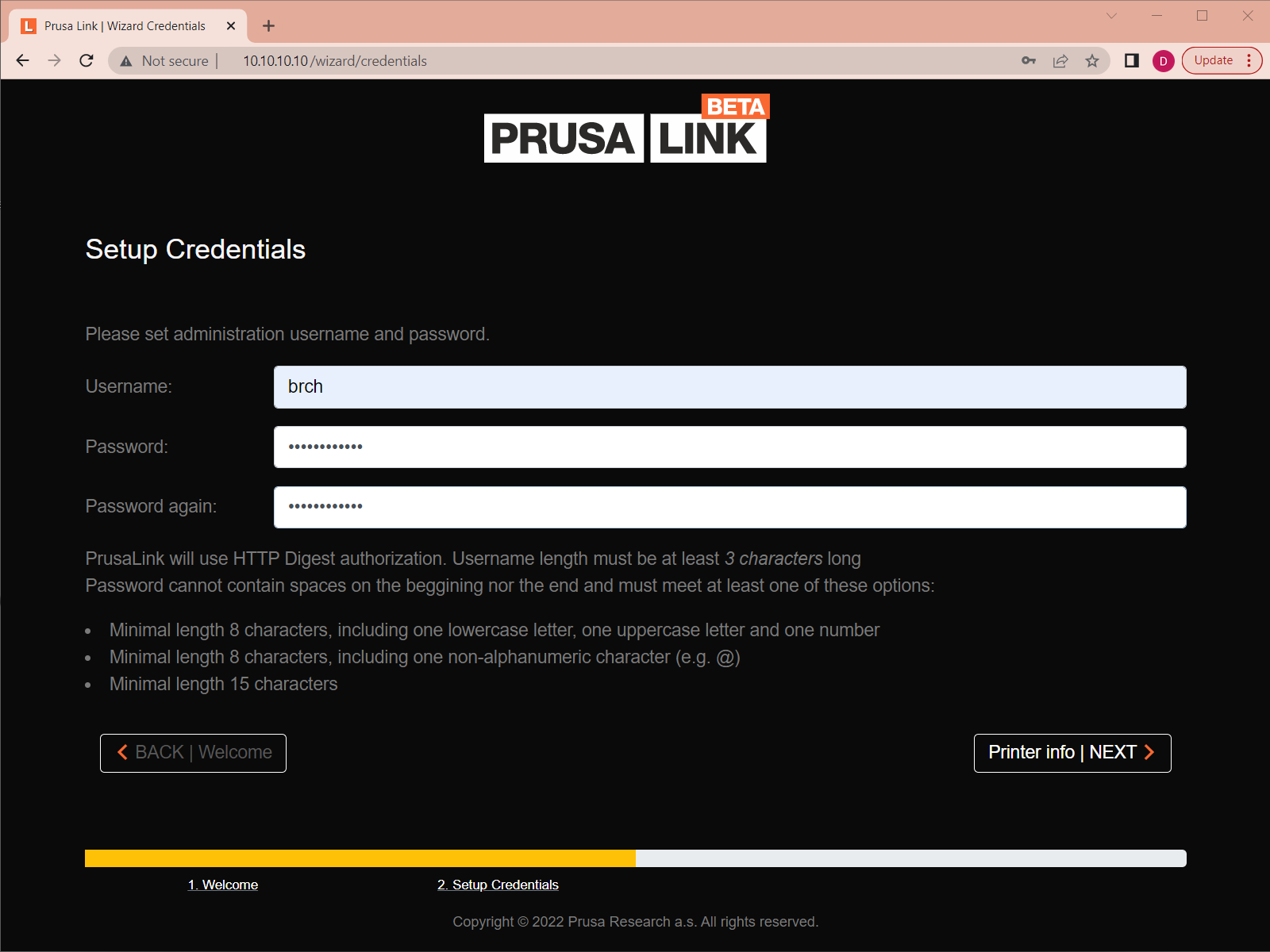
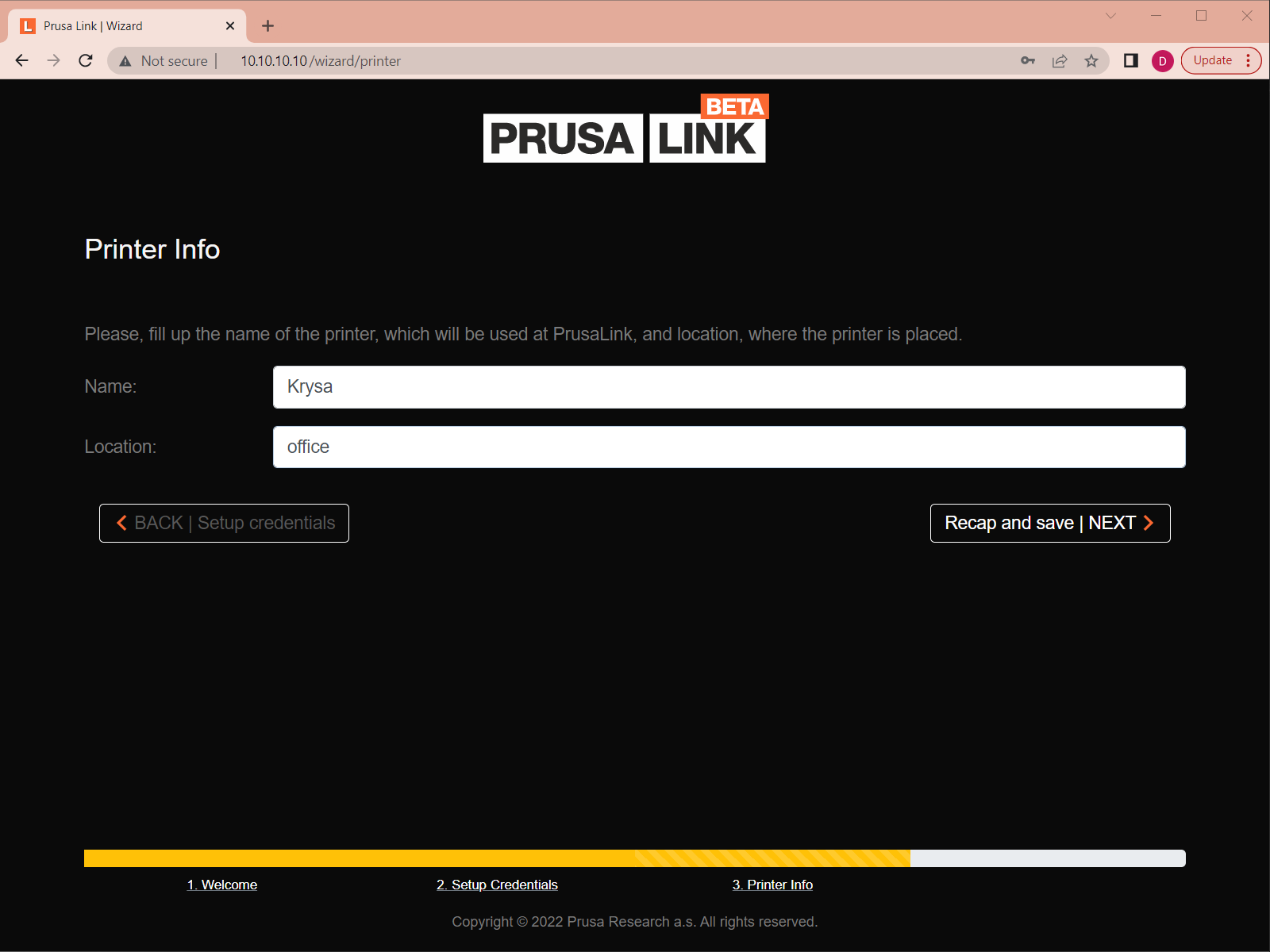
Wpisz nazwę swojej drukarki.
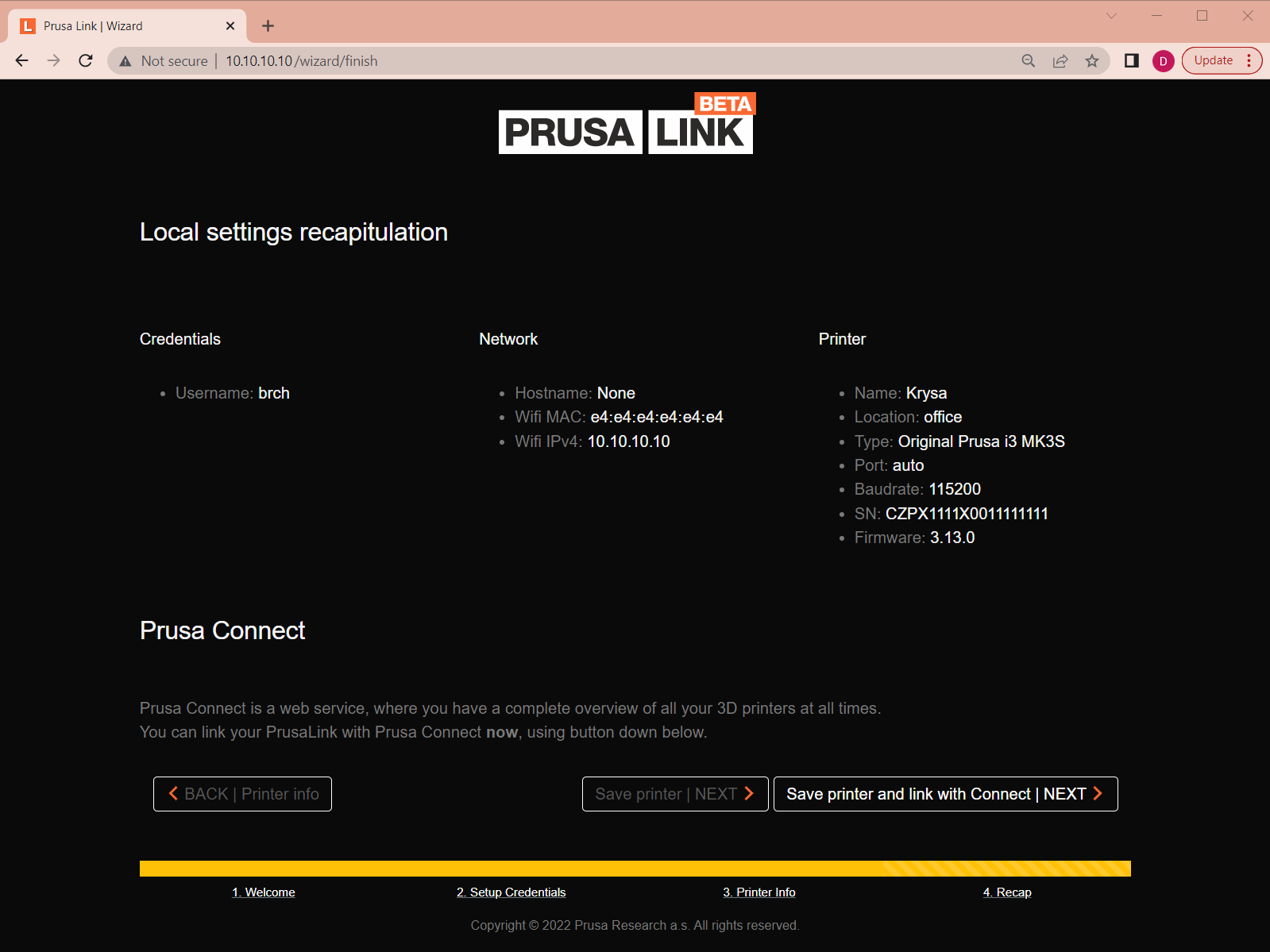
Sprawdź wprowadzone informacje.
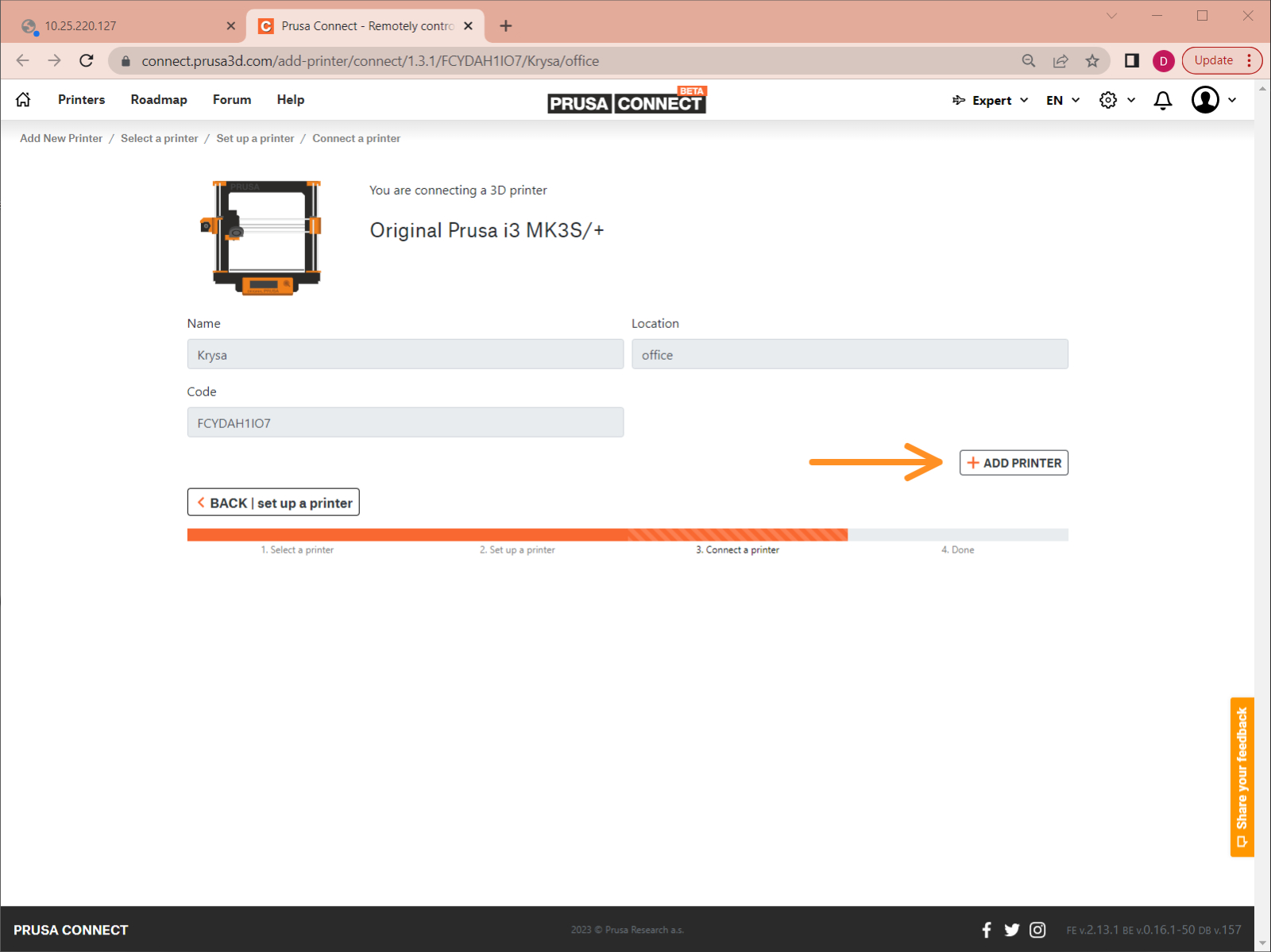

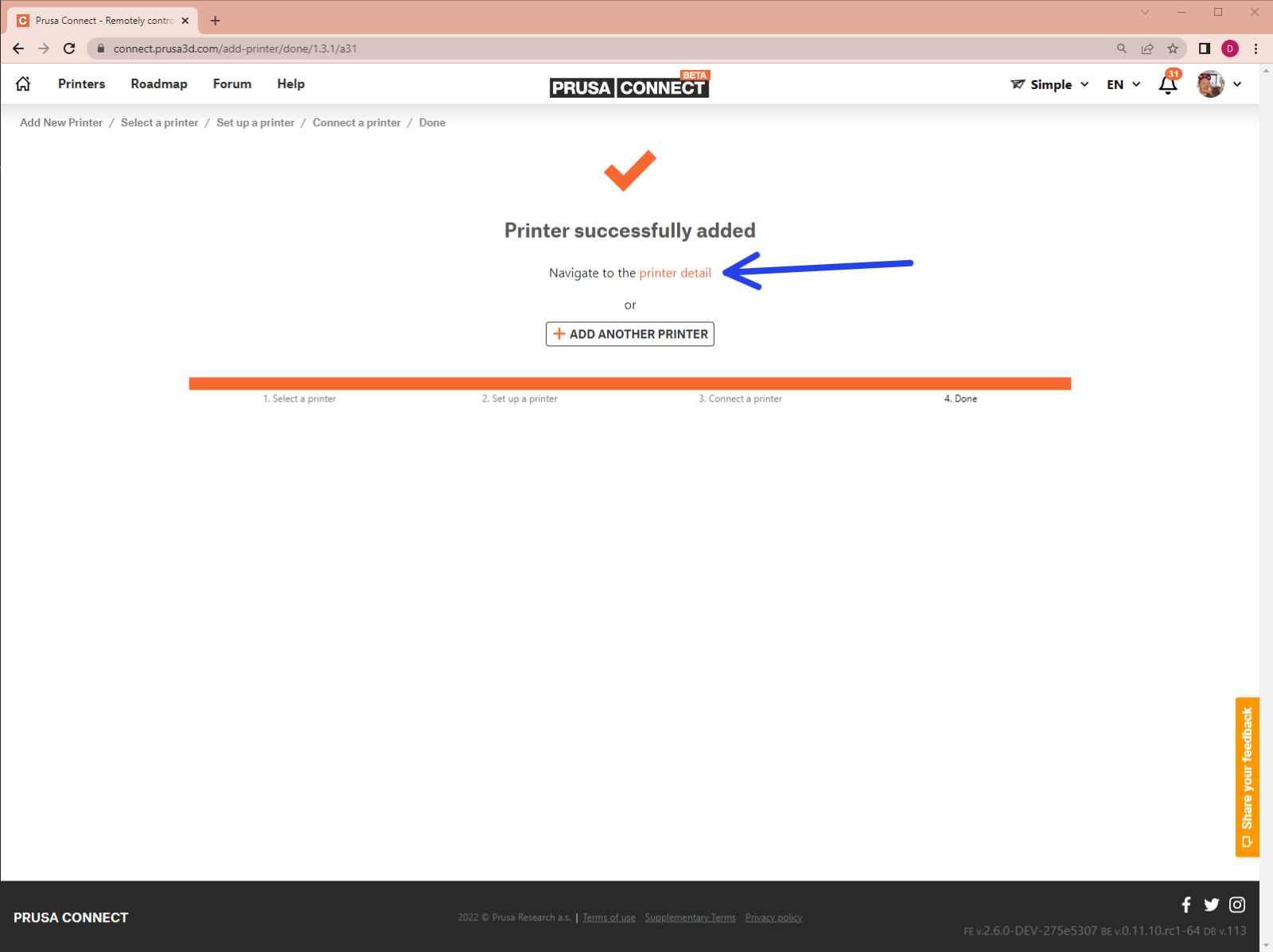
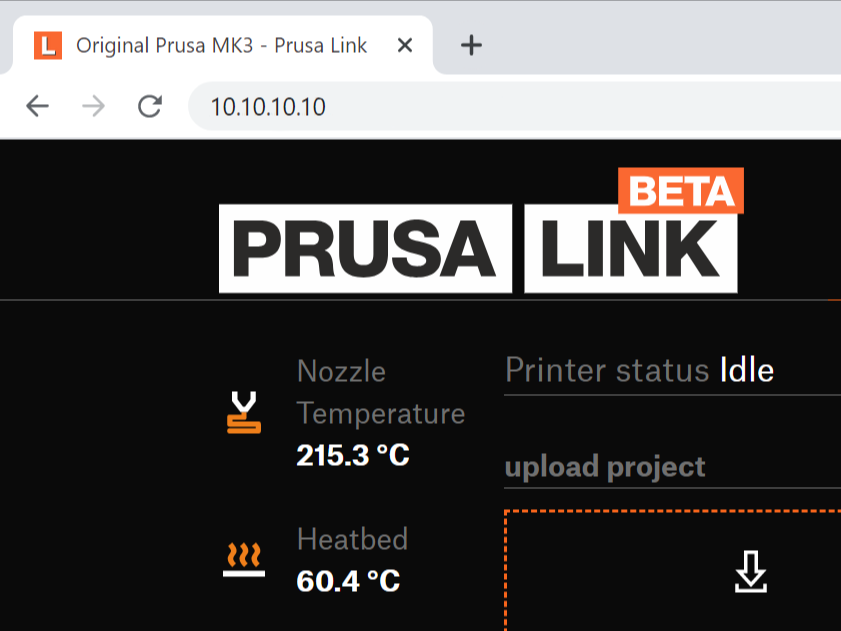

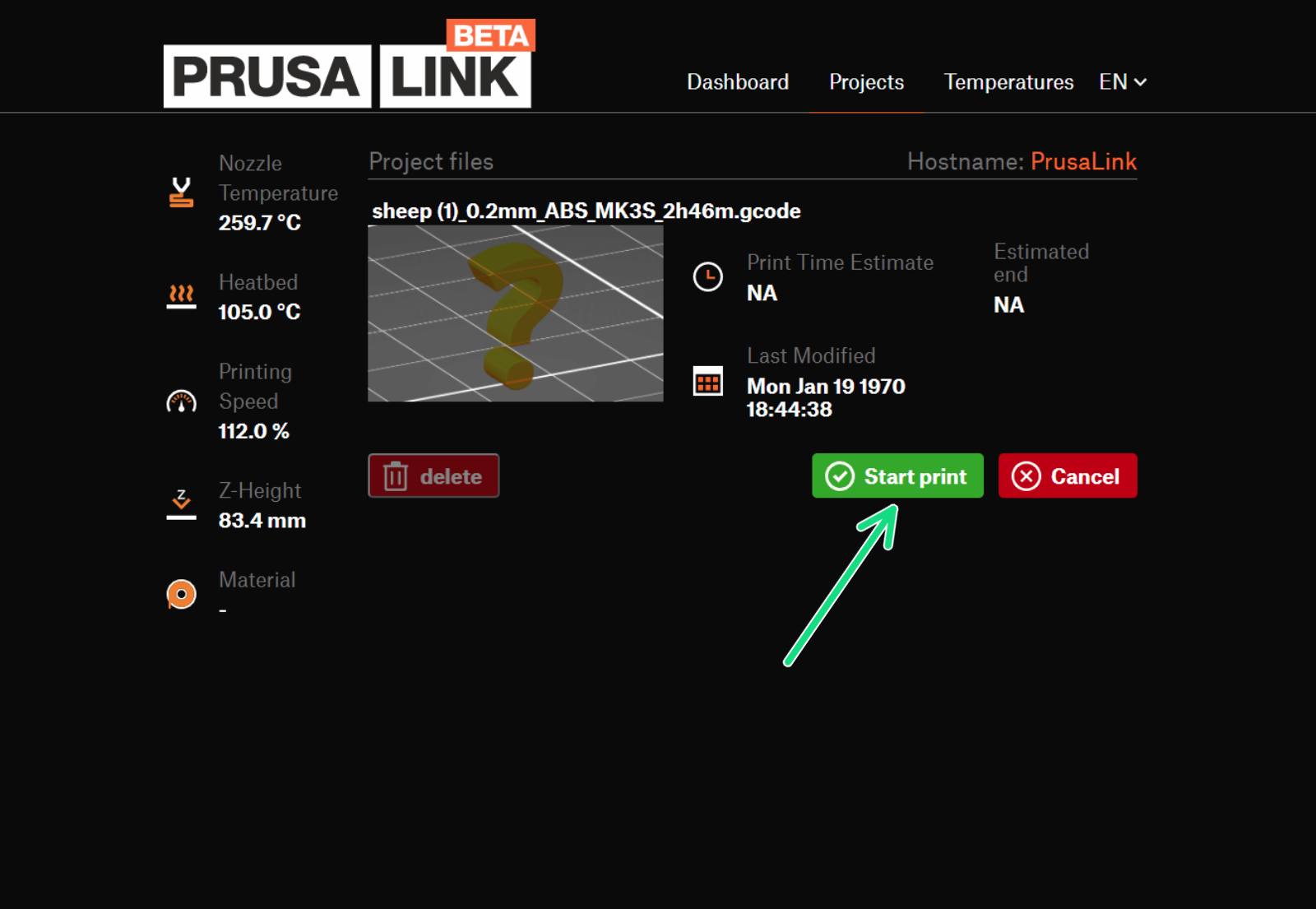
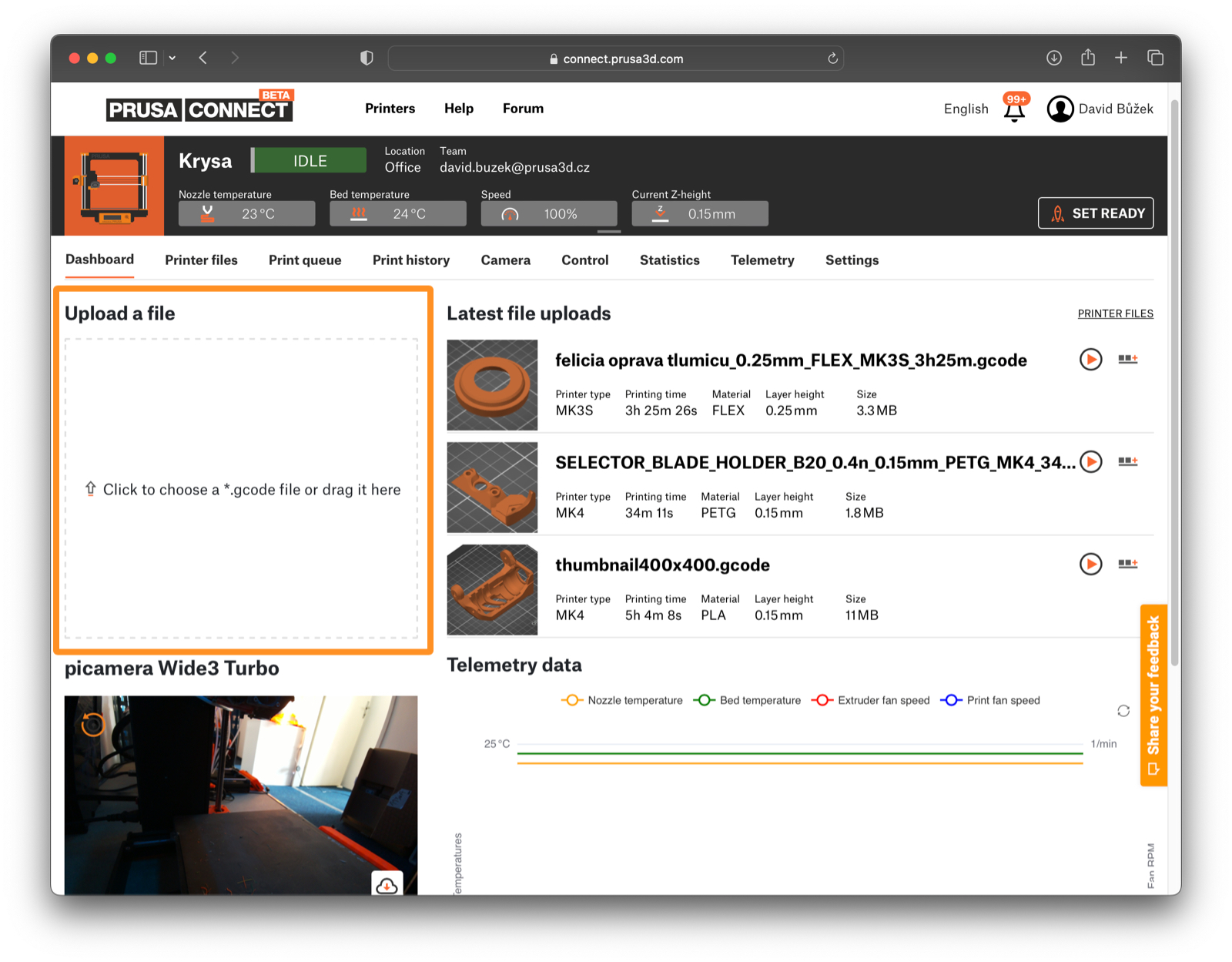
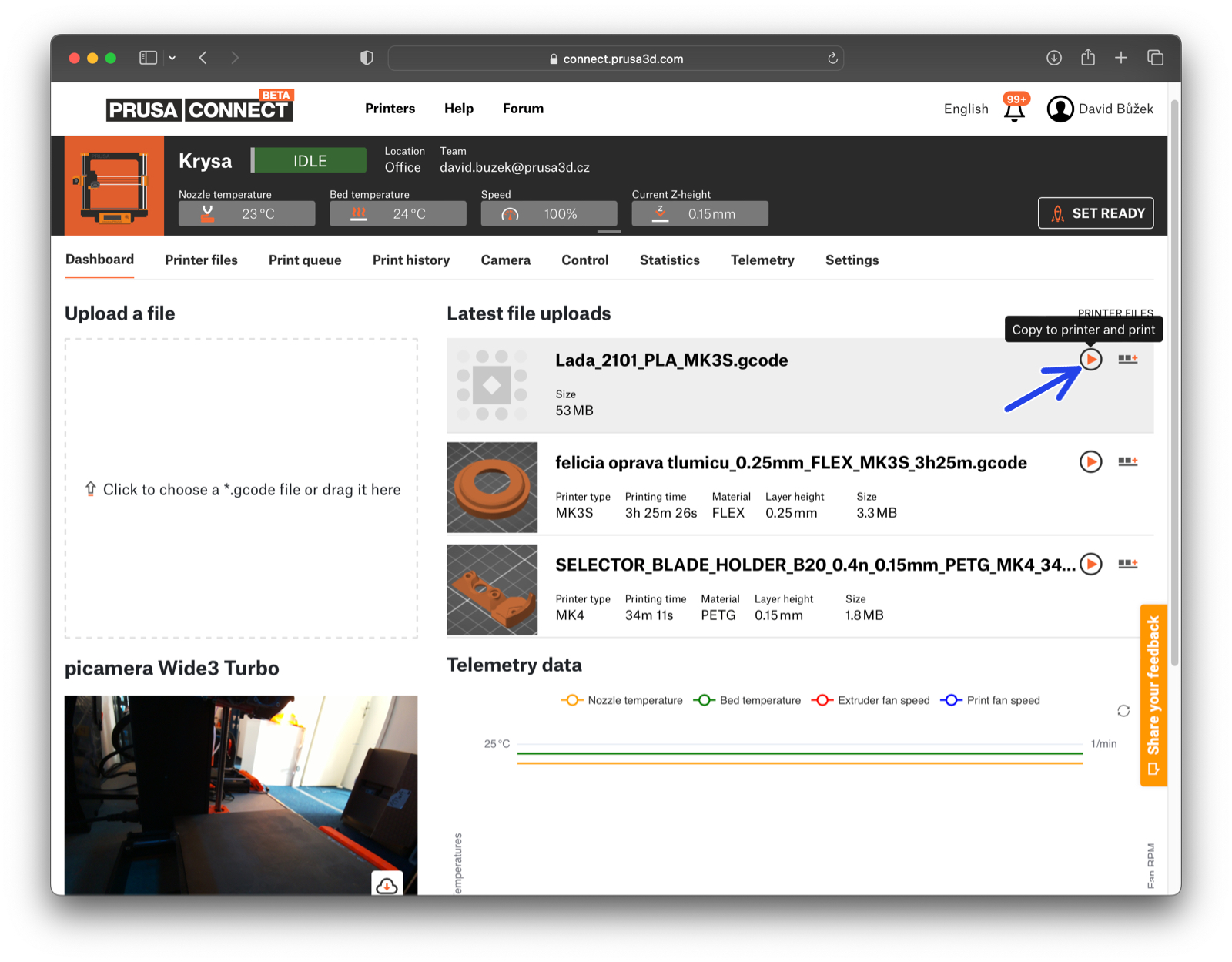
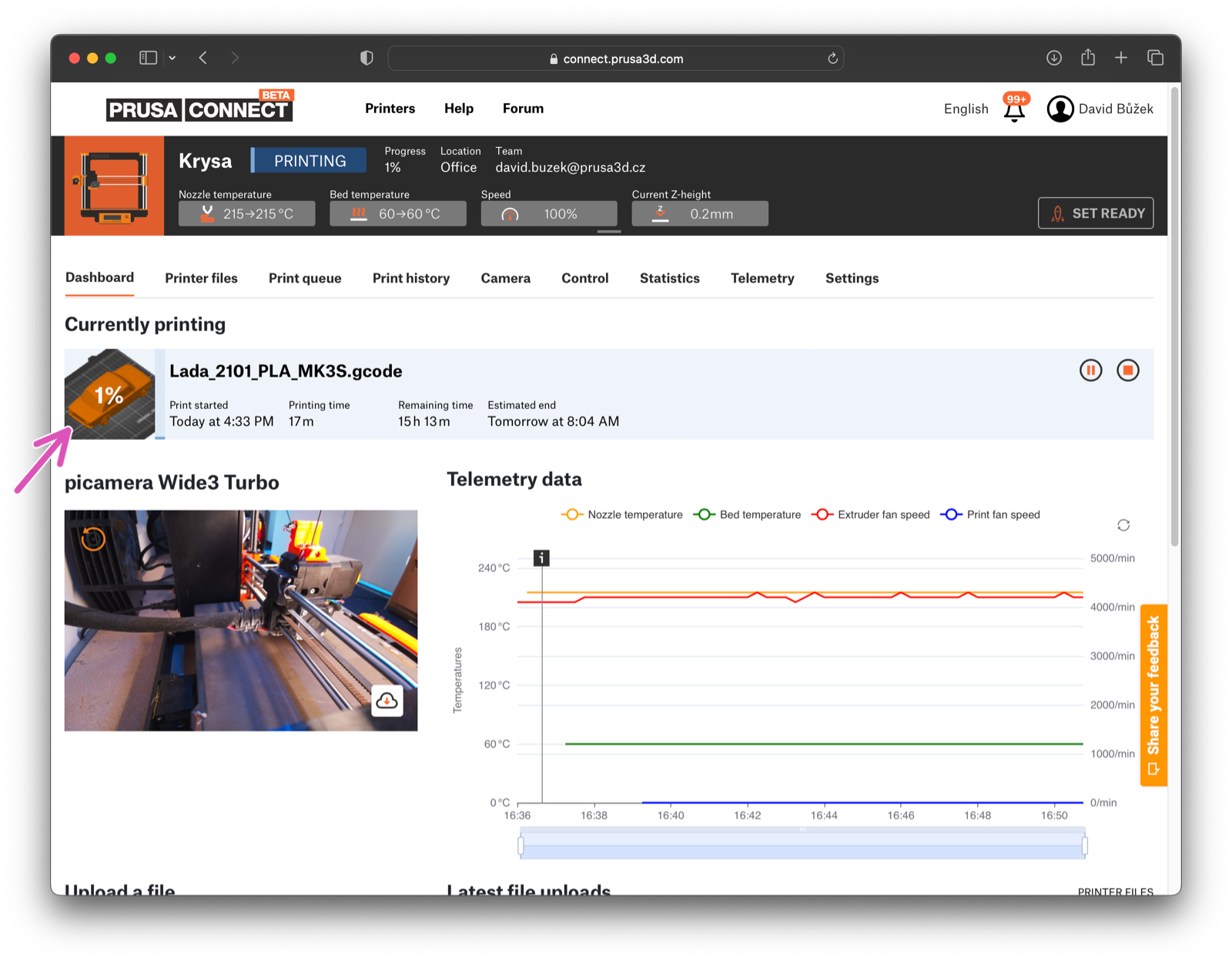

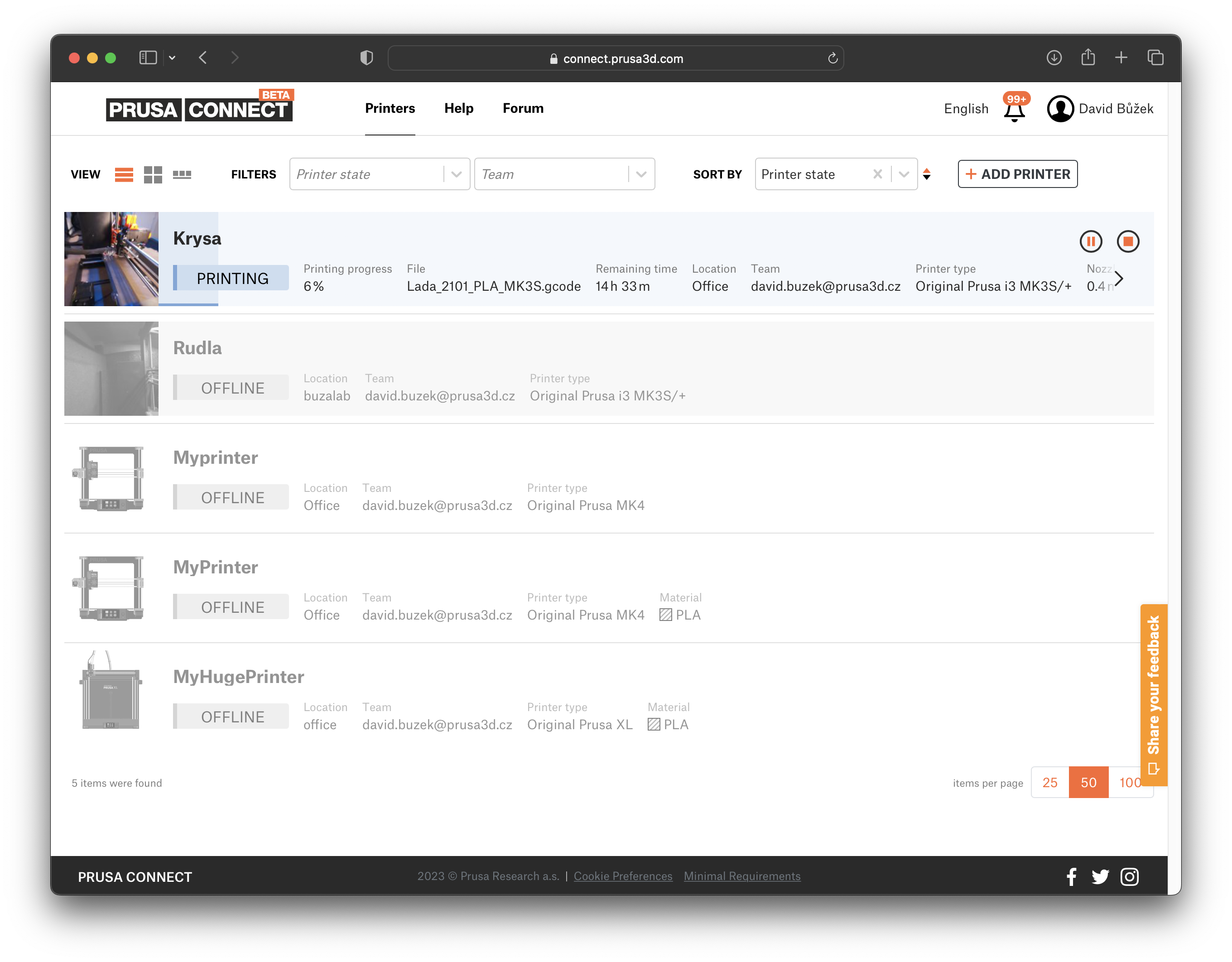
Gratulacje! Wszystko gotowe!
Czy wiesz, że możesz również drukować bezprzewodowo z PrusaSlicera?
Jeśli masz pytanie dotyczące czegoś, czego nie opisaliśmy, to sprawdź dodatkowe zasoby.
A jeśli to nie działa, możesz wysłać zgłoszenie na [email protected] lub klikając poniższy przycisk.