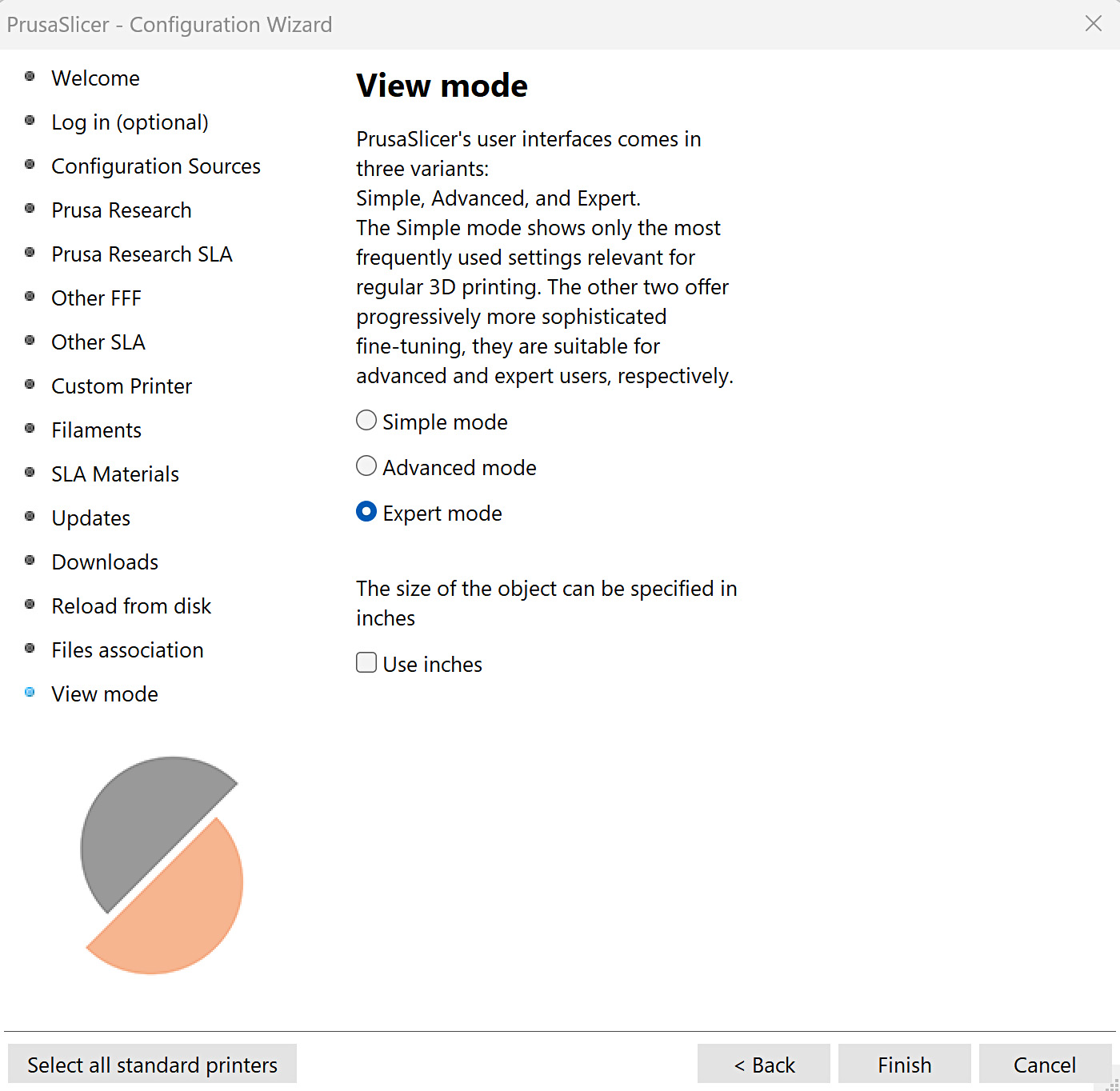Lorsque vous lancez PrusaSlicer pour la première fois, une fenêtre d'Assistant de configuration s'ouvre automatiquement.
L'assistant de configuration peut également être lancé manuellement à partir du menu supérieur en sélectionnant Menu -> Configuration -> Assistant de configuration.
Ouverture de PrusaSlicer pour la première fois
L'écran suivant s'affiche lors de la première ouverture de PrusaSlicer. Le programme a besoin d'un moyen de télécharger les fichiers de configuration. Cela peut être fait en vous connectant à votre compte Prusa ou en sélectionnant les sources de configuration.
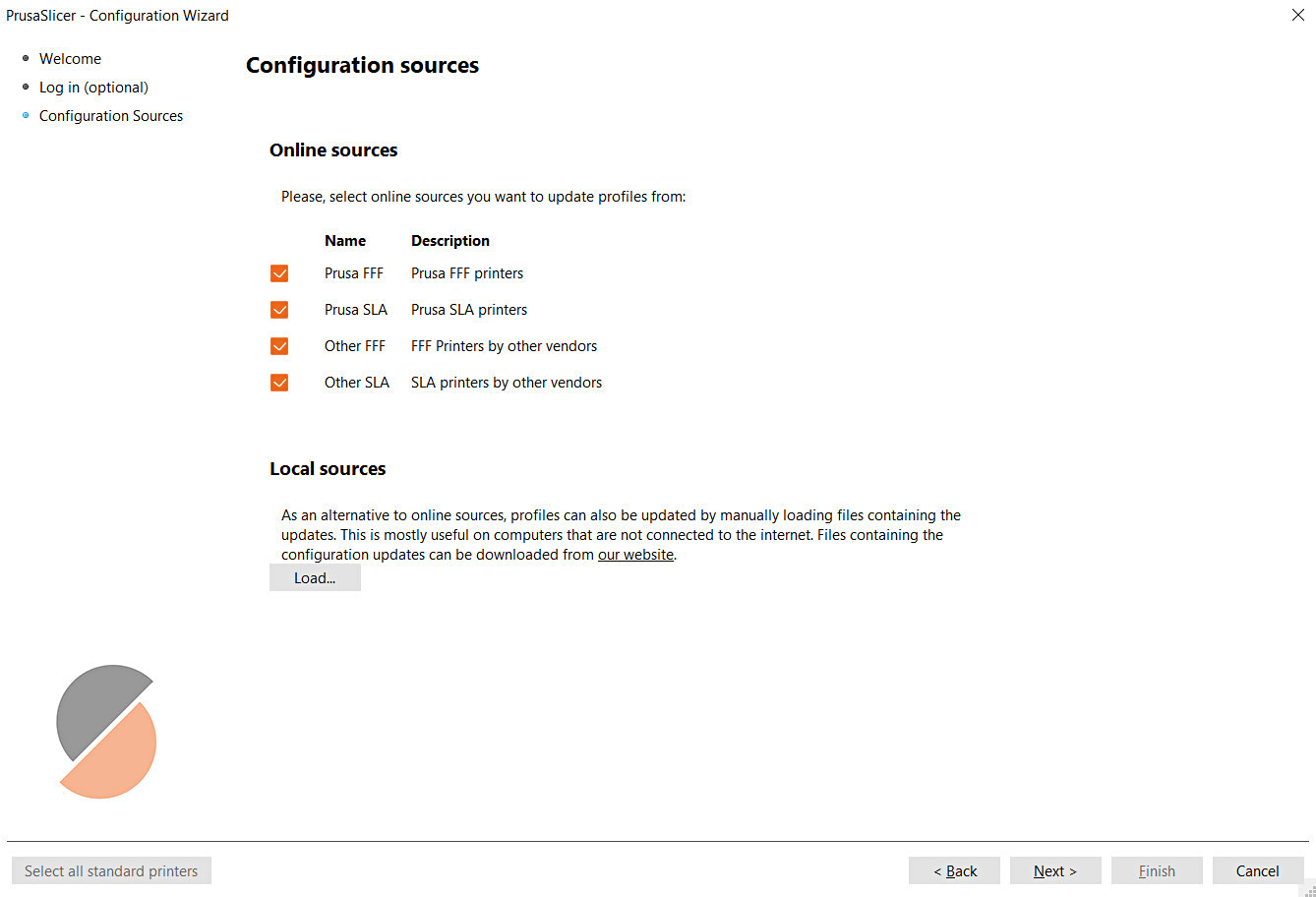
Bienvenue (supprimer les profils utilisateur)
Le onglet de bienvenue offre la possibilité de supprimer tous les profils utilisateur.
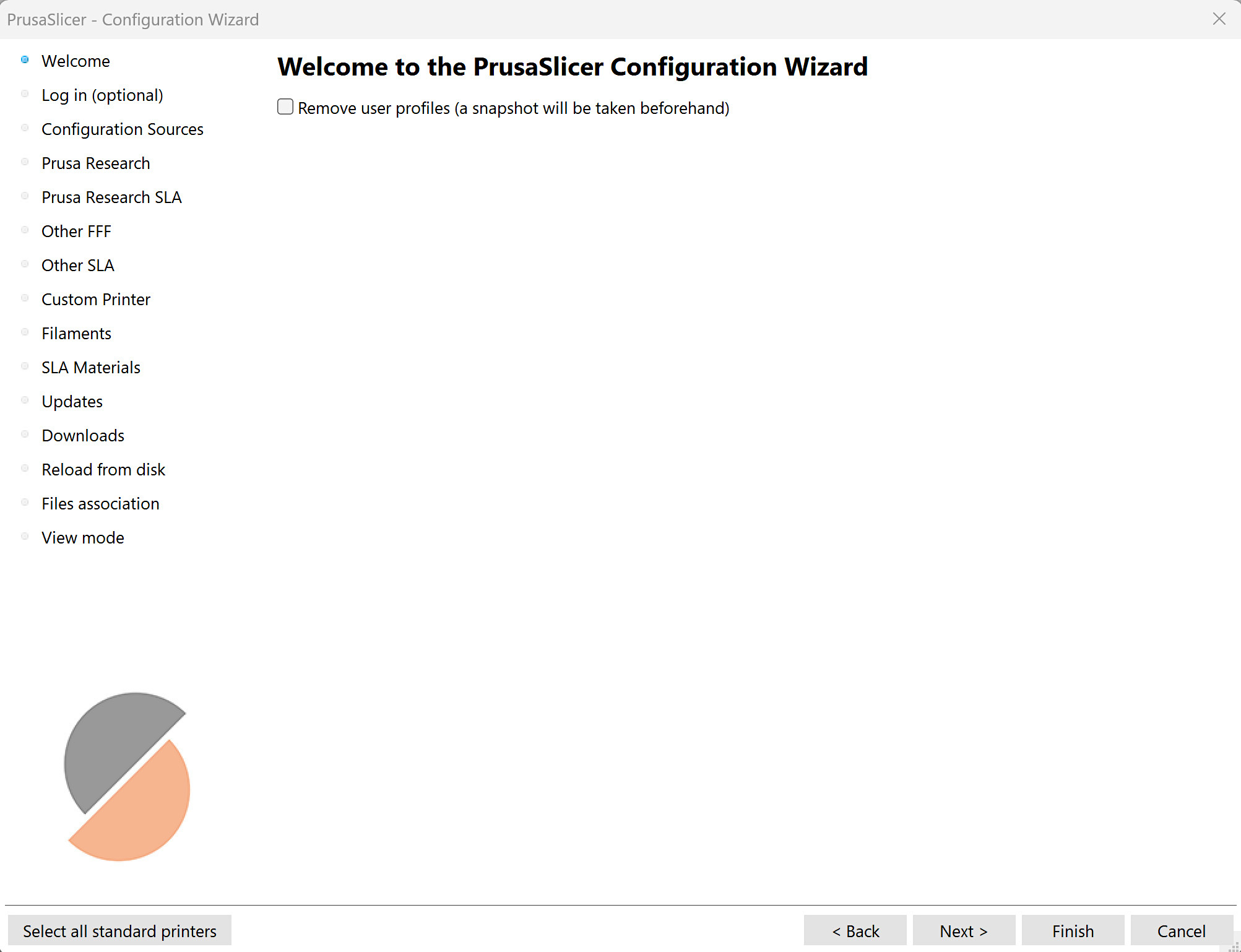
Connectez-vous avec votre Prusa Account (facultatif)
Il est possible de contrôler votre imprimante via Prusa Connect intégré dans PrusaSlicer, si vous êtes connecté à votre Prusa Account.
En vous connectant avec votre Prusa Account, les profils sont automatiquement téléchargés, sans avoir besoin de les télécharger depuis les sources de configuration.
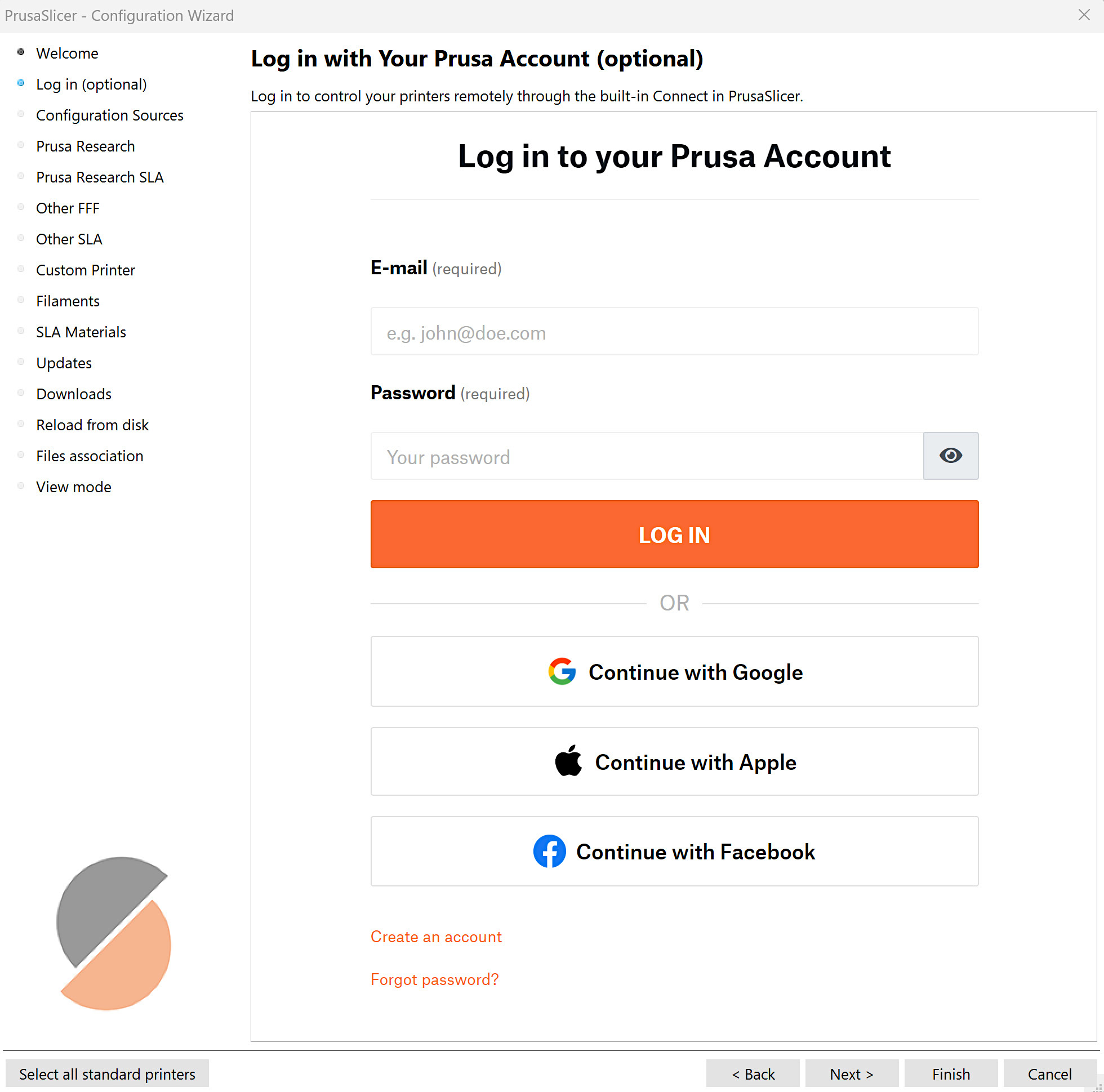
Sources de configuration
Cette fonction est nécessaire lorsque vous n'êtes pas connecté avec un Prusa Account. Il existe une option pour activer nos sources en ligne, de cette façon le programme utilise automatiquement les fichiers sources de notre page web.
Alternativement, il est possible de charger vos sources locales pour les fichiers de configuration. Nous avons nos profils sur cette page dédiée. Le bouton de téléchargement télécharge un fichier zip qui peut être directement téléchargé en tant que source locale.
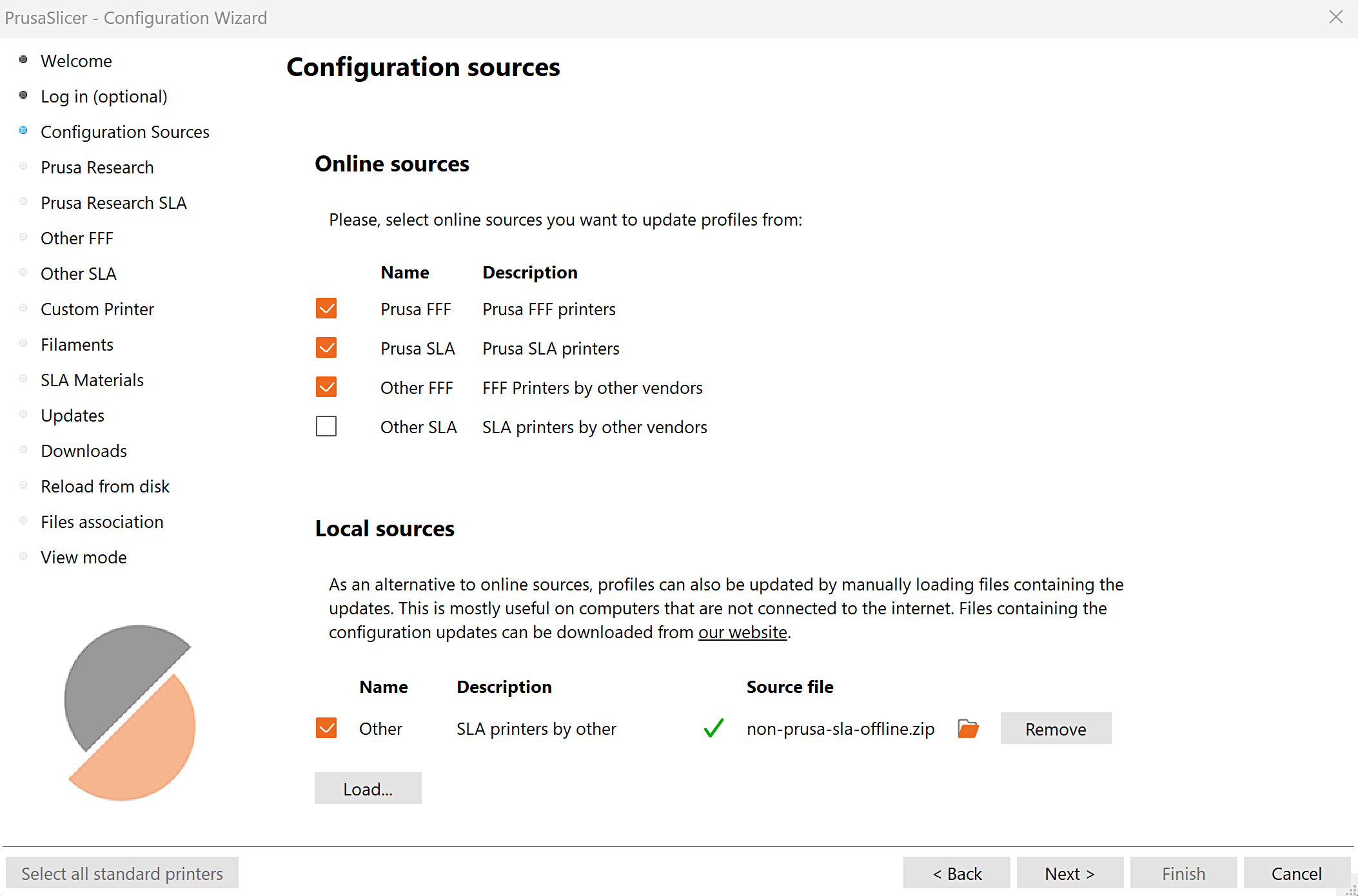
Profils
Prusa Research
La section affiche une liste des imprimantes Original Prusa FFF, avec différentes tailles de buses.
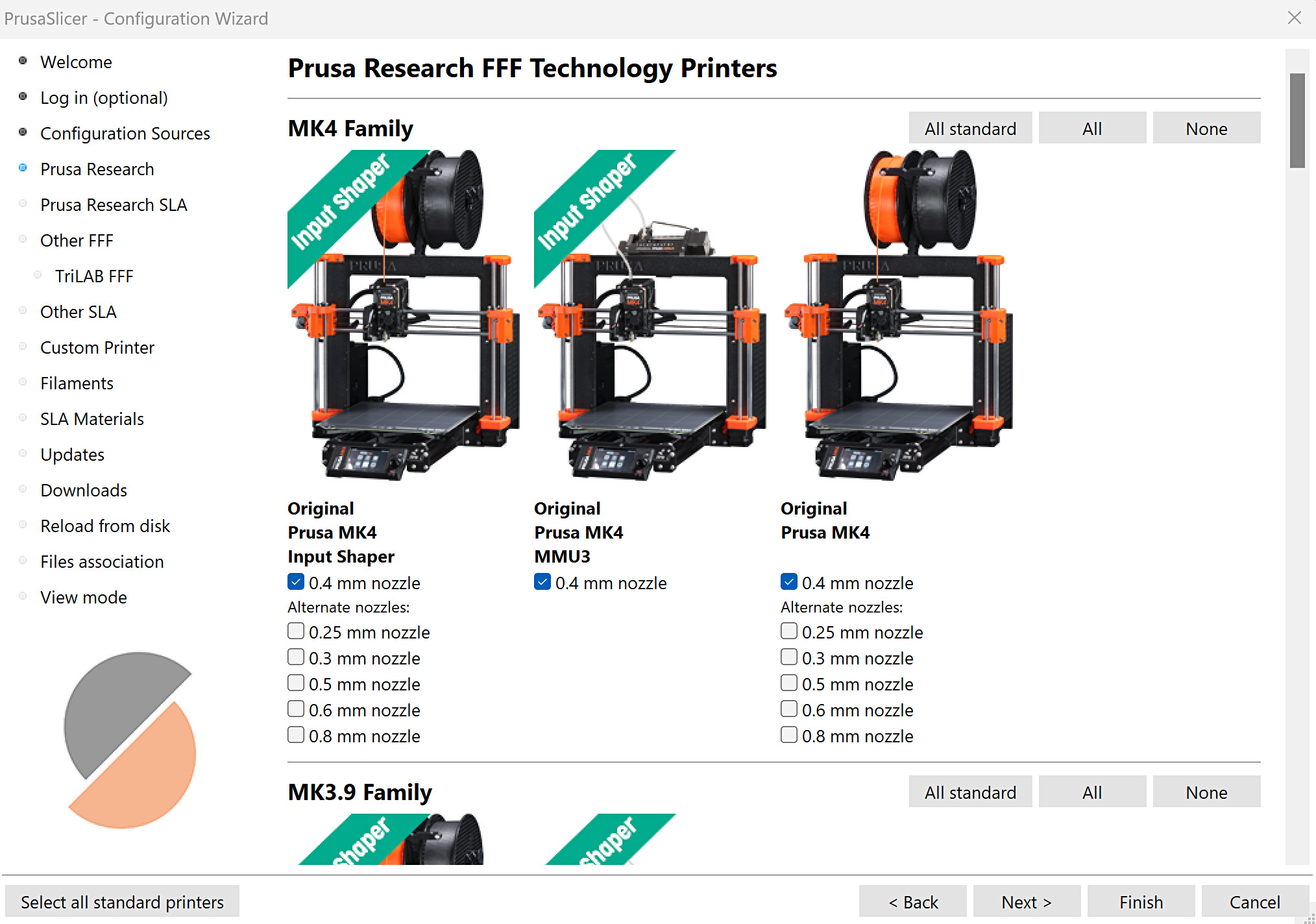
Prusa Research SLA
La section présente nos imprimantes Original Prusa SLA.
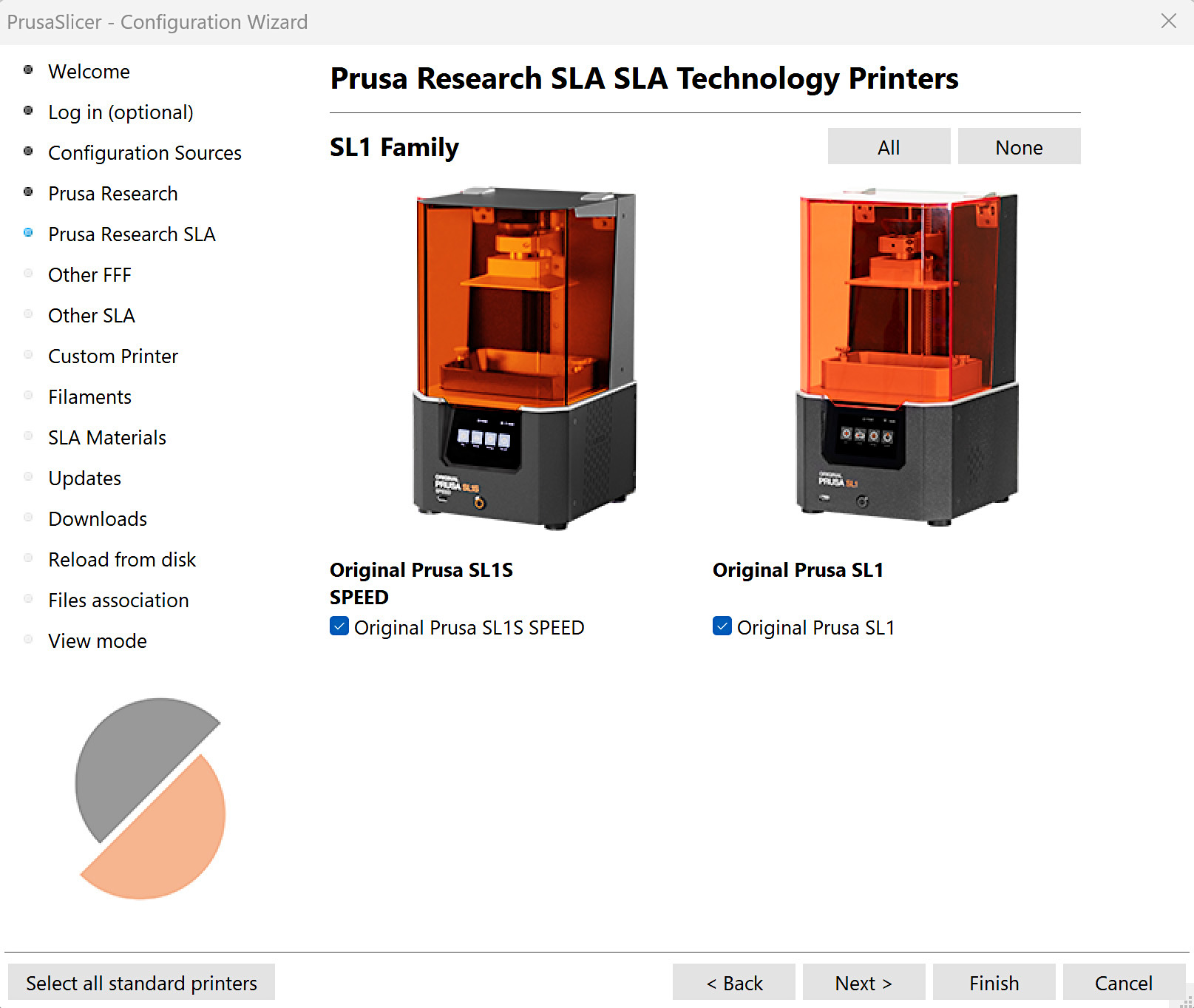
Autres FFF, autres SLA
PrusaSlicer inclut des profils pour les fournisseurs tiers. Sélectionnez le fournisseur tiers, cela ouvre un nouvel onglet en retrait. Entrez dans l'onglet en retrait et sélectionnez la ou les imprimantes. Plus d'informations dans un article dédié sur les profils pour les imprimantes tierces.
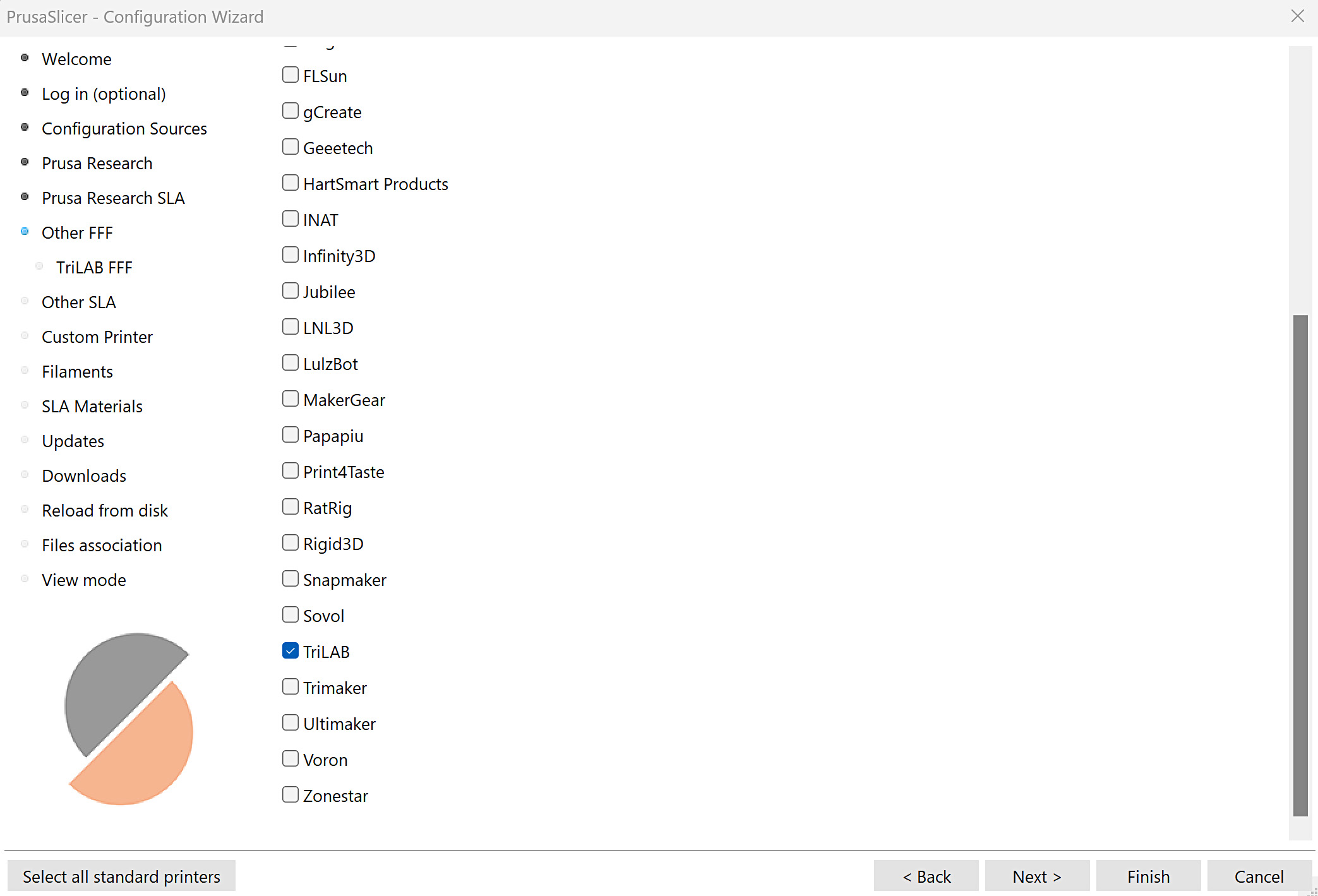 | 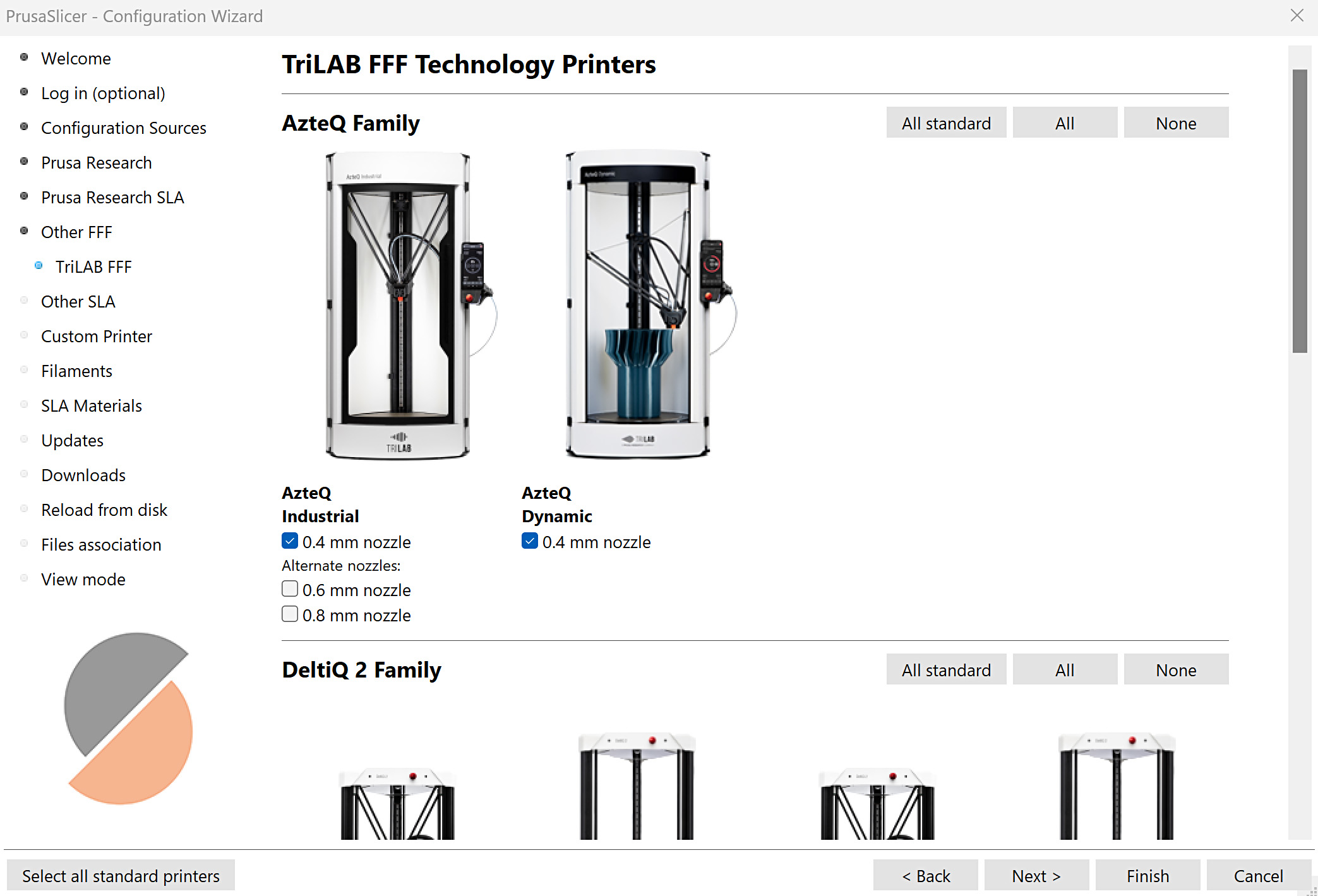 |
Imprimante personnalisée
Il est possible de définir un profil d'imprimante personnalisé. En cochant sur la case définir un profil d'imprimante personnalisé, cela ouvre de nouveaux onglets sous l'onglet Imprimante personnalisée, où il est possible de définir les principaux paramètres de l'imprimante personnalisée.
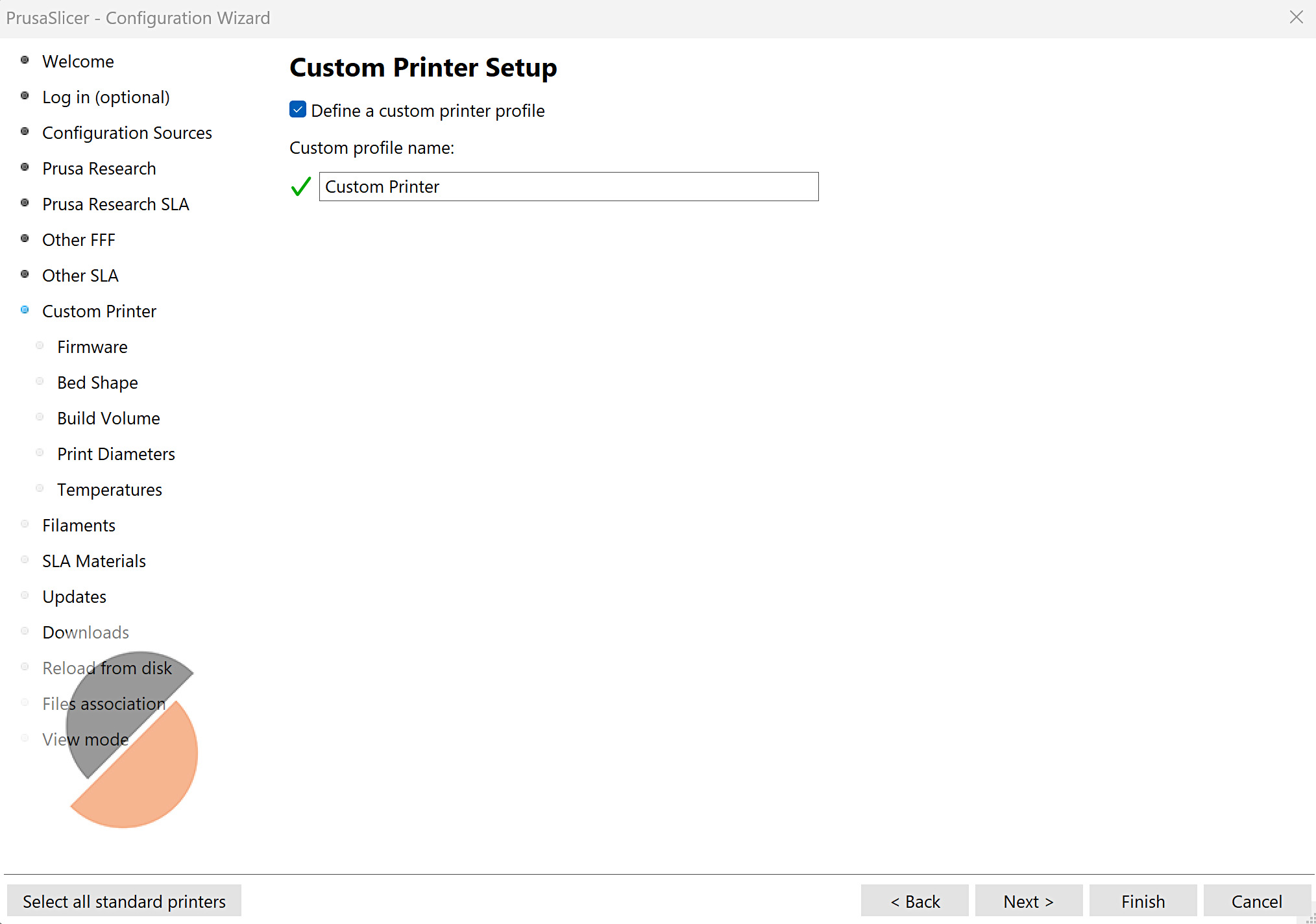
Filaments, matériaux SLA
La section affiche une liste de filaments ou de matériaux SLA sélectionnables, classés par imprimantes, matériaux et fournisseurs compatibles. Les matériaux marqués d'une * sont pas compatibles avec une ou plusieurs imprimantes installées.
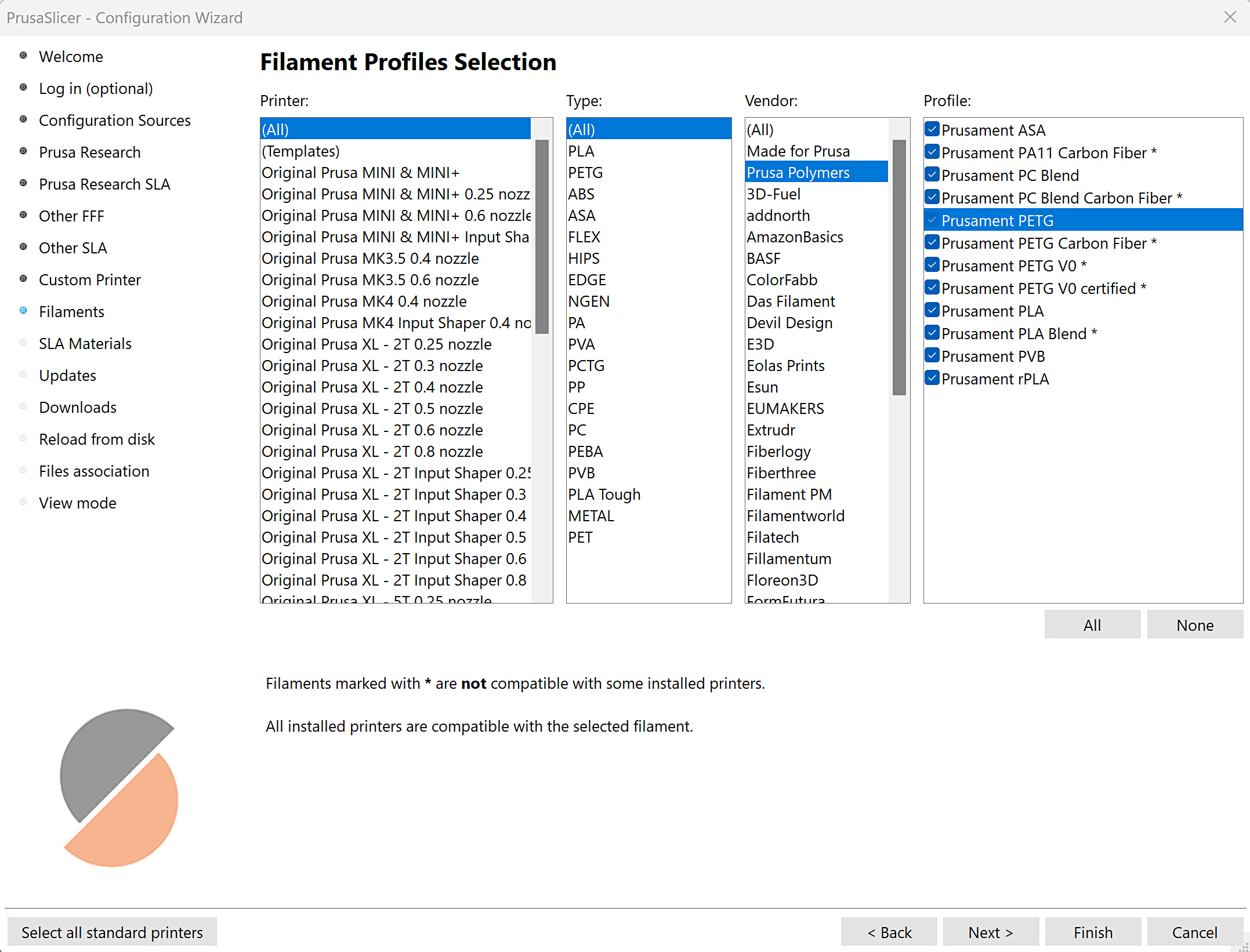 | 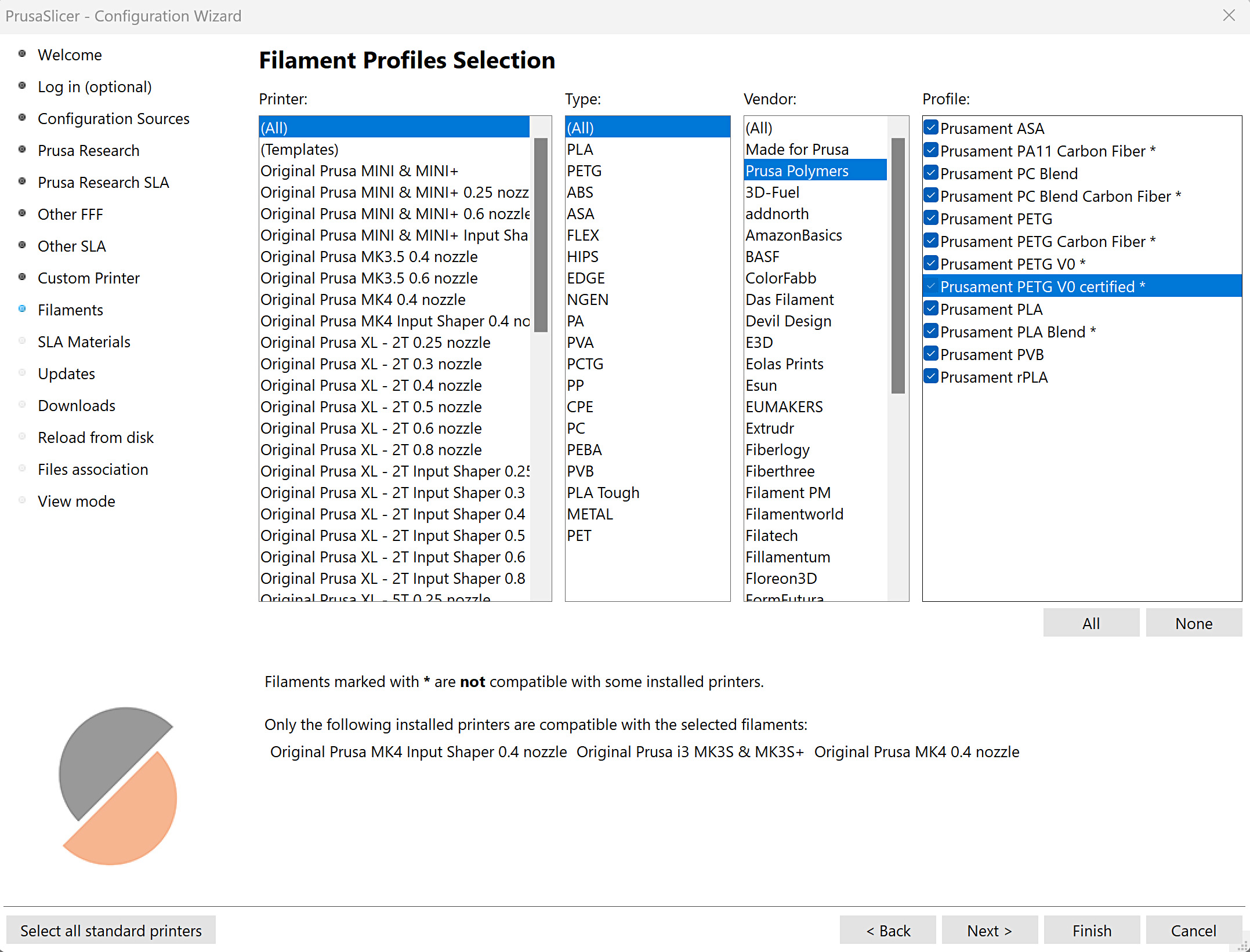 |
Autres options
Mises à jour
PrusaSlicer peut être configuré pour vérifier automatiquement les mises à jour des applications et mettre automatiquement à jour les profils intégrés.
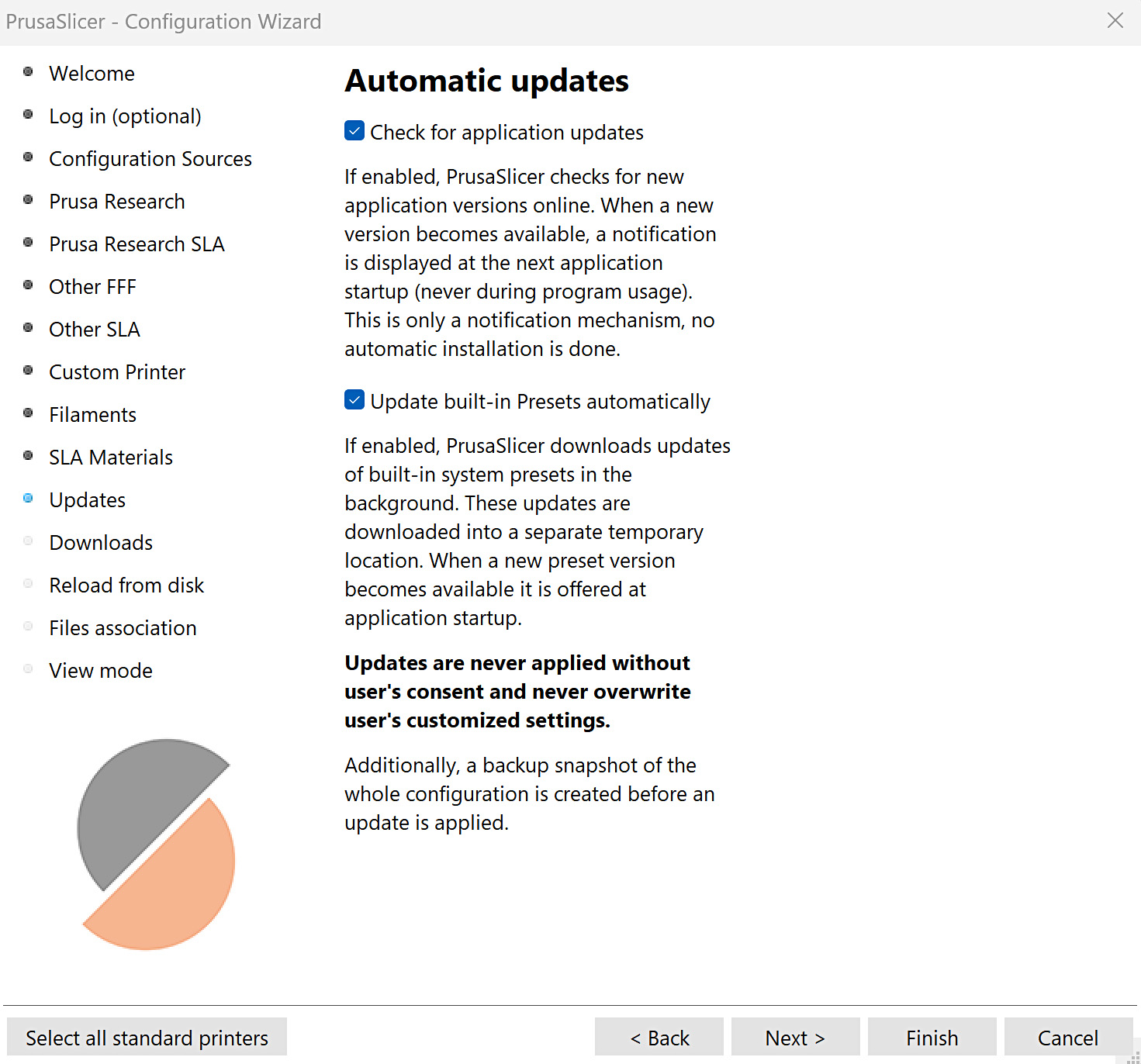
Téléchargements
Sélection pour autoriser le téléchargeur intégré. L'activer permet d'ouvrir des modèles à partir de notre base de données en ligne Printables.com d'un simple clic, à l'aide d'un bouton sous forme de logo PrusaSlicer visible sur la page Printables.com du modèle.
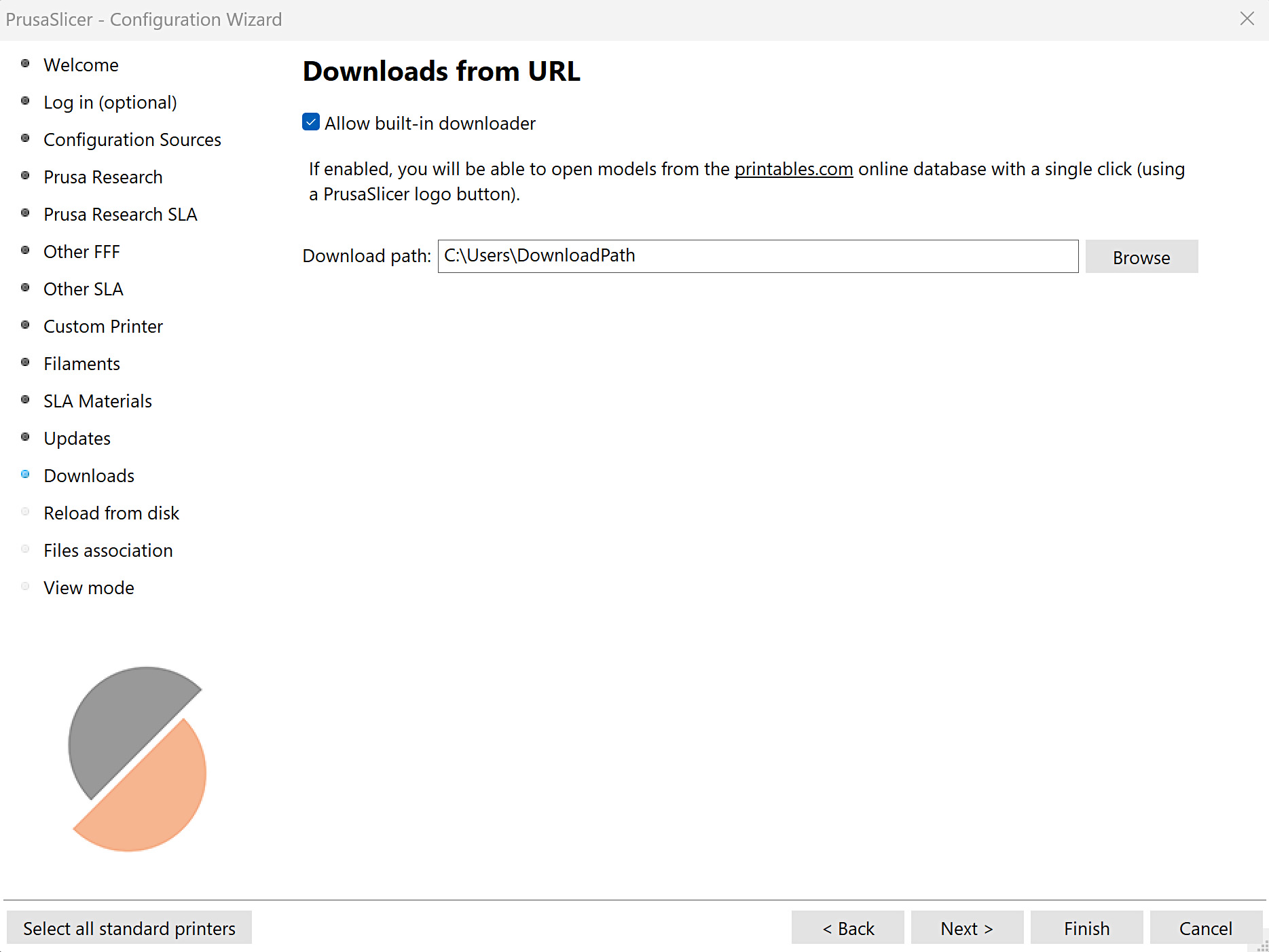
Recharger depuis le Disque
Par défaut, les fichiers de projet 3MF sont configurés pour ne pas enregistrer le chemin d'accès complet aux modèles source, car cela peut poser un risque pour la sécurité lors du partage d'un tel fichier. Si le chemin d'accès complet n'est pas enregistré et si Recharger depuis le disque est demandé, PrusaSlicer demandera l'emplacement du fichier source.
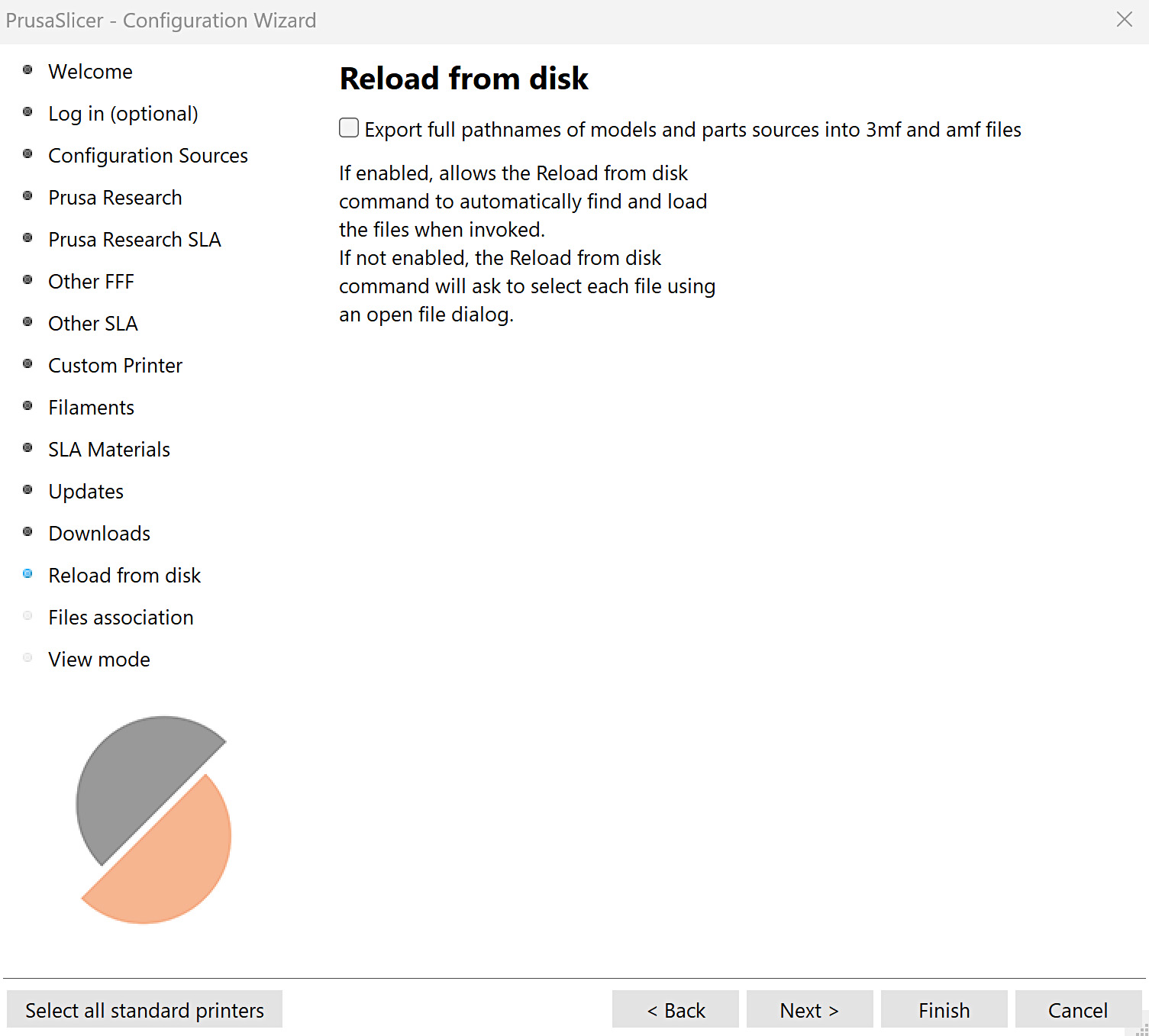
Association de fichiers
Associer les fichiers 3MF et/ou stl avec PrusaSlicer. Si activé, PrusaSlicer est défini comme programme par défaut pour ouvrir ces formats.
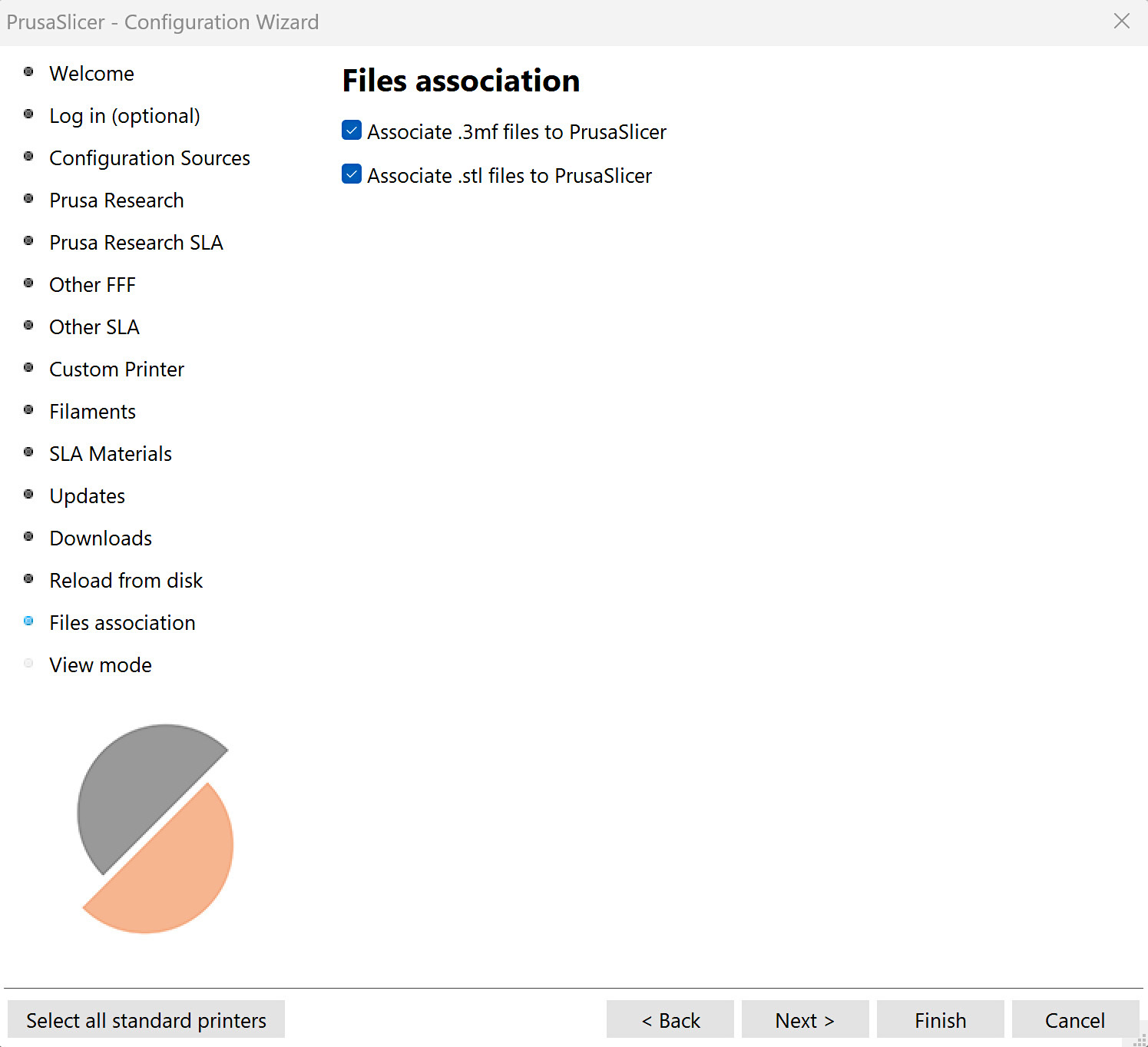
Mode d'affichage
Sélectionnez le mode d'affichage, entre les modes simple, avancé et expert. Sélectionnez une préférence entre les mesures métriques ou impériales.