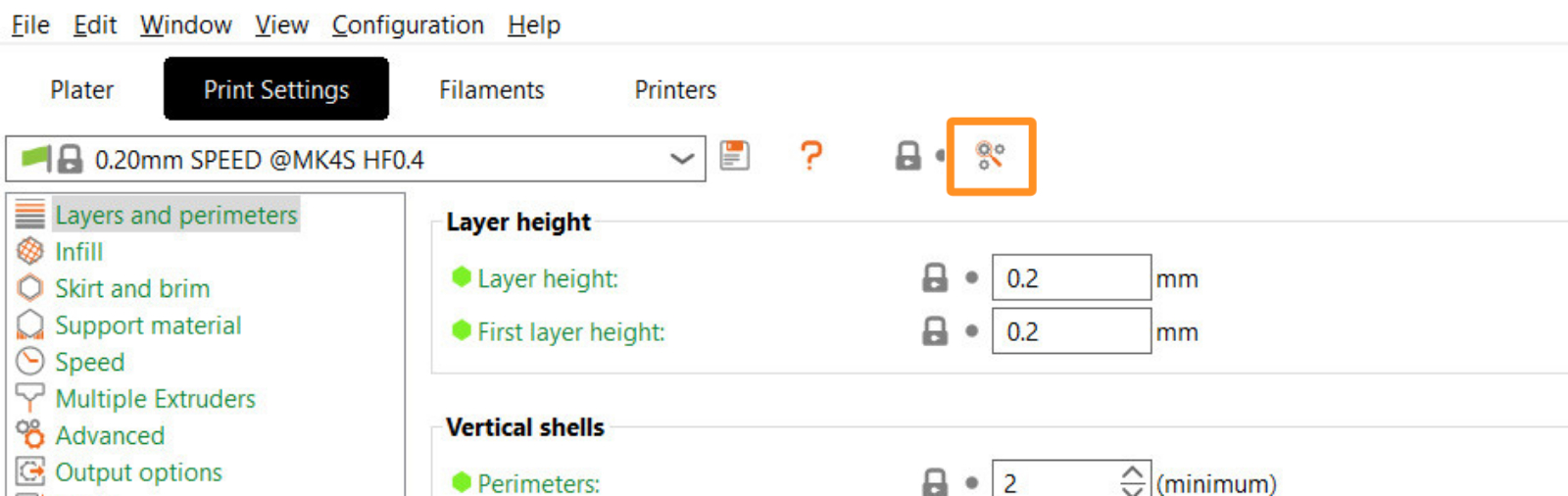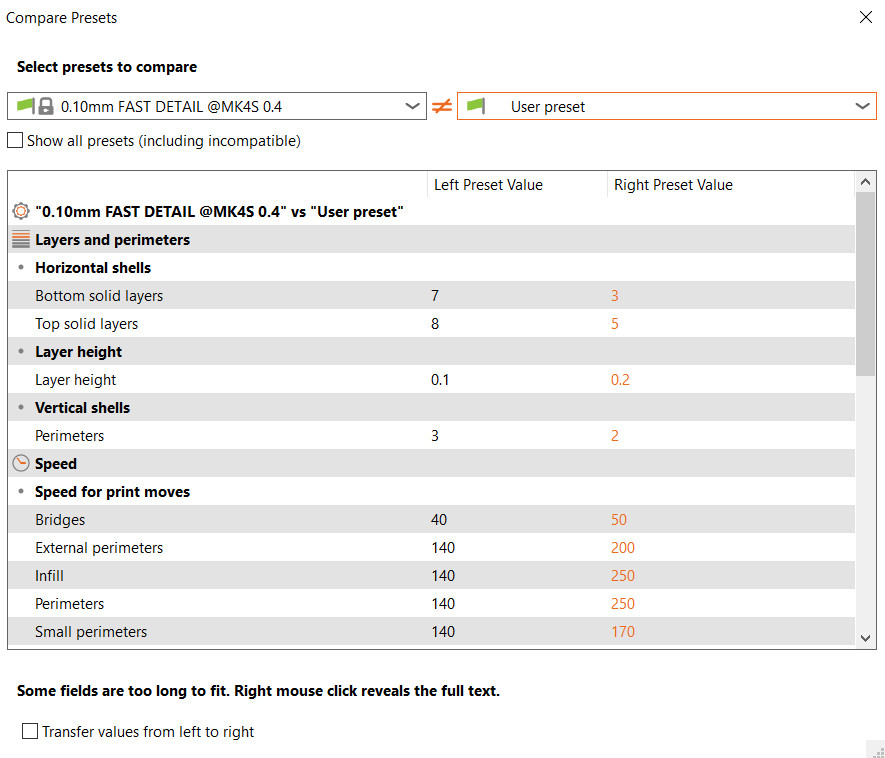Dans l’onglet Réglages d’impression, Filaments ou Imprimantes, il y a un menu en haut à gauche de l’écran. Cela vous permet d'effectuer des actions concernant les réglages de cet onglet spécifique.
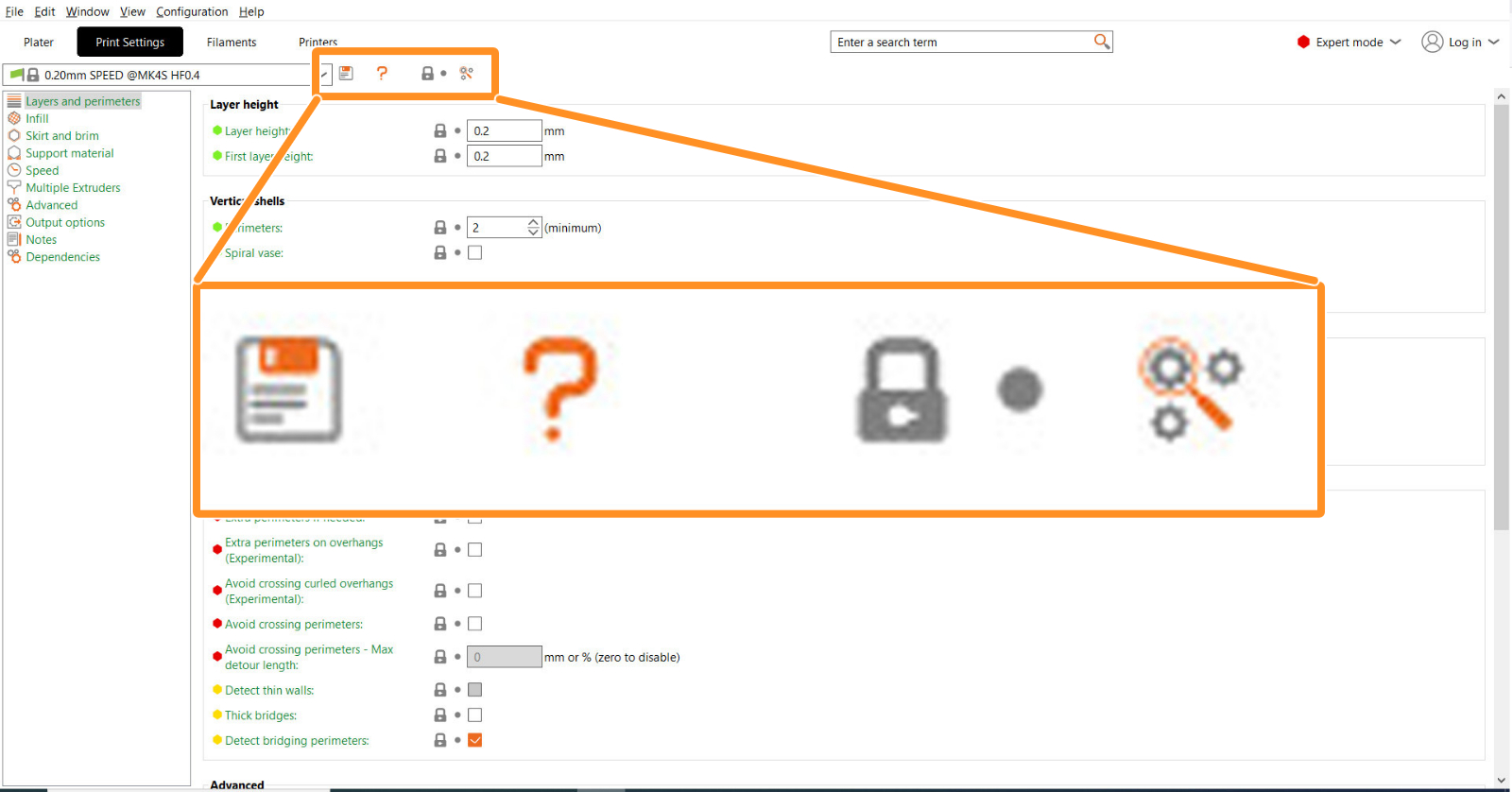
Icône enregistrer
L'icône Enregistrer vous permet d'enregistrer le préréglage actuel. Choisissez un nom et cliquez sur OK. Après cela, les éléments que vous avez modifiés seront enregistrés sous les "Préréglages utilisateur" dans le menu de sélection.
Après avoir enregistré le préréglage, les options Renommer le préréglage et Supprimer le préréglage apparaîtront près de l'icône d'enregistrement.
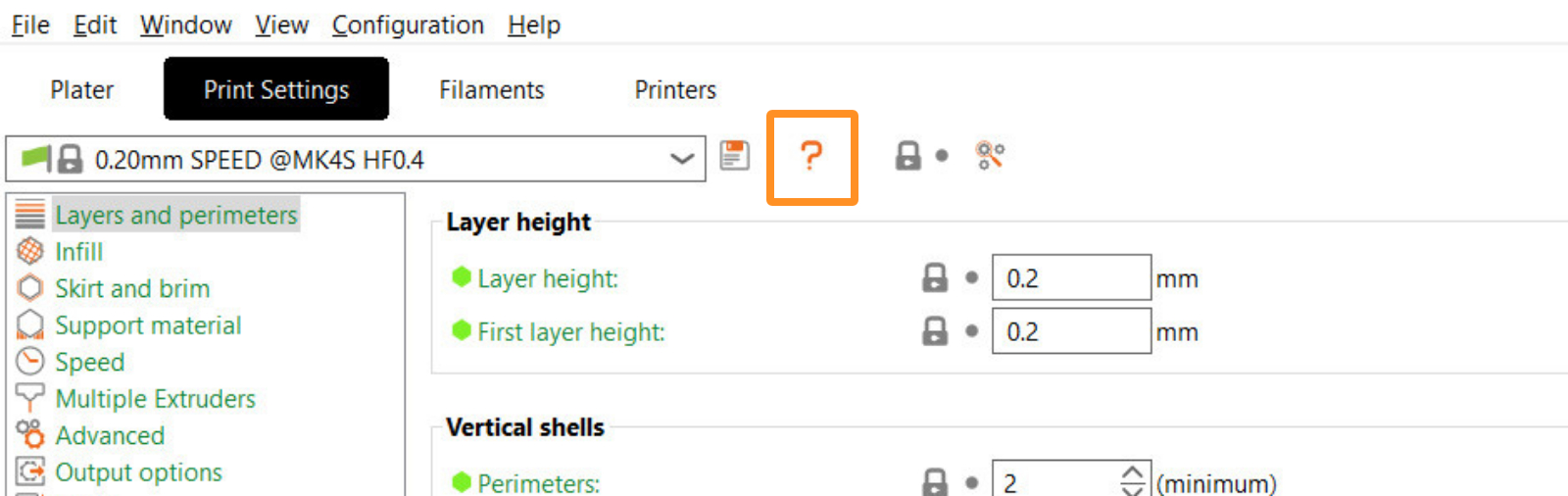
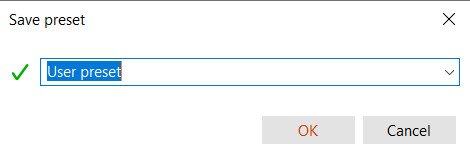 | 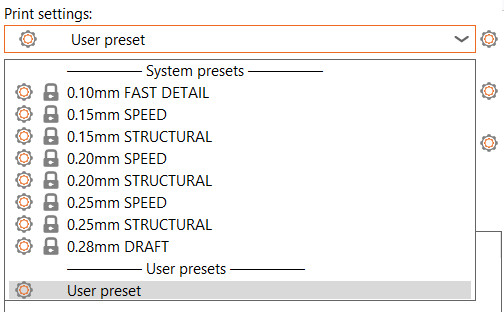 |
Icône cadenas fermé
Chaque réglage dispose également d'un cadenas verrouillé ou déverrouillé. L'icône de cadenas verrouillé indique que la valeur est la même que dans le profil sélectionné. Dès que la valeur est modifiée, l'icône se transforme en un cadenas orange déverrouillé et une flèche de retour vous permet de revenir à la valeur du profil d'impression. En plus de cela, le label devient orange. Cela vous permet de repérer rapidement les réglages qui ont été modifiés.
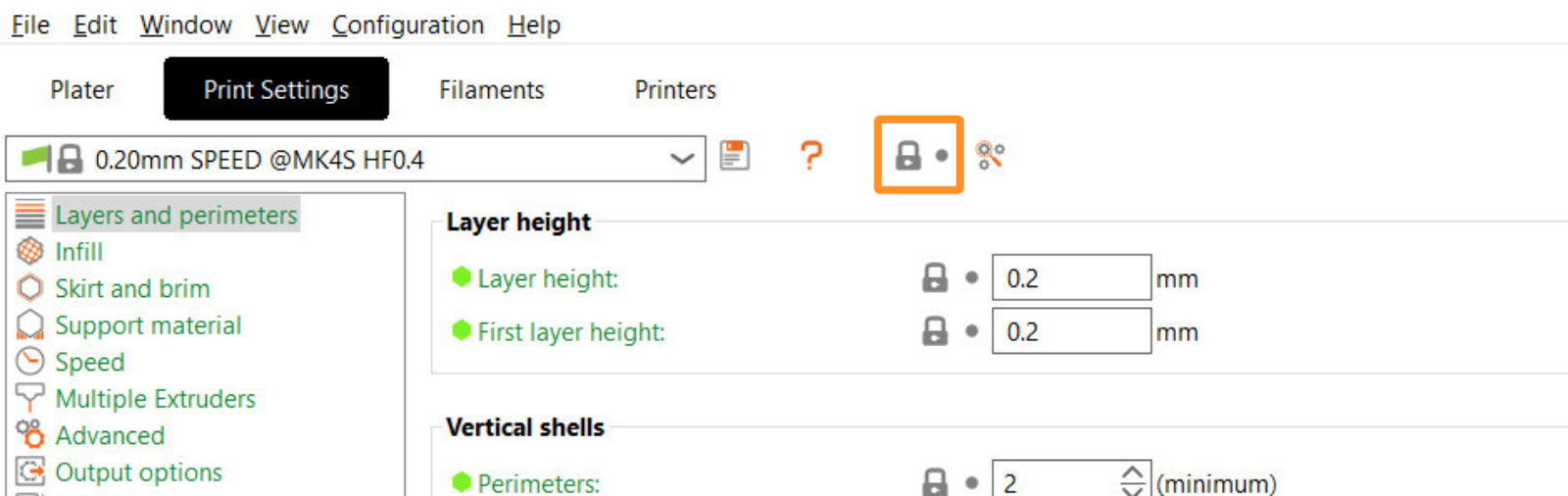
Mode daltonien
Si vous avez l'un des différents types de daltonisme, vous pouvez personnaliser certaines des couleurs utilisées par PrusaSlicer. Cliquez sur le point d’interrogation rouge près du bouton Enregistrer et une nouvelle fenêtre apparaîtra. Je vais vous montrer une petite explication des éléments décrits ci-dessus et vous donner également quelques options de modification de couleur.
Cliquez sur les icônes vertes ou oranges pour changer les couleurs des valeurs système et des valeurs modifiées. L'option de Palette par défaut pour les marqueurs de mode vous permet de modifier les couleurs utilisées dans les modes Simple, Avancé et Expert dans l'une des palettes prédéfinies, ou de les modifier individuellement en cliquant sur chaque icône.
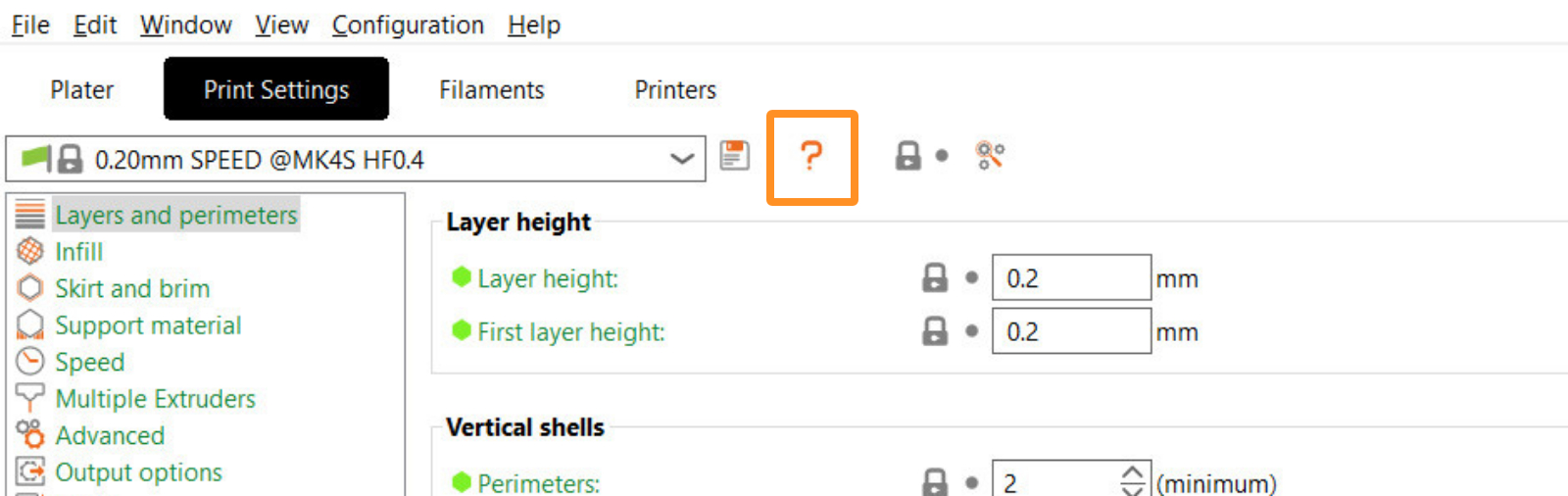
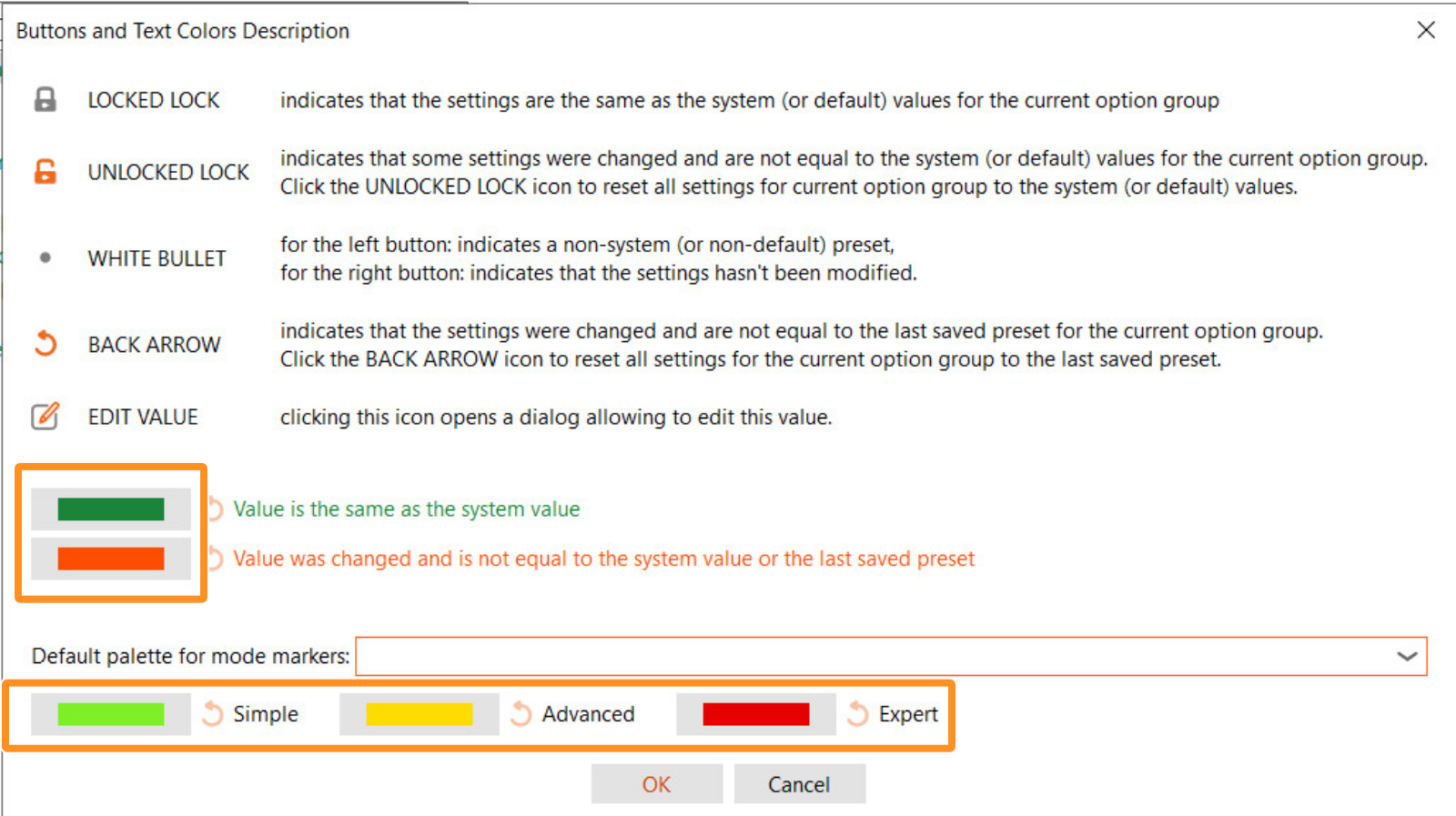 | 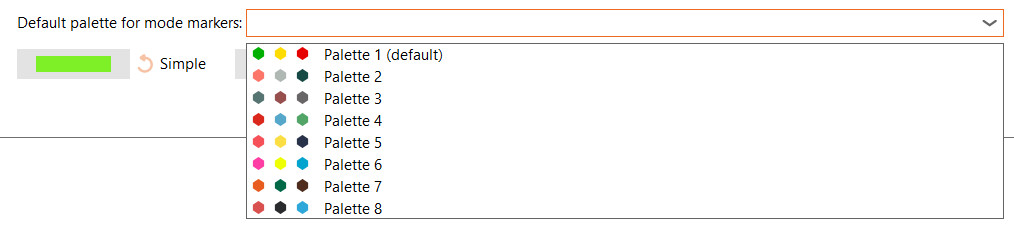 |
Comparer le préréglage avec un autre
Dans l'icône Comparer un préréglage avec un autre, vous pouvez choisir deux préréglages que vous avez pour cet onglet et voir chaque valeur côte à côte. Faites défiler vers le bas pour voir toutes les options. En bas de la fenêtre, vous verrez l'option permettant de transférer les valeurs de gauche à droite.