- English
- Čeština
- Español
- Italiano
- Deutsch
- Polski
- 日本語
- Home
- PrusaSlicer
- À propos de PrusaSlicer
- Installer PrusaSlicer
Installer PrusaSlicer
- À propos de PrusaSlicer
- Télécharger PrusaSlicer
- FAQ - PrusaSlicer
- Première impression avec PrusaSlicer
- Informations générales
- Obtenir du support
- Installer PrusaSlicer
- Windows
- Mac
- Linux (y compris Chrome OS)
- Configuration minimale requise
- Plaques d'impression multiples dans PrusaSlicer
- Printables dans PrusaSlicer
- Configuration et profils
- Interface utilisateur
- Entrée/sortie
- Barre d'outils de gauche
- Barre d'outil du haut
- Réglages d'impression
- Réglages du filament
- Réglages de l'Imprimante
- Fonctionnalités avancées
- Découpage multi-matériaux
- Découpage SLA
- Autre (PrusaSlicer)
Windows
Un installateur autonome EXE de la dernière version stable peut être téléchargé depuis la page Introduction & téléchargement de PrusaSlicer ou notre Github.
Lors du téléchargement à partir de Github, assurez-vous de télécharger le bon fichier pour votre ordinateur. Pour Windows, ce sera un fichier .zip, avec "Win32" ou "Win64" dans le titre. La plupart des ordinateurs de nos jours sont 64 bits, qui exécuteront également la version 32 bits. Si vous avez un ancien ordinateur, vous souhaiterez peut-être obtenir la version Win32.
Le package d'installation comprend PrusaSlicer lui-même, mais également des ensembles d'objets de test et les pilotes de l'imprimante. Ceux-ci sont facultatifs, vous pouvez choisir d'installer uniquement PrusaSlicer.
Mac
Un installateur autonome DMG de la dernière version stable peut être téléchargé depuis la page Introduction & téléchargement de PrusaSlicer ou notre Github.
Lors du téléchargement à partir de Github, assurez-vous de télécharger le bon fichier pour votre ordinateur. Pour Mac, ce sera le fichier DMG, qui est en 64 bits.
Le package d'installation comprend PrusaSlicer lui-même, mais également des ensembles d'objets de test et les pilotes de l'imprimante. Ceux-ci sont facultatifs, vous pouvez choisir d'installer uniquement PrusaSlicer.
Pour installer l'un de ces packages, faites simplement un glisser-déposer dans la fenêtre du programme d'installation.
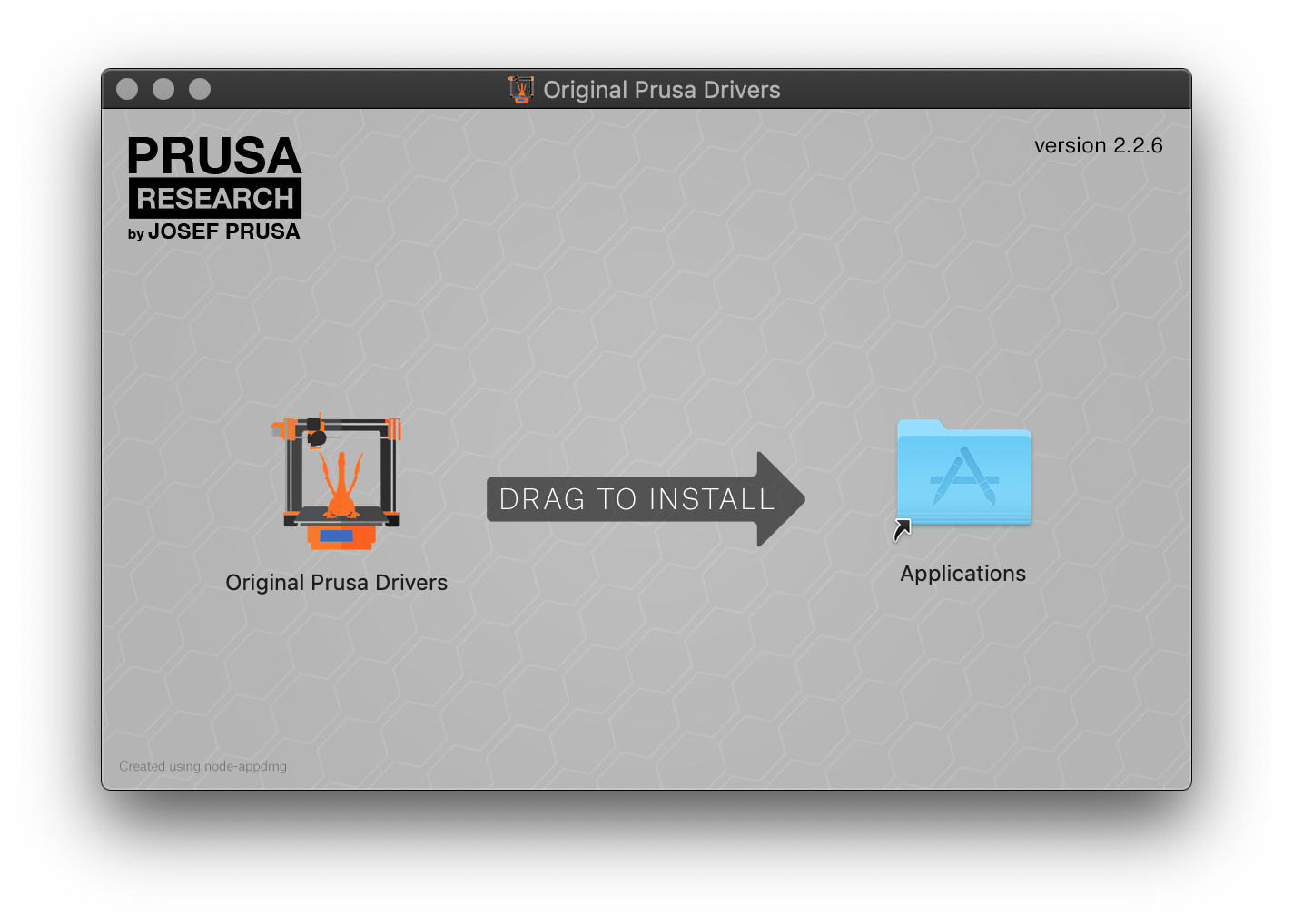
Linux (y compris Chrome OS)
PrusaSlicer peut être installé sur Linux en tant que Flatpak via
Flathub. Pour l'utiliser, vous devez d'abord installer Flatpak et ajouter le dépôt Flathub à la liste des dépôts distants. Pour ce faire, il est préférable de suivre les étapes ici : Page de configuration rapide de Flathub.
Par exemple, sur la dernière version d'Ubuntu, c'est aussi simple que
sudo apt install flatpaksudo apt install gnome-software-plugin-flatpak # Ajoute Flatpaks au Centre logiciel (non requis)flatpak remote-add --if-not-exists flathub https://dl.flathub.org/repo/flathub.flatpakrepoEnsuite, redémarrez votre système.
Certaines distributions, comme Mint, ont Flatpak déjà installé et configuré
Pour vérifier que Flatpak est correctement installé sur votre système, vous pouvez exécuter
flatpak --version# affiche : Flatpak *.*.* en cas de succèsUne fois Flatpak correctement installé et le référentiel Flathub ajouté, vous pouvez installer PrusaSlicer via le centre logiciel de votre distribution si votre distribution le permet. Alternativement, vous pouvez utiliser le bouton d'installation ici : Flathub ou l'installer via le terminal en exécutant :
flatpak install flathub com.prusa3d.PrusaSlicerAprès l'installation, PrusaSlicer sera intégré à votre environnement de bureau et vous pourrez l'exécuter comme n'importe quelle autre application. Si vous préférez utiliser le terminal, vous pouvez faire :
flatpak run com.prusa3d.PrusaSlicerpour lancer PrusaSlicer.
Installer sans privilèges de superuser
Vous avez besoin de privilèges de superuser pour installer Flatpak. Cependant, vous pouvez installer PrusaSlicer sans cela. Vous pouvez utiliser l'option --user pour exécuter toutes les commandes Flatpak et installer PrusaSlicer pour l'utilisateur actuel sans nécessiter sudo. N'oubliez pas d'ajouter le dépôt Flathub pour l'utilisateur actuel. En fin de compte, cela se résume à :
flatpak remote-add --user --if-not-exists flathub https://dl.flathub.org/repo/flathub.flatpakrepo flatpakinstall --user flathub com.prusa3d.PrusaSlicerDépannage
Problème d'installation
Si vous rencontrez des problèmes avec l'installation, assurez-vous que Flatpak est installé :
flatpak --version# affiche : Flatpak *.*.* en cas de succèset que le dépôt distant Flathub est correctement configuré
flatpak remotes -d#affiche : flathub Flathub https://dl.flathub.org/repo/ ... system ...Je ne peux pas accéder à certains fichiers/répertoires
Flatpak limite les fichiers et répertoires auxquels une application peut accéder. Par défaut, PrusaSlicer peut accéder aux fichiers dans le répertoire $HOME, /run/media et /media (pour permettre l'interaction avec les clés USB).
Si vous avez un lecteur distant monté ailleurs, ou simplement un lien symbolique vers un emplacement non standard auquel vous souhaitez accéder depuis PrusaSlicer, vous devez l'autoriser à le faire.
L'approche la plus simple consiste à installer Flatseal (voir Comment installer Flatseal ?) et activez les autorisations d'accès nécessaires. Ouvrez Flatseal, accédez à PrusaSlicer -> Filesystem -> Other files et ajoutez les emplacements dont vous avez besoin. Alternativement, vous pouvez simplement cocher l'option All system files, mais cela n'est pas recommandé.
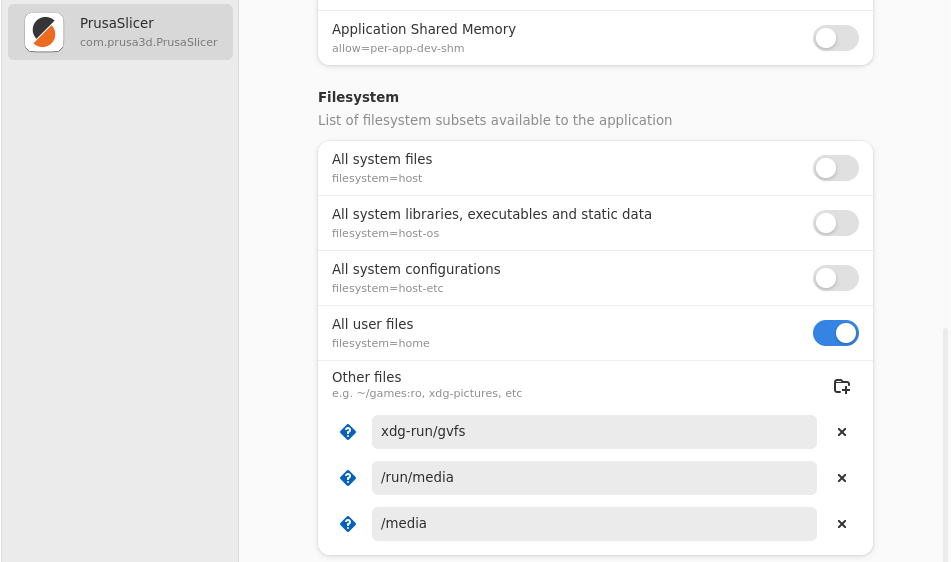
PrusaSlicer est en mode clair même si le thème de mon système est sombre – Aidez-moi ! PrusaSlicer est en mode clair et cela me brûle les yeux !
PrusaSlicer vise à toujours utiliser un thème sombre si le système hôte l'utilise. Le Flatpak de PrusaSlicer détermine si le système hôte utilise un thème spécifique lors de l'installation. Si c'est le cas, il essaie de télécharger la version Flatpak appropriée du thème. Cela peut ne pas toujours fonctionner en raison des différences entre les distributions Linux et de la variété des thèmes disponibles. Néanmoins, vous devez toujours vous assurer de changer d'abord le thème de votre système et de réinstaller ensuite le Flatpak de PrusaSlicer. La réinstallation s'effectue en exécutant :
flatpak uninstall com.prusa3d.PrusaSlicerflatpak install com.prusa3d.PrusaSlicerSi pour une raison quelconque l'application est toujours en mode clair (ce qui peut très bien arriver), il existe une option de secours. Tout d’abord, installez Flatseal (voir Comment installer Flatseal ?), puis accédez à PrusaSlicer -> Environment -> Variables et définissez
PRUSA_SLICER_DARK_THEME=trueJe souhaite changer de langue, mais la langue n'est pas répertoriée
Par défaut, Flatpak ne téléchargera pas toutes les options de langue, mais vous pouvez configurer Flatapak pour télécharger et installer toutes les langues que vous souhaitez. Par exemple, pour activer le téléchargement des paramètres régionaux tchèques pour toutes vos applications Flatpak, vous pouvez procéder comme suit :
flatpak config --set extra-languages "cs_CZ"Vous devrez ensuite réinstaller PrusaSlicer. La réinstallation s'effectue en exécutant :
flatpak uninstall com.prusa3d.PrusaSlicerflatpak install com.prusa3d.PrusaSlicerComment installer Flatseal ?
Pour installer Flatseal vous pouvez faire :
flatpak install flathub com.github.tchx84.Flatsealen supposant que Flatpak est déjà installé sur votre système et que le dépôt Flathub est correctement configuré.
Commentaires
Vous avez encore des questions ?
Si vous avez une question sur un sujet qui n'est pas traité ici, consultez nos ressources supplémentaires.
Et si cela ne suffit pas, vous pouvez envoyer une demande à [email protected] ou via le bouton ci-dessous.