- English
- Čeština
- Español
- Italiano
- Deutsch
- Polski
- Français
- Home
- Troubleshooting [進行中の翻訳]
- プリンタートラブルシューティング
- M.I.N.D.A./SuperPINDA センサーのテスト (MINI/MINI+)
M.I.N.D.A./SuperPINDA センサーのテスト (MINI/MINI+)
- プリント品質のトラブルシューティング
- QR Error codes [進行中の翻訳]
- プリンタートラブルシューティング
- A64 Overheat #10207 (SL1/SL1S)
- 周囲温度のチェック(MK3/MK3S)
- Ambient temperature too cold #10703 (SL1/SL1S)
- Ambient temperature too high #10702 (SL1/SL1S)
- An unexpected error has occurred #10701 (SL1)
- Another action is already running #10506 (SL1/SL1S)
- BBF Allocation Failed #17531 (XL)
- BBFの割当に失敗しました #26531 (MK4S) #13531 (MK4) #21531 (MK3.9) #23531 (MK3.5)
- BBF Initialization failed #17532 (XL)
- BBFの初期化に失敗しました #26532 (MK4S) #13532 (MK4) #21532 (MK3.9) #23532 (MK3.5)
- ヒートベッド最高温度エラー #26205 (MK4S) #13205 (MK4) #27205 (MK3.9S) #21205 (MK3.9) #28205 (MK3.5S) #23205 (MK3.5)
- ヒートベッド最低温度エラー #26207 (MK4S) #13207 (MK4) #27207 (MK3.9S) #21207 (MK3.9) #28207 (MK3.5S) #23207 (MK3.5)
- ベッドプリヒートエラー #26201 (MK4S) #13201 (MK4) # 27201 (MK3.9S) #21201 (MK3.9) #28201 (MK3.5S) #23201 (MK3.5) #31201 (CORE One)
- ヒートベッドの熱暴走 #26203 (MK4S) #13203 (MK4) #27203 (MK3.9S) #21203 (MK3.9) #28203 (MK3.5S) #23203 (MK3.5)
- 飛んだフューズ (MINI)
- Blown Fuse (MK2S/MK2.5/MK2.5S)
- 飛んだヒューズ (MK3/MK3S/MK3S+)
- 飛んだヒューズ (MK4/S, MK3.9/S)
- Blue Screen of Death (BSOD)
- Boost board problem #10320 (SL1S)
- Bricked printer (SL1/SL1S)
- Calibration project is invalid #10543 (SL1/SL1S)
- Can't copy project #10704 (SL1/SL1S)
- Cannot get update channel #10514 (SL1)
- Cannot read project #10539 (SL1/SL1S)
- Cannot remove project #10545 (SL1/SL1S)
- ホットエンドの詰まり (MK4)
- ホットエンドの詰まり (XL)
- ノズル/ホットエンドの詰まり (MINI/MINI+)
- ノズル/ホットエンドの詰まり (MK3.5/S, MK3S+, MK2.5S)
- 接続認証の失敗
- Connect Registration Failed #12401 (MINI)
- 接続認証の失敗 #17401 (XL)
- Connect Registration Failed #21401 (MK3.9)
- Connect Registration Failed #23401 (MK3.5)
- Connect Registration Failed #26401 (MK4S) #13401 (MK4)
- Directory not empty #10546 (SL1/SL1S)
- Disconnected UV LED panel #10321 (SL1/SL1S)
- Display test failed #10120 (SL1/SL1S)
- Dwarfボードエラー #17502 (XL)
- Dwarfボードエラー #17503 (XL)
- EEPROM I2C Receive Busy #17316 (XL)
- EEPROM I2C 受信ビジー #26316 (MK4S) #13316 (MK4) #21316 (MK3.9) #23316 (MK3.5)
- Emergency stop #12510 (MINI)
- Emergency stop #17510 (XL)
- 緊急停止 #26510 (MK4S) #13510 (MK4) #21510 (MK3.9) #23510 (MK3.5)
- ESP error #17504 (XL)
- ESP error #17505 (XL)
- ESP error #17506 (XL)
- ESPエラー #26504 (MK4S) #13504 (MK4) #21504 (MK3.9) #23504 (MK3.5)
- ESPエラー #26505 (MK4S) #13505 (MK4) #21505 (MK3.9) #23505 (MK3.5)
- ESPエラー #26506 (MK4S) #13506 (MK4) #21506 (MK3.9) #23506 (MK3.5)
- ESP not connected #17533 (XL)
- Expect overheating #10714 (SL1/SL1S)
- External SPI flash W25X20CL/xFLASH が反応しない - エラー
- エクストルーダーのブロブ
- EXTRUDER ERROR #17536 (XL)
- Extruder Maxtemp error #17206 (XL)
- Extruder Mintemp error #17208 (XL)
- エクストルーダーのノイズ
- エクストルーダー プリヒートエラー #17202 (XL)
- Extruder temp not matching #17210 (XL)
- エクストルーダーの熱暴走 #17204 (XL)
- プリント途中でエクストルーダーの押し出しが止まる現象(ヒートクリープ)
- 工場出荷時の状態へのリセット (CORE One, MK4/S, MK3.9/S, MK3.5/S, MINI/+, XL)
- ファクトリーリセット (MINI)
- ファクトリーリセット (MK2S/MK2.5S/MK3S)
- Factory Reset (MMU)
- Factory reset (MMU2S pre firmware 1.0.6)
- Factory reset (SL1/SL1S)
- Failed to read the configuration file #10505 (SL1)
- Zキャリブレーションの失敗 (MK3S/MK2.5S)
- Fan failure #10106 (SL1/SL1S)
- Fan warning #10713 (SL1/SL1S)
- フィラメントのアンロード失敗(MINI/MINI+)
- フィラメントがロードされていかない
- フィラメントがロードされない (MK4/S, MK3.9/S)
- フィラメントがロードされていかない (XL)
- File already exists! #10520 (SL1)
- File not found #10518 (SL1/SL1S)
- File system error #12613 (MINI/MINI+)
- ファイルシステムエラー #26613 (MK4S) #13613 (MK4) #21613 (MK3.9) #23613 (MK3.5)
- FINDA setup and troubleshooting
- FINDA: Filament Stuck #04102 (MMU)
- Firmware in the internal flash corrupted! #12608 (MINI)
- Firmware missing #17612 (XL)
- Firmware Update Required #26701 (MK4S) #13701 (MK4) #21701 (MK3.9) #23701 (MK3.5) #31701 (CORE One)
- ファームウェアのアップデート時の問題 (MK2.5S/MK3S+/MMU2S/MMU3)
- First layer does not stick (SL1/SL1S)
- Flash erase error #12605 (MINI/MINI+)
- Flash erase error #17605 (XL)
- フラッシュ消去エラー #26605 (MK4S) #13605 (MK4) #21605 (MK3.9) #23605 (MK3.5)
- FW in internal flash corrupted #17608 (XL)
- 内蔵メモリ内のFWが破損しています #26608 (MK4S) #13608 (MK4) #21608 (MK3.9) #23608 (MK3.5)
- Hash verification failed #12607 (MINI/MINI+)
- Hash verification failed #17607 (XL)
- ハッシュの検証に失敗 #26607 (MK4S) #13607 (MK4) #21607 (MK3.9) #23607 (MK3.5)
- ヒートベッドが正常に加熱されない
- ヒートベッドポートの過電流 #26309 (MK4S) #13309 (MK4) #21309 (MK3.9) #23309 (MK3.5)
- Heatbed temp not matching #17209 (XL)
- Heatbreak Maxtemp error #17212 (XL)
- ヒートブレイク最高温度エラー #26212 (MK4S) #13212 (MK4) #27212 (MK3.9S) #21212 (MK3.9)
- Heatbreak Mintemp error #17211 (XL)
- ヒートブレイク最低温度エラー #26211 (MK4S) #13211 (MK4) #27211 (MK3.9S) #21211 (MK3.9)
- Heaters Timeout #31817 (CORE One) #26817 (MK4S) #13817 (MK4) #27817 (MK3.9S) #21817 (MK3.9) #28817 (MK3.5S) #23817 (MK3.5) #17817 (XL) #12817 (MINI)
- Homing Error #12301 (MINI)
- Homing error X #12304 (MINI/MINI+)
- Homing error X #17304 (XL)
- X軸ホーミングエラー #26304 (MK4S) #13304 (MK4) #21304 (MK3.9) #23304 (MK3.5)
- Homing error Y #12305 (MINI/MINI+)
- Homing error Y #17305 (XL)
- Y軸ホーミングエラー #26305 (MK4S) #13305 (MK4) #21305 (MK3.9) #23305 (MK3.5)
- Zホーミングエラー #17301 (XL)
- Homing Error Z #23301 (MK3.5)
- Z軸ホーミングエラー #26301 (MK4S) #13301 (MK4) #21301 (MK3.9)
- ホットエンドファンが回転しない
- Hotend Heater Overcurrent #17322
- Hotend maxtemp error #23206 (MK3.5)
- Hotend mintemp error #23208 (MK3.5)
- ホットエンド最低温度エラー #26201 (MK4S) #13201 (MK4) # 27201 (MK3.9S) #21201 (MK3.9) #31201 (CORE One)
- Hotend preheat error #23202 (MK3.5)
- ホットエンドプリヒートエラー #26201 (MK4S) #13201 (MK4) # 27201 (MK3.9S) #21201 (MK3.9) #31201 (CORE One)
- Hotend temp not matching #23210 (MK3.5)
- Hotend temp not matching #26210 (MK4S) #13210 (MK4) # 27210 (MK3.9S) #21210 (MK3.9) #31210 (CORE One)
- Hotend thermal runaway #23204 (MK3.5)
- ホットエンドの熱暴走 #31201 (CORE One) #26204 (MK4S) #13204 (MK4) #27204 (MK3.9S) #21204 (MK3.9)
- I2C Receive failed #17315 (XL)
- I2C受信の失敗 #13315 #26315 (MK4S)(MK4) #21315 (MK3.9) #23315 (MK3.5)
- I2C Receive Timeout #17317 (XL)
- I2C受信のタイムアウト #26317 (MK4S) #13317 (MK4) #21317 (MK3.9) #23317 (MK3.5)
- I2C Receive undefined #17318 (XL)
- I2C受信の未定義 #26318 (MK4S) #13318 (MK4) #21318 (MK3.9) #23318 (MK3.5)
- I2C Send Busy #17312 (XL)
- I2C 送信ビジー #26312 (MK4S) #13312 (MK4) #21312 (MK3.9) #23312 (MK3.5)
- I2C Send Failed #17311 (XL)
- I2C送信の失敗 #26311 (MK4S) #13311(MK4) #21311 (MK3.9) #23311 (MK3.5)
- I2C Send Timeout #17313 (XL)
- I2C送信のタイムアウト #26313 (MK4S) #13313(MK4) #21313 (MK3.9) #23313 (MK3.5)
- I2C Send Undefined #17314 (XL)
- I2C送信の未定義 #26314 (MK4S) #13314 (MK4) #21314 (MK3.9) #23314 (MK3.5)
- Imposter! Fake signature #17606 (XL)
- Incorrect printer model #10705 (SL1/SL1S)
- Internal memory full #10516 (SL1/SL1S)
- Invalid API key #10405 (SL1/SL1S)
- Invalid FW size on USB #12603 (MINI/MINI+)
- USBのFWサイズが無効 #26603 (MK4S) #13603 (MK4) #21603 (MK3.9) #23603 (MK3.5)
- Invalid FW size on USB flash drive #17603 (XL)
- IR filament sensor calibration (MMU3, MMU2S)
- IRフィラメントセンサーのトラブルシューティング(MINI/MINI+)
- IRフィラメントセンサーのトラブルシューティング(MK2.5S, MK3S)
- LCDスクリーンが機能しない
- LED Memory Error #17529 (XL)
- LEDメモリーエラー #31529 (CORE One) #26529 (MK4S) #13529 (MK4) #27529 (MK3.9S) #21529 (MK3.9) #28529 (MK3.5S) #23529 (MK3.5)
- Live Z adjust not saving
- Load to extruder failed #04108 (MMU)
- Loadcell Bad Configuration #17527 (XL)
- ロードセルのキャリブレーション不良 #31527 (CORE One) #26527 (MK4S) #13527 (MK4) #27527 (MK3.9S) #21527 (MK3.9)
- Loadcell measure failed #17526 (XL)
- ロードセル測定の失敗 #31526 (CORE One) #26526 (MK4S) #13526 (MK4) #27526 (MK3.9S) #21526 (MK3.9)
- Loadcell not calibrated #17523 (XL)
- ロードセル未キャリブレーション #31523 (CORE One) #26523 (MK4S) #13523 (MK4) #27523 (MK3.9S) #21523 (MK3.9)
- Loadcell tare error #17524 (XL)
- Loadcell Tare Error #31524 (CORE One) #26524 (MK4S) #13524 (MK4) #27524 (MK3.9S) #21524 (MK3.9)
- Loadcell tare failed #17525 (XL)
- ロードセル基準値の設定失敗 #31525 (CORE One) #26525 (MK4S) #13525 (MK4) #27525 (MK3.9S) #21525 (MK3.9)
- Loadcell timeout #17528 (XL)
- ロードセルのタイムアウト #31528 (CORE One) #26528 (MK4S) #13528 (MK4) #27528 (MK3.9S) #21528 (MK3.9)
- Loadcell troubleshooting
- Logging data over serial line (MMU2S)
- Loud noises from printer (SL1/SL1S)
- M.I.N.D.A./SuperPINDA センサーのテスト (MINI/MINI+)
- Marlin Request Timeout #17530 (XL)
- Marlin Request Timeout #26530 (MK4S) #13530 (MK4) #21530 (MK3.9) #23530 (MK3.5)
- Mask noavail warning #10709 (SL1/SL1S)
- ヒートベッドの温度エラー/Maxtemp error bed #12205 (MINI)
- ホットエンドの温度エラー/Maxtemp error print head #12208 (MINI)
- MCU Maxtemp Error #17213 (XL)
- ヒートベッドの温度エラー/Mintemp error bed #12207 (MINI)
- ホットエンドの温度エラー/Mintemp error print head #12208 (MINI)
- Misaligned PINDA Sensor (MK2/S)
- Missing parts (SL1/SL1S)
- MK3Sがフィラメント交換を促し続ける
- MMU MCU Underpower #04307 (MMU)
- MMU Overcurrent #26310 (MK4S) #13310 (MK4) #21310 (MK3.9) #23310 (MK3.5)
- MMU2S idler unable to move freely
- MMU2S LEDs meaning
- MMU2S Selector not moving
- Modular bed error #17250 (XL)
- Modular bed error #17251 (XL)
- Modular bed error #17252 (XL)
- Modular bed error #17253 (XL)
- Modular bed error #17254 (XL)
- モジュラーベッド エラー #17255 (XL)
- Modular bed error #17256 (XL)
- Modular bed error #17257 (XL)
- Modular bed error #17302 (XL)
- Modular bed error #17303 (XL)
- Modular Bed Error #17319 (XL)
- Modular Bed Error #17320 (XL)
- Modular bed error #17501 (XL)
- Multimeter usage
- Nextruder フィラメントセンサー (CORE One, MK4/S, MK3.9/S, XL)
- No file on USB #12604 (MINI/MINI+)
- No file to reprint #10508 (SL1)
- No FW in internal flash #12612 (MINI/MINI+)
- 内蔵フラッシュ内にFWが存在しない #26612 (MK4S) #13612 (MK4) #21612 (MK3.9) #23612 (MK3.5)
- USBにファームウェアがありません #26604 (MK4S) #13604 (MK4) #21604 (MK3.9) #23604 (MK3.5)
- No FW on USB flash drive #17604 (XL)
- Not connected to network #10402 (SL1/SL1S)
- Not enough layers #10540 (SL1/SL1S)
- Not enough resin #10706 (SL1/SL1S)
- Nozzle Cleaning Failed (MK4, MK3.9)
- ノズルクリーニングの失敗 (XL)
- ノズルがヒートベッドに衝突する
- Nozzle Heater Overcurrent #23308 (MK3.5)
- ノズルヒーターへの過電流 #26308 (MK4S) #13308 (MK4) #21308 (MK3.9)
- Object cropped warning #10710 (SL1/SL1S)
- Opening project failed #10504 (SL1/SL1S)
- Out of memory #17507 (XL)
- メモリー切れ #26507 (MK4S) #13507 (MK4) #21507 (MK3.9) #23507 (MK3.5)
- M.I.N.D.A./SuperPINDA センサーのテスト (MINI/MINI+)
- Parameters out of range #10707 (SL1/SL1S)
- ピンが未到達 #17107 (XL)
- PNG Buffer Full #17508 (XL)
- PNGバッファのメモリ不足 #26508 (MK4S) #13508 (MK4) #21508 (MK3.9) #23508 (MK3.5)
- ベッドのプリヒートエラー #12201 (MINI)
- ホットエンドのプリヒートエラー/Preheat error print head #12202 (MINI)
- Preload failed #10503 (SL1/SL1S)
- Print examples missing #10523 (SL1/SL1S)
- プリントファンが回転していません
- プリンタの電源が入らない、または電源が切れたままになる
- Project analysis failed #10542 (SL1/SL1S)
- Project is corrupted #10541 (SL1/SL1S)
- PrusaLinkのトラブルシューティング
- Puppy error #17511 (XL)
- Puppy error #17512 (XL)
- パピーエラー #17513 (XL)
- パピーエラー #17514 (XL)
- Puppy error #17515 (XL)
- Puppy error #17516 (XL)
- Puppy error #17517 (XL)
- Puppyボードエラー #17518 (XL)
- Puppy error #17519 (XL)
- Puppy error #17520 (XL)
- Puppy error #17521 (XL)
- Puppy error #17522 (XL)
- Remote API error #10407 (SL1/SL1S)
- Resin low #10712 (SL1/SL1S)
- Resin measuring failed #10124 (SL1/SL1S)
- Resin sensor error #10307 (SL1/SL1S)
- Resin too high #10109 (SL1/SL1S)
- Resin too low #10108 (SL1/SL1S)
- Sample G-codes
- Saving log file (SL1/SL1S)
- SDカードが読めません
- SDカード・USBメモリ
- Selftest failed (XL multi-tool)
- セルフテストの失敗 (XL)
- Signature verification failed #12606 (MINI/MINI+)
- 署名の検証に失敗 #26606 (MK4S) #13606 (MK4) #27606 (MK3.9S) #21606 (MK3.9) #28606 (MK3.5S) #23606 (MK3.5)
- SL1 Tilt-mechanism error
- スパゲッティモンスター
- MINIを正確に調整する
- ステータスLEDについて (MK4/XL)
- Status LED explained (MMU3)
- フィラメントスタックの検出 #31101 (CORE One) #26101 (MK4S) #13101 (MK4) #27101 (MK3.9S) #21101 (MK3.9) #17108 (XL)
- Tangled filament
- Temp not matching heatbed #12209 (MINI/MINI+)
- Temp not matching print head #12210 (MINI/MINI+)
- Temperature out of range #10208 (SL1/SL1S)
- Thermal runaway(ヒートベッド) #12203 (MINI)
- Thermal runaway(プリントヘッド) #12204 (MINI)
- TMC driver shorted #04304 (MMU)
- TMC driver shorted #04314 (MMU)
- TMC driver shorted #04324 (MMU)
- ツールオフセットが不整合 #17104 (XL)
- ツールチェンジャーエラー #17101 (XL)
- Toolchanger problem (XL multi-tool)
- Tower check failed #10118 (SL1/SL1S)
- Unauthorized #10406 (SL1/SL1S)
- Under-extrusion (Nextruder printers)
- Unexpected error #10501 (SL1/SL1S)
- Unexpected MC error #10306 (SL1/SL1S)
- Unknown printer model #10323 (SL1/SL1S)
- Unsupported BBF version #12614 (MINI/MINI+)
- サポートされていないBBFバージョン #26614 (MK4S) #13614 (MK4) #21614 (MK3.9) #23614 (MK3.5)
- Unsupported Buddy FW #17611 (XL)
- Unsupported firmware BBF file #17614 (XL)
- Unsupported printer model #17610 (XL)
- Unsupported printer type #12610 (MINI/MINI+)
- サポートされていないプリンタタイプ #26610 (MK4S) #13610 (MK4) #21610 (MK3.9) #23610 (MK3.5)
- Unsupported printer version #12611 (MINI/MINI+)
- サポートされていないプリンタバージョン #26611 (MK4S) #13611 (MK4) #21611 (MK3.9) #23611 (MK3.5)
- USB Device Overcurrent #17307 (XL)
- USBデバイスの過電流 #26307 (MK4S) #13307 (MK4) #21307 (MK3.9) #23307 (MK3.5)
- USB drive not detected #10528 (SL1/SL1S)
- USB flash drive not connected #17602 (XL)
- USB flash error #17613 (XL)
- USB not connected #12602 (MINI/MINI+)
- USBメモリが接続されていません #26602 (MK4S) #13602 (MK4) #21602 (MK3.9) #23602 (MK3.5)
- USB Port Overcurrent #17306 (XL)
- USBポートの過電流 #26306 (MK4S) #13306 (MK4) #21306 (MK3.9) #23306 (MK3.5)
- UV LED temperature error #10209 (SL1/SL1S)
- UV led voltage error #10309 (SL1)
- プリント中の振動とノイズ (MK3S+/MK2.5S)
- Wrong printer model #10544 (SL1/SL1S)
- Wrong revision of motion controller #10301 (SL1)
- XY position invalid #17106 (XL)
- XY probe unstable #17105 (XL)
- プリントエラーメッセージ
P.I.N.D.A. とは、Prusa INDuction Autoleveling sensor の略で、プリンタのキャリブレーションを容易にする重要な部品です。3種類のバージョンがあります。:
- P.I.N.D.A. V1 - MK2/S and MINI に使われています。
- P.I.N.D.A. V2 - MK2.5, MK2.5S, MK3, and MK3S に使われています。
- SuperPINDA - MK2.5/S, MK3/S/+, and MINI+ に使われ、互換性があります。
P.I.N.D.A V1とV2の違いは、P.I.N.D.A V2にはサーミスタが内蔵されており、冷温差測定を補正することができる点です。V1とV2は互換性がありません。ただし、SuperPINDAとPINDA V2は互換性がありますが、ファームウェアの更新が必要な場合があります。SuperPINDAは、高品質の部品と製造により、サーミスタを必要としないため、サーミスタを搭載していません。
P.I.N.D.A./SuperPINDA センサーのテスト
まず、センサーが動作するかどうかを確認する必要があります。このテストには、小さくて薄い金属製の物体(ヘラ、ハサミ、ペンチなど)が必要です。また、プリンターは最新のfirmware version for your printer modelで動作している必要があります。
- LCD横のノブを3秒間押しながら回すと、エクストルーダーがヒートベッドから約10cm上に上がります。これは、金属から距離をとるためです。
- ファームウェアのバージョンが3.5.3以降であれば(MK2/Sでなければ)、LCD Menu -> Support -> Sensor info で、センサー値(「PINDA:」1または0)を見ることができます。

- P.I.N.D.A. /SuperPINDAセンサーの下に金属製の物体(ヘラ、ドライバーなど)を置く。値が0から1に変化し、センサー上部の赤いランプが消灯します。
- X軸に沿ってエクストルーダーを手で動かし、エクストルーダーのケーブル束を動かしてみてください。センサーの下に何か金属がある限り、値は1のままであるはずです。
- 値が変化しない場合は、センサーが正しく接続されているか確認してください。Einsy RAMBo 制御ボードの配線(MK3/MK3S/MK3S+)またはMini RAMBo electronics wiring (MK2S, MK2.5, MK2.5S) [進行中の翻訳]の記事を参照してください。
- 値が1でもヘッドを移動させて0になることがある場合は、どこかのケーブルが断線している可能性があります。メールまたはチャットでサポートまでご連絡ください。
PronterfaceでP.I.N.D.A.センサーの読み取りをテスト
P.I.N.D.A.センサーが正常に動作するかどうかを確認する方法はもう一つあります。以下の手順を3回行ってください。安定した測定のために、必ず同一条件下でテストしてください。
Pronterfaceは、Catalinaが32bitアプリのサポートを打ち切ったために新しいバージョンのiOS(Apple Laptop)には対応していない可能性があります。しかし、いくつかの回避策があります。url=https://github.com/kliment/Printrun/issues/1016|title=このGithubのスレッド] を参照してください。
- PronterfaceとUSBケーブルのガイドに従って、プリンターとパソコンを接続します。
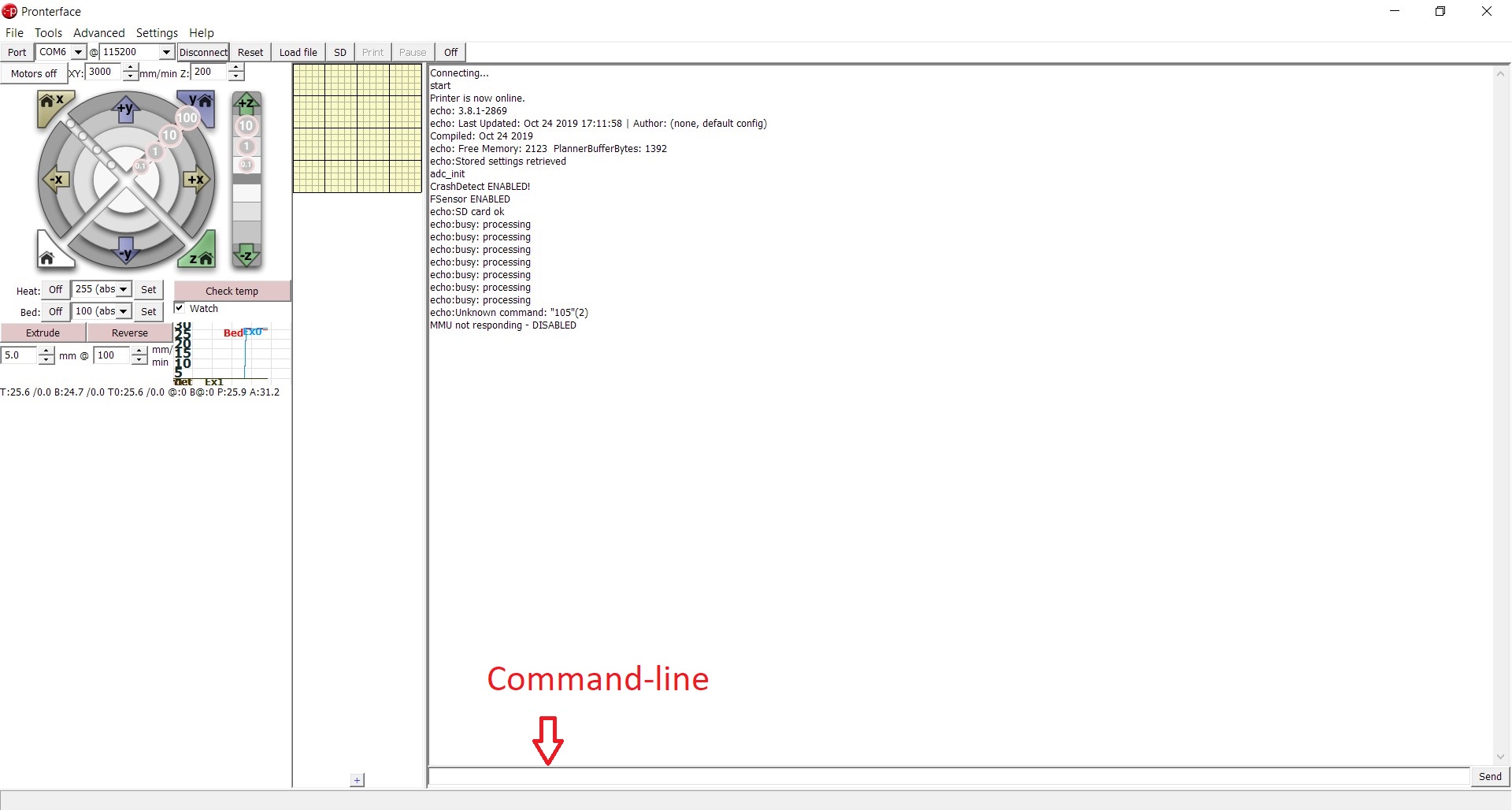
- コマンドラインにG80-commandを入力します。メッシュベッドのレベリング処理のトリガーとなる。
- 処理が完了したら、G81-commandを入力して、7×7の値の配列に対して補間されたZ値のレポートを得ることができます。
データ配列を比較します。行列の各数値はあらかじめ決められた位置にあることに留意し、常に同じ位置の数値を比較する。3つの測定値の間に有意な偏差(>0.2)がないことを確認したいと思います。
Comments
Still have questions?
If you have a question about something that isn't covered here, check out our additional resources.
And if that doesn't do the trick, you can send an inquiry to info@prusa3d.com or through the button below.