これは、エラー画面を表示するための高度なシステムで、ユーザーにより有用な情報を提供します。問題が発生した場合、プリンターはエラーの名前に続いて簡単な説明とQRコードを表示します。スマートフォンを取り出してコードをスキャンすると、プリンターに何が起こったのか、そしてその問題をどのように解決するかを詳しく説明する記事に即座にリダイレクトされます。
QRコードを表示するプリンターは、GitHubページで確認できます。古いファームウェアバージョンでは外観が異なる場合があることに注意してください。
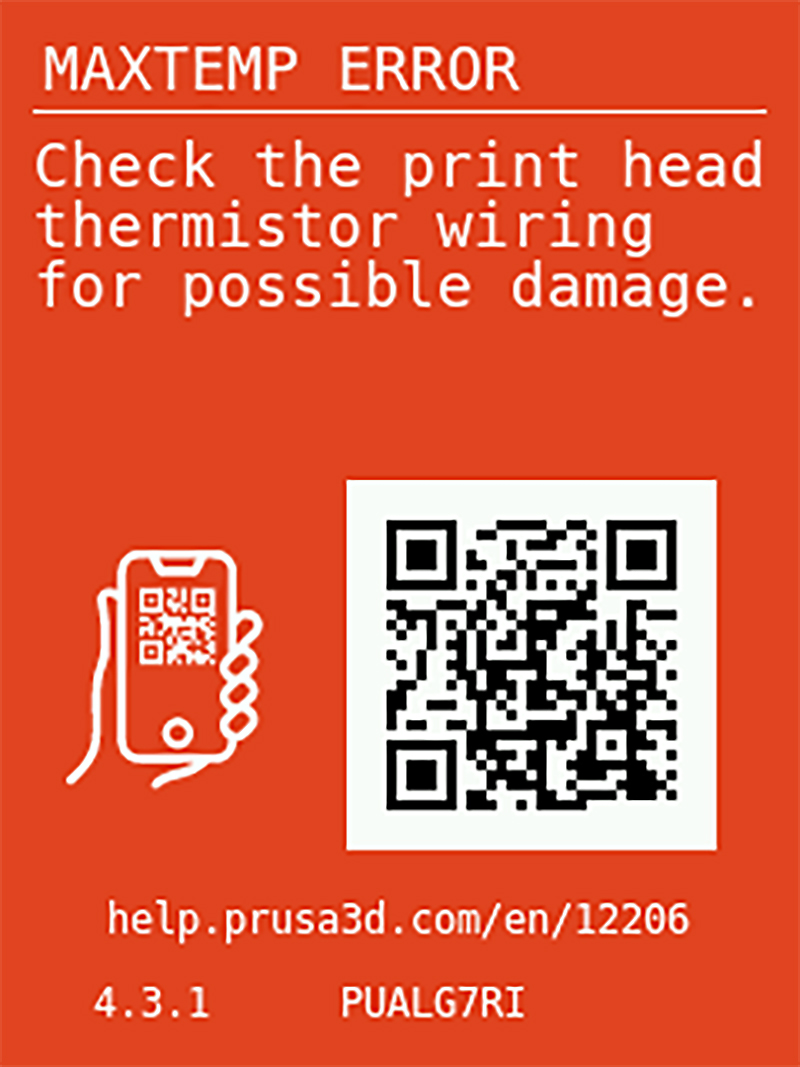 | 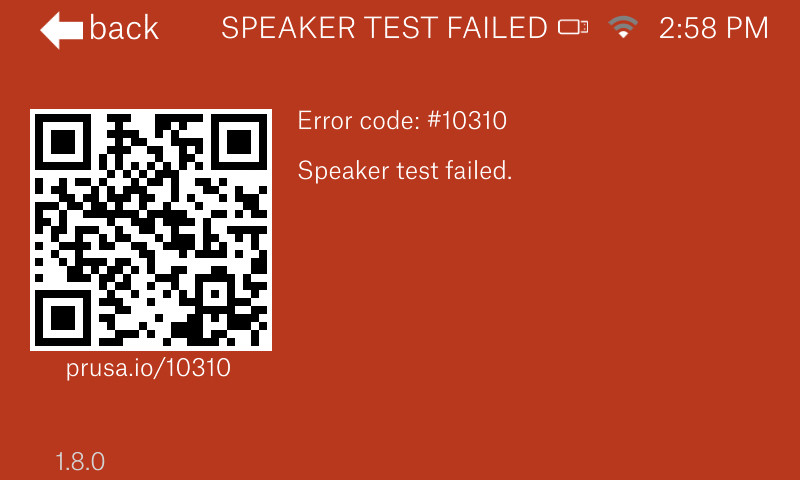 |
エラーコードの使用方法
プリンターがエラー画面を表示した場合、記事にアクセスする方法は複数あります:
- スマートフォンやタブレットを使用してプリンター画面のQRコードをスキャンする
- 画面に表示されているリンクを使用する(例:help.prusa3d.com/en/12201)
- help.prusa3d.comを開き、エラーを検索する(例:12201)
何が問題で、どのように修正するかを説明する記事に従ってください。一部のエラーでは、プリンターの破損した部品の交換が必要になる場合があることに注意してください。交換が必要な場合は、記事の下部にサービスガイドへのリンクがあります。
エラーコードの説明
各コードはどのように作成されているのでしょうか?再び例としてエラー#12201を使用しましょう。コードは5つの数字で構成され、以下のパターンに従っています:XXYZZ
| # XXYZZ | ベッドの加熱に失敗 #12201 (MINI) |
|
XX - USB PIDに基づくプリンターのID番号 Y - エラーカテゴリー(すべてのプリンターで共通) ZZ - 特定のエラーのID番号 |
12 - プリンター番号12:Original Prusa MINI 2 - エラーカテゴリー:温度エラー 01 - 特定のエラーコード:ヒートベッドの加熱に失敗 |
デバイスハッシュ
QRコードに埋め込まれたURLリンクには、オプションの「デバイスハッシュ」が含まれる場合があります。CORE One、MK4/S、MK3.9/S、MK3.5/S、XL、MINI/+では設定 -> システムで、SL1/Sでは設定 -> 設定とセンサーで無効にできます。
この情報を含めることで、最新バージョンのファームウェアを実行しているかどうかを確認でき、そうでない場合は記事の上部でお知らせします。URLで提供される情報は、最も一般的なエラーとそれぞれのプリンターが経験したエラーの数をより良く理解するために、データベースに保存されます。
デバイスハッシュはシリアル番号のような機密情報を復元するために使用することはできず、QRコード機能以外には使用されないため、セキュリティ上の懸念は全くありません。この機能はデフォルトでONになっています。この拡張機能を使用したくない場合は、プリンターのメニューで「QRのデバイスハッシュ」をOFFに設定することで無効にできます。
オフにすると、QRコードのURLには以下のみが含まれます:https://help.prusa3d.com/en/12201/
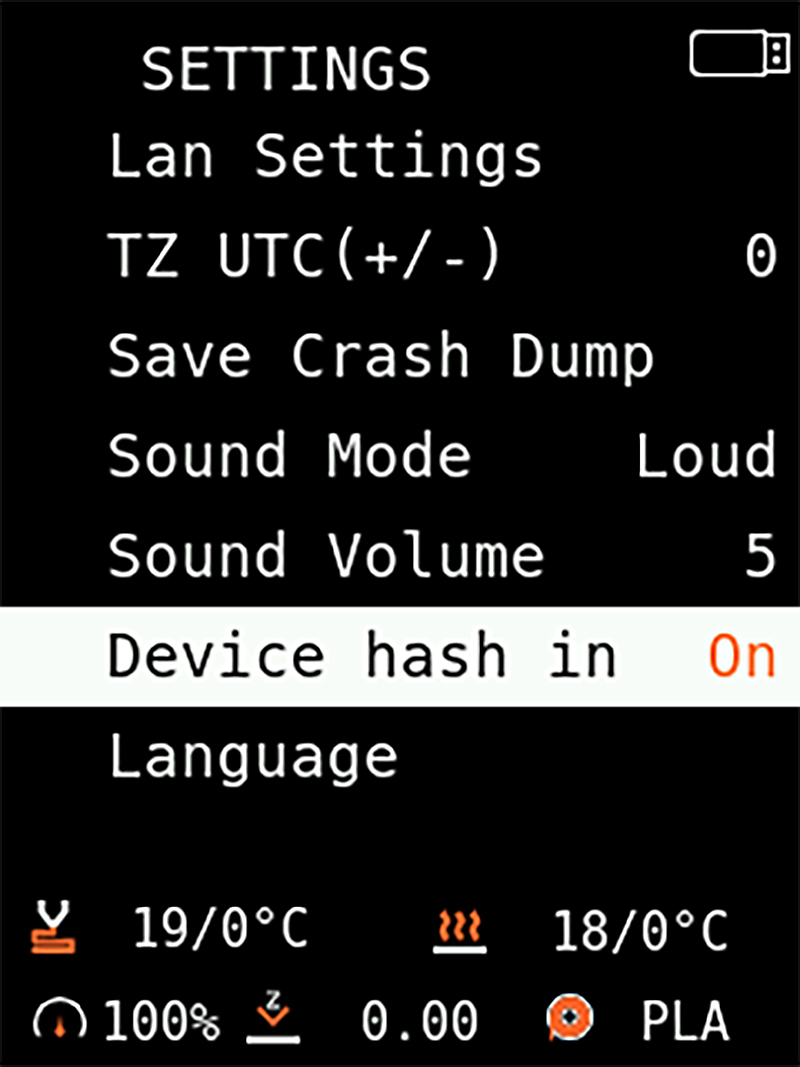 | 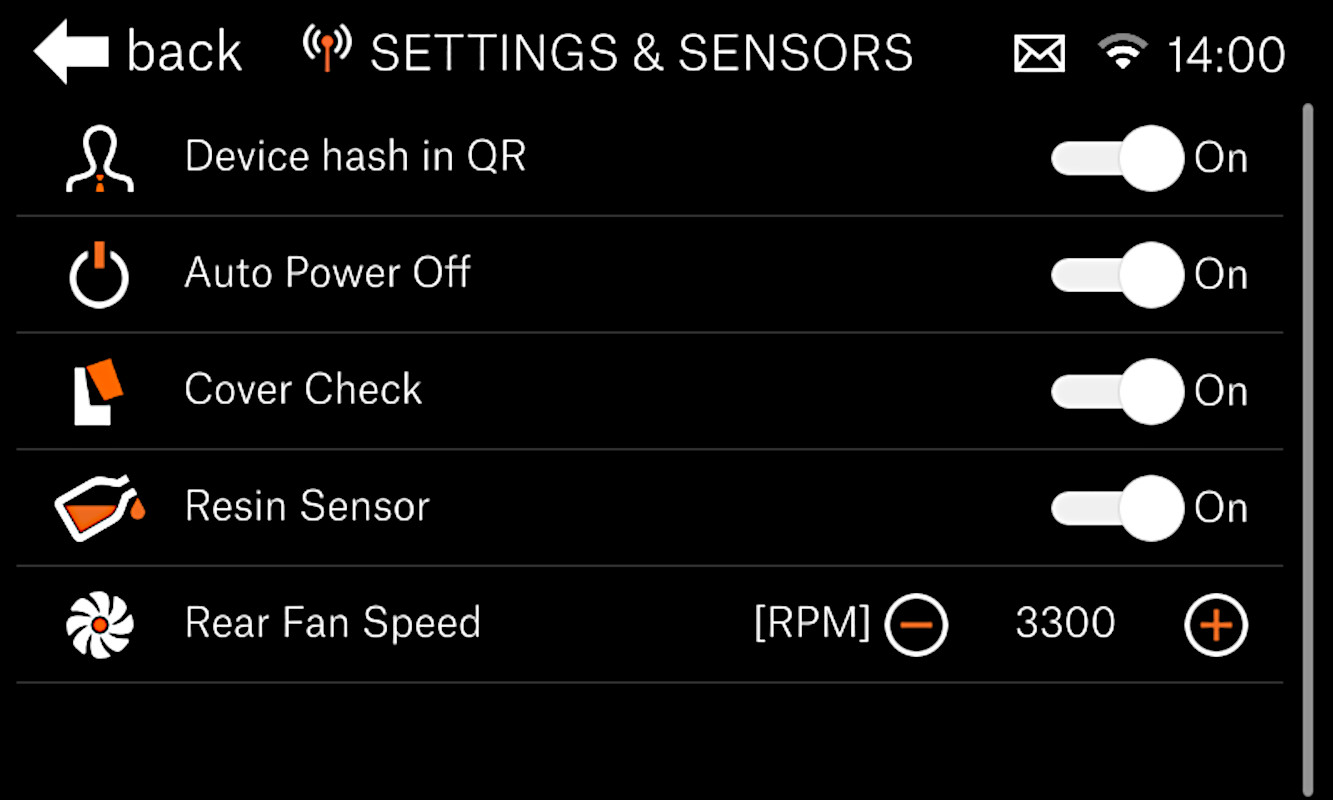 |
左がMINIのデバイスハッシュトグル、右がSL1のデバイスハッシュトグルです。