Windows
Instalator EXE najnowszej stabilnej wersji możesz pobrać ze strony PrusaSlicer wprowadzenie i pobieranie lub naszego GitHuba.
Pobierając z GitHuba upewnij się, że wybierasz plik właściwy dla Twojego systemu. Dla Windows będzie to plik .zip z "Win32" lub "Win64" w nazwie. Większość dzisiejszych komputerów pracuje na systemach 64-bitowych i są one w stanie również uruchomić wersję 32-bitową. Jeśli masz starszy komputer, być może potrzebujesz wersji Win32.
Paczka instalacyjna zawiera instalator PrusaSlicer oraz zestaw wydruków testowych i sterowniki do drukarek. Są opcjonalne i możesz wybrać instalację jedynie PrusaSlicer.
Mac
Instalator DMG najnowszej stabilnej wersji możesz pobrać ze strony PrusaSlicer wprowadzenie i pobieranie lub naszego GitHuba.
Pobierając z GitHuba upewnij się, że wybierasz plik właściwy dla Twojego systemu. Mac używa instalatora DMG, który jest 64-bitowy.
Paczka ze sterownikami i oprogramowaniem zawiera instalator PrusaSlicer wraz z zestawami modeli testowych oraz sterownikami do drukarki. Są one opcjonalne i możesz wybrać tylko instalację PrusaSlicer.
Aby zainstalować paczkę, przeciągnij ja do okienka instalatora.
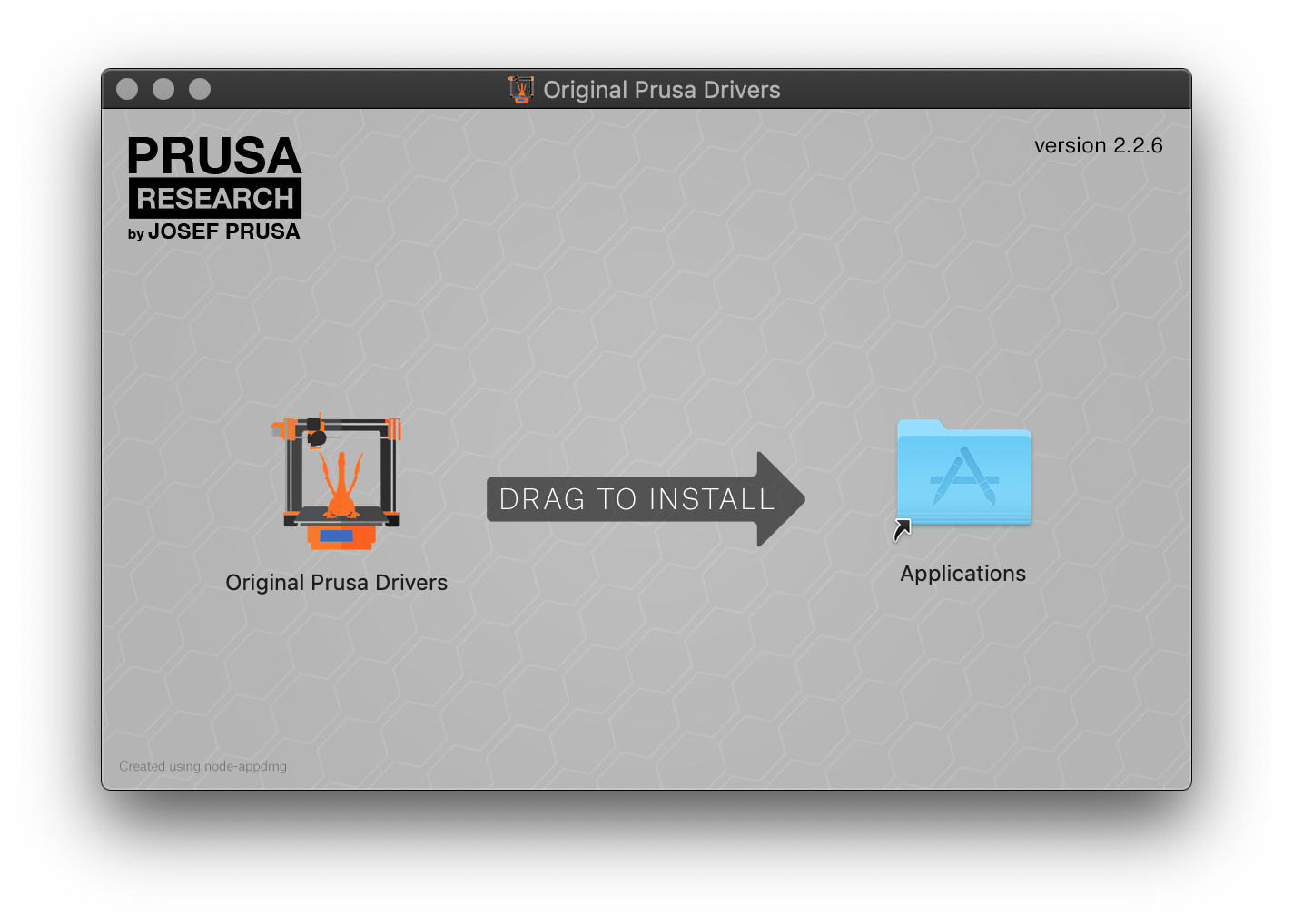
Linux (włączając Chrome OS)
PrusaSlicera można zainstalować na Linuxie jako Flatpak dzięki
Flathub. Aby go użyć, najpierw zainstaluj Flatpak i dodaj repozytorium Flathub do listy remotes. Aby to zrobić, najlepiej postępować zgodnie z instrukcjami tutaj: Flathub Quick Setup.
Na przykład w najnowszym Ubuntu jest to tak proste, że wystarczy
sudo apt install flatpak
sudo apt install gnome-software-plugin-flatpak # Dodaje Flatpak do Centrum oprogramowania (niewymagane)
flatpak remote-add --if-not-exists flathub https://dl.flathub.org/repo/flathub.flatpakrepo
Następnie uruchom ponownie system.
Niektóre dystrybucje, takie jak Mint, mają już zainstalowany i skonfigurowany Flatpak
Aby sprawdzić, czy Flatpak jest poprawnie zainstalowany w systemie, możesz wywołać
flatpak --version
# prints: Flatpak *.*.* on success
Po prawidłowym zainstalowaniu Flatpak i dodaniu repozytorium Flathub, możesz zainstalować PrusaSlicear z centrum oprogramowania, jeśli dystrybucja na to pozwala. Możesz też użyć przycisku instalacji tutaj: Flathub lub zainstalować z terminala komendą:
flatpak install flathub com.prusa3d.PrusaSlicer
PrusaSlicer po instalacji zostanie zintegrowany z Twoim środowiskiem graficznym i jego uruchomienie będzie odbywać się tak, jak każdej innej aplikacji. Jeśli wolisz korzystać z terminala, masz taką opcję:
flatpak run com.prusa3d.PrusaSlicer
aby uruchomić PrusaSlicera.
Instalacja bez uprawnień superusera
Do instalacji Flatpak potrzebne są uprawnienia superusera. Możesz jednak zainstalować PrusaSlicera bez nich, dzięki opcji --user, aby uruchomić wszystkie polecenia Flatpak i zainstalować PrusaSlicera dla bieżącego użytkownika bez sudo. Pamiętaj, aby dodać repozytorium Flathub dla bieżącego użytkownika. Ostatecznie sprowadza się to do:
flatpak remote-add --user --if-not-exists flathub https://dl.flathub.org/repo/flathub.flatpakrepo flatpak
install --user flathub com.prusa3d.PrusaSlicer
Rozwiązywanie problemów
Problem z instalacją
Jeśli masz problemy z instalacją, upewnij się, że Flatpak jest zainstalowany:
flatpak --version
# prints: Flatpak *.*.* on success
and that the Flathub remote is properly set up
flatpak remotes -d
#prints: flathub Flathub https://dl.flathub.org/repo/ ... system ...
Nie mogę uzyskać dostępu do niektórych plików/katalogów
Flatpak ogranicza dostęp aplikacji do plików i katalogów. Domyślnie PrusaSlicer ma dostęp do plików w katalogu $HOME, /run/media oraz /media (aby umożliwić interakcję z pamięciami USB).
Jeśli masz zdalną pamięć zamontowaną w innym miejscu lub po prostu symlink do niestandardowej lokalizacji, do której chcesz uzyskać dostęp z poziomu PrusaSlicera, musisz na to zezwolić.
Najprostszym sposobem jest zainstalowanie Flatseal (zobacz Jak zainstalować Flatseal?) i włączenie tam niezbędnych uprawnień dostępu. Otwórz Flatseal, przejdź do PrusaSlicer -> Filesystem -> Other files i dodaj potrzebne lokalizacje. Alternatywnie, możesz po prostu zaznaczyć opcję All system files, ale nie jest to zalecane.
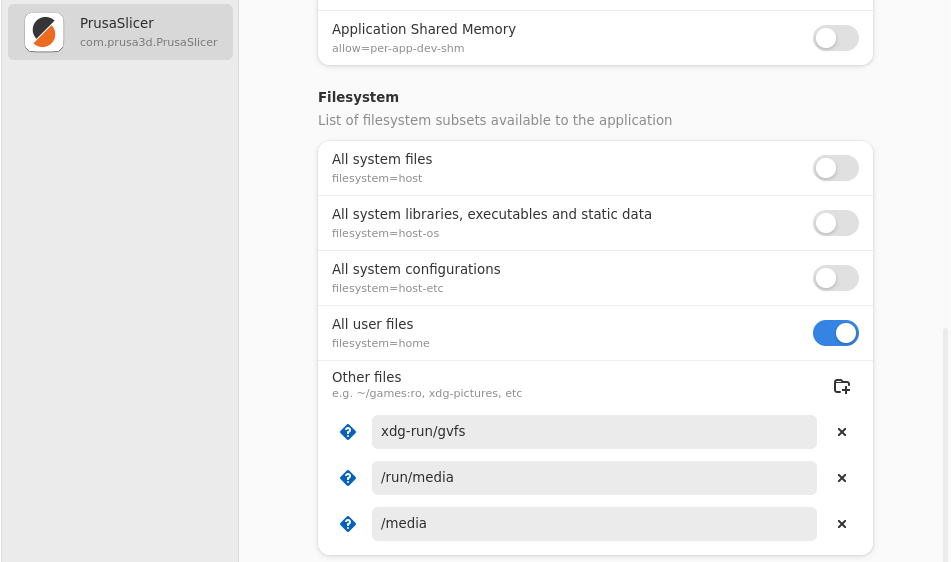
PrusaSlicer jest w trybie jasnym, mimo że mój motyw systemowy jest ciemny – Pomocy! PrusaSlicer jest w trybie jasnym i wypala mi oczy!
PrusaSlicer jest ukierunkowany na używanie ciemnego motywu, jeśli system hosta go używa. Flatpak PrusaSlicera sprawdza, czy system używa określonego motywu podczas instalacji. Jeśli tak, próbuje pobrać odpowiednią wersję motywu. Nie zawsze się to udaje ze względu na różnice między dystrybucjami Linuxa i różnorodność dostępnych motywów. Niemniej jednak, warto zawsze upewnić się, że motyw systemu został zmieniony, a następnie ponownie zainstalować PrusaSlicer Flatpak. Reinstall zrobisz używając komend:
flatpak uninstall com.prusa3d.PrusaSlicer
flatpak install com.prusa3d.PrusaSlicer
Jeśli z jakiegoś powodu aplikacja nadal działa w trybie jasnym (co może się zdarzyć), istnieje opcja awaryjna. Najpierw zainstaluj Flatseal (zobacz Jak zainstalować Flatseal?), a następnie przejdź do PrusaSlicer -> Environment -> Variables i ustaw
PRUSA_SLICER_DARK_THEME=true
Chcę zmienić język, ale nie ma go na liście
Domyślnie Flatpak nie pobiera wszystkich opcji językowych, ale możesz skonfigurować go tak, aby pobierał i instalował wszystkie języki, które chcesz. Na przykład, aby włączyć pobieranie języka czeskiego dla wszystkich aplikacji Flatpak, wykonaj:
flatpak config --set extra-languages "cs_CZ"
Następnie konieczne będzie ponowne zainstalowanie PrusaSlicera. Zrobisz to poniższymi komendami:
flatpak uninstall com.prusa3d.PrusaSlicer
flatpak install com.prusa3d.PrusaSlicer
Jak zainstalować Flatseal?
Aby zainstalować Flatseal, uruchom:
flatpak install flathub com.github.tchx84.Flatseal
Zakładając, że Flatpak jest już zainstalowany w systemie, a repozytorium Flathub jest poprawnie skonfigurowane.