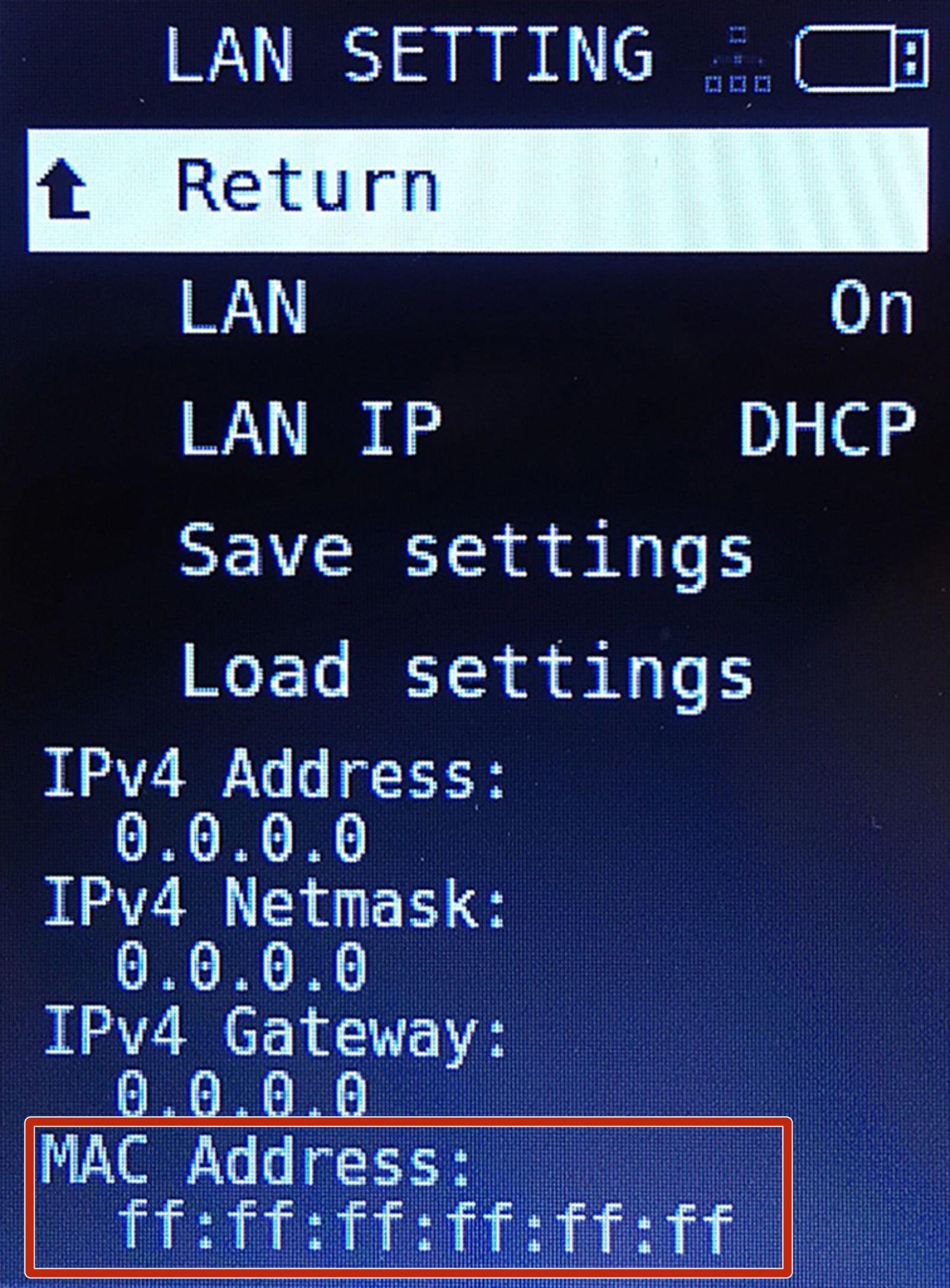Starting the firmware 4.0.5, you can monitor your Original Prusa MINI over your local network via the web interface called Prusa Connect Local. Prusa Connect Local is still in development and is an initial release of Prusa Connect.
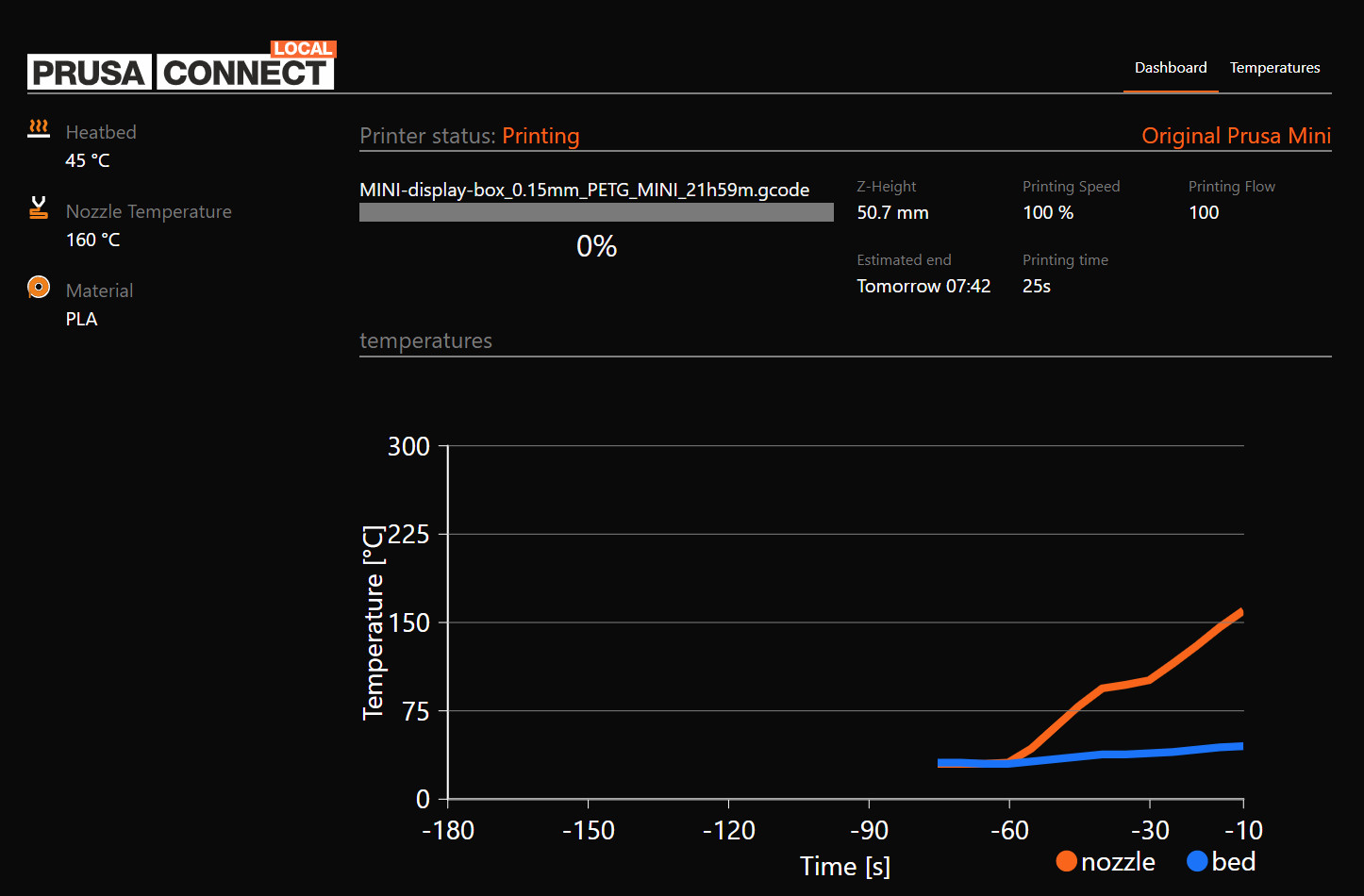
Screenshot from an internet browser where the printer's IP address is entered as URL.
It is a platform for full remote control of your printer, much like Octoprint. However, it can currently only provide a live view of your ongoing print's progression, give an estimated completion-time by connecting to an NTP Server (MINI) and your machine's temperatures. Full control of your printer will be added in future releases.
Connect the printer to your network using a LAN cable. The Ethernet connector (RJ45) is situated in the back of the electronics box (green arrow).

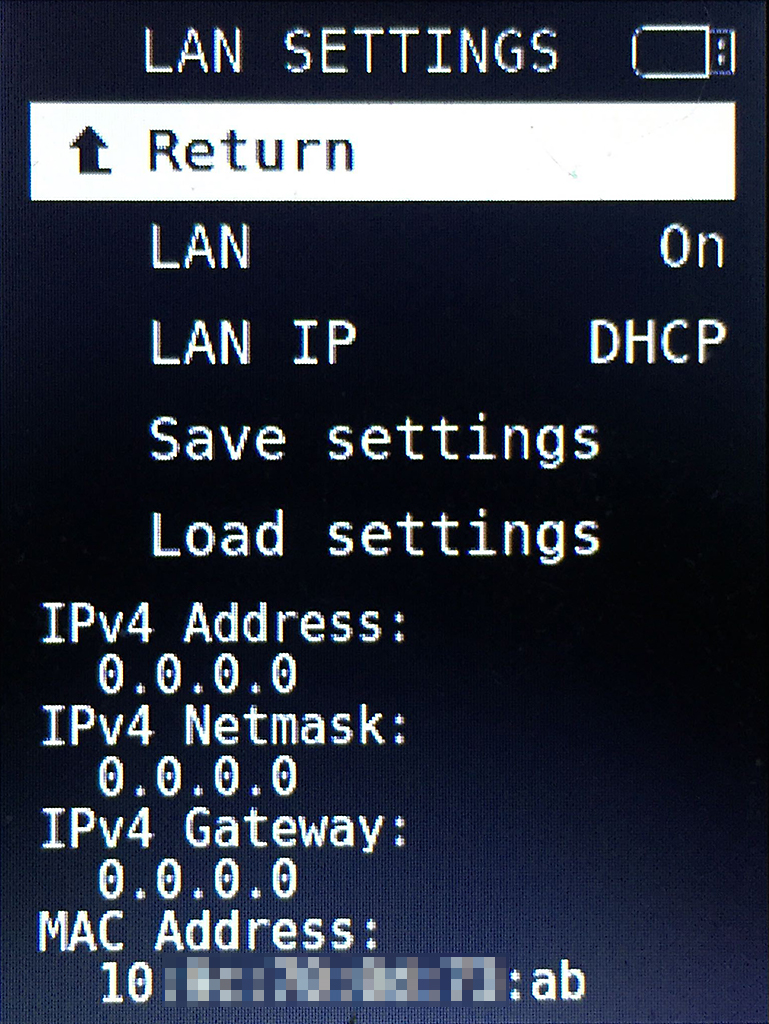 | 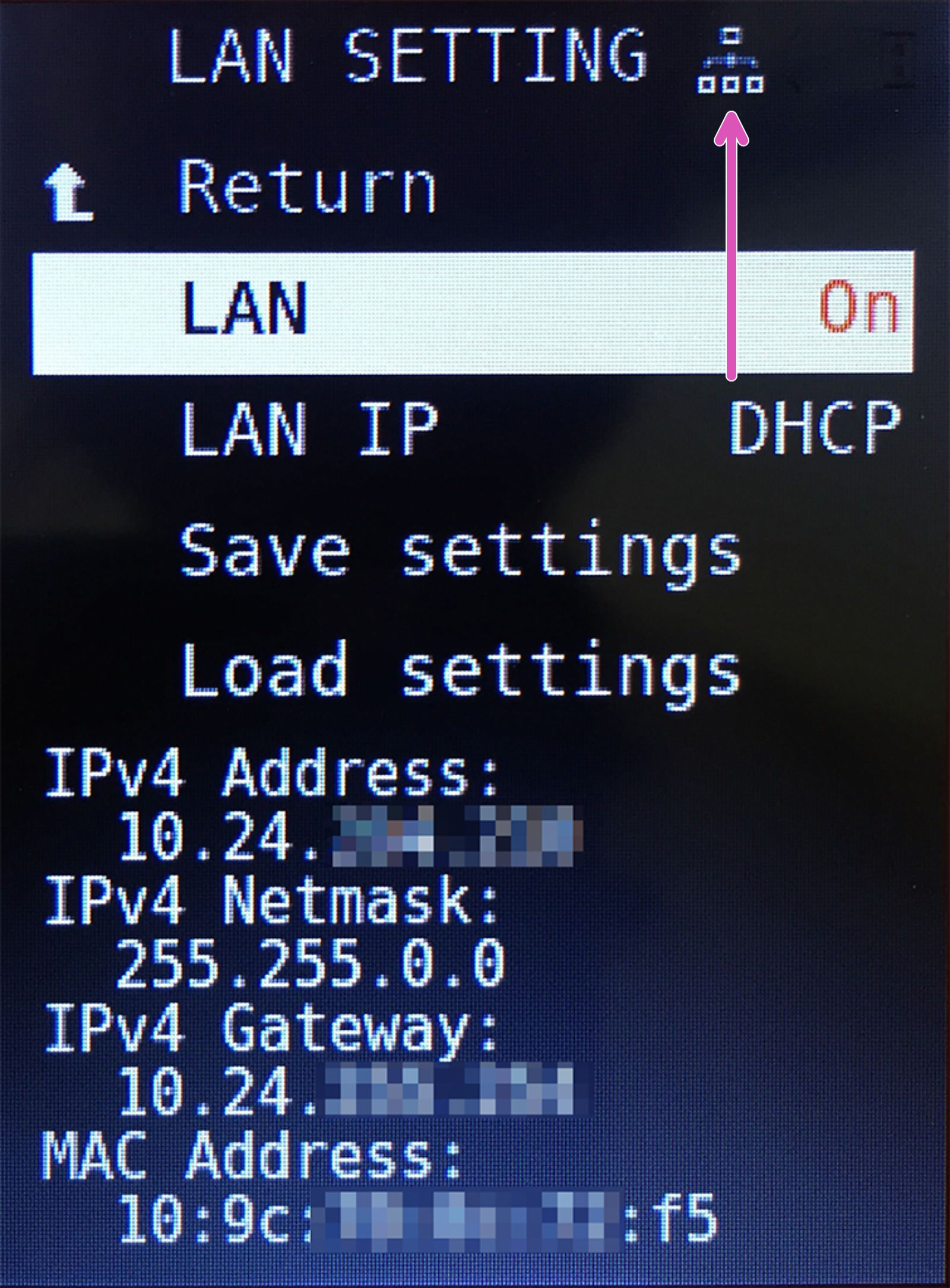 |
| Not connected | Connected |
On your PC or smartphone, open a web browser of your choice, enter the 'IPv4 Address' into the address field then hit Enter. It will now load the Prusa Connect Local web interface.
Save Settings options will create an INI-file on the USB drive containing your IPv4 address, netmask, gateway, and MAC address. It can be edited from your computer using a text editor, should you have the need, for instance, if you are setting up a static IP address for your printer. This file can be loaded to any Original Prusa MINI, using the option Load Settings.
[lan_ip4]
type=DHCP //or "STATIC" (UPPERCASE!), if a static IP is set up in your router's config.
hostname=PrusaMINI // Optional.
address=0.0.0.0 // From your router's config.
mask=0.0.0.0 // From your router's config.
gateway=0.0.0.0// From your router's config.
As routers and networks have different configurations, it is hard to provide support in this respect. Please check the documentation of your network to whether you need to grant access for the printer or similar. However, if the MAC Address, within 'LAN Settings', is displayed as "ff:ff:ff:ff:ff:ff" (red square picture below), it may indicate an issue with the Buddy mainboard. If this is the case, please contact Customer support.