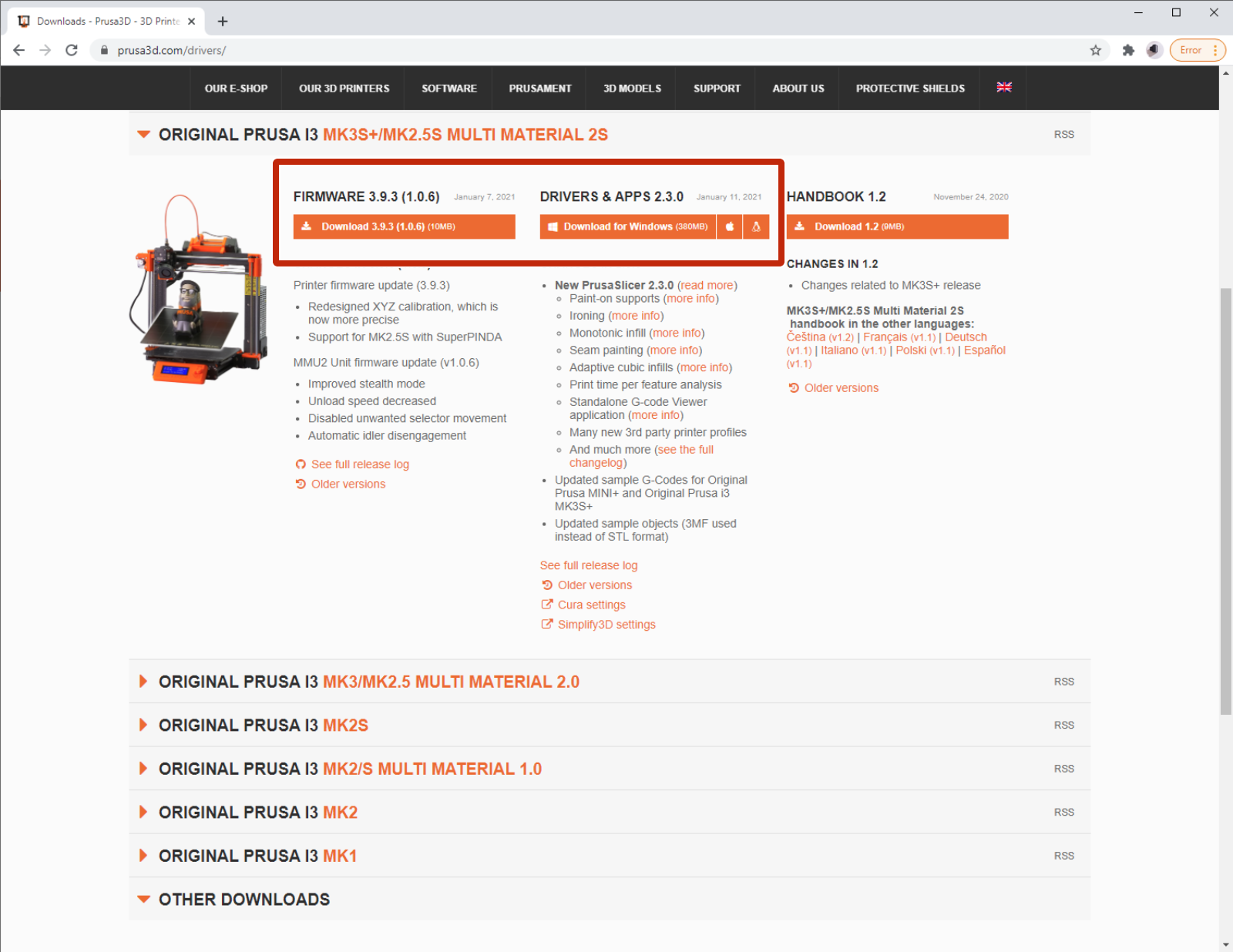
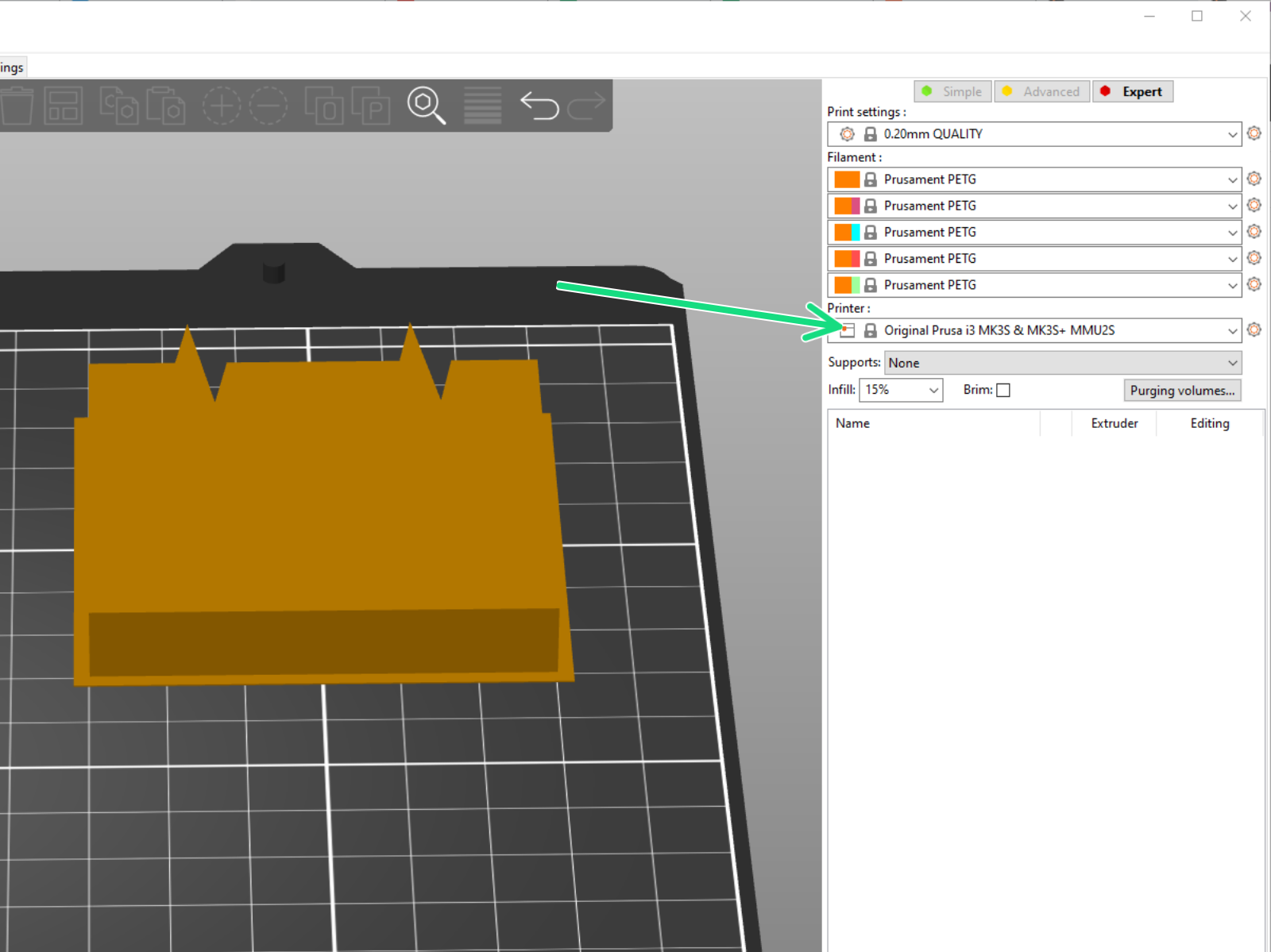

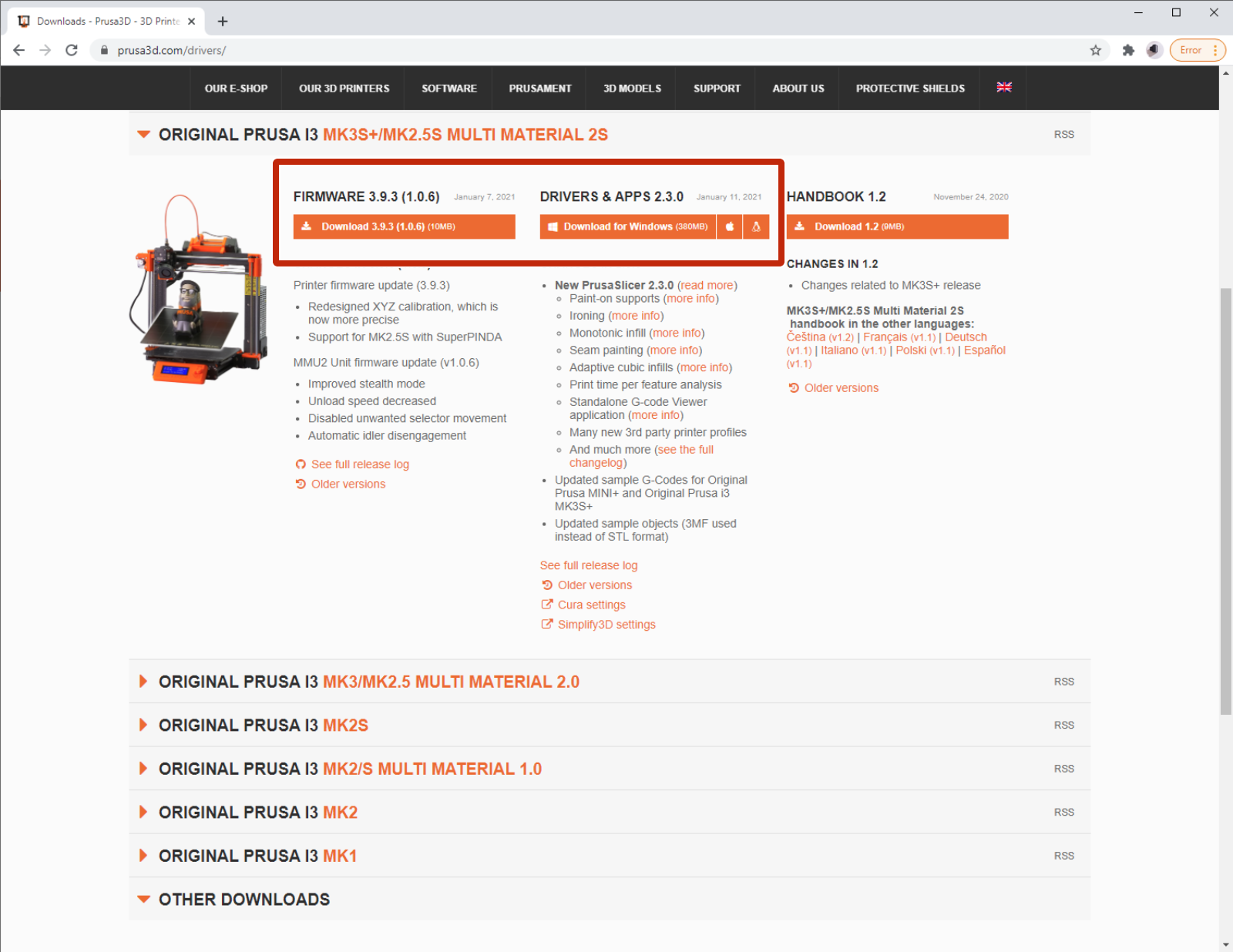
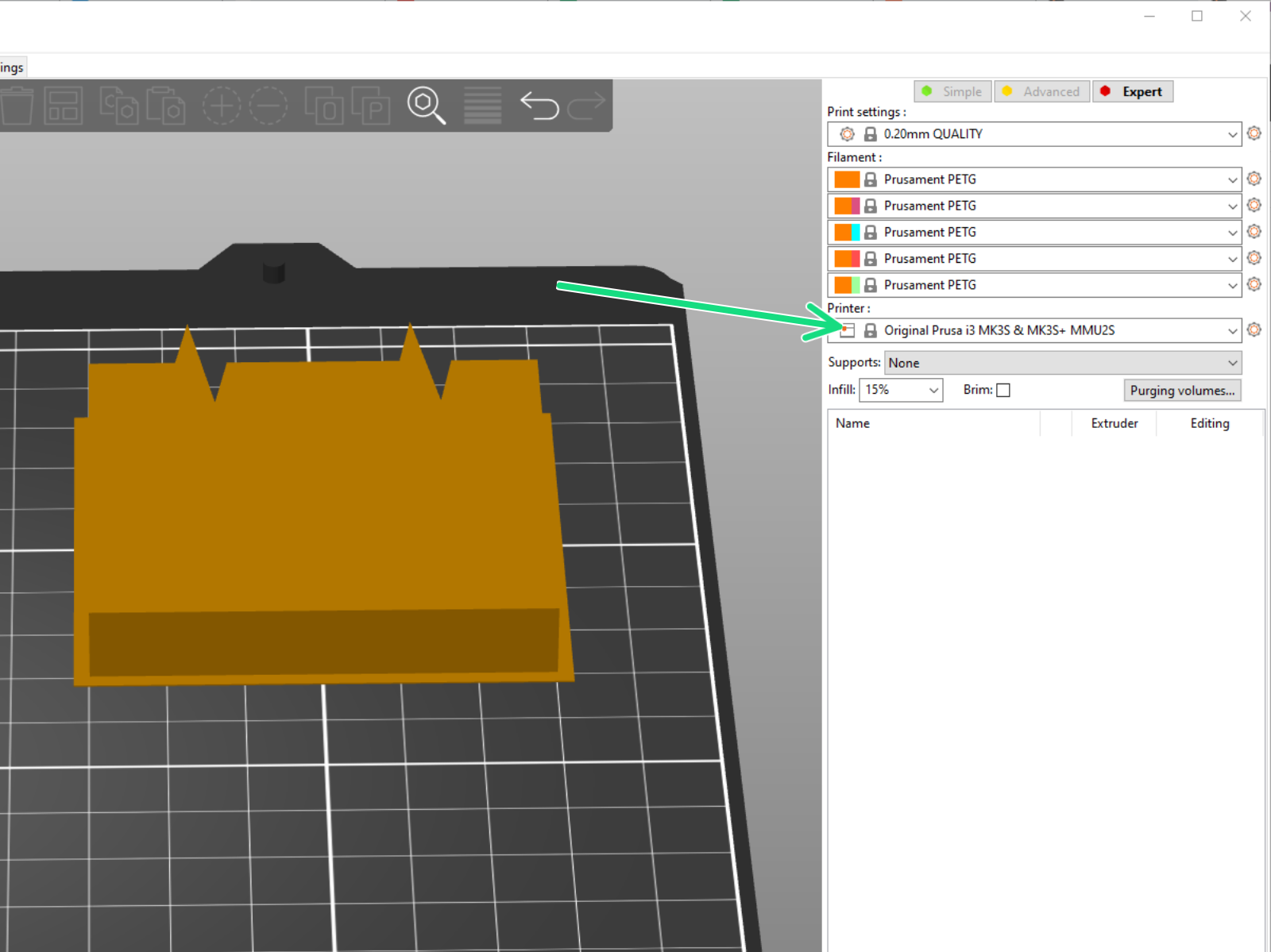
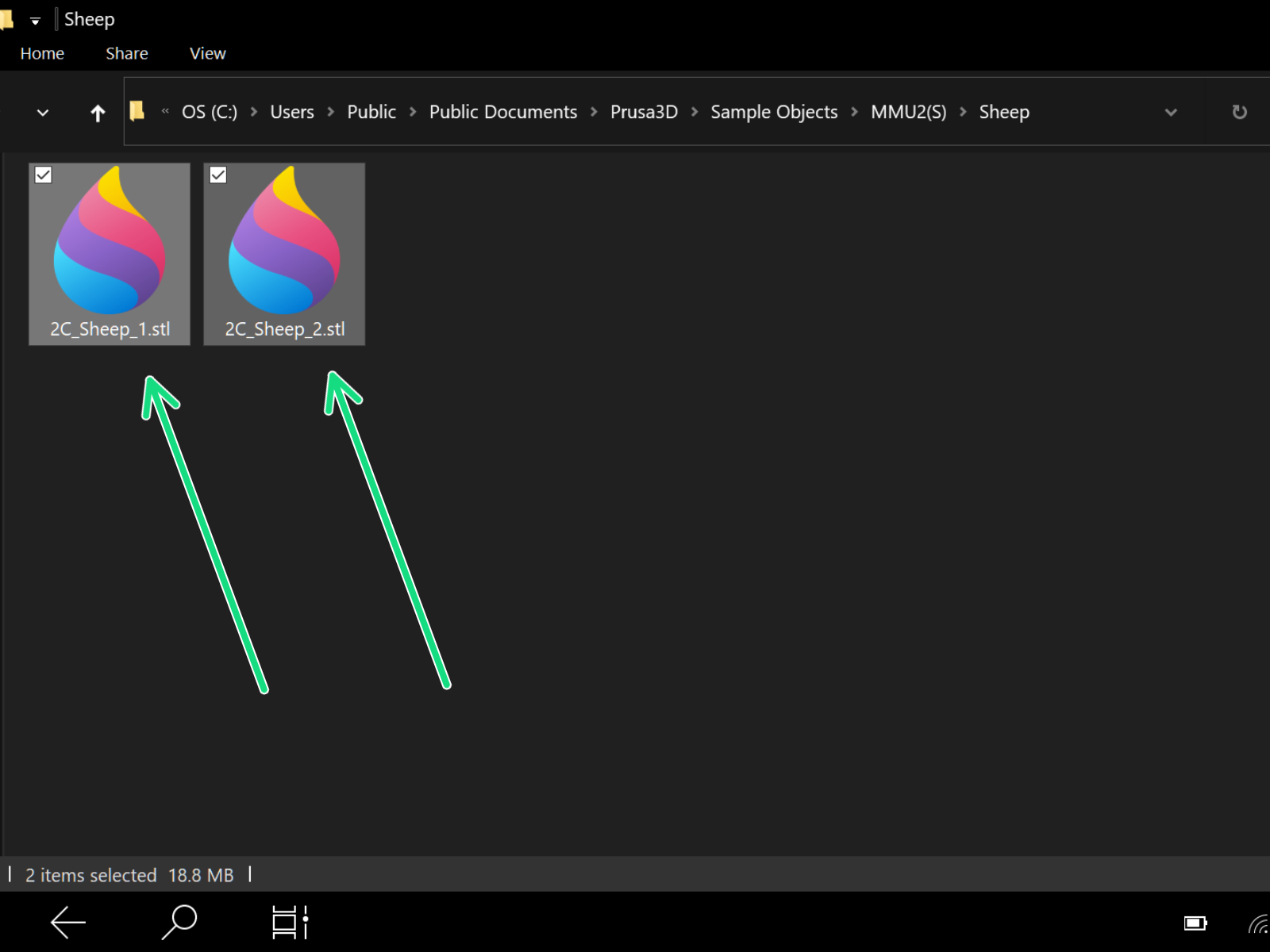
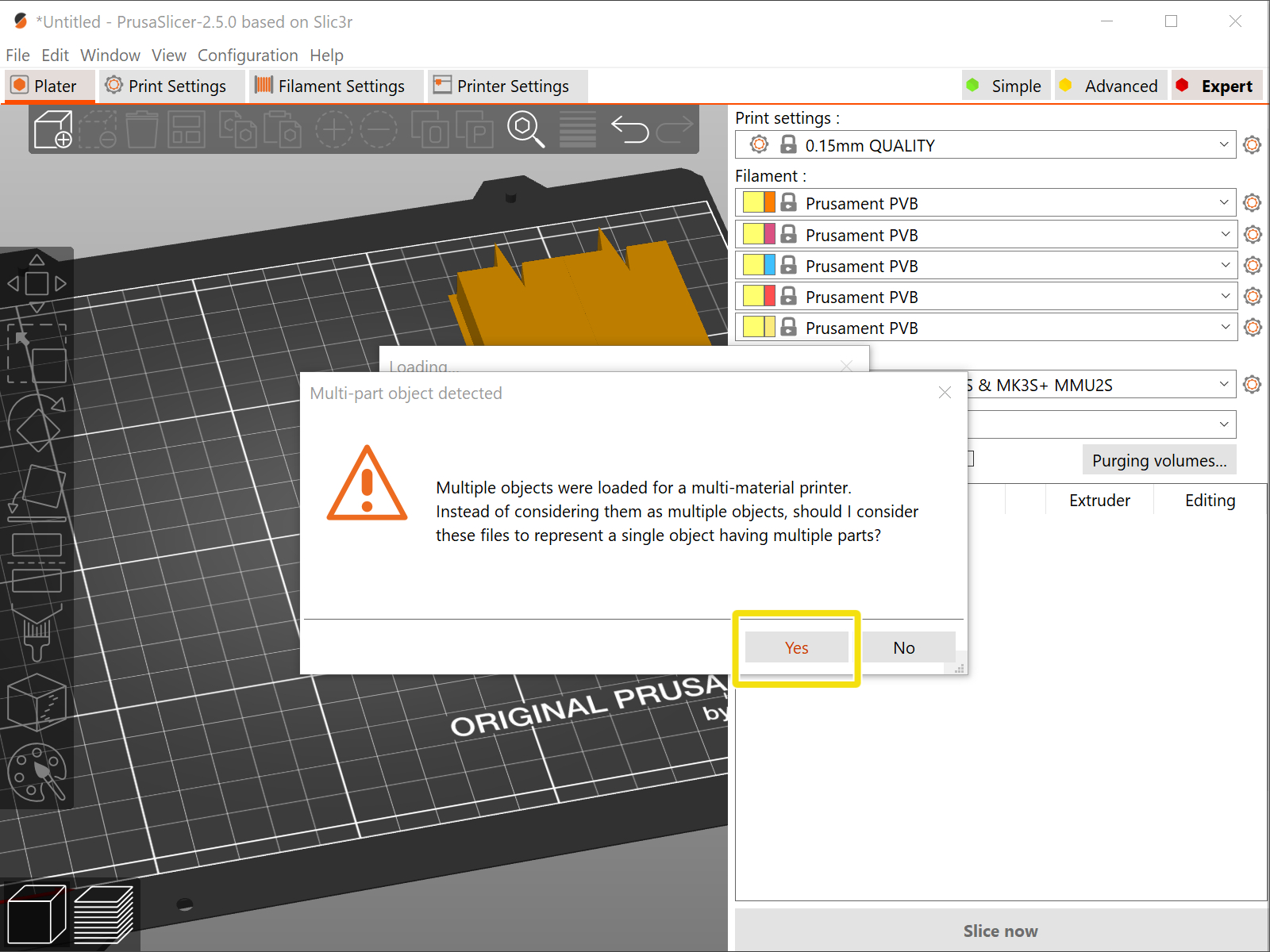
Bereiten Sie Ihr Modell getrennt in mehreren .stl-Dateien oder .amf/.3mf-Bündeln vor. Sie können damit beginnen, indem Sie Beispielobjekte aus unserem Drivers & Apps-Bundle verwenden. Wie das oben abgebildete Schaf.
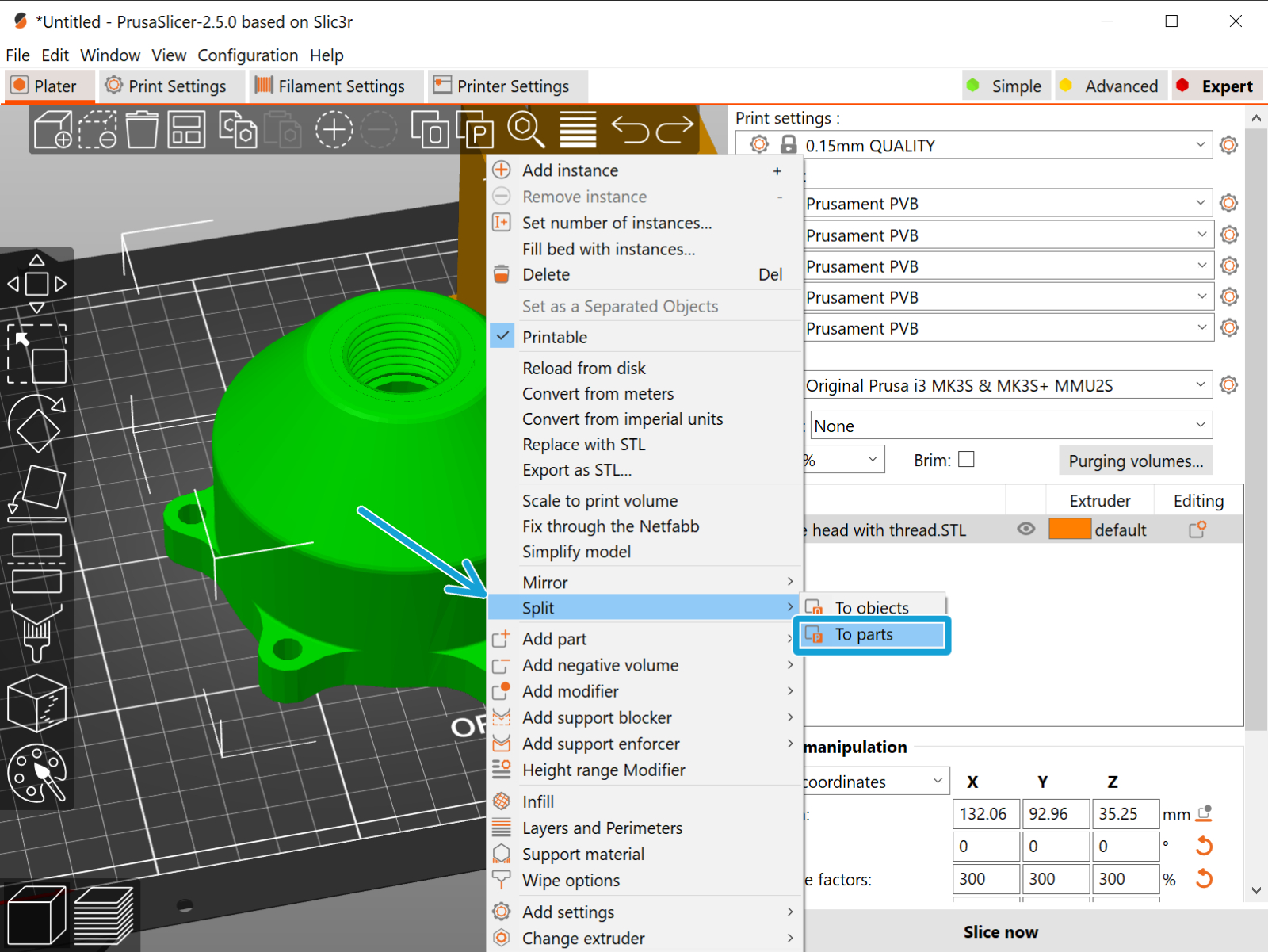
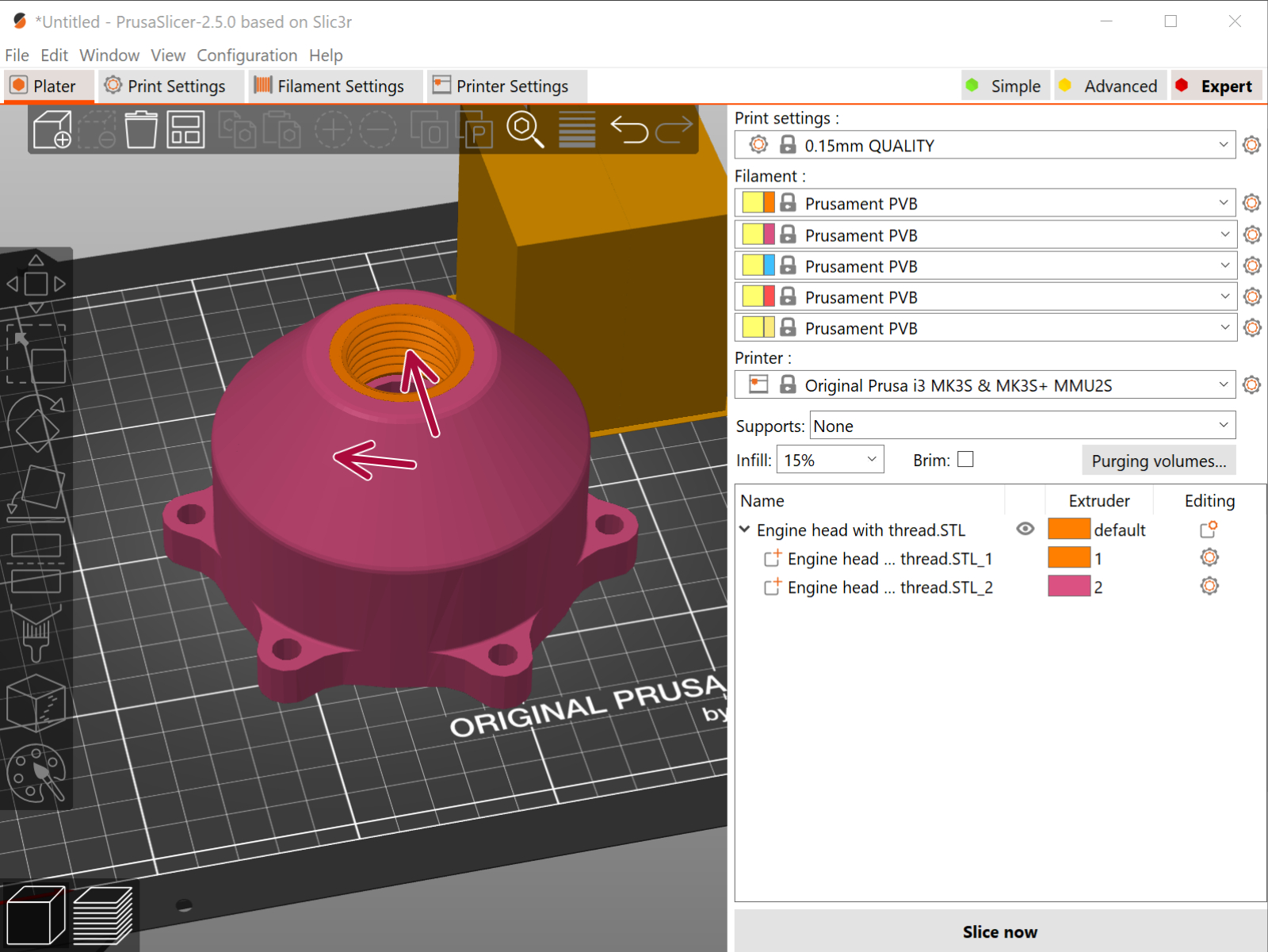
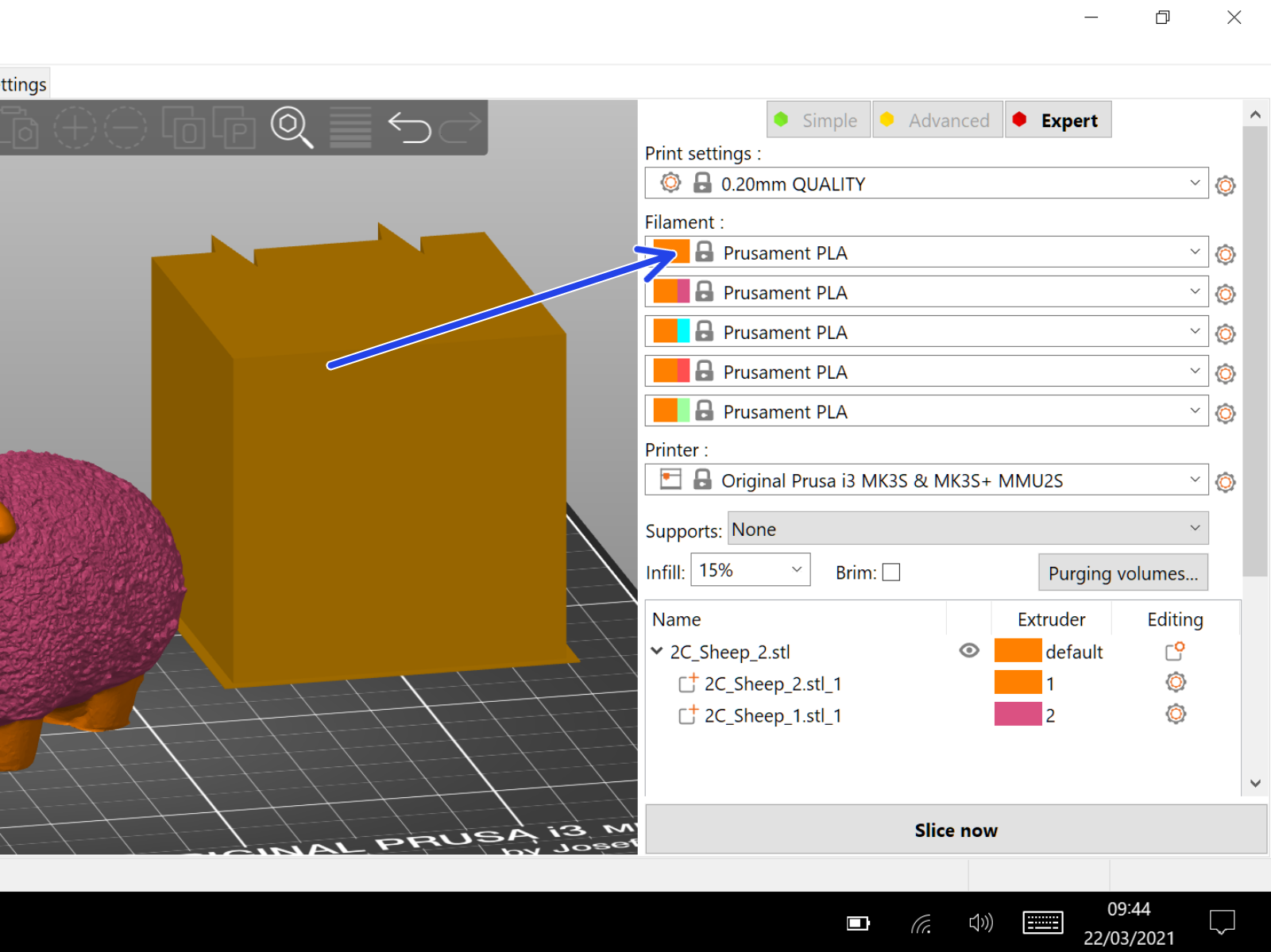
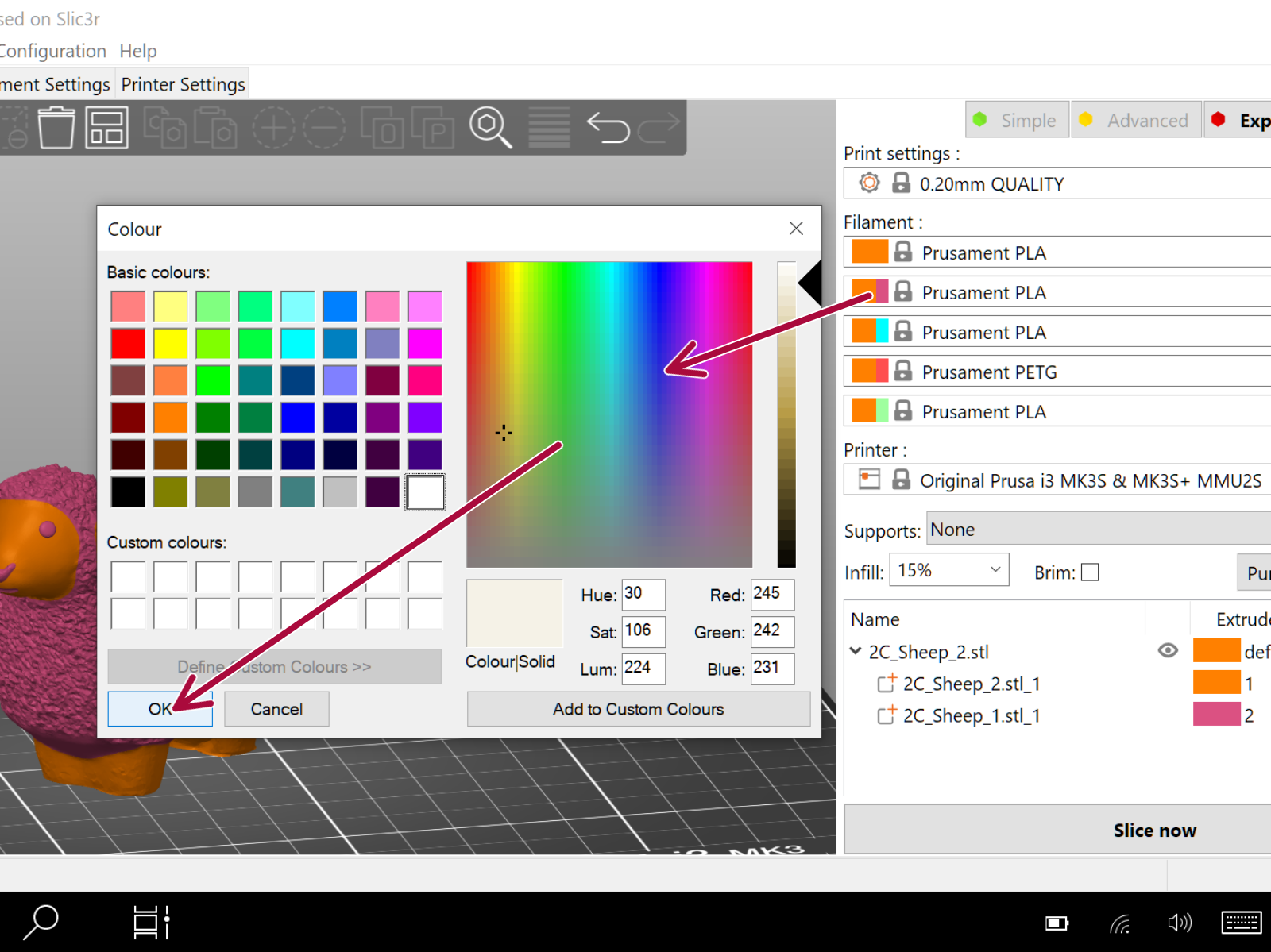
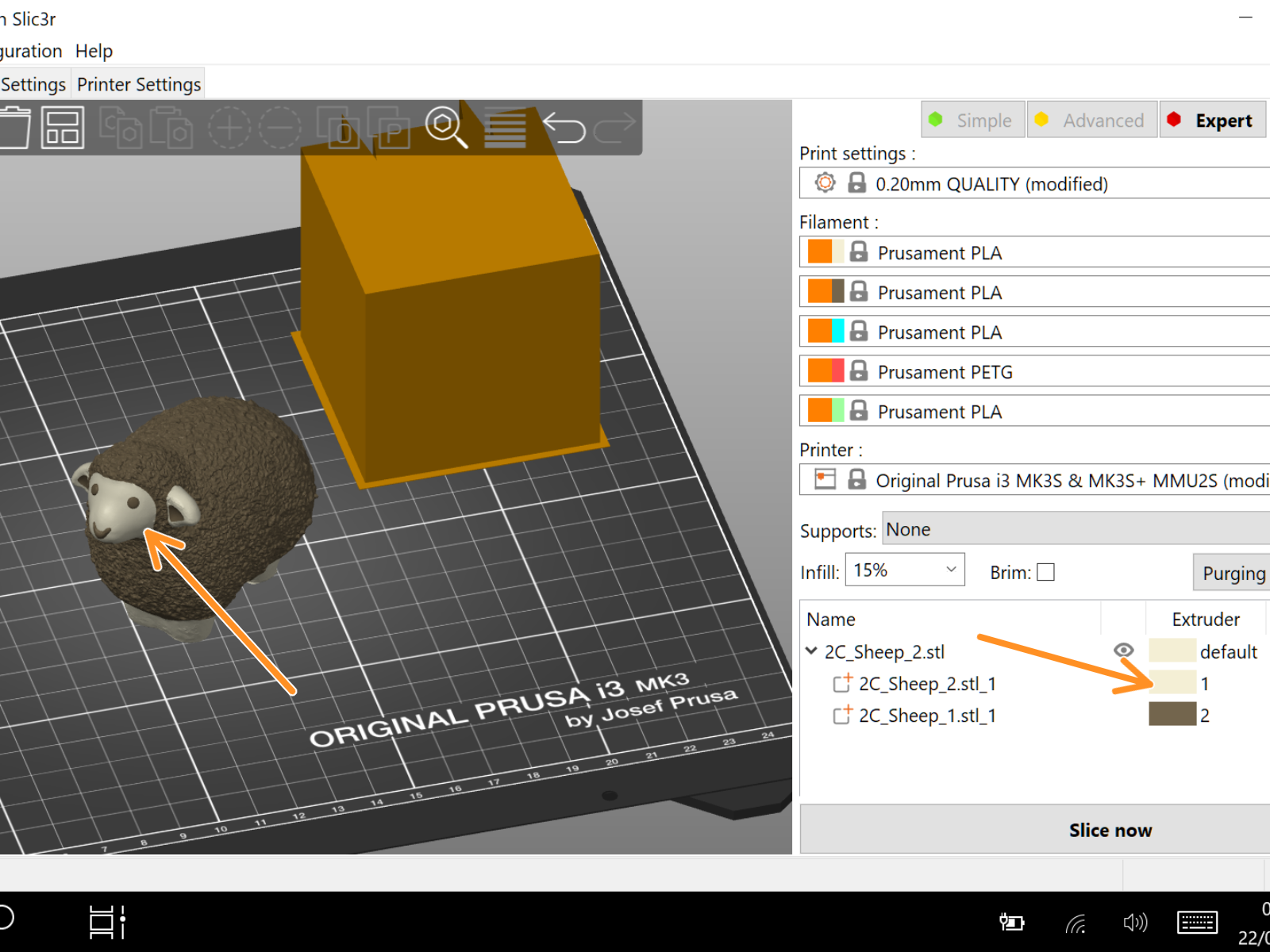
Doppelklicken Sie auf das Farbfeld im Filamentmenü, um jedem Filament eine Farbe zuzuweisen.
Verwenden Sie die Filamentfarben so, wie Sie sie in Ihre MMU2S laden werden.
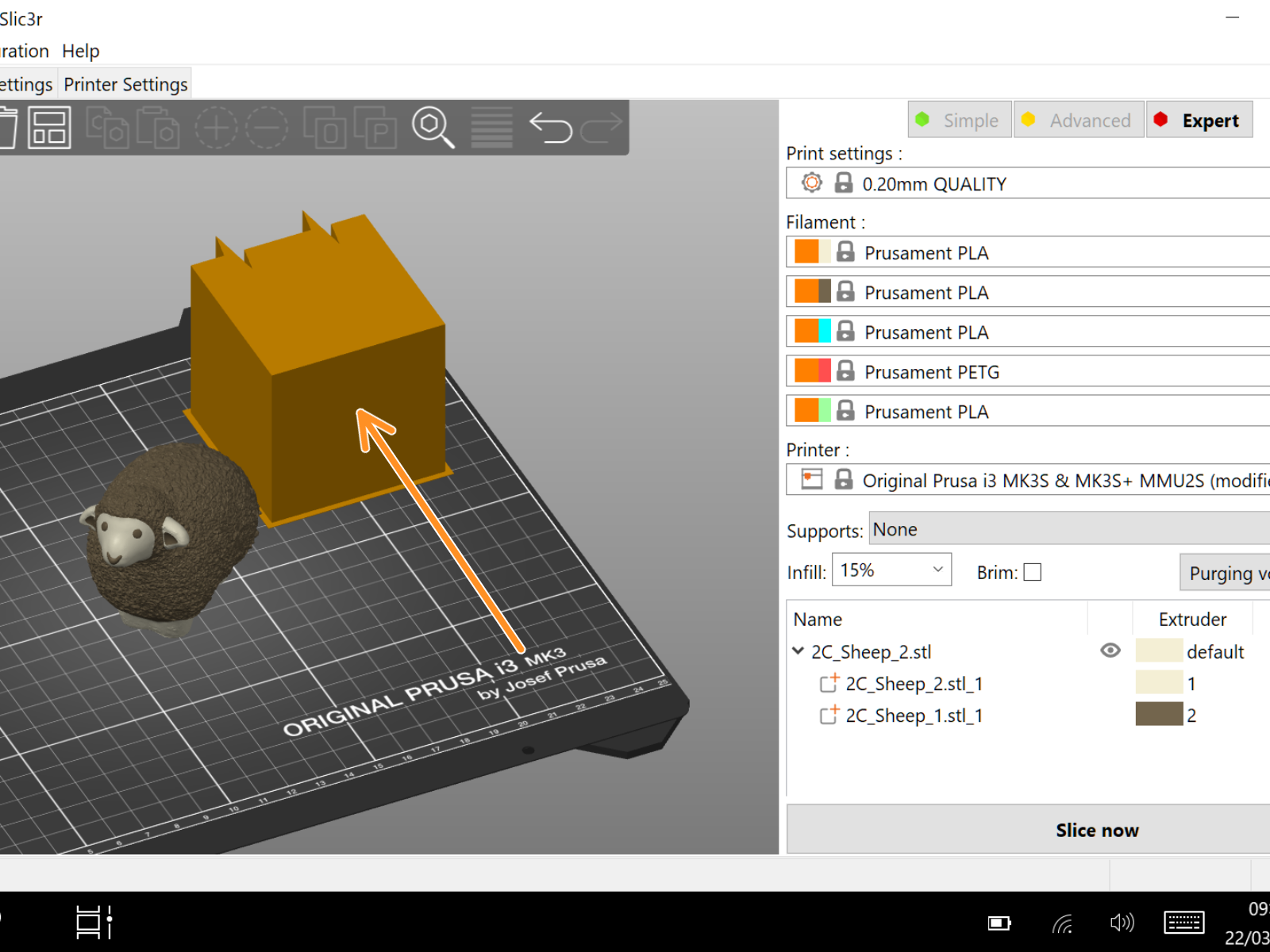
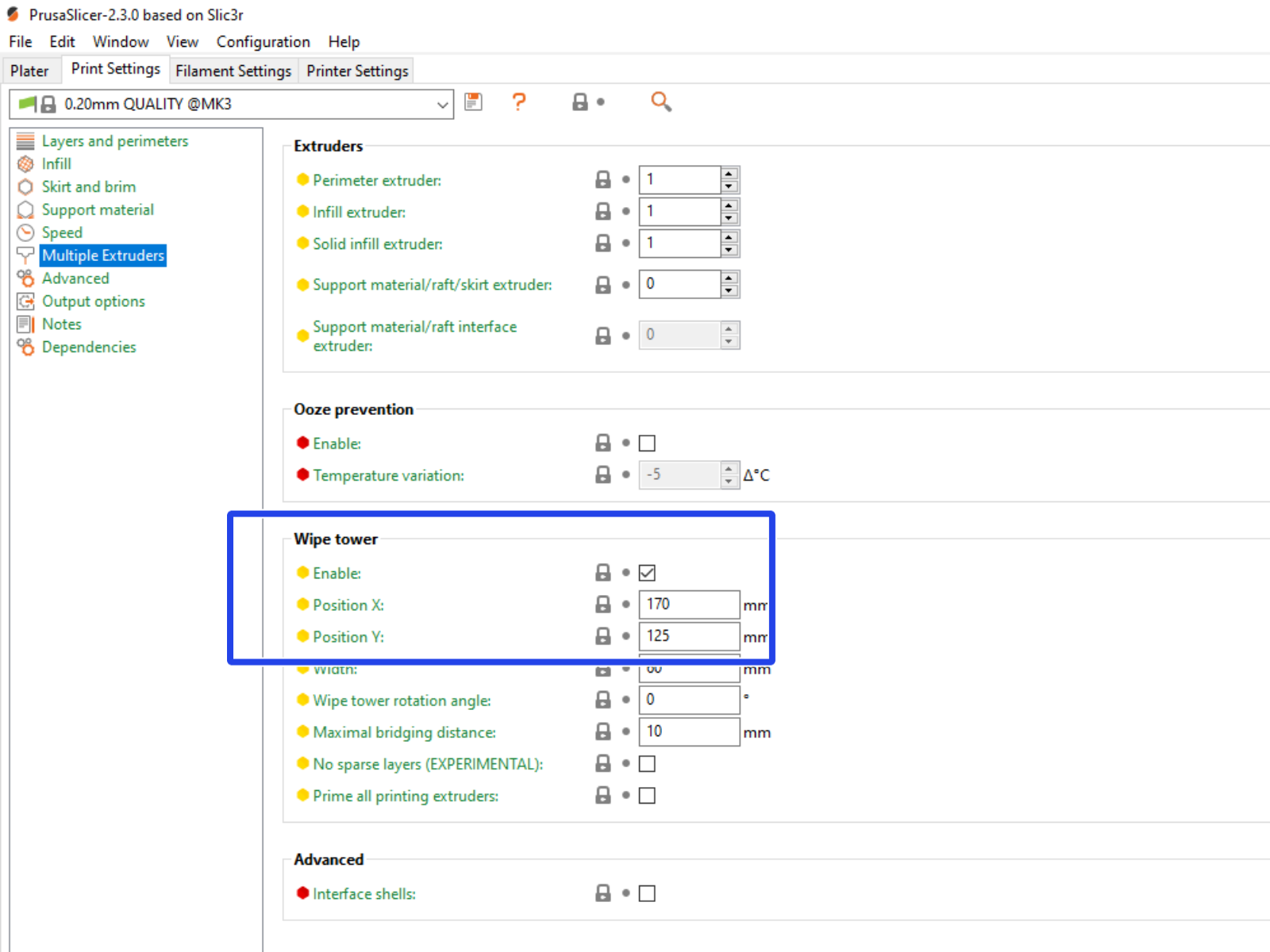
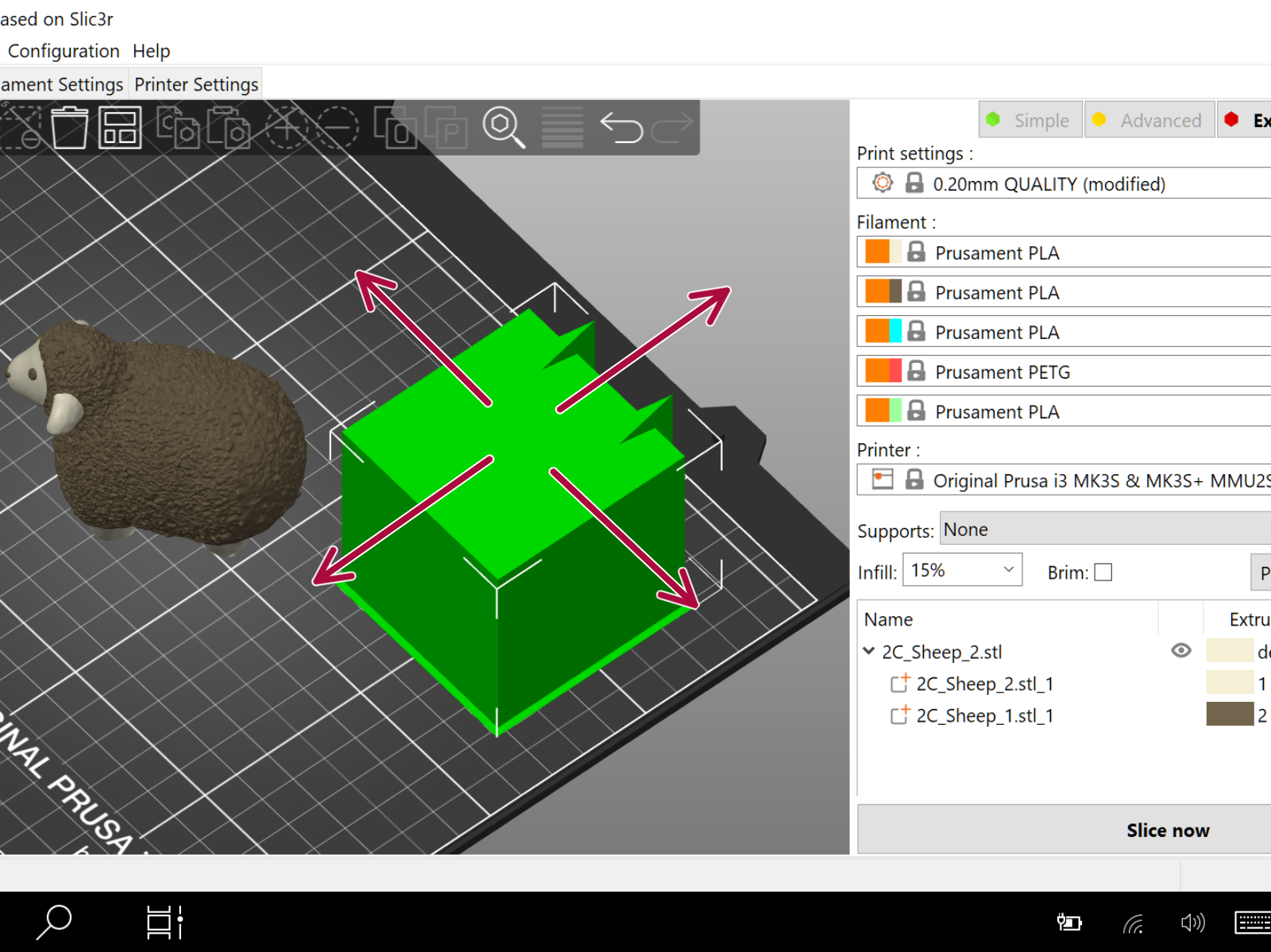
Wenn Sie den Wischturm in der 3D-Ansicht nicht sehen können, öffnen Sie Druckeinstellungen und wählen Sie Mehrere Extruder, gehen Sie zu Wischturm und aktivieren Sie Aktivieren. Von hier aus können Sie auch seine Position anpassen.
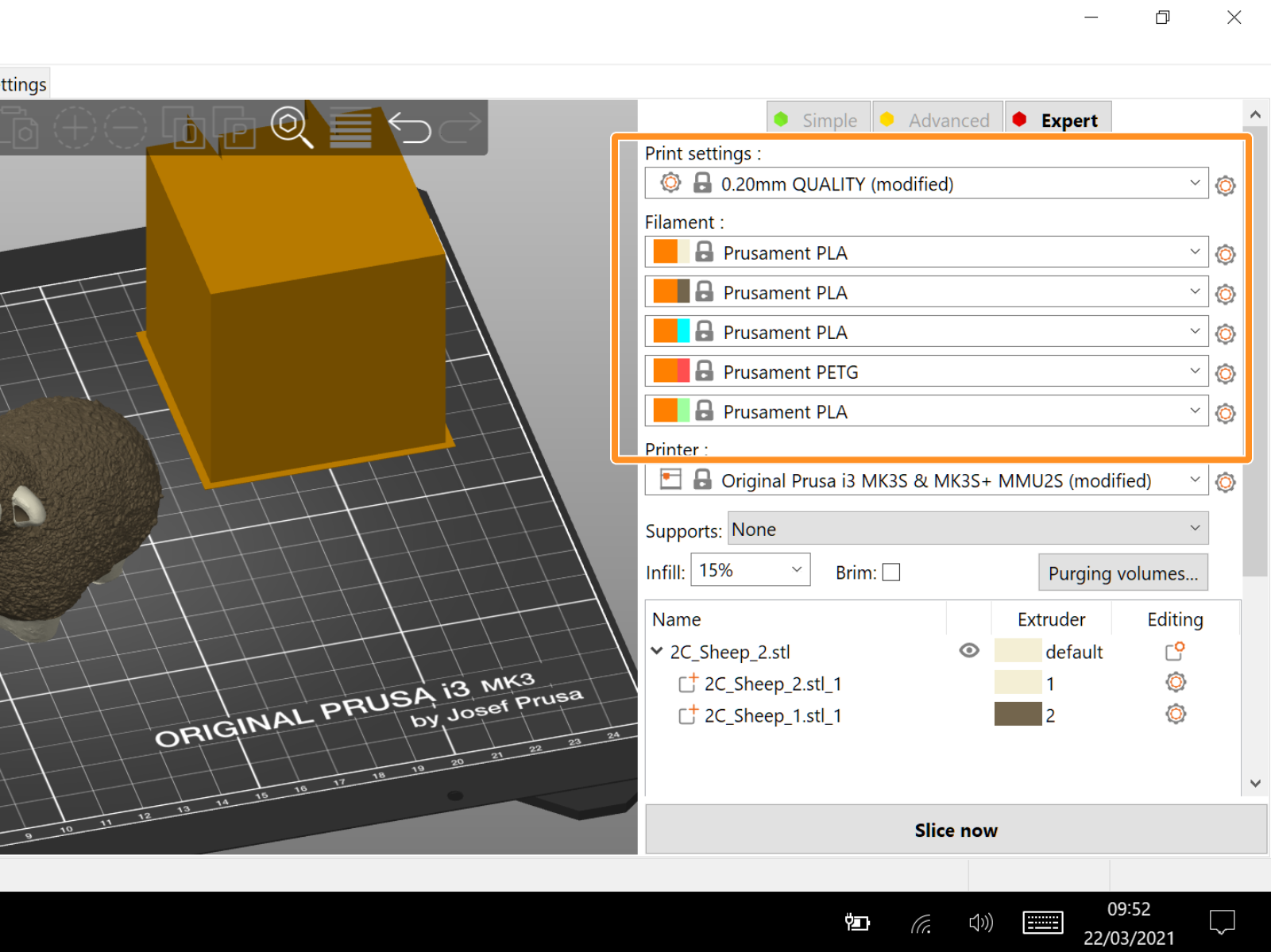
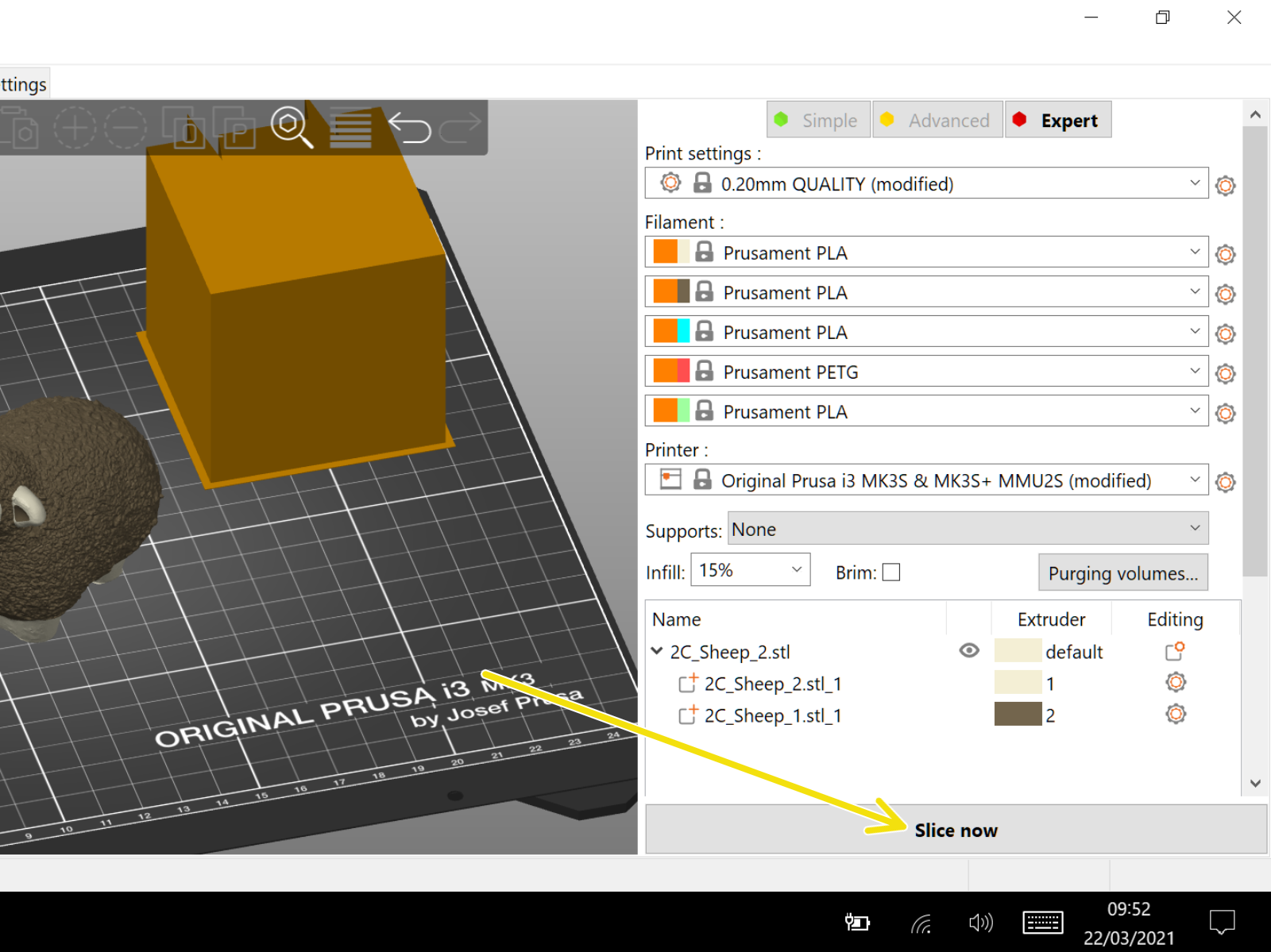
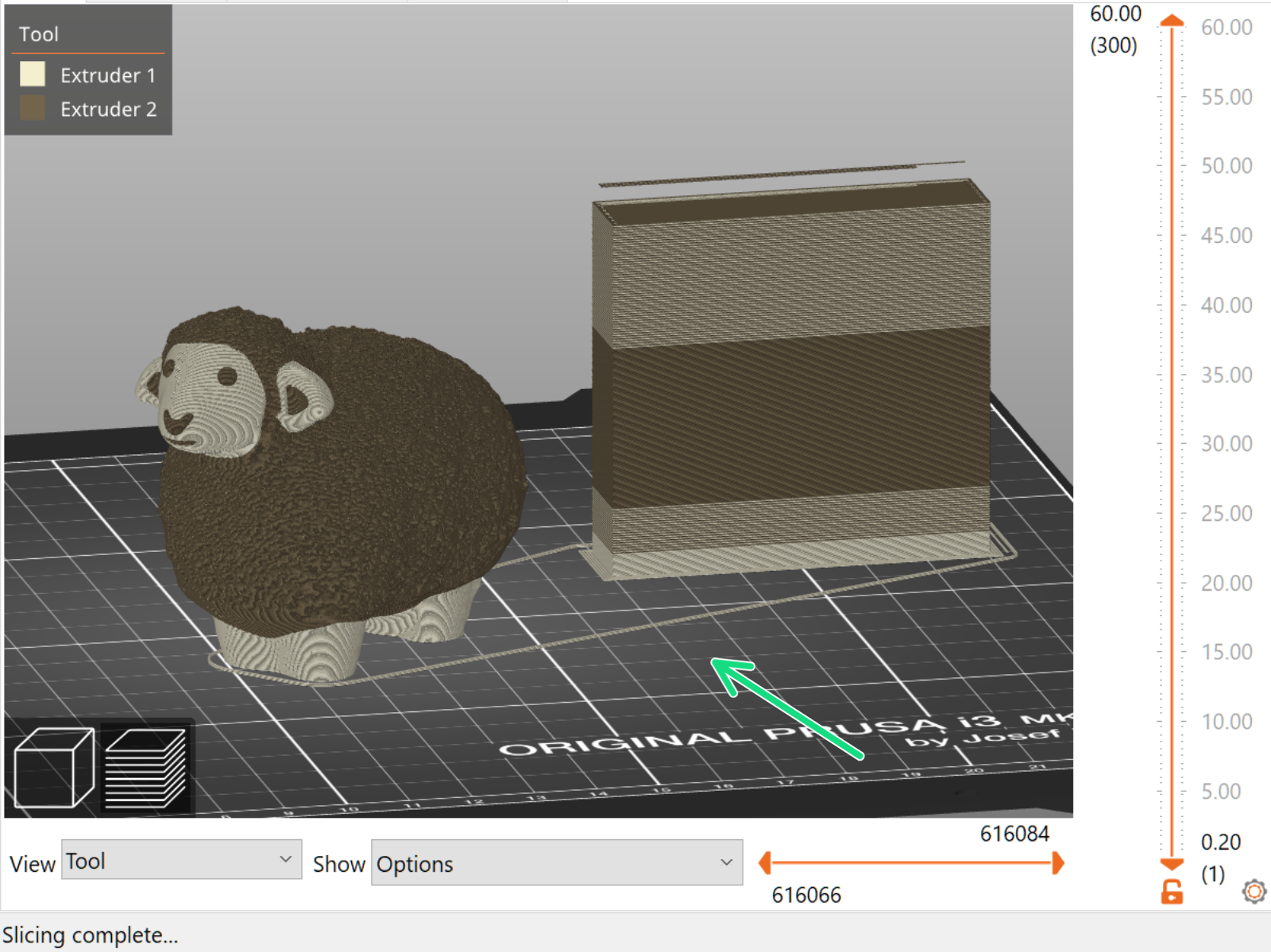
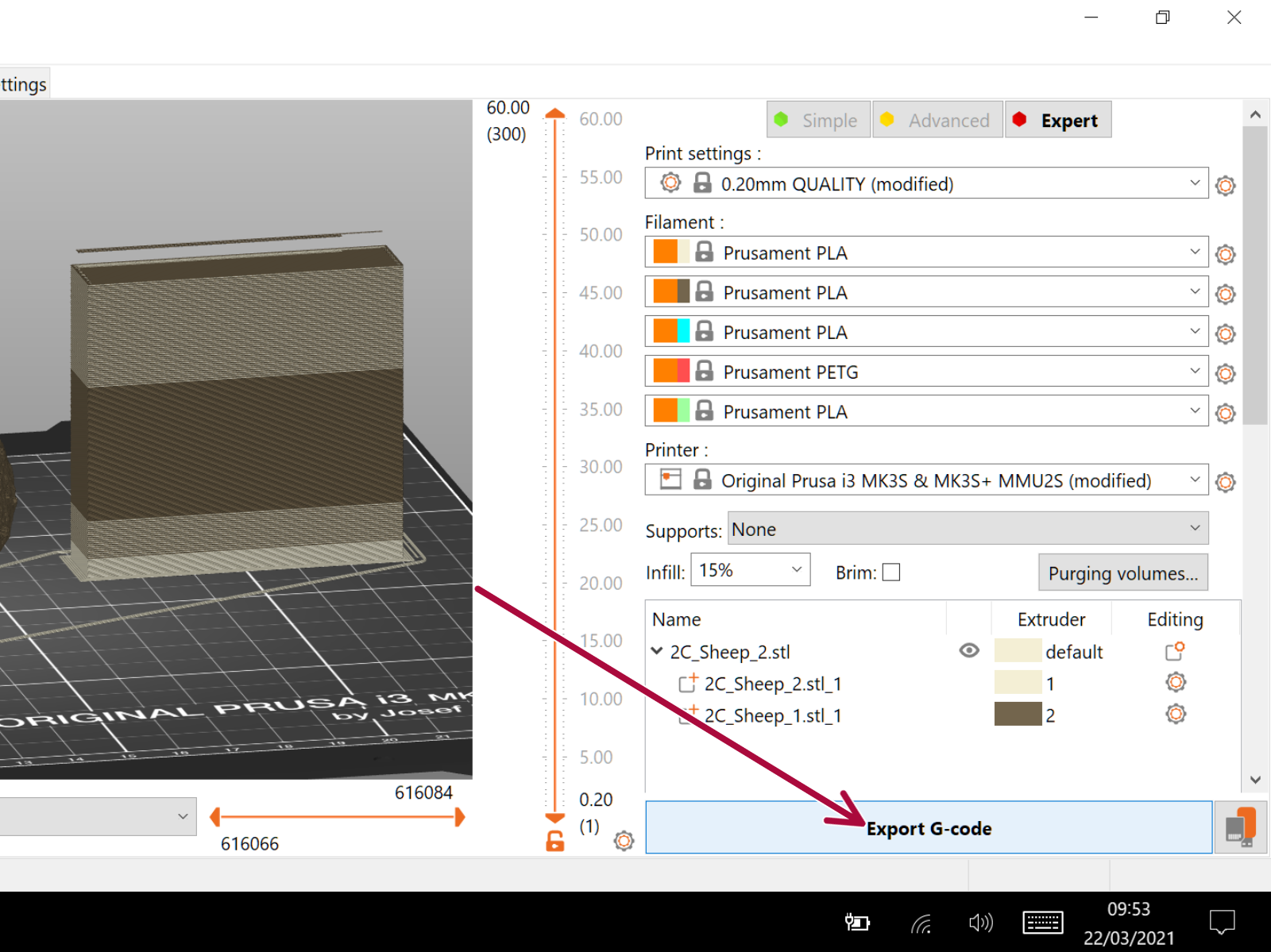


Wenn Sie eine Frage zu etwas haben, das hier nicht behandelt wird, sehen Sie sich unsere zusätzlichen Ressourcen an.
Und wenn das nicht ausreicht, können Sie über die Schaltfläche unten oder an die [email protected] eine Anfrage senden.