- English
- Čeština
- Italiano
- Deutsch
- Polski
- Français
- Home
- Sobre tu impresora
- Características de la impresora
- Creación de un objeto de calibración de resina (SL1/SL1S)
Creación de un objeto de calibración de resina (SL1/SL1S)
- Descripción de la impresora
- Características de la impresora
- Ajuste de brillo (SL1)
- Comandos del código G específicos del firmware Buddy
- Cancelar Objeto (MK4, MK3.9, XL, MINI/+)
- Detección de accidentes
- Volcado de errores
- Creación de un objeto de calibración de resina (SL1/SL1S)
- Seleccionar un modelo
- Creación del archivo de proyecto
- Modificación del archivo de proyecto
- Inicio de la impresión
- Evaluación de los resultados
- Cómo están dispuestos los objetos
- Creación de un ajuste de PrusaSlicer
- Volcado de memoria (MK3/S/+ y MK2.5/S)
- Menú experimental (MINI/MINI+)
- Menú experimental (MK3/S/+)
- Sensor de filamento (MK4, MK3.9, XL)
- Sensor de filamento MK3 (no S)
- Láminas de acero flexibles (guía)
- Configuración HW (MINI/MINI+)
- Ajustes HW (MK2.5/S & MK3/S/+)
- Conexión a Internet (SL1/SL1S)
- Sensor Filamento IR (MK2.5S, MK3S)
- Sensor IR de detección de filamento (MK3S)
- Ajuste del brillo del LCD (MK3S)
- Ajuste del contraste de la pantalla LCD (i3)
- Célula de carga (XL, MK4)
- Estructura del menú (SL1/SL1S)
- La MMU2S y los materiales solubles (PVA/BVOH)
- Previsualización del modelo
- Calcetín silicona Nextruder (XL, MK4, MK3.9)
- Sensor de filamento ruidoso (MINI)
- Impresión con un clic
- Verter resina y empezar a imprimir
- Fallo de alimentación
- Modos de alimentación
- Perfil de Impresión (SL1/SL1S)
- Estadísticas de impresión
- Estadísticas de la impresora e información del sistema (SL1/SL1S)
- Pronterface y cable USB
- G-codes específicos de Prusa
- Calibración de la Resina (SL1/SL1S)
- Limpieza Tanque de Resina (SL1/SL1S)
- Lámina de acero satinada
- Clasificación de la tarjeta SD
- Lamina de acero lisa
- Modo de sonido (MINI/MINI+)
- Lámina de acero Especial para PA Nylon
- Unión de carrete (MMU2S)
- Perfiles de plancha de acero
- Stuck filament detection #13101 (MK4) #21101 (MK3.9)
- Menú Soporte (MK3/S/+)
- Configuración de soportes en la XL
- Lámina de acero texturizada
- Calibración del modelo térmico
- Tools Mapping (XL)
- Notificaciones de la barra superior (SL1/SL1S)
- Touch screen (MK4, MK3.9, MK3.5)
- Menú Ajustes
- Información general
Esta guía te mostrará cómo utilizar su propio modelo para generar un objeto de calibración de resina. Recomendamos este método sólo a los usuarios experimentados. Elobjeto de calibración de resina prefabricado debería servir para la mayoría de las necesidades de los usuarios, pero puede haber algunos modelos específicos con los que esté familiarizado o que tengan características y geometría especiales para su aplicación.
Los archivos .sl1/.sl1s para su impresora de resina Original Prusa es equivalente al código G para una máquina FFF, pero un poco diferente. Los archivos para la Original Prusa SL1 o SL1S SPEED (.sl1/.sl1s files) son archivos como un zip, con una serie de imágenes (archivos .png) para cada capa de la impresión, además de un archivo de configuración (.ini file). Después del laminado, el archivo de configuración es principalmente lo que tienes que editar para crear tu objeto de calibración. La impresora hará el resto.
Seleccionar un modelo
Número y tamaño
Hay dos consideraciones principales a la hora de elegir un objeto de calibración: El tamaño del objeto y el número de objetos en la plataforma. El sistema no conocerá el tamaño de tu objeto, por lo que si eliges algo demasiado grande, puede ser recortado o no caber en la plataforma en absoluto. Puede probar esto creando más instancias y ver cuántas caben en la plataforma de impresión (máximo 9). Sin embargo, en el proyecto final, sólo debe haber una instancia. La impresora generará el resto.
Encontrarás más información sobre el tamaño y la orientación de un objeto al final de este artículo.
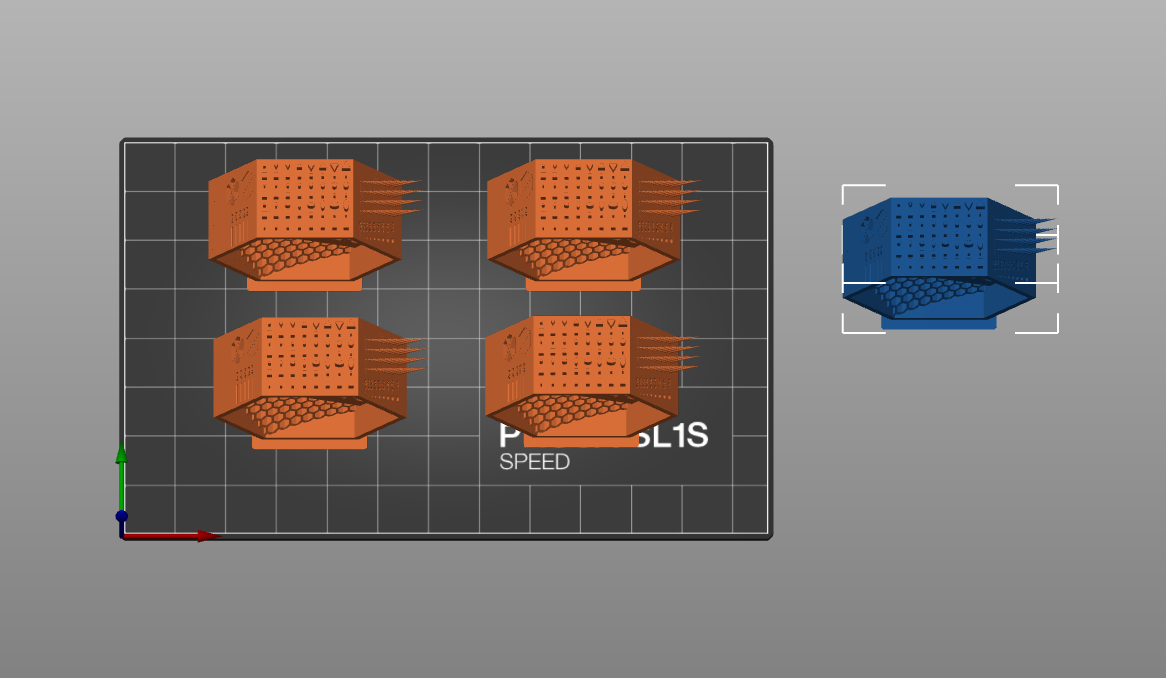 Ejemplos de cuántas instancias caben en la plataforma. En este caso, 4 instancias.
Ejemplos de cuántas instancias caben en la plataforma. En este caso, 4 instancias.
Geometría
Recomendamos un modelo sin salientes extremos que requieran soportes. Esto te ahorrará mucho tiempo. Los objetos pueden fallar por completo, por lo que deberás limpiarlo antes de volver a ejecutar la calibración. Las "pruebas de estrés" de las impresoras se deben experimentar más tarde. Esto es sólo para encontrar el tiempo de exposición óptimo a través de geometrías generales. Esta guía utilizará una versión del Objeto de prueba SLA de Original Prusa, que se ha modificado ligeramente para que ocupe menos espacio. Se puede descargar de Printables.com.
Creación del archivo de proyecto
- Abra PrusaSlicer y selecciona la impresora que está calibrando (SL1 o SL1S).
- Añade tu modelo a PrusaSlicer y céntralo usando el botón Herramienta de autoorganización (flecha azul). ¡Crea sólo una instancia!
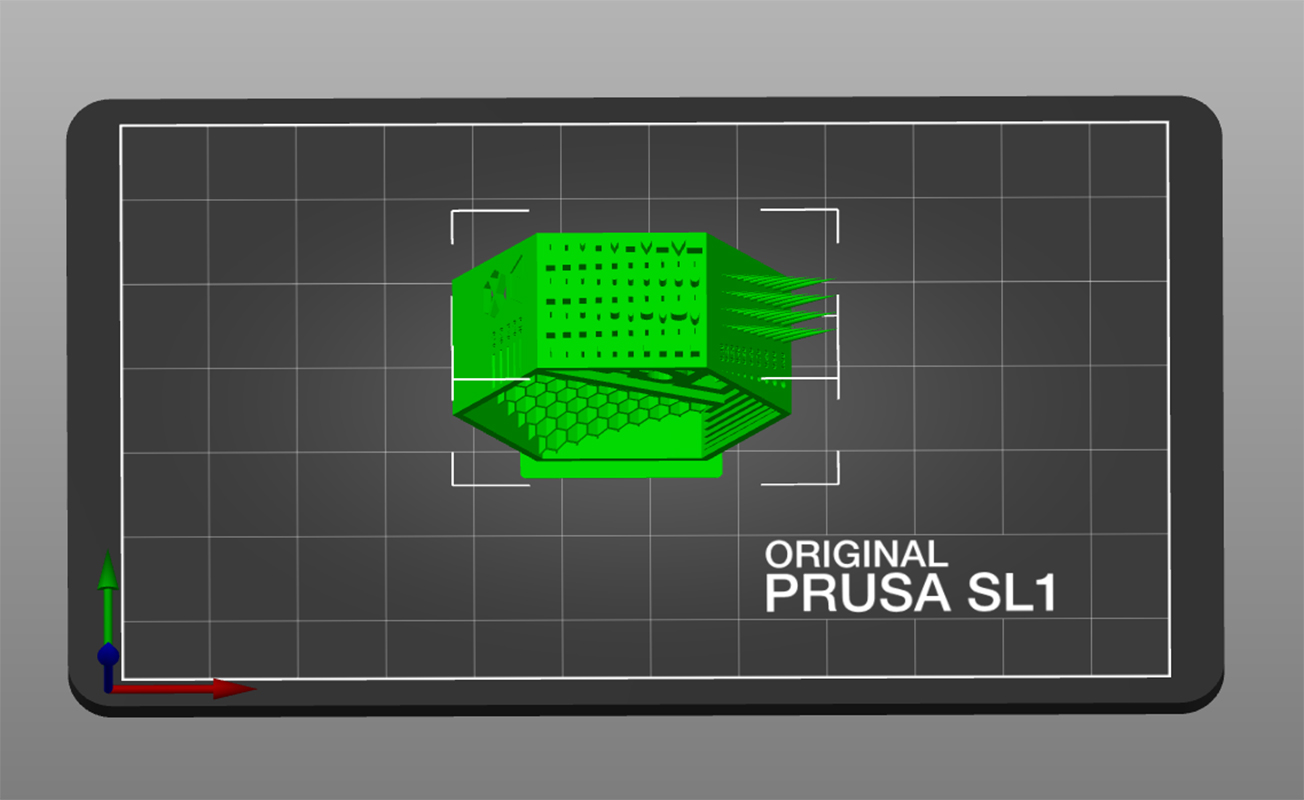 | 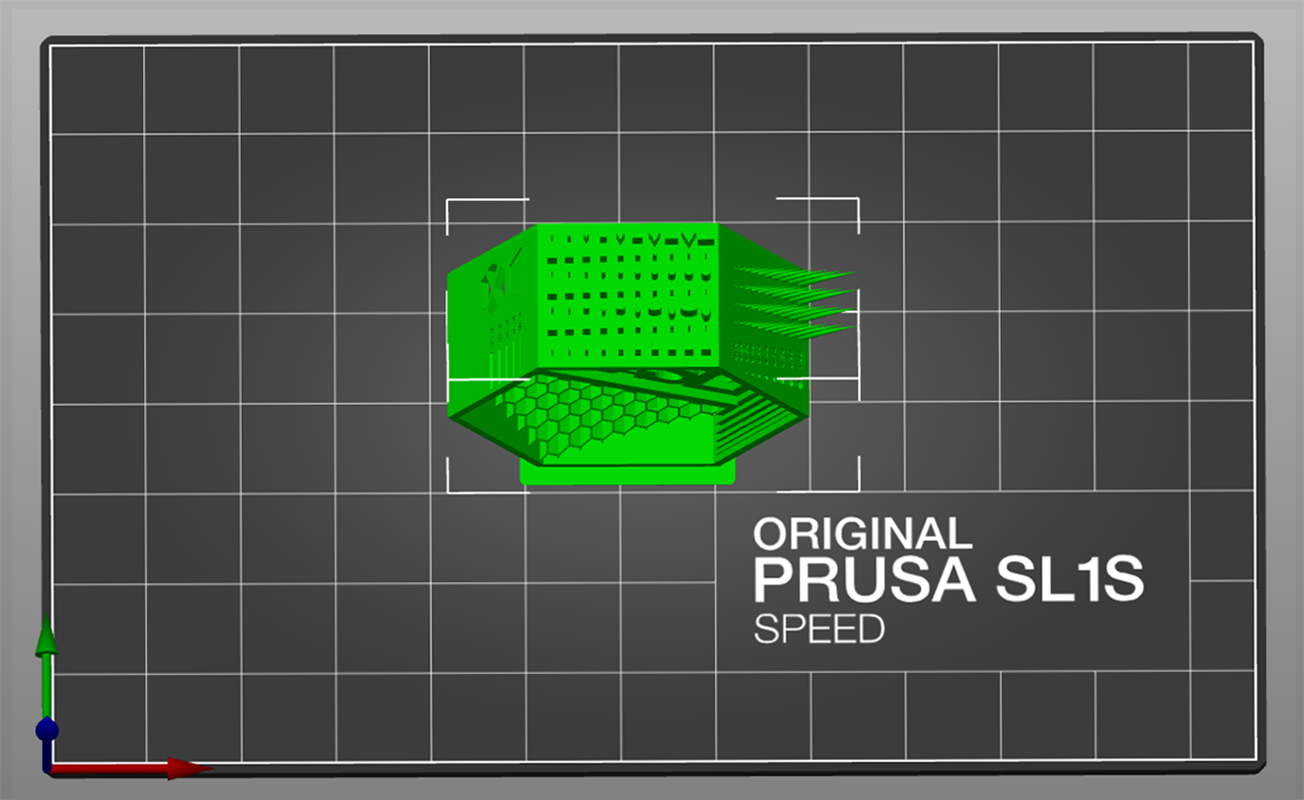 |
- Como tipo de resina selecciona Prusament Resin Tough Prusa Orange, en 0.05 Normal como configuración de impresión SLA (cuadrado verde). Este es un buen punto de partida para las resinas Tough.
- No utilices soportes ni almohadillas (cuadrado morado).
- La impresora generará una etiqueta con el tiempo de exposición. Se coloca siempre a la derecha del modelo. Es posible que tengas que girar el modelo para que todos quepan en la plataforma.
- Lamina y exporta tu archivo de proyecto SL1/SL1S.
- Copia el archivo exportado en una unidad USB o cárgalo a través de PrusaLink para imprimir el proyecto.
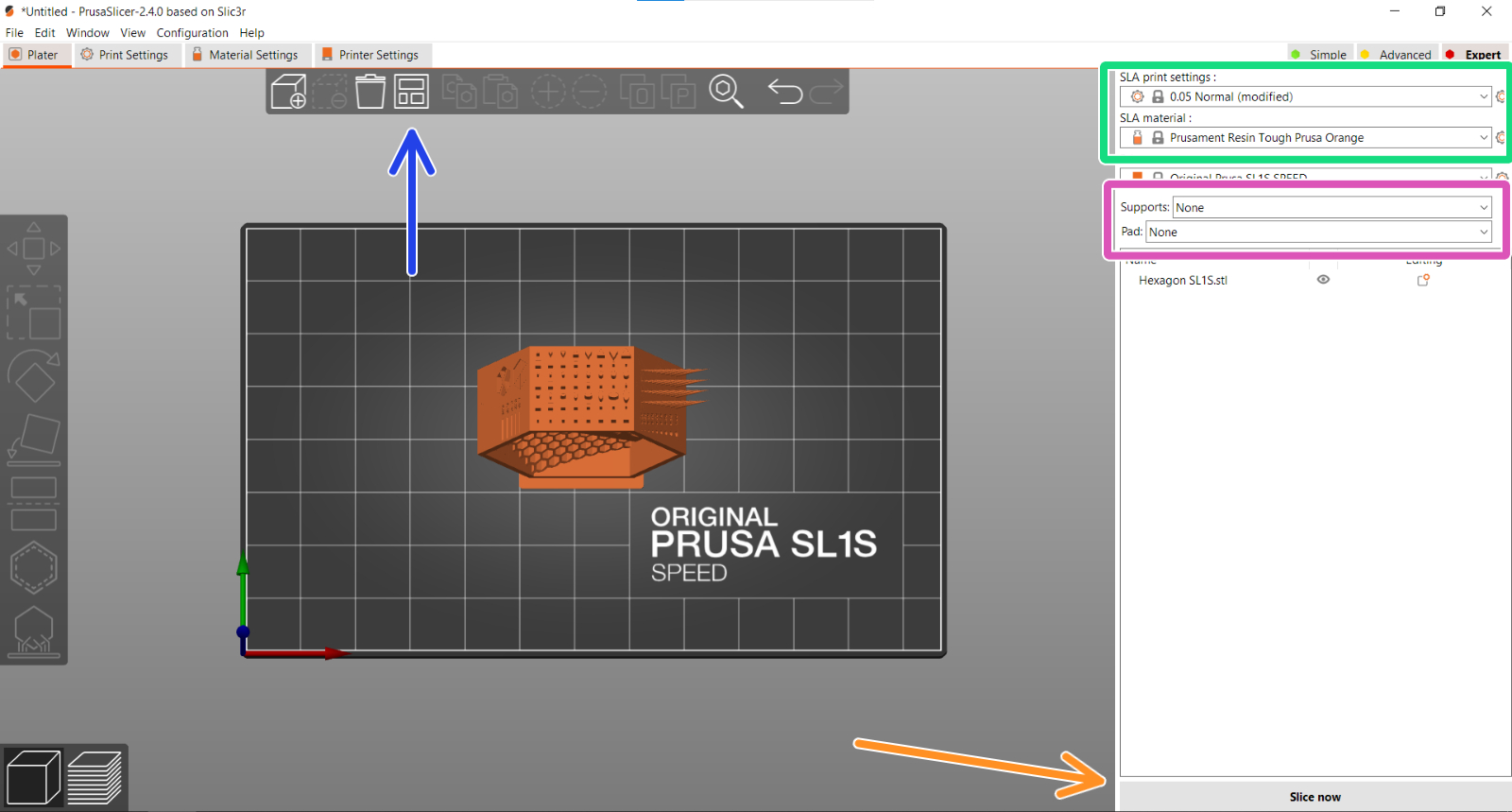
Modificación del archivo de proyecto
- Un programa como 7zip es de código abierto y reconocerá automáticamente el proyecto como un archivo. Haz clic con el botón derecho del ratón sobre el archivo y se te ofrecerá la opción de "Extraer" el contenido a una carpeta. Si no quieres que se instale 7zip, cambia el nombre del archivo que termina en ".sl1" por ".zip" y cualquier aplicación de archivado lo reconocerá.
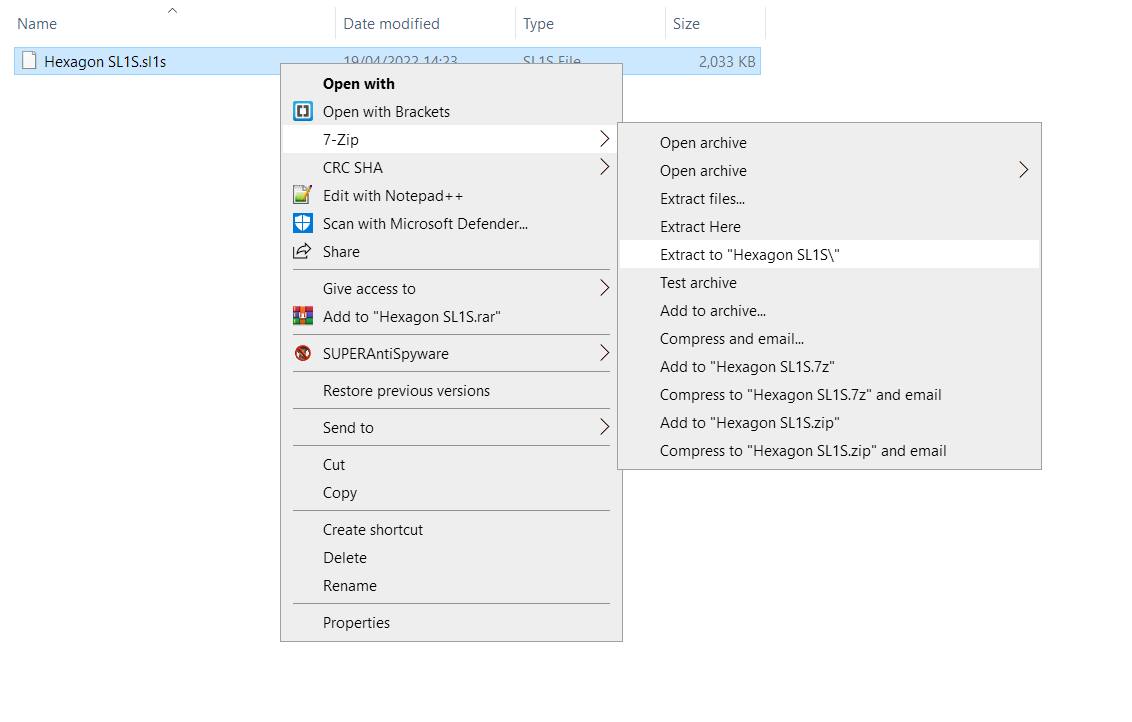
- Ahora tendrás una carpeta con un montón de imágenes y dos archivos de configuración. Tienes que abrir la edición de "config.ini" en el Bloc de notas, Brackets, o cualquier otro editor de texto plano. Simplemente ignora "PrusaSlicer.ini".
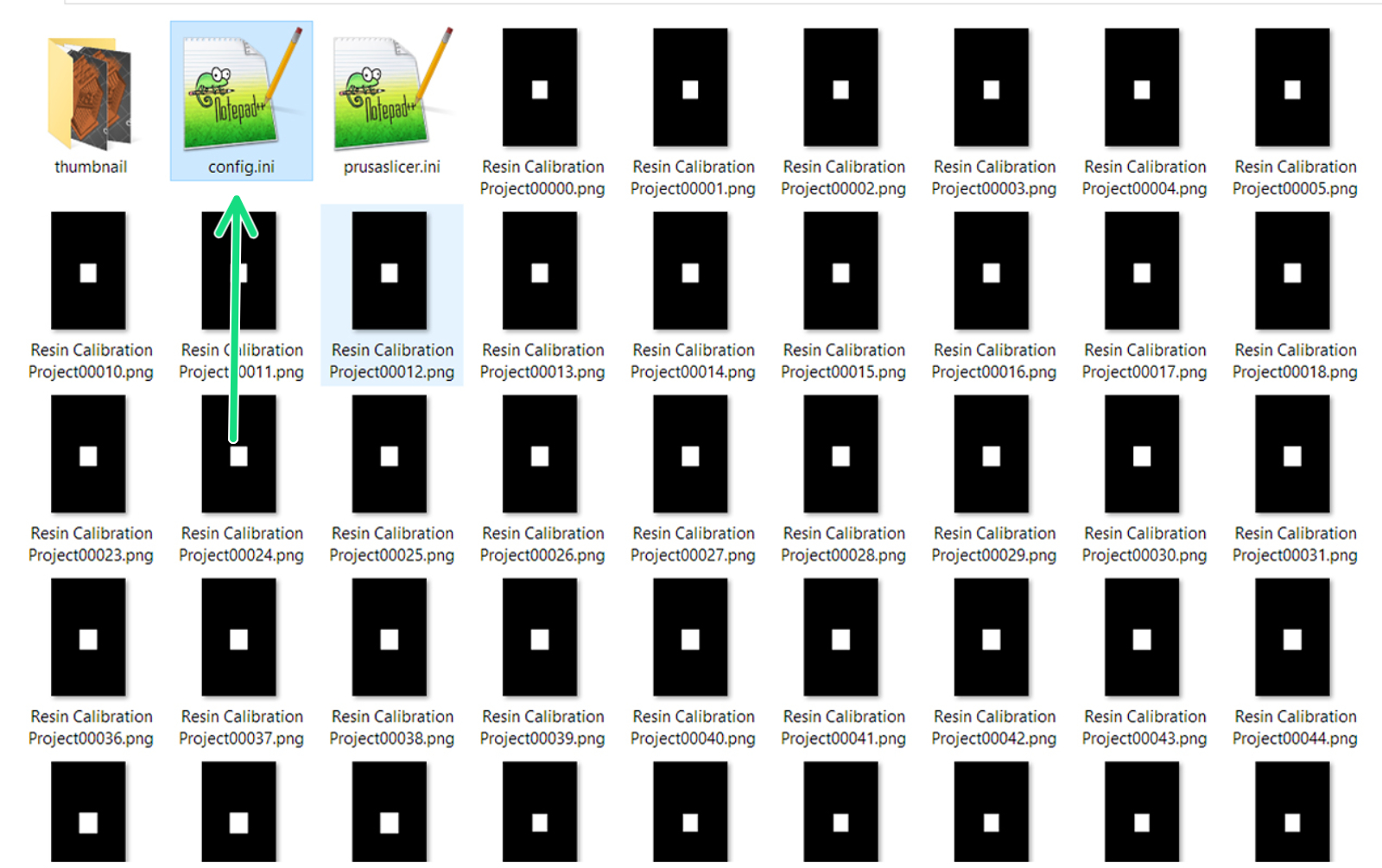
- Después de la última línea ("usedMaterial = ***"), pega las tres líneas de código que se encuentran a continuación para tu impresora. Es importante que utilices valores compatibles con tu modelo de impresora (SL1 o SL1S SPEED) debido a que su duración media de exposición es muy diferente.
Explicación de los parámetros:
-
-
- calibrateRegions representa el número de objetos en la plataforma de impresión. Para este modelo, está establecido en 4, debido al tamaño del objeto. Puedes cambiar esto, pero sólo utilizar los números 2 4 6 8 9, dependiendo del tamaño.
- calibrateTime es el incremento de tiempo en segundos por objeto. Se puede ajustar a 1 decimal (0.1s)
- calibratePadThickness es el grosor en milímetros de la etiqueta generada para el tiempo de exposición.
- calibrateTextThickness es la altura en milímetros del texto de la etiqueta.
-
| SL1 | SL1S SPEED |
|---|---|
| |
Valores sugeridos para una resina tough en cada versión de impresora.
- Asegúrate de tener la configuración como en la imagen de abajo y guarda (ctrl/cmd+S) el archivo config.ini y cierra tu editor de texto.

*Valores de configuración por defecto.
- Selecciona todos los archivos de la carpeta (ctrl/cmd+a), haz clic con el botón derecho del ratón y crea un archivo (.zip) con el contenido.
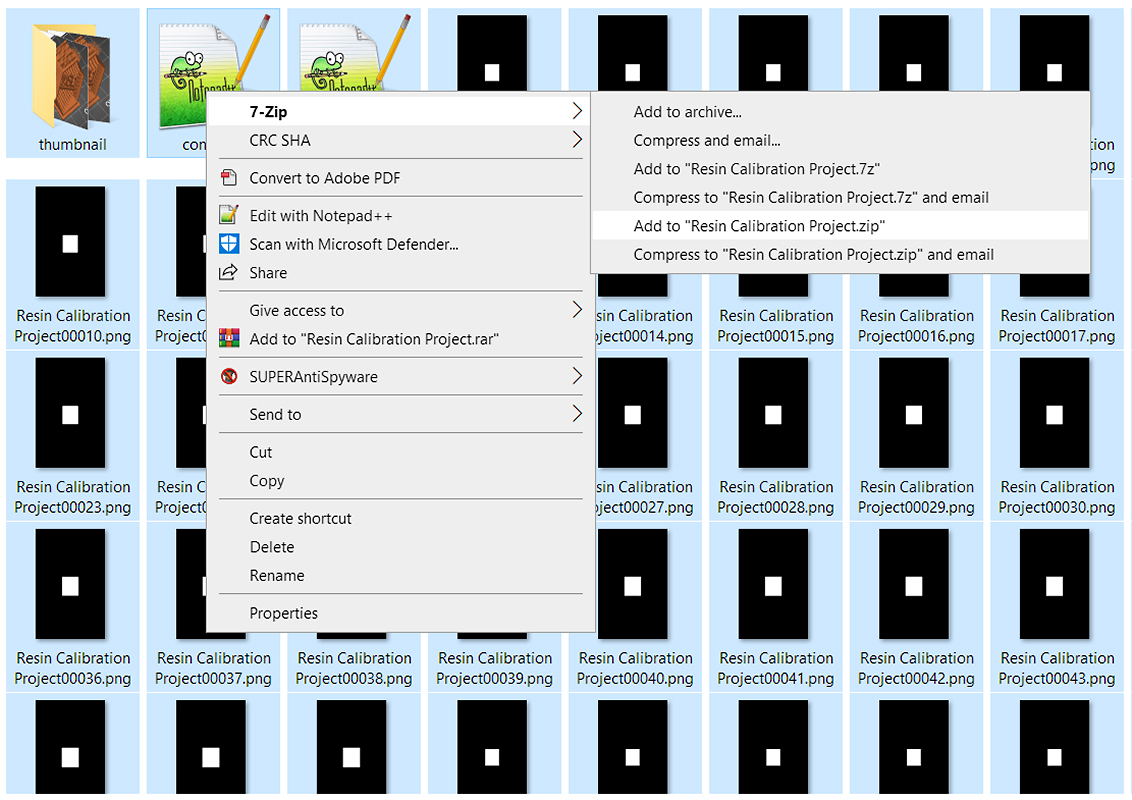 | 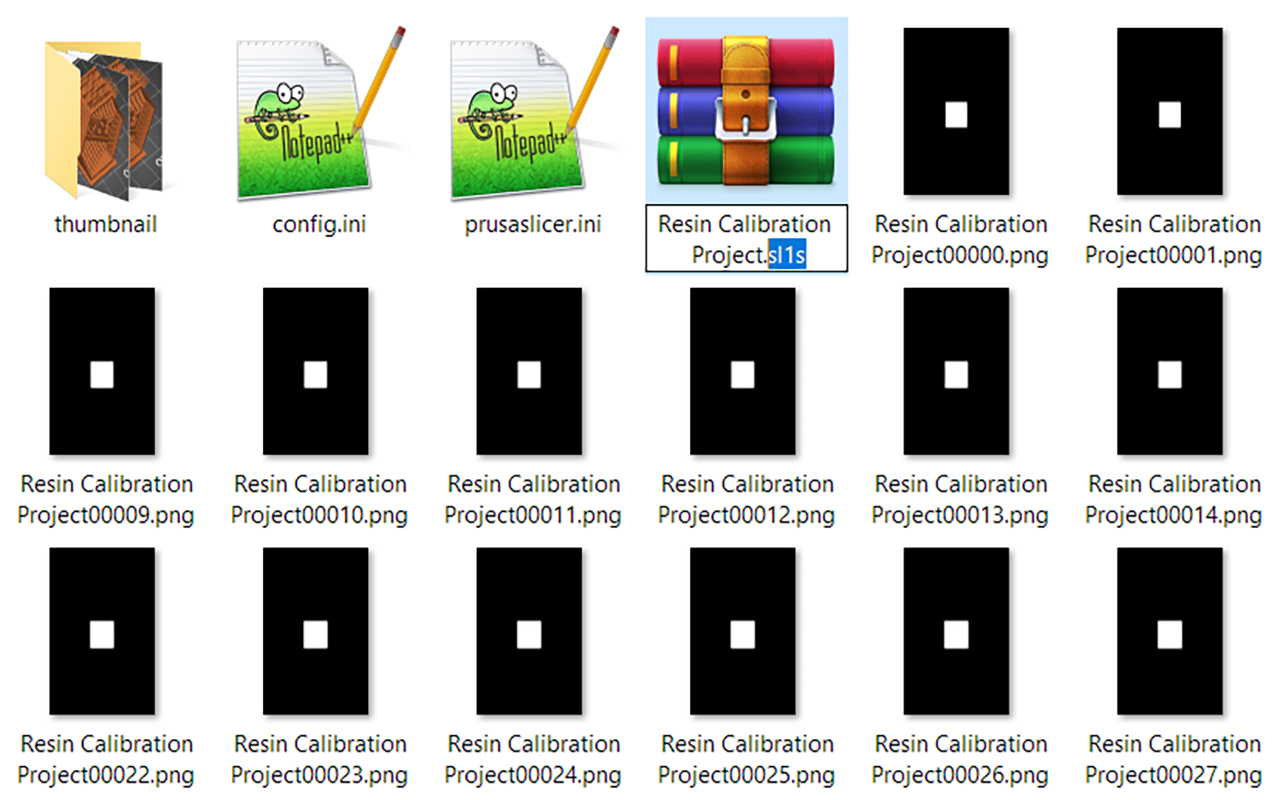 |
- Cambia el final de este archivo Zip por ".sl1" o ".sl1s", dependiendo de tu modelo de impresora. Windows te advertirá que puede inutilizar el archivo y le preguntará si deseas continuar. Haga clic en Sí.
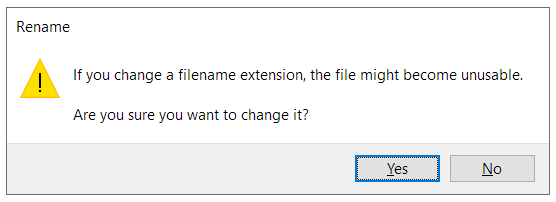
- Copia tu objeto de calibración de resina SL1 recién hecho en una memoria USB y estarás listo para ejecutar el archivo en su impresora.
Inicio de la impresión
- Al seleccionar el proyecto, desliza el dedo hacia la izquierda para confirmar los ajustes de impresión.
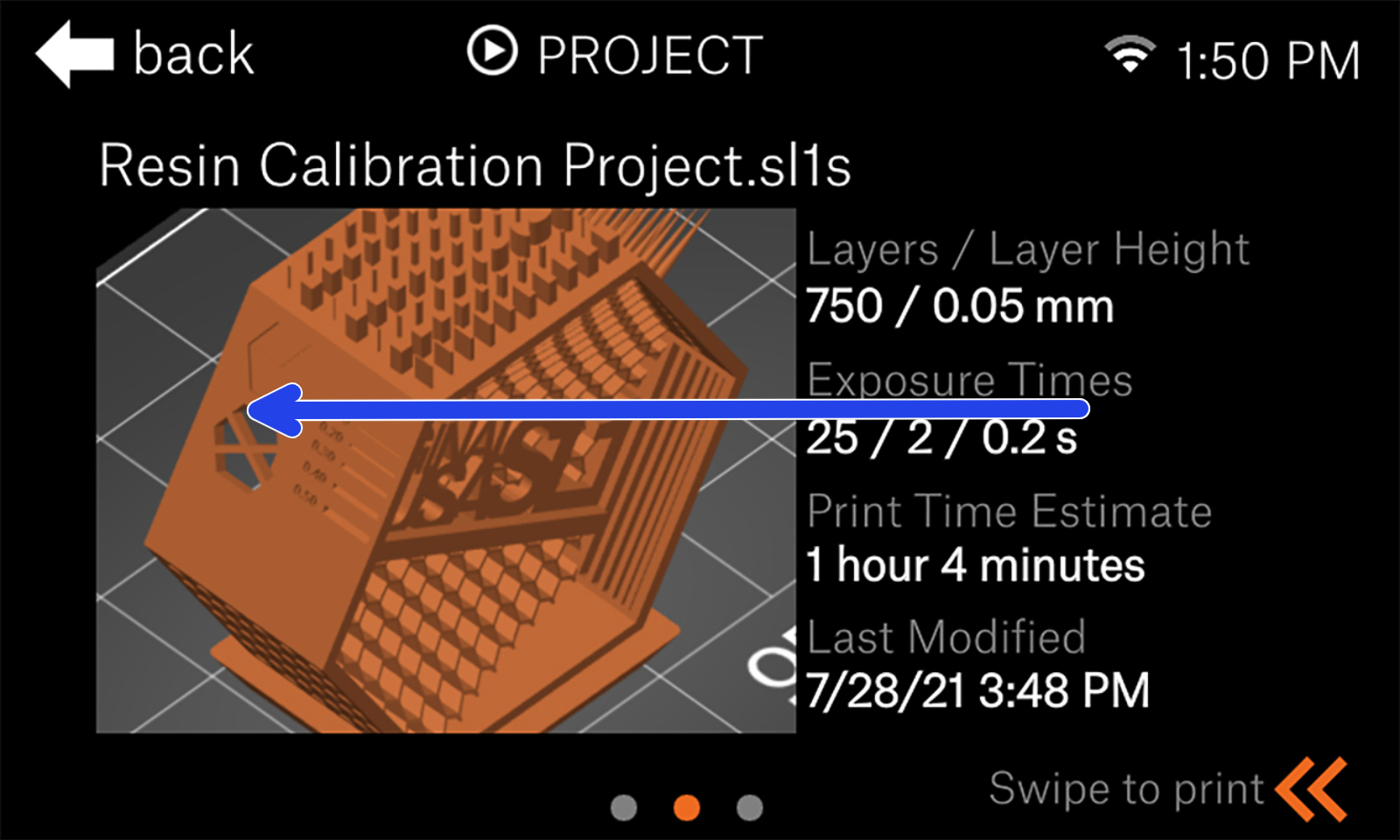 | 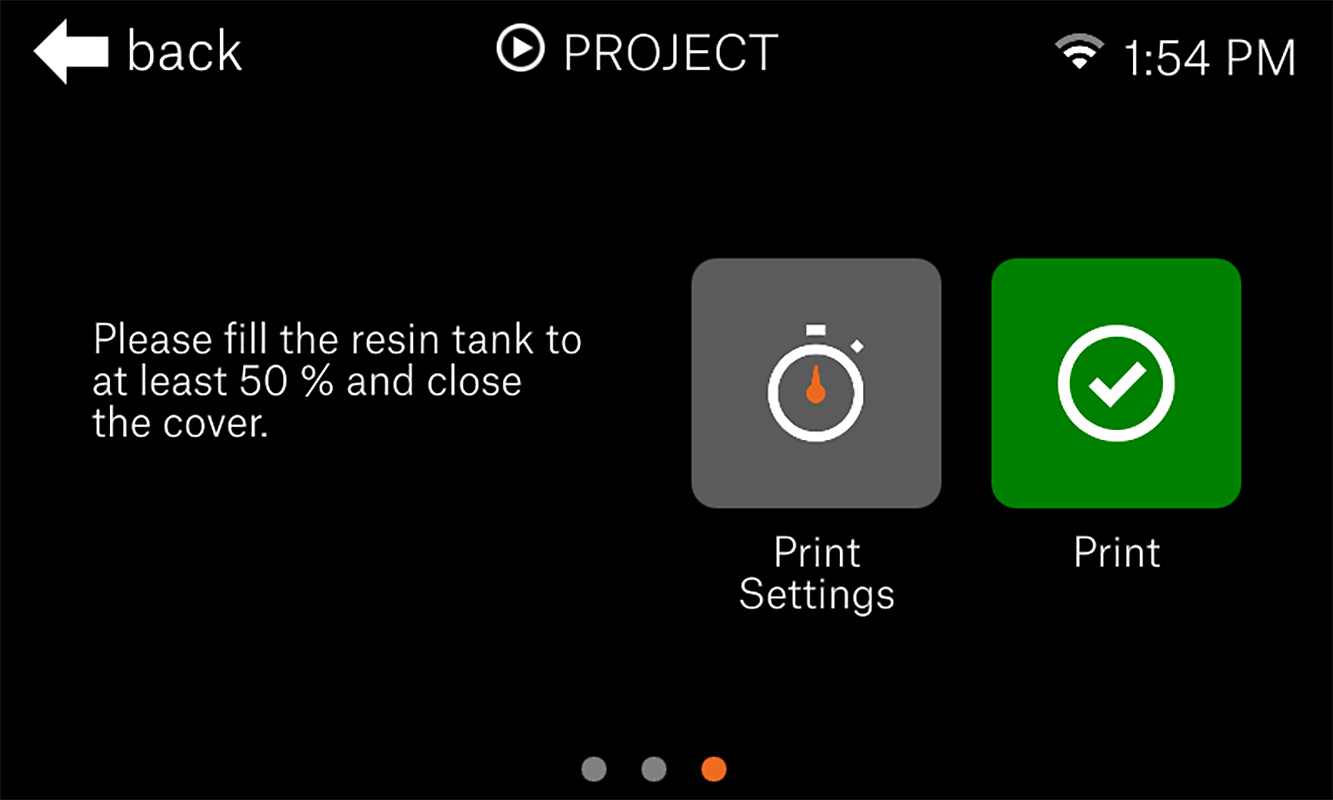 |
- Dentro de los ajustes de impresión, puedes editar los valores de algunos parámetros que pegaste en los pasos anteriores. Comprueba que son los que necesitas y toca "Atrás" en la esquina superior izquierda.
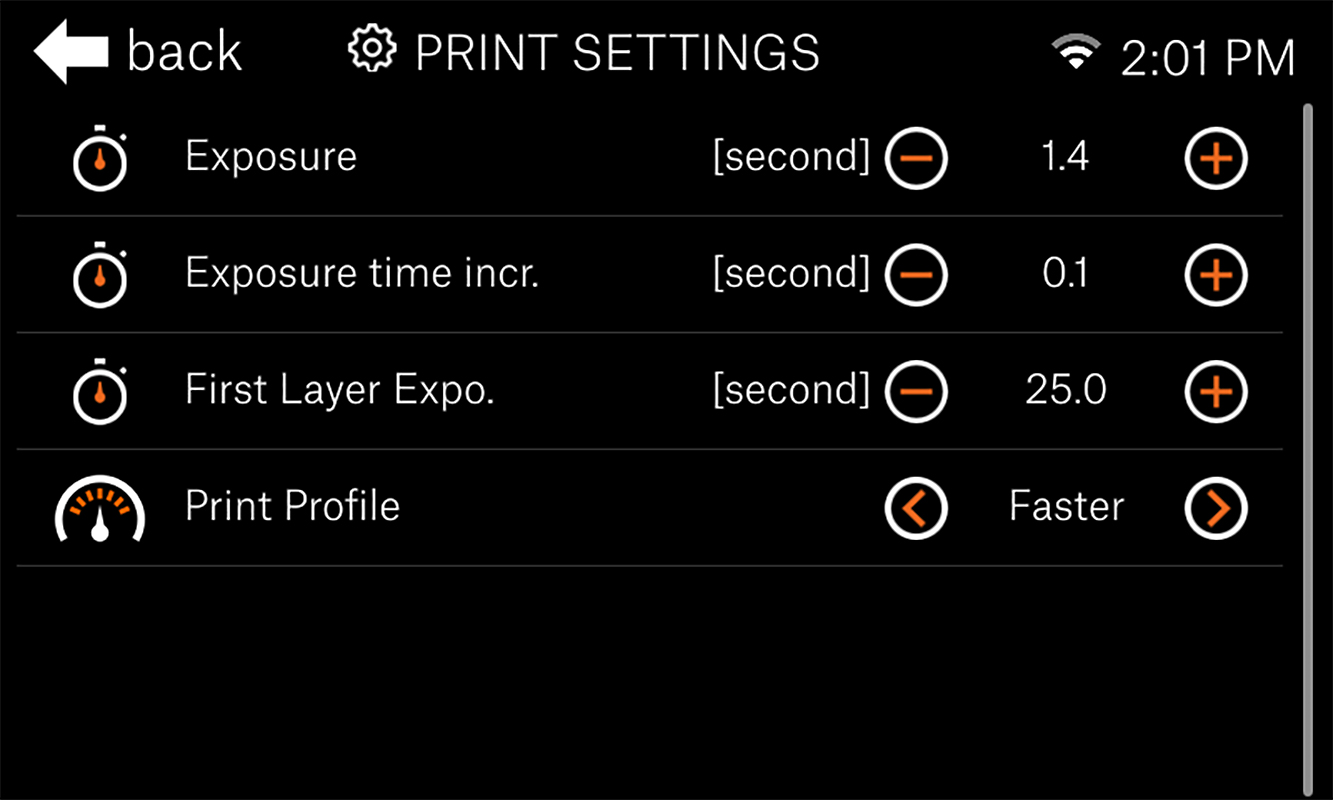
Ajustes para la SL1S SPEED. Estos valores NO serán compatibles con la SL1.
- Inicia tu impresión y déjala terminar. Verás que la impresora ha creado más instancias del objeto y ha añadido una etiqueta que indica la duración total de la exposición de la capa por instancia.
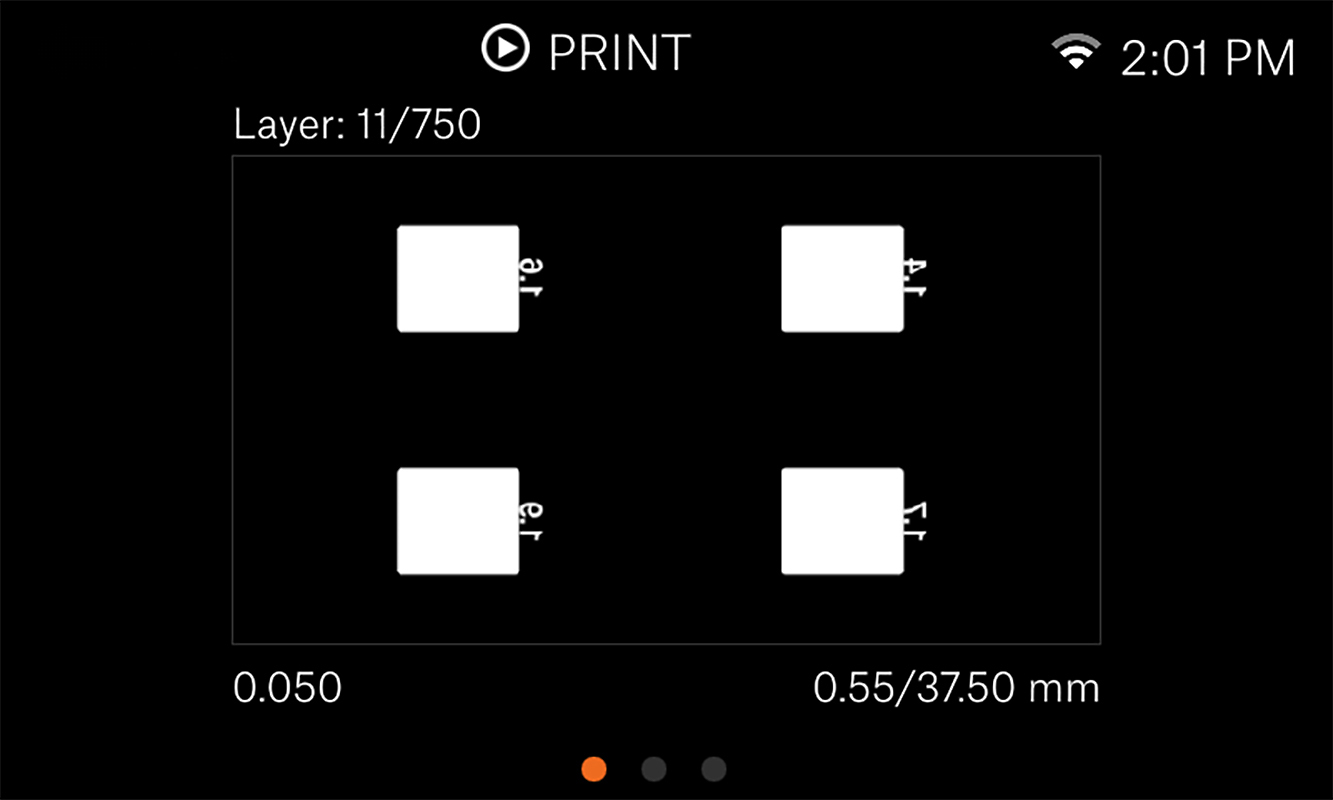
Durante la impresión, puedes deslizar hacia la derecha para ver la máscara de la capa actual.
Evaluación de los resultados
La evaluación de los resultados dependerá de la geometría, pero hay algunas reglas generales que se pueden seguir: La geometría de las impresiones crecerá con el tiempo de exposición. En la práctica, esto significa que si te faltan detalles debes aumentar la duración de la exposición. A la inversa, si los elementos, como los agujeros finos, se rellenan por completo debes reducir la exposición.
 Un ejemplo de cómo se forma la geometría se puede encontrar en los cristales del objeto de calibración prefabricado, donde el cristal real dentro del marco no se imprimirá si la duración de la exposición se establece demasiado baja.
Un ejemplo de cómo se forma la geometría se puede encontrar en los cristales del objeto de calibración prefabricado, donde el cristal real dentro del marco no se imprimirá si la duración de la exposición se establece demasiado baja.
Esto puede observarse también en los puntos de contacto de diferentes geometrías. Digamos que tiene dos flechas que apuntan la una a la otra, tocándose en la punta; con una exposición insuficiente, las puntas no se tocarán. Por el contrario, con una exposición demasiado larga, el punto de contacto no será un solo punto, sino que las dos puntas de flecha se fusionarán ligeramente.
Cómo están dispuestos los objetos
La impresora tomará automáticamente el área no enmascarada de la impresión y la copiará tantas veces como se establezca en el archivo de configuración (calibrateRegions). Se trata de un copiado/pegado básico, siguiendo reglas estrictas, lo que significa que no rotará ni ordenará los objetos. Con más de 2 objetos los colocará en un patrón de cuadrícula.
| Regiones | Tamaño de la cuadrícula | Max. Tamaño del objeto X/Y SL1S SPEED | Max. Tamaño del objeto X/Y SL1 |
|---|---|---|---|
| 4 | 2x2 | 63 mm x 40 mm | 60 mm x 34 mm |
| 6 | 3x2 | 42 mm x 40 mm | 40 mm x 34 mm |
| 8 | 4x2 | 31 mm x 40 mm | 30 mm x 34 mm |
| 9 | 3x3 | 42 mm x 26 mm | 40 mm x 22 mm |
* Los valores se redondean hacia abajo. Deben aplicarse consideraciones para geometrías no uniformes/simétricas/extremas. Ten en cuenta que para cada objeto hay una etiqueta (5x10 mm) conectada a él. Esto afecta al tamaño máximo del objeto.
Si la orientación o el tamaño no son correctos
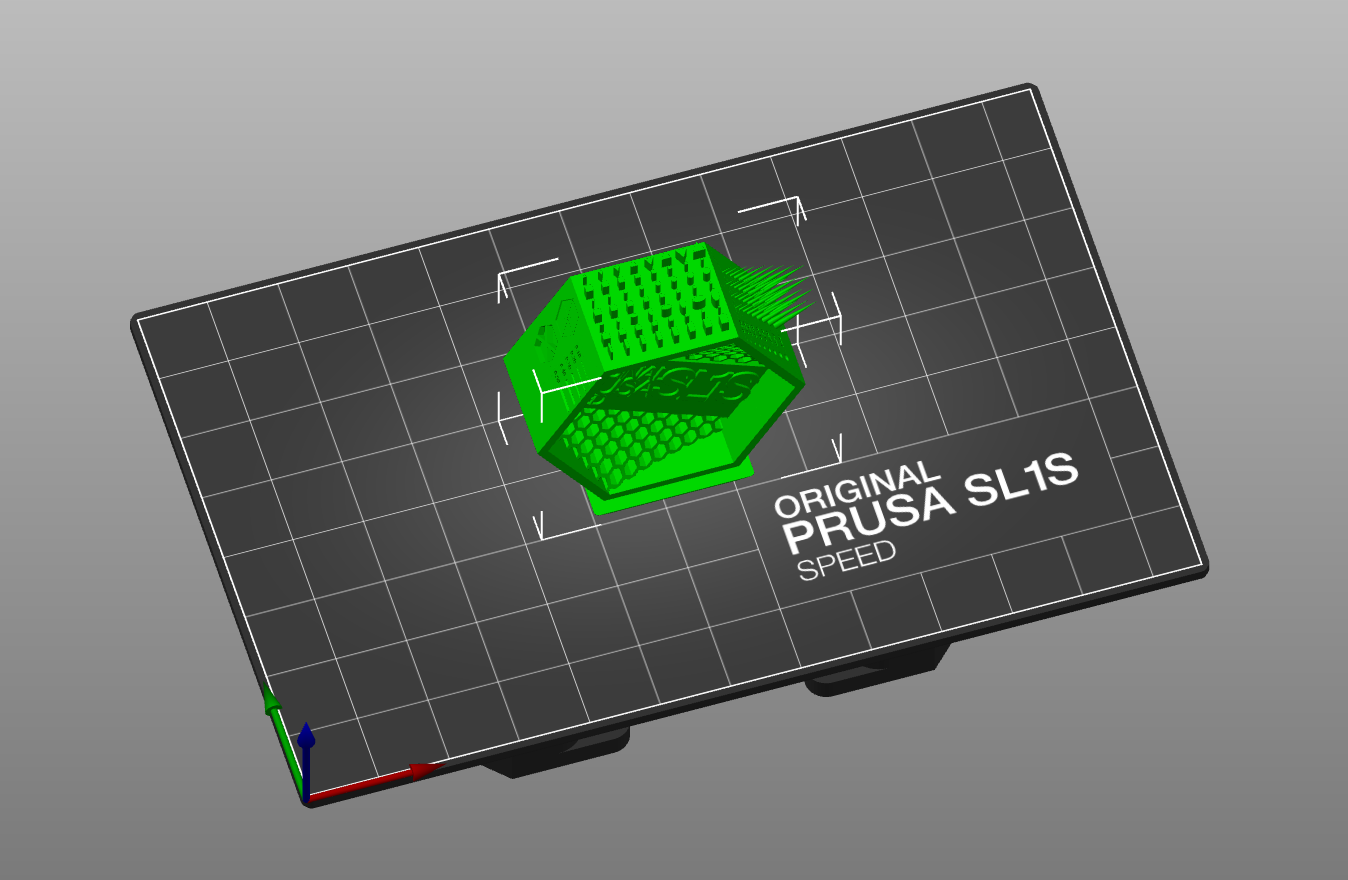 |  |
Con cuatro regiones siempre las pondrá de dos en dos. Por lo tanto, el tamaño y la orientación del modelo pueden afectar a que todo quepa en la plataforma, o se recorte al quedar fuera de la plataforma.
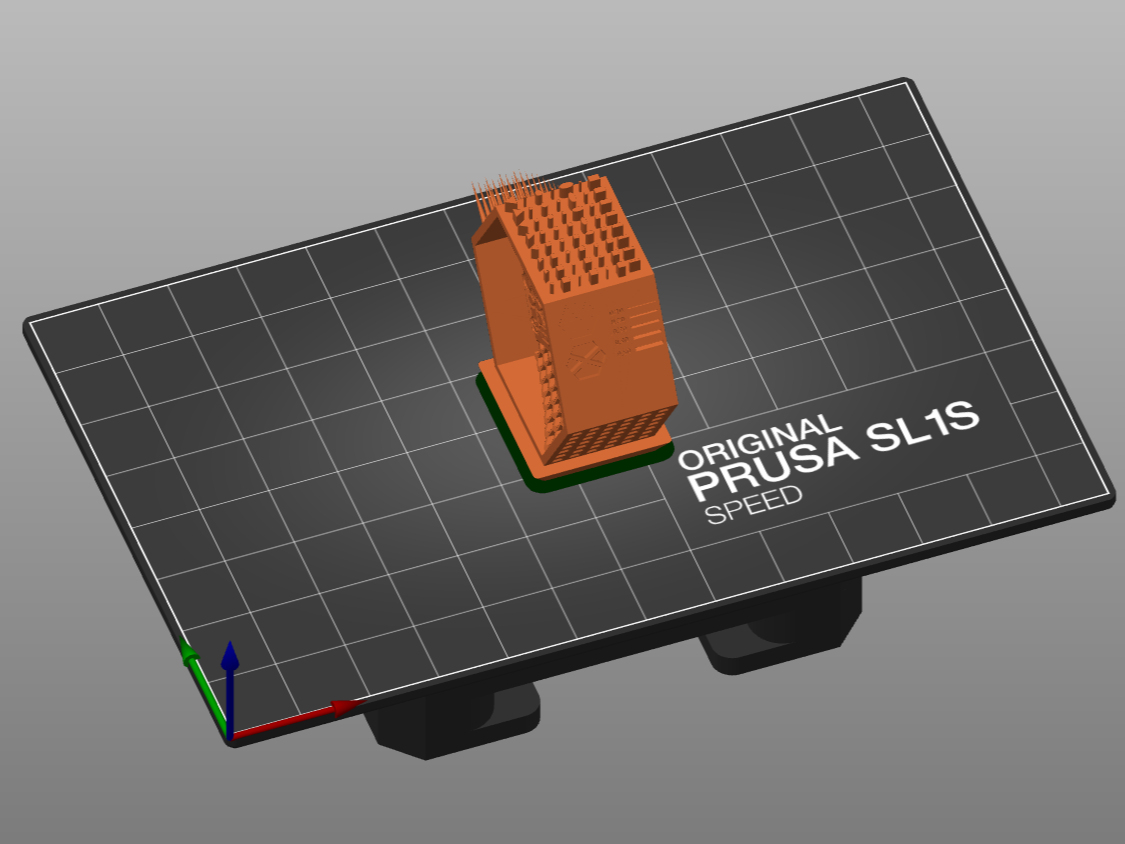 |  |
No considerará el área total del objeto y los colocará todos en una fila, si es que así caben, como hace PrusaSlicer.
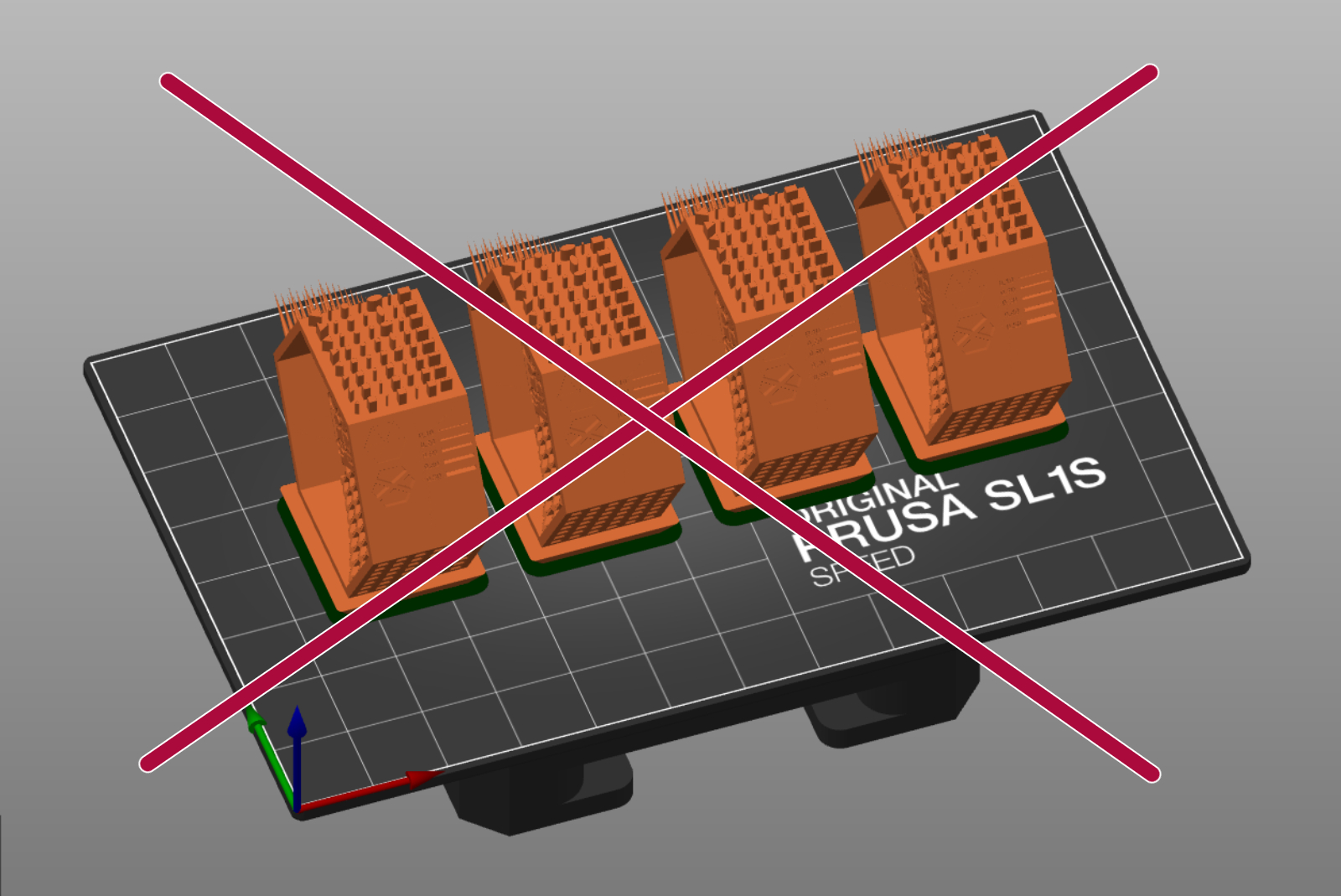
Creación de un ajuste de PrusaSlicer
¿Has encontrado el mejor tiempo de exposición para tu resina? Muy bien. Puedes iniciar una impresión normal de inmediato, ajustando el tiempo de exposición en la pantalla de la impresora antes de la impresión o puedes crear tu propio perfil de resina:
- Abre PrusaSlicer y en la vista Plataforma, selecciona de la lista de las impresoras (flecha verde), Original Prusa SL1/SL1S SPEED, dependiendo de la que tengas.
- Selecciona Prusament Resin Tough Prusa Orange como "material SLA" (flecha naranja).
- Desde la configuración de impresión de SLA (flecha morada), selecciona la altura de la capa para la que deseas calibrar la resina. Esto cargará todas las resinas disponibles.
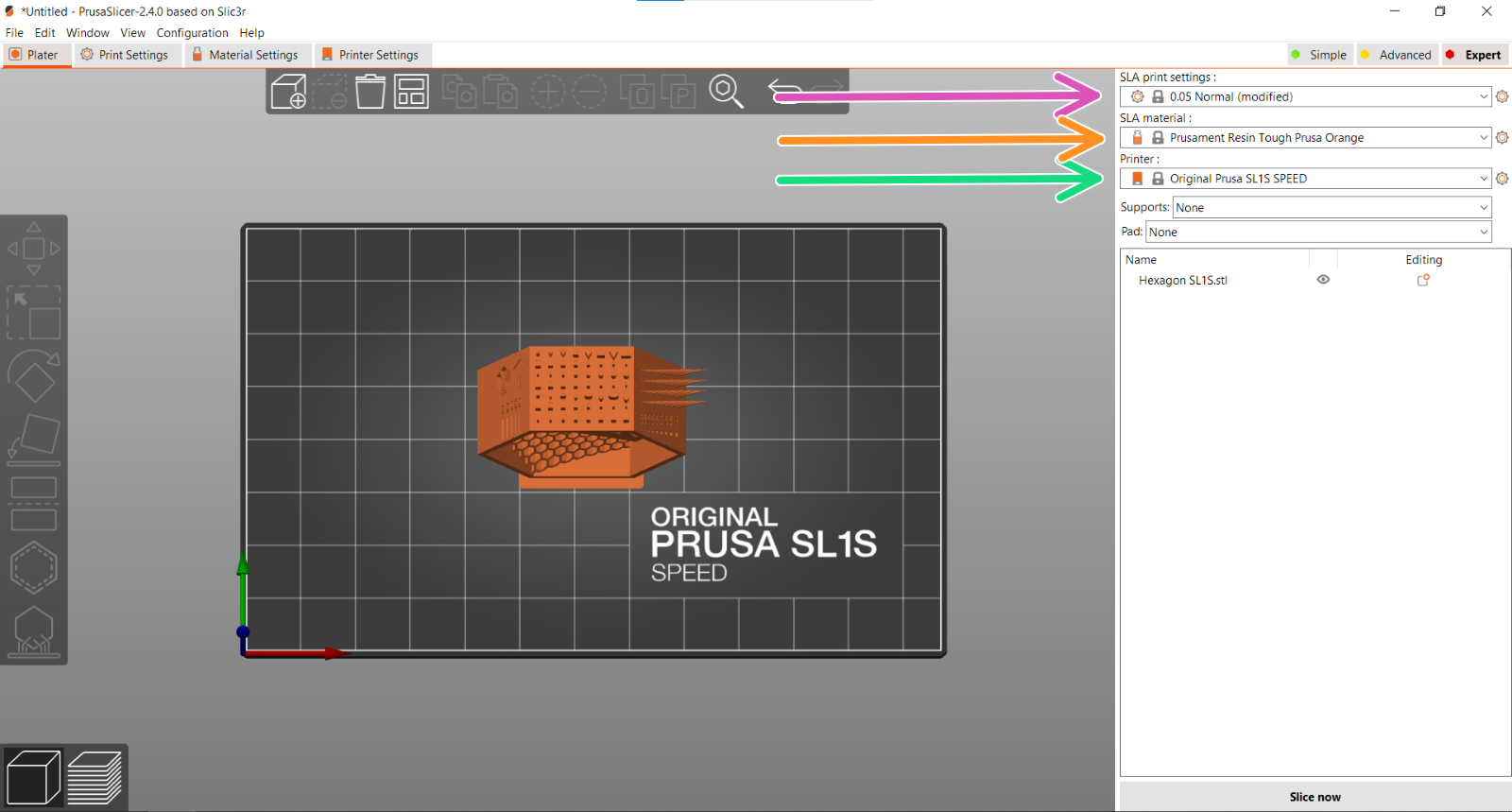
- Haz clic en la pestaña "Configuración de Material" arriba.
- Selecciona cualquier resina de la lista desplegable con la altura de la capa que pretendes calibrar. Se utilizará como base para tu nuevo perfil. A continuación, haz clic en el icono del botón "Guadar" (?) al lado de la lista (flecha azul).
- Se abrirá un diálogo en el que nombrarás el ajuste (por ejemplo, "Mi nueva resina calibrada") y pulsa "OK".
- En la nueva resina, en el perfil ajusta los campos "Tiempo de exposición inicial" y "Tiempo de exposición" (cuadrado rojo), que establece el tiempo durante el cual cada capa del objeto laminado se expone a la luz UV.
- Ahora, estás listo para funcionar. Lamina tu próximo modelo y ¡felices impresiones!
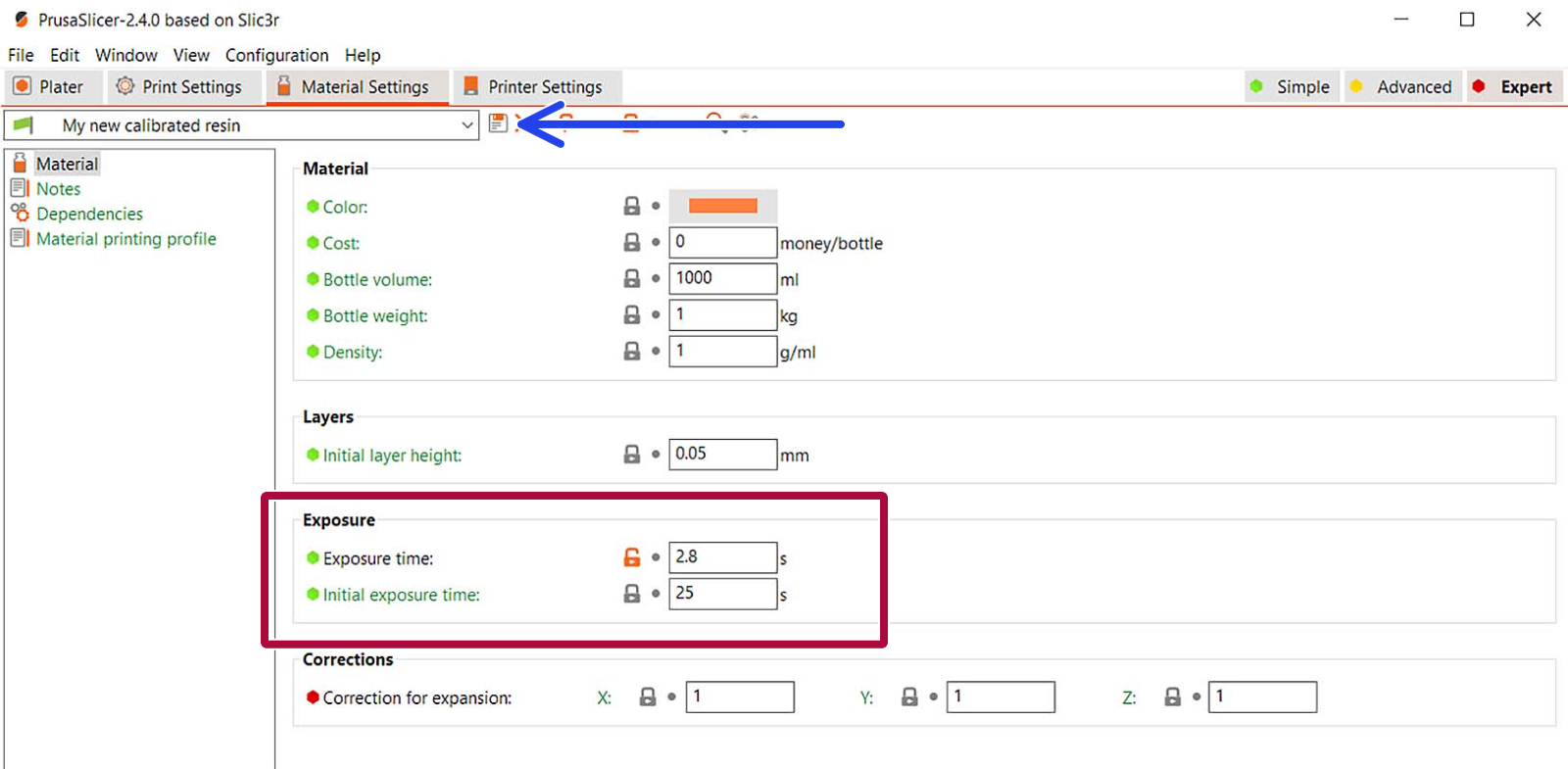
Comentarios
¿Todavía tienes preguntas?
Si tienes alguna pregunta sobre algo que no se ha tratado aquí, comprueba nuestros recursos adicionales.
Y si eso no lo soluciona, puedes enviar una petición a [email protected] o mediante el botón que hay más abajo.