- English
- Čeština
- Italiano
- Deutsch
- Polski
- Français
- 日本語
- Home
- PrusaSlicer
- Barra de herramientas izquierda
- Herramientas para mover, rotar y escalar
Herramientas para mover, rotar y escalar
- Acerca de PrusaSlicer
- Configuración y perfiles
- Interfaz de usuario
- Entrada/Salida
- Barra de herramientas izquierda
- Herramienta de corte
- Measurement tool
- Herramientas para mover, rotar y escalar
- Mover
- Escalar
- Rotar
- Desplazamiento de un objeto por debajo de la base de impresión
- Desplazamiento de un objeto por encima de la base de impresión
- Soportes pintables
- Herramienta de Colocar cara en la base
- Pintado de costuras
- Barra de herramientas superior
- Ajustes de impresión
- Ajustes de filamento
- Configuración de la impresora
- Características avanzadas
- Laminado multimaterial
- Corte SLA
- Otros (PrusaSlicer)
Mover
El arrastre con el botón izquierdo del ratón puede mover objetos incluso cuando la herramienta Mover está inactiva. Al activar la herramienta Mover M se muestra un widget 3D, que permite al usuario ajustar la posición del objeto en los ejes X, Y o Z.
- Incrementos de 1 mm con Shift
Escalar
La herramienta Escalar (S) muestra un widget 3D, que permite al usuario escalar el objeto de forma uniforme, haciendo clic en una de las casillas de las esquinas, o de forma no uniforme, haciendo clic en el controlador de los ejes X, Y o Z.
Por defecto, el escalado es simétrico, ambos lados del modelo se expanden uniformemente y el centro permanece en su sitio. Manteniendo pulsada la tecla Ctrl antes de agarrar uno de los manejadores X, Y o Z cambia el modo a no simétrico.
- Incrementos del 5 con Shift
- Escala para ajustar (tamaño máximo) con F
- solo con la herramienta de escalar seleccionada
- solo con la herramienta de escalar seleccionada
Rotar
La herramienta Rotar (R) muestra un widget 3D que permite al usuario rotar el objeto alrededor de los ejes X, Y o Z. En cuanto el usuario hace clic en uno de los tiradores de los ejes, aparecen dos conjuntos de directrices circulares blancas. Al pasar el ratón por encima de estas directrices, la rotación cambiará de suave a pasos discretos..
- Círculo exterior / marcas cortas Incrementos de 5 grados
- Círculo interior / marcas largas incrementos de 45 grados
Desplazamiento de un objeto por debajo de la base de impresión
Se puede desplazar un objeto por debajo del lecho de impresión para imprimir sólo la parte del objeto que se encuentra por encima de la base de impresión
Puedes conseguir un resultado similar con la herramienta Cortar. Sin embargo, la herramienta Mover es posiblemente más sencilla, no destructiva y práctica. Por ejemplo, puede aplanar la parte inferior de un objeto irregular para que sea imprimible sin una balsa. El botón "Colocar en la Cama" en el panel de manipulación de objetos se puede utilizar para mover el objeto de nuevo a la base de impresión, por lo que ya no se hunde por debajo de ella. La intersección del modelo con la cama se visualiza con un contorno blanco. Mover objetos por debajo de la cama de impresión no está permitido en el modo SLA, ya que haría confusa la colocación de los soportes SLA.
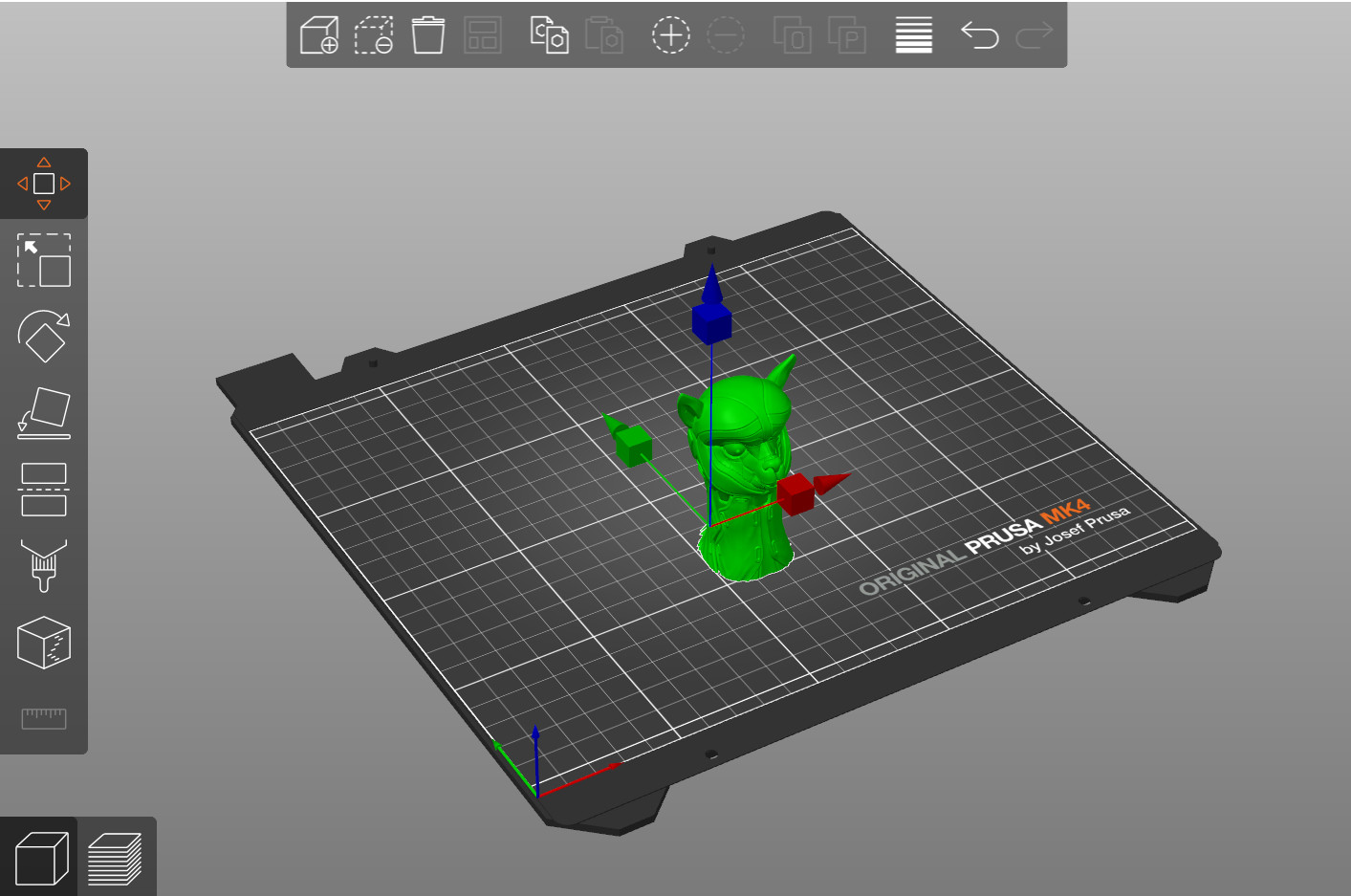 | 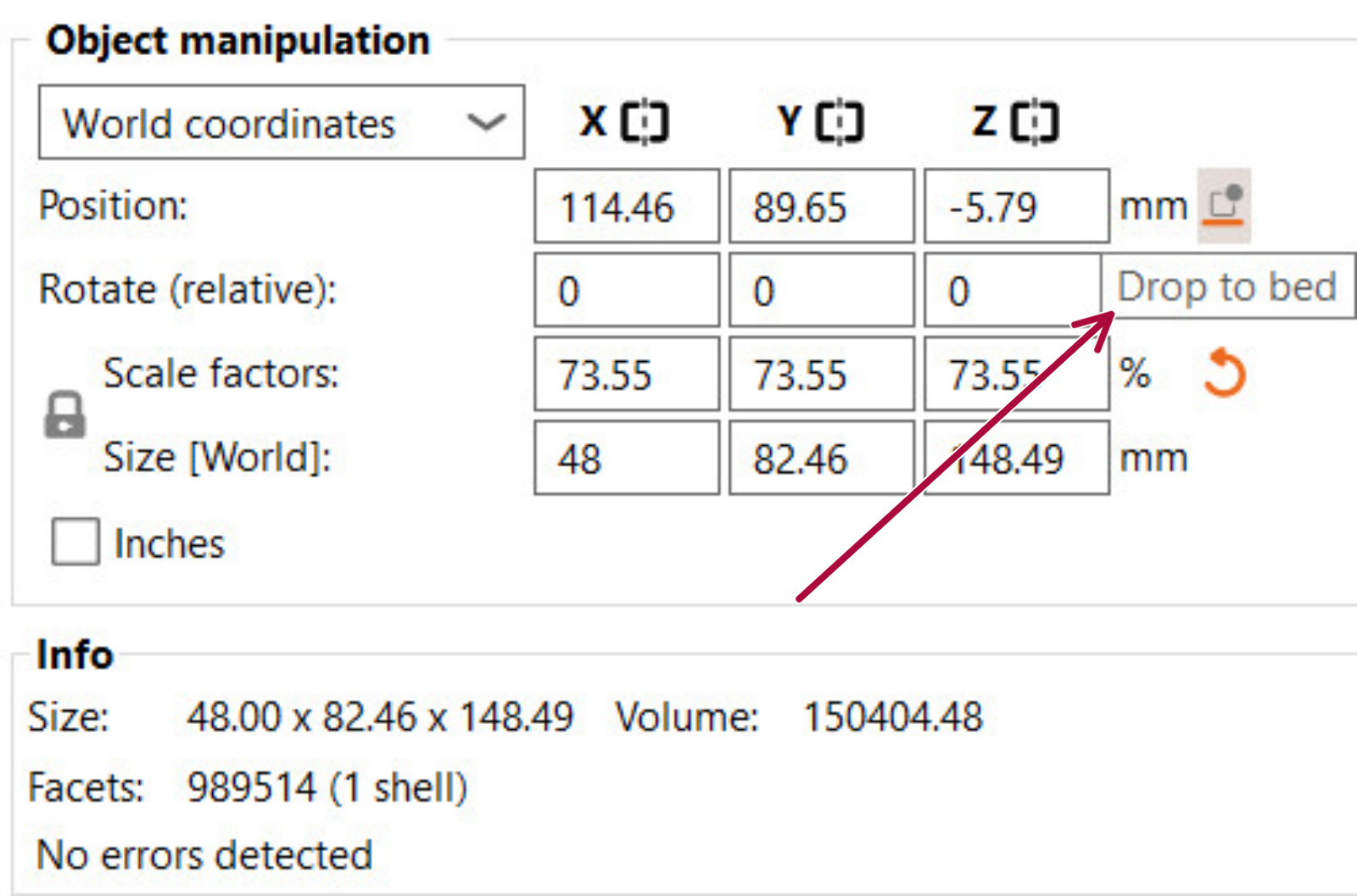 |
Desplazamiento de un objeto por encima de la base de impresión
Tenemos un artículo independiente sobre cómo hacerlo.
Comentarios
¿Todavía tienes preguntas?
Si tienes alguna pregunta sobre algo que no se ha tratado aquí, comprueba nuestros recursos adicionales.
Y si eso no lo soluciona, puedes enviar una petición a [email protected] o mediante el botón que hay más abajo.