- English
- Čeština
- Italiano
- Deutsch
- Polski
- Français
- 日本語
- Home
- PrusaSlicer
- Acerca de PrusaSlicer
- Primera impresión con PrusaSlicer
Primera impresión con PrusaSlicer
- Acerca de PrusaSlicer
- Descarga PrusaSlicer
- FAQ - PrusaSlicer
- Primera impresión con PrusaSlicer
- Importar un modelo
- Orientar el modelo
- Selecciona la impresora
- Selecciona el material
- Seleccionar un perfil de impresión/altura de capa
- Soportes
- Relleno
- Borde
- Previsualizando el G-code antes de imprimir
- Exportando el código G
- Información general
- Obtén ayuda
- Instalar PrusaSlicer
- Requisitos mínimos del sistema
- Múltiples bases de impresión en PrusaSlicer
- Configuración y perfiles
- Interfaz de usuario
- Entrada/Salida
- Barra de herramientas izquierda
- Barra de herramientas superior
- Ajustes de impresión
- Ajustes de filamento
- Configuración de la impresora
- Características avanzadas
- Laminado multimaterial
- Corte SLA
- Otros (PrusaSlicer)
Importar un modelo
Para empezar, tienes que importar un modelo. Puedes
arrastrarlo y soltarlo directamente en la ventana de PrusaSlicer,
o bien usa el botón de Añadir en la barra superior de herramientas
o escoge Archivo - Importar.
Los formatos de archivos 3D permitidos son STL, STEP, 3MF, OBJ, y AMF
Orientar el modelo
Es posible que tu modelo esté orientado incorrectamente
tras importarlo. Si ese fuera tu caso puedes usar la herramienta
de Rotación R para ajustar manualmente la orientación del mismo.
Cuando escoger un eje de rotación, puees usar las marcas cortas
para incrementos de 5 grados o las largas para incrementos de 45
grados.
O bien puedes usar la herramienta de colocar sobre una
cara (F). Cuando la seleccionas, aparecen varios planos blancos en
tud modelo. Haciendo clic en cualquiera de ellos se consigue que
el modelo apoye esa cara sobre la base de impresión.
Selecciona la impresora
Si sólo seleccionaste una impresora y un tamaño de
boquilla durante el Asistente de configuración, ya tendrás
seleccionada la impresora correctamente. Si escogiste varios
perfiles de impresora, selecciona el que deseas usar ahora del
menú desplegable del panel derecho.
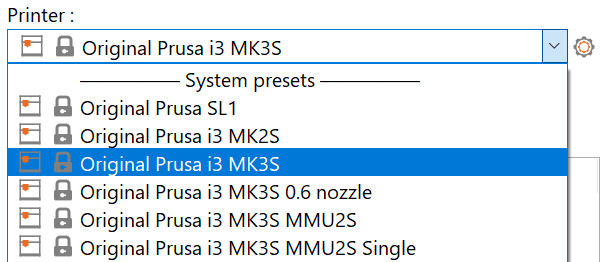
Selecciona el material
Distintos materiales necesitan temperaturas de
impresión diferentes, velocidas de impresión, enfriamiento y un
conjunto de otros ajustes. Afortunadamente, PrusaSlicer viene con
un conjunto de ajustes para muchos materiales diferentes, así que
puedes escoger el que necesites del menú desplegable del panel
derecho.
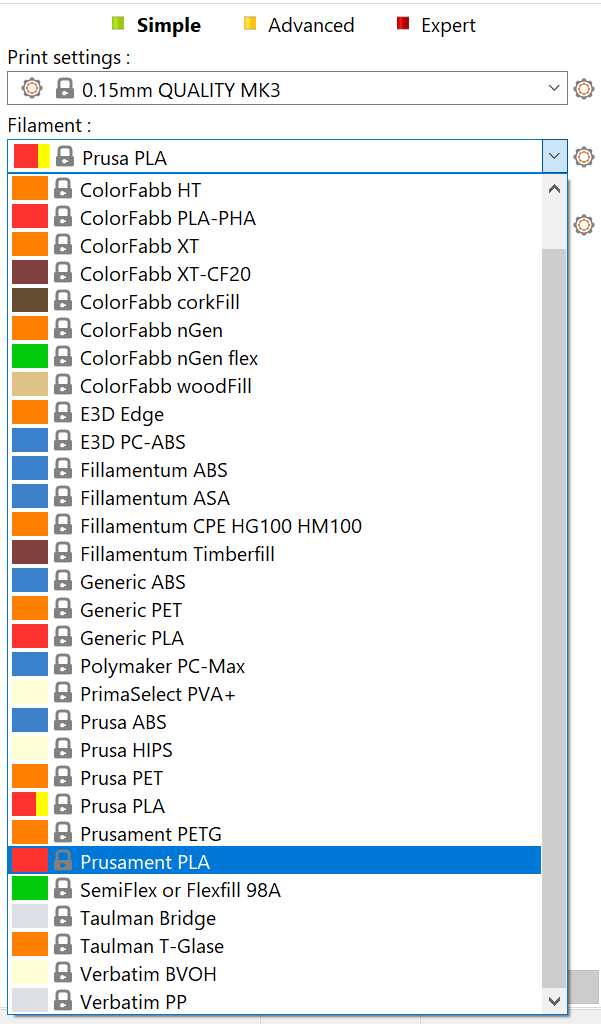
Seleccionar un perfil de impresión/altura de capa
Al ajustar la altura de las capas de una impresión
puedes encontrar un equilibrio entre calidad y tiempo de
impresión. PrusaSlicer tiene varios perfiles de impresión entre
los que escoger. Para comensar te sugerimos que uses capas de 0.15
o 0.2 mm de altura ya que ofrecen una muy buena calidad de
impresión con tiempos de impresión razonables.
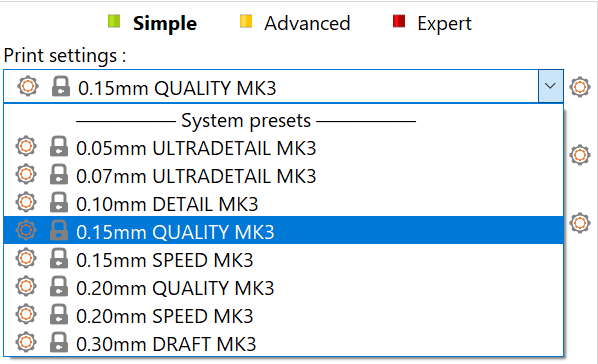
Soportes
Debido a que cada capa se apoya en la anterior, puede
ser necesario imprimir una estructura de soporte debajo de algunas
zonas que de otro modo se imprimirían sobre el aire. Además, es
difícil para una impresora reproducir vanos inclinados.
PrusaSlicer puede detectar dónde colocar soportes y generarlos
automáticamente. Para activar los soportes escoger o bien
Soportes: En todas partes o bien Soportes: Solo sobre la base de
impresión del menú desplegable del panel derecho.

Un modelo que necesita soportes (izquierda), modelo
generado con soportes
Relleno
Las piezas no se suelen imprimir macizas, pero tampoco
huecas. Lo normal es imprimir un patrón tupido en el interior de
una pieza. El principal propósito del relleno es proporcionar una
estructura de soporte para las capas superiores, además de mejorar
las propiedades mecánicas de la pieza impresa. Por otro lado,
normalmente queremos usar tan poco relleno como sea posible para
reducir tanto el tiempo de impresión como el consumo de material.
La cantidad de relleno se puede ajustar en el panel derecho.
Normalmente un valor entorno al 15% puede ir bien.
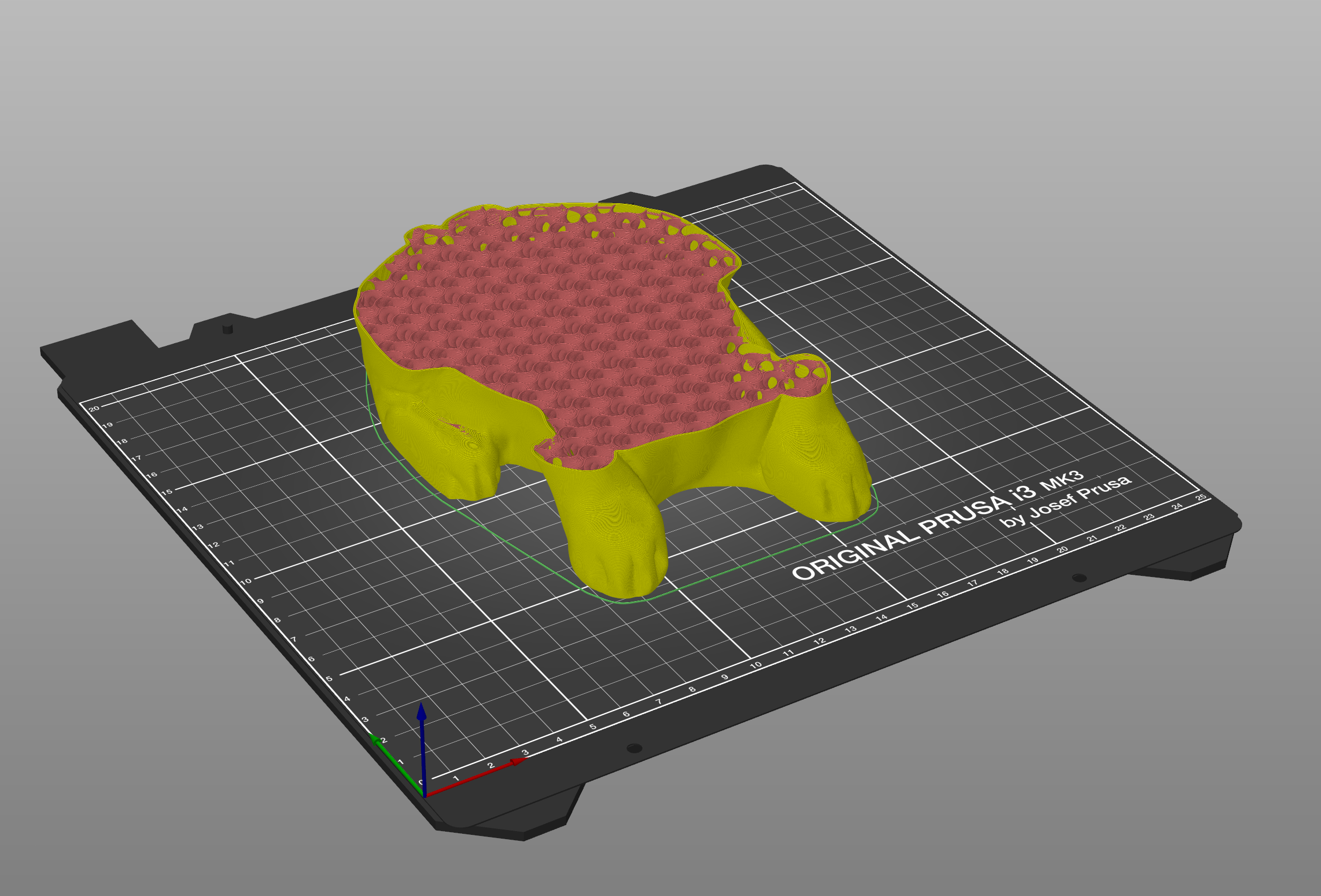
Borde
El borde se usa para incrementar la adherencia de la
pieza a la base de impresión para reducir su posible arqueado.
Esto se hace imprimiendo una serie de perímetros exteriores
adicionales en la primera cada y es especialmente últil para
piezas que tengan poca base en la primera capa. Puedes activarlo
con una casilla de verificación en el panel derecho. Cuando la
impresión finalice, es muy fácil retirar el borde a mano.

Previsualizando el G-code antes de imprimir
Es una práctica recomendable siempre revisar el G-code
antes de imprimir una pieza. Cuando pulsas el botón de rebanado,
se conmuta automáticamente a la previsualización del G-code.
También puedes alternar entre la vista 3D convencional y la
previsualización del G-code mediante los botones en la esquina
inferior izquierda o pulsando la tecla TAB. Usando el deslizador
situado a la derecha, se puede ajustar la previsualización para
inspeccionar capas individuales. Comprueba que la forma del modelo
y verifica que se corresponden al modelo 3D. Busca zonas que se
podrían estar imprimiendo sin apoyarse en dad, si encuentras
alguna, es necesario activar la generación de soportes. Si todo va
bien, puedes continuar y seleccionar Exportar G-code.
Exportando el código G
PrusaSlicer detecta automáticamente si insertas una tarjeta SD, una unidad flash USB u otro medio extraíble.
Cuando se detecte, aparecerá un nuevo botón Exportar a unidad SD/USB junto al botón Exportar código G (esquina inferior derecha). Al hacer clic en él, se abrirá el cuadro de diálogo de guardado de archivos con la ruta inicializada a la tarjeta SD o unidad flash USB.
Si se detectan varias tarjetas SD o unidades flash USB, el cuadro de diálogo de archivos se abrirá en el último medio extraíble visitado.
Una vez exportado un código G a un medio extraíble, se muestra un botón Expulsar junto al botón Exportar código G, que desconectará de forma segura su dispositivo.
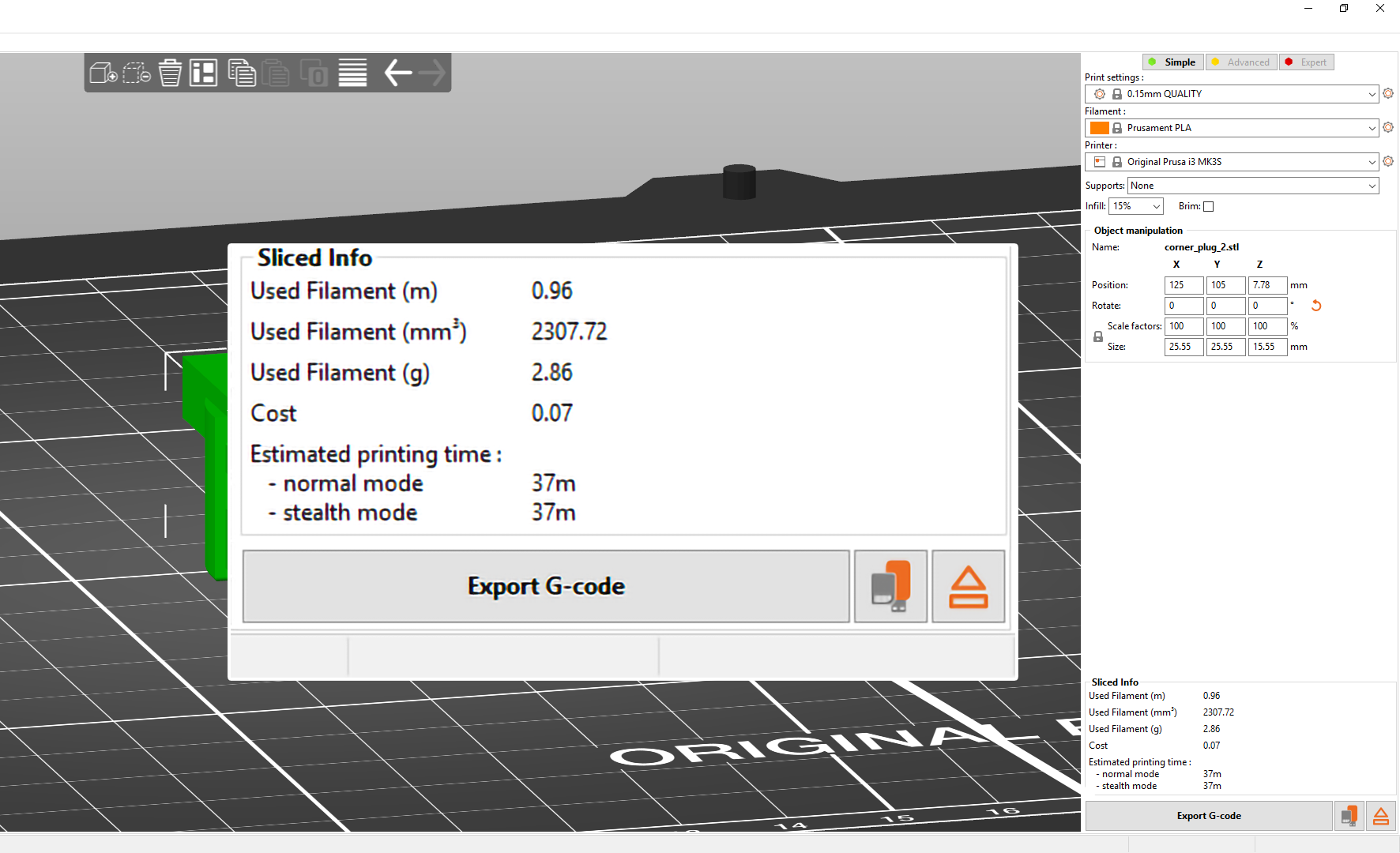
Comentarios
¿Todavía tienes preguntas?
Si tienes alguna pregunta sobre algo que no se ha tratado aquí, comprueba nuestros recursos adicionales.
Y si eso no lo soluciona, puedes enviar una petición a [email protected] o mediante el botón que hay más abajo.