ES
Iniciar sesión- English
- Čeština
- Italiano
- Deutsch
- Polski
- Français
- 日本語
- Home
- Sobre tu impresora
- Características de la impresora
- Pronterface y cable USB
Pronterface y cable USB
Menu
- Descripción de la impresora
- Características de la impresora
- Ajuste de brillo (SL1)
- Comandos del código G específicos del firmware Buddy
- Cancelar Objeto (MK4, MK3.9, XL, MINI/+)
- Detección de accidentes
- Volcado de errores
- Creación de un objeto de calibración de resina (SL1/SL1S)
- Volcado de memoria (MK3/S/+ y MK2.5/S)
- Menú experimental (MINI/MINI+)
- Menú experimental (MK3/S/+)
- Sensor de filamento (MK4, MK3.9, XL)
- Sensor de filamento MK3 (no S)
- Láminas de acero flexibles (guía)
- Configuración HW (MINI/MINI+)
- Ajustes HW (MK2.5/S & MK3/S/+)
- Conexión a Internet (SL1/SL1S)
- Sensor Filamento IR (MK2.5S, MK3S)
- Sensor IR de detección de filamento (MK3S)
- Ajuste del brillo del LCD (MK3S)
- Ajuste del contraste de la pantalla LCD (i3)
- Célula de carga (XL, MK4)
- Estructura del menú (SL1/SL1S)
- La MMU2S y los materiales solubles (PVA/BVOH)
- Previsualización del modelo
- Calcetín silicona Nextruder (XL, MK4, MK3.9)
- Sensor de filamento ruidoso (MINI)
- Impresión con un clic
- Verter resina y empezar a imprimir
- Fallo de alimentación
- Modos de alimentación
- Perfil de Impresión (SL1/SL1S)
- Estadísticas de impresión
- Estadísticas de la impresora e información del sistema (SL1/SL1S)
- Pronterface y cable USB
- Configuración de la conexión USB y Pronterface
- Cómo operar Pronterface
- G-codes específicos de Prusa
- Calibración de la Resina (SL1/SL1S)
- Limpieza Tanque de Resina (SL1/SL1S)
- Lámina de acero satinada
- Clasificación de la tarjeta SD
- Lamina de acero lisa
- Modo de sonido (MINI/MINI+)
- Lámina de acero Especial para PA Nylon
- Unión de carrete (MMU2S)
- Perfiles de plancha de acero
- Menú Soporte (MK3/S/+)
- Configuración de soportes en la XL
- Lámina de acero texturizada
- Calibración del modelo térmico
- Tools Mapping (XL)
- Notificaciones de la barra superior (SL1/SL1S)
- Touch screen (MK4, MK3.9, MK3.5)
- Menú Ajustes
- Información general
Pronterface es una aplicación con la que puedes monitorizar y enviar comandos a tu impresora. También es posible utilizarla para iniciar impresiones a través de USB, sin embargo, el rendimiento puede variar.
Pronterface es parte de Printrun, un conjunto de programas informáticos para impresoras 3D, puedes descargar la última versión en GitHub.
Pronterface formaba parte del paquete Drivers & Apps hasta la versión 2.5. Si tienes instalada esta versión antigua, es probable que también tengas instalado Pronterface.
Configuración de la conexión USB y Pronterface

- Conecta la impresora a tu ordenador con el cable USB tipo B que recibiste con tu impresora.
- Elige el puerto de conexión en Pronterface. Los usuarios de Mac utilizan el puerto / usbmodem , los puertos de Windows para PC son COM1, COM2, etc. El puerto correcto se muestra en el administrador de dispositivos, los usuarios de Linux conectan la impresora usando el puerto serial virtual. Cuando la impresora esté conectada, haz clic en el Botón Connect. La columna de la derecha muestra la información de conexión.
'RPi port' debe estar en OFF dentro de Ajustes, en el menú LCD de la impresora, para poder conectarse a la impresora por USB.
- El siguiente paso es cargar el modelo con el Load model y elegir el nombre de archivo.gcode (no se permiten símbolos especiales en el nombre del archivo).
- Puedes controlar el movimiento de todos los ejes de la impresora en el área de control.
- A continuación, puedes precalentar la impresora y prepararla para imprimir. Establece la temperatura de la boquilla (calentador) y la base térmica (cama) y haga clic en el botónSet.
La impresora comenzará a calentarse inmediatamente. Asegúrate siempre de que la temperatura establecida en Pronterface sea la correcta para el material dado. - Puedes verificar las temperaturas reales de la boquilla y la cama en Pronterface.
- Cuando cargas el modelo, la columna de la derecha muestra la duración estimada de la impresión: Duración estimada (pesimista).
Ten en cuenta que al imprimir a través de Pronterface, el ordenador debe estar conectado a la impresora durante el proceso -Debes evitar que la computadora entre en modo de suspensión, hibernación o apagado. Desconectar el ordenador durante la impresión, finaliza el proceso de impresión sin la opción de terminar el objeto.
Cómo operar Pronterface
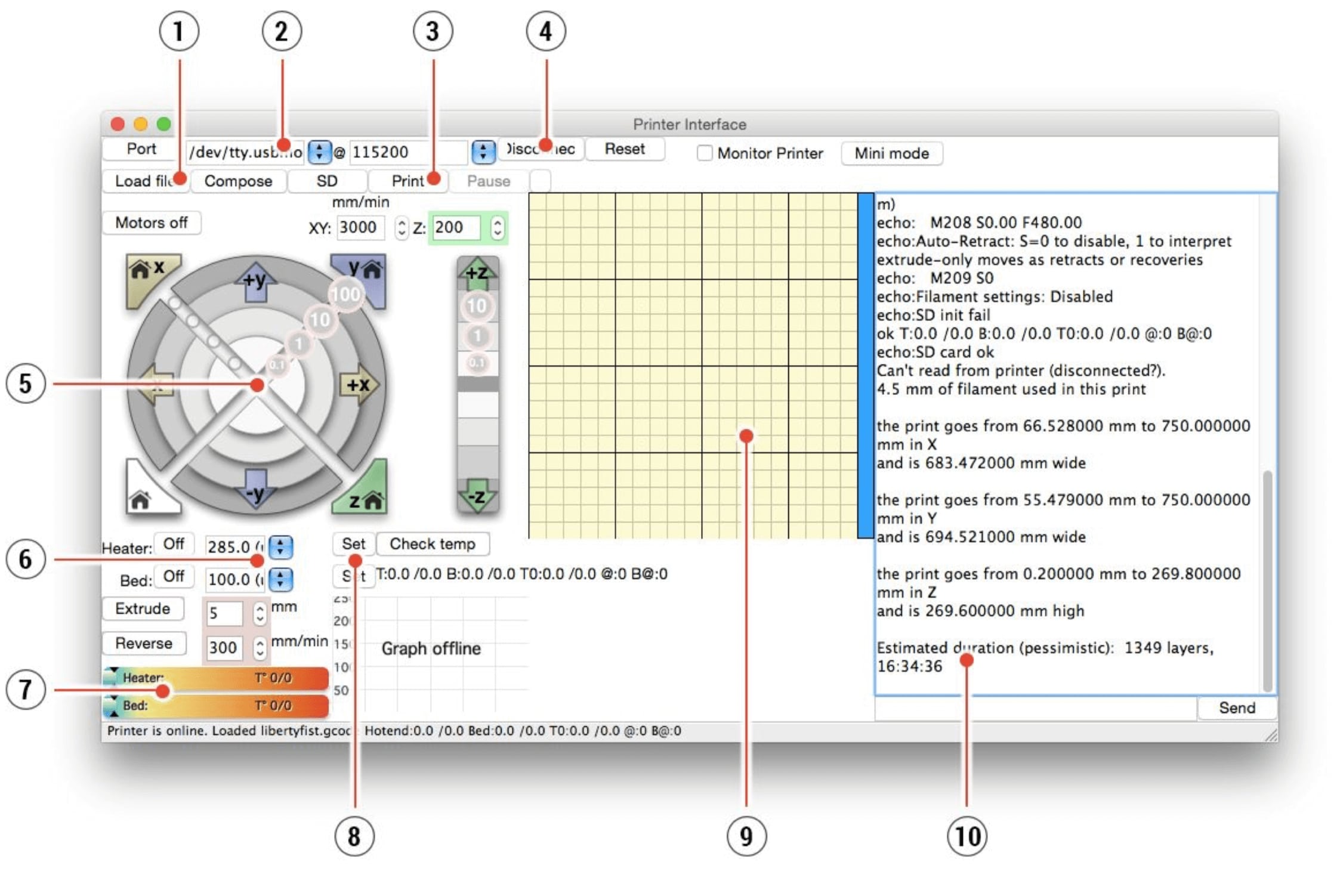
- El botónLoad file se utiliza para cargar el modelo deseado. El modelo debe estar en formato de archivo .gcode
- Elige el puerto al que la impresora está conectada a la computadora. (principalmente / usbmodem para Mac, COM1, COM2, etc. para PC con Windows).
- El botón Print inicia el proceso de impresión.
- El botón Disconnect desconecta la impresora de la computadora.
- Los controles de la impresora te dan la capacidad de manipular los ejes de la impresora.
- Configura la temperatura de la boquilla y la temperatura de la cama caliente.
- Termómetro .
- Confirma las temperaturas establecidas, iniciará el calentamiento.
- Vista previa del proceso de impresión 2D.
- Panel de información. El tiempo de impresión estimado , la posición del eje y otra información aparecen después de cargar el modelo.
¿Fue útil este artículo?
Comentarios
¿Todavía tienes preguntas?
Si tienes alguna pregunta sobre algo que no se ha tratado aquí, comprueba nuestros recursos adicionales.
Y si eso no lo soluciona, puedes enviar una petición a [email protected] o mediante el botón que hay más abajo.