- English
- Čeština
- Español
- Italiano
- Deutsch
- Polski
- Home
- PrusaSlicer
- Découpage SLA
- Supports de type arbre
Supports de type arbre
- À propos de PrusaSlicer
- Configuration et profils
- Interface utilisateur
- Entrée/sortie
- Barre d'outils de gauche
- Barre d'outil du haut
- Réglages d'impression
- Réglages du filament
- Réglages de l'Imprimante
- Fonctionnalités avancées
- Découpage multi-matériaux
- Découpage SLA
- Connexion de l'Original Prusa SL1/SL1S à PrusaSlicer
- Objets géométriquement précis
- Évidement
- Orientation d'un objet
- Supports de type arbre
- Édition manuelle des supports
- Autre (PrusaSlicer)
Contrairement aux supports FDM, qui sont généralement en treillis ou en forme de grille, les supports SLA sont échafaudages en forme d'arbre avec des extrémités très minces. Ils sont faciles à retirer et laissent peu ou pas de traces sur la surface de l'objet imprimé lorsqu'ils sont retirés. Cela signifie également qu'un nombre insuffisant de supports peut entraîner des effets indésirables - par exemple, des objets lourds peuvent se détacher pendant l'impression. Les supports vont de pair avec l'orientation de l'objet - en faisant pivoter l'objet dans une position optimale, vous pouvez minimiser le besoin de supports.
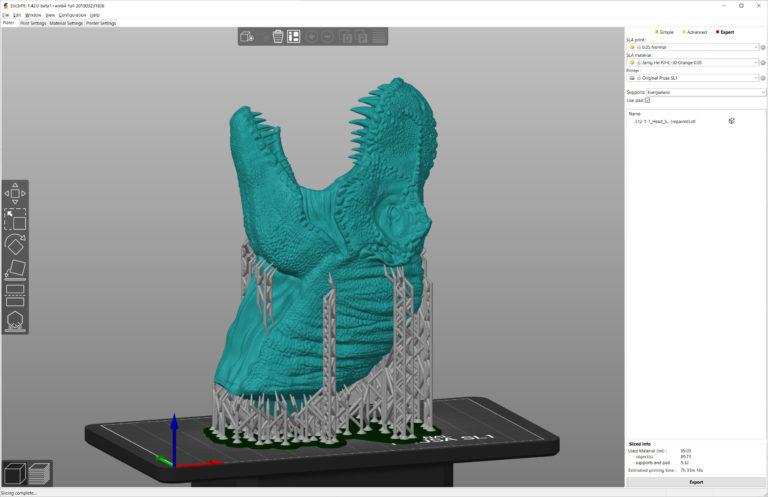
Vous pouvez vous débarrasser de tonnes de supports si vous faites pivoter l'objet vers une position optimale. Les dents de cette tête de T-rex peuvent être imprimées sans supports
Aussi, gardez à l'esprit que le retrait des supports peut laisser de minuscules marques sur la surface, donc si votre objet a certaines zones qui devraient être parfaitement parfaites (un ornement sur un bijou, le visage d'une figurine), essayez de garder les supports loin d'eux.
PrusaSlicer 2.0 est entièrement équipé pour la génération automatique de support de type arbre. Comment ça marche ?
- Sélectionnez l'objet qui nécessite des supports
- Cliquez sur l'icône points de support SLA
- Choisissez la densité de points de support et la distance minimale des points (les valeurs par défaut devraient fonctionner correctement pour la majorité des objets)
- Cliquez sur Générer automatiquement les points et attendez la fin du processus
- Utilisez le mode Aperçu pour vérifier si toutes les "îles" sont supportées - sinon, vous pouvez ajuster manuellement les supports.
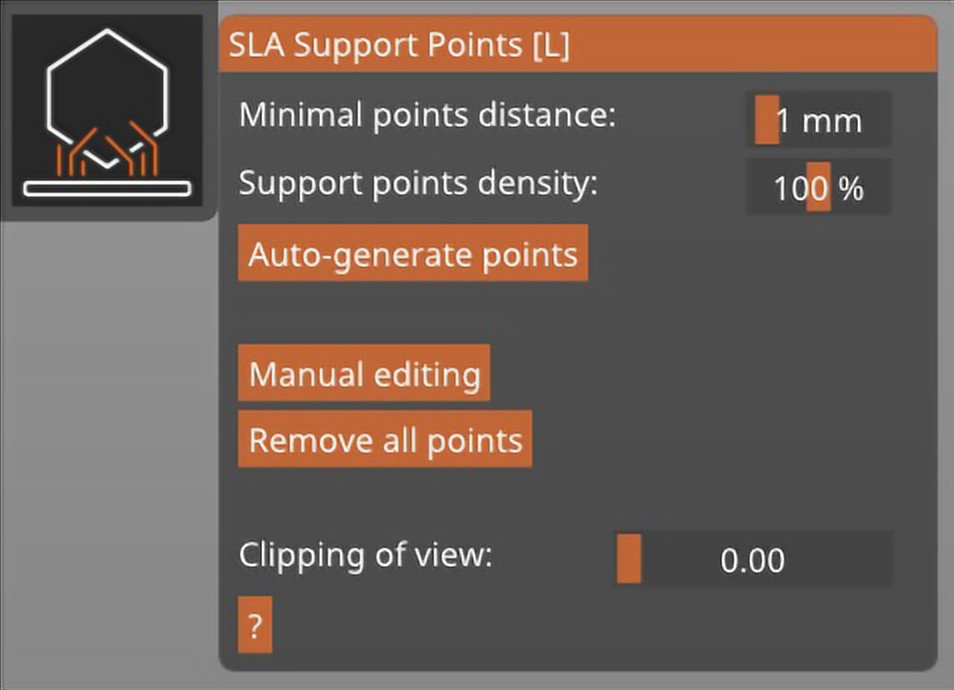
Menu de supports SLA dans PrusaSlicer
Une autre chose que vous devriez envisager d'utiliser est le socle. Le socle (activé par défaut) est une grande structure à la base de l'impression, qui sert de base aux supports. Bien qu'il soit possible d'avoir des supports imprimés directement sur la plateforme d'impression en aluminium, le socle assurera une bien meilleure stabilité.
Édition manuelle des supports
Dans certains cas, la génération automatique de supports ne fournit pas un résultat parfait à 100% - ce qui est normal car les objets importés peuvent être infiniment complexes. Nous améliorons constamment nos sous-programmes de génération de supports pour éviter que ces situations ne se produisent. Cependant, à certaines occasions, des supports doivent être ajoutés manuellement - cela peut être fait même s'il existe déjà des supports générés automatiquement.
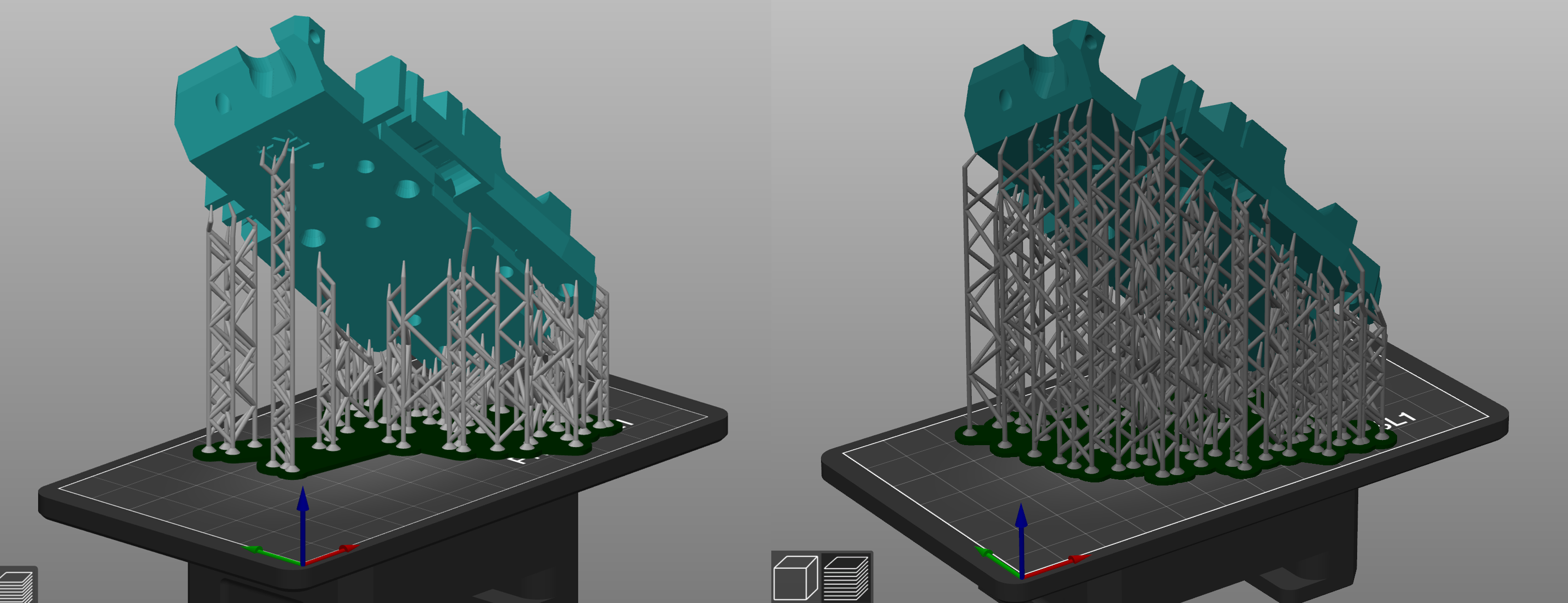
Comparaison des supports générés automatiquement et des supports modifiés manuellement
Cliquez sur le bouton Édition manuelle. Les supports générés précédemment disparaîtront temporairement pour vous donner un meilleur aperçu du modèle. Utilisez le bouton gauche de la souris pour ajouter de nouveaux points de support. Vous pouvez modifier l'épaisseur du support en mode d'édition manuelle en utilisant le curseur du Diamètre de la tête, ou vous pouvez aller dans Paramètres d'impression - Supports et modifiez les paramètres suivants pour augmenter l'épaisseur des supports :
- Diamètre avant de la tête du support : 0,6 mm
- Pénétration de la tête du support : 0,6 mm
- Diamètre du pilier de support : 1,3 mm
Raccourcis utiles
Majuscule + Glisser la souris avec le clic gauche Ajouter plusieurs points à la sélection
CTRL + Clic gauche de la souris Ajouter un seul point de support à la sélection
ALT + Clic gauche de la souris Supprimer un seul point de support de la sélection
ALT + Glisser la souris avec le clic gauche Supprimer plusieurs points de la sélection
CTRL + A Sélectionner tous les points
CTRL + Mouse Wheel Déplacer le plan de découpage
Commentaires
Vous avez encore des questions ?
Si vous avez une question sur un sujet qui n'est pas traité ici, consultez nos ressources supplémentaires.
Et si cela ne suffit pas, vous pouvez envoyer une demande à [email protected] ou via le bouton ci-dessous.