




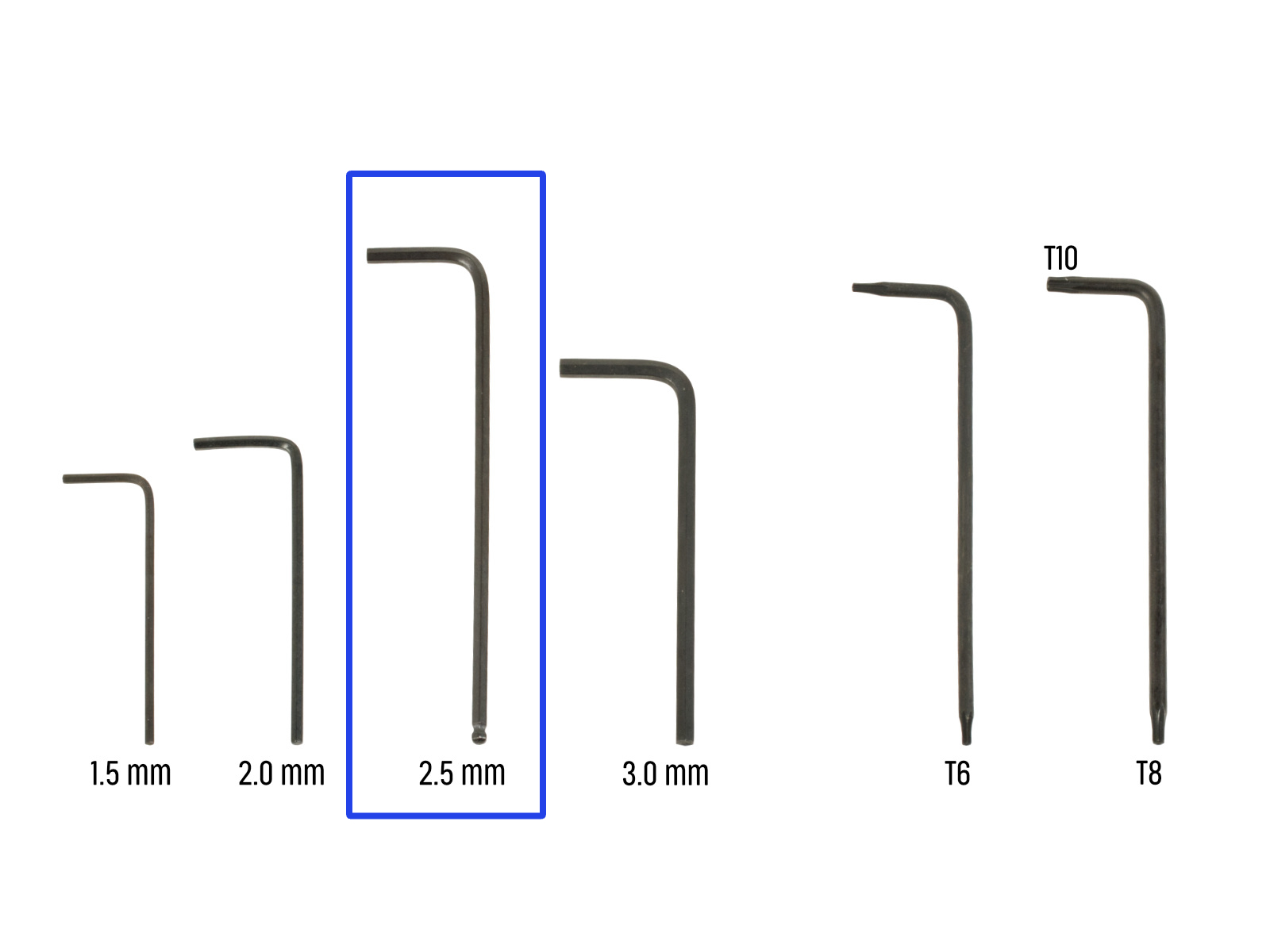
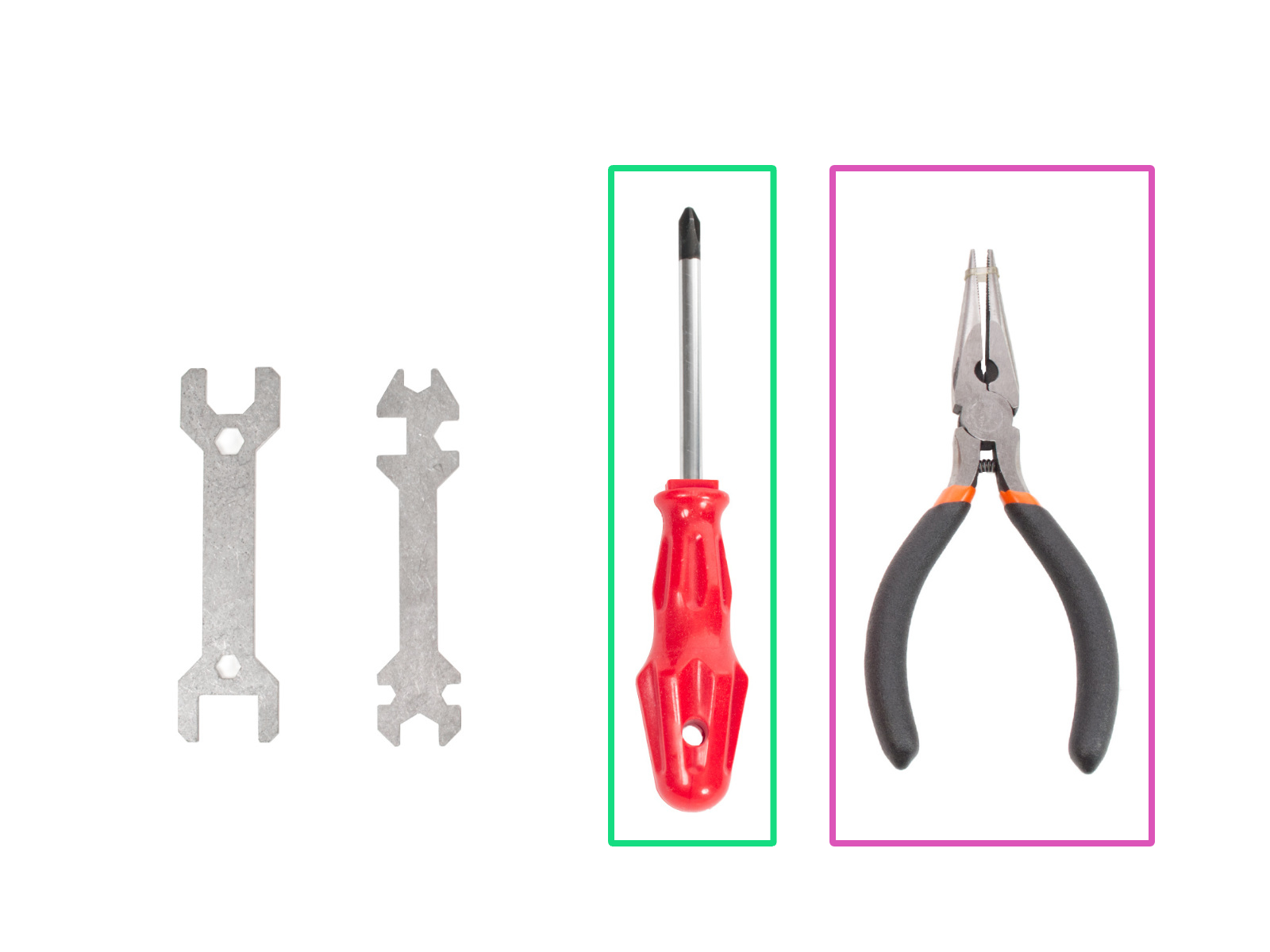





Desserrez les deux vis M3x10 retenant l'ext-cable-holder au-dessus du boîtier de la xBuddy.



La disposition des câbles est différente entre la MK4 fabriquée en usine, la MK4 construite comme une mise à niveau d'un modèle d'imprimante antérieur et la MK3.9 / MK3.5.
Par exemple, certaines versions de l'imprimante peuvent utiliser des adaptateurs de câble pour certains câbles moteur. Voir les deux photos pour une comparaison.
Il y a des collets jaunes sur chaque câble moteur, indiquant quel axe est entraîné par un moteur donné.
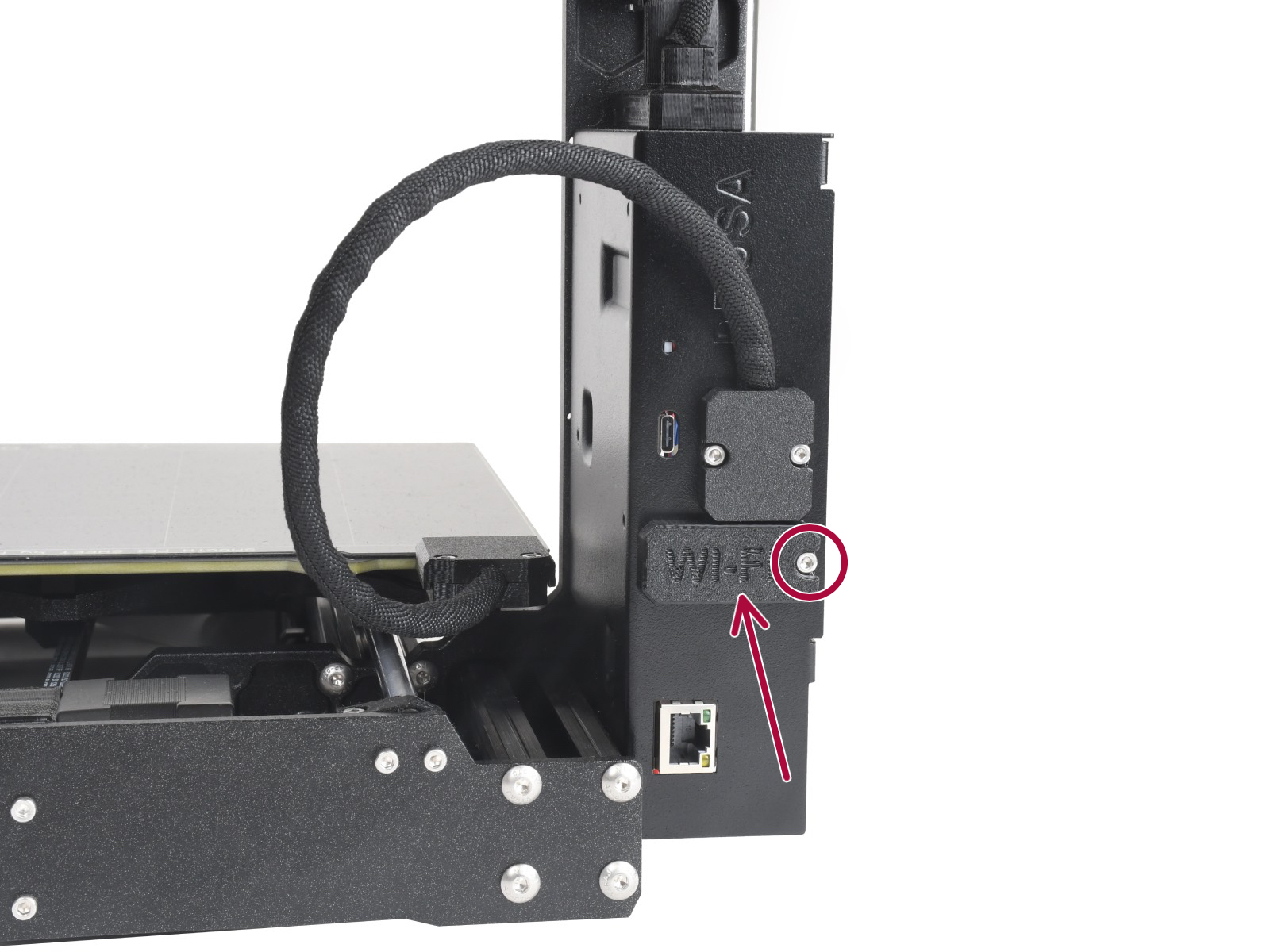





À l'aide de la clé Allen de 2,5 mm, retirez la vis M3x6 retenant le connecteur du câble PE et retirez-le.



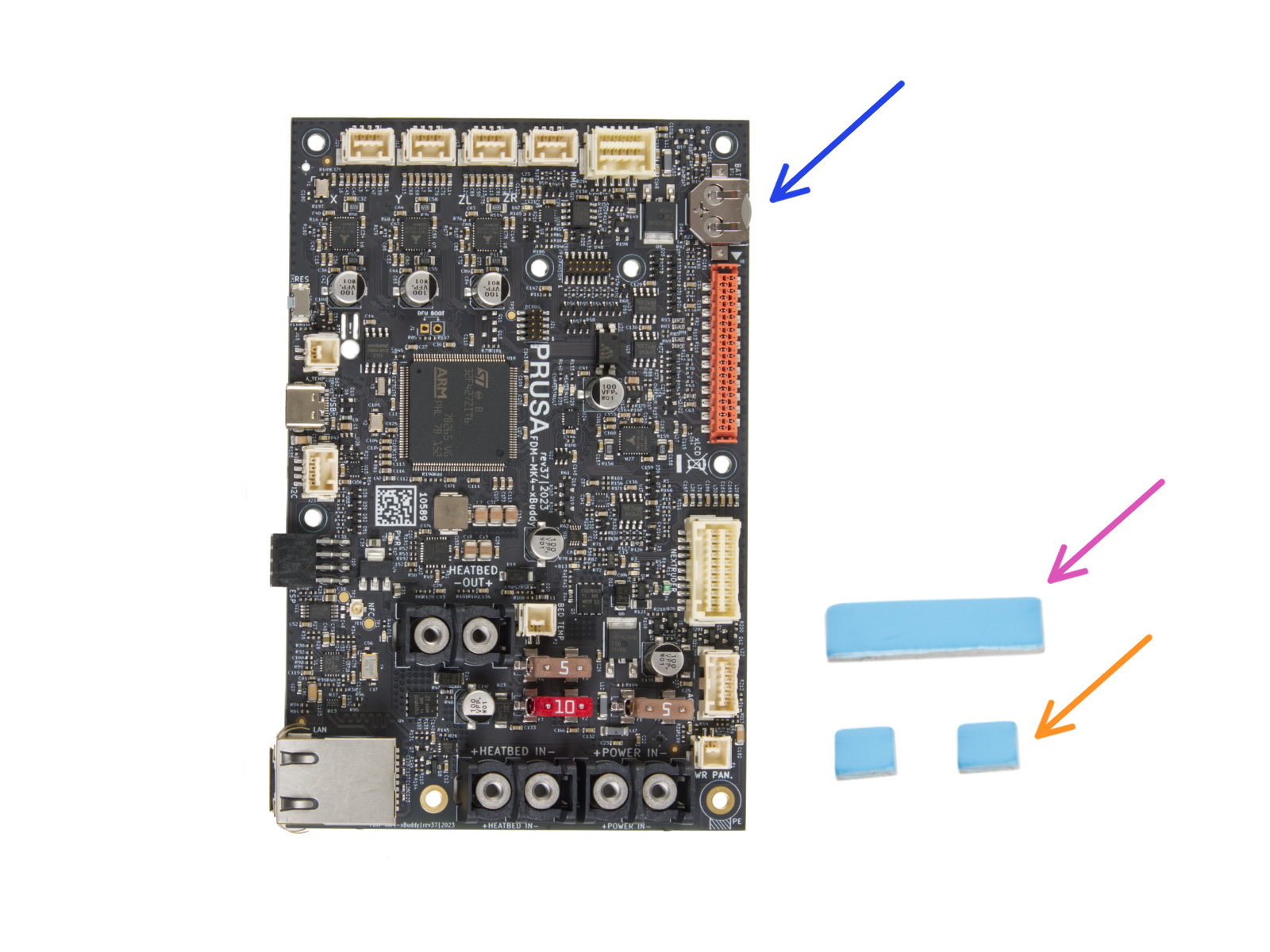
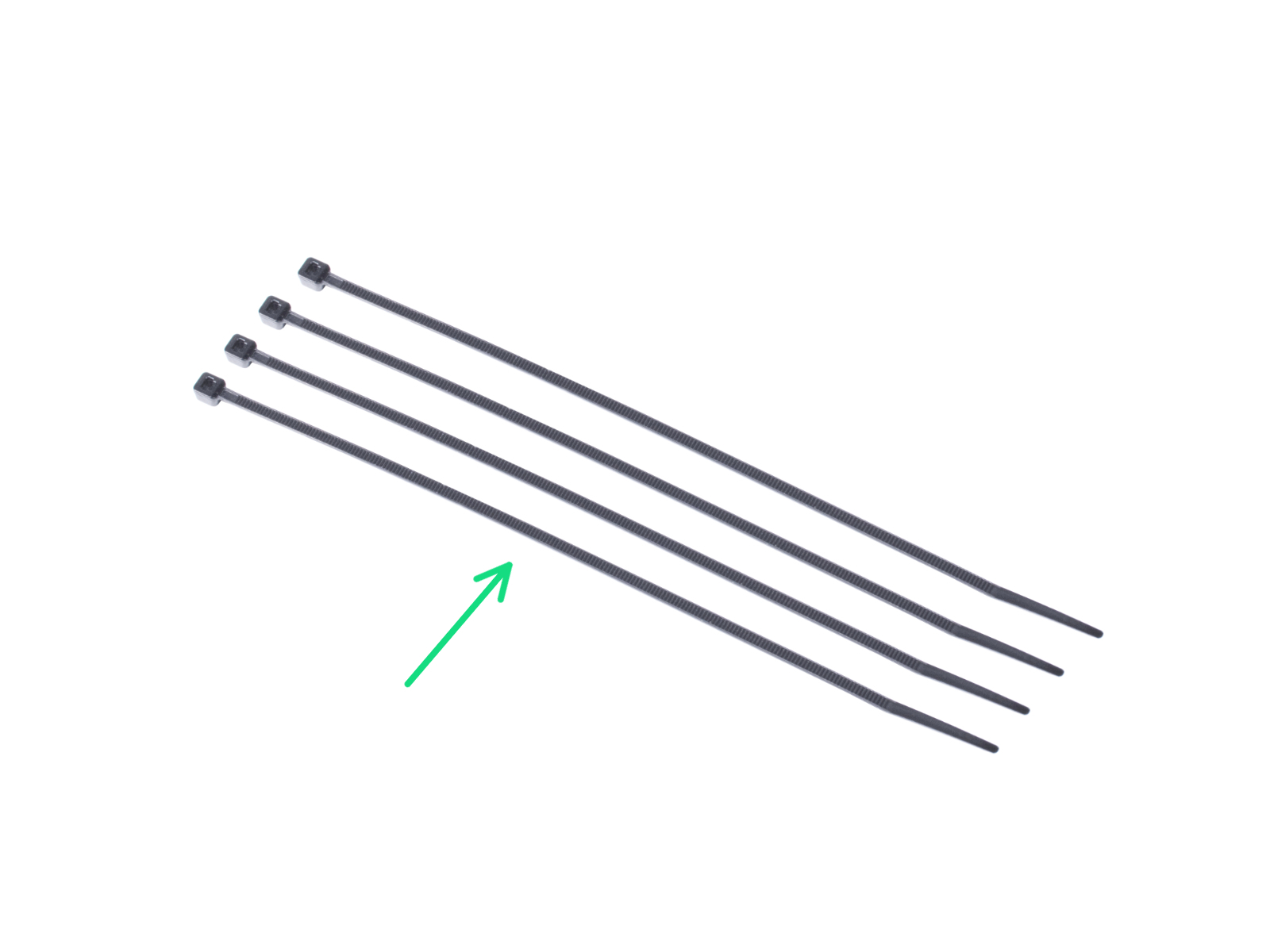

X-holder (1x) optionnel
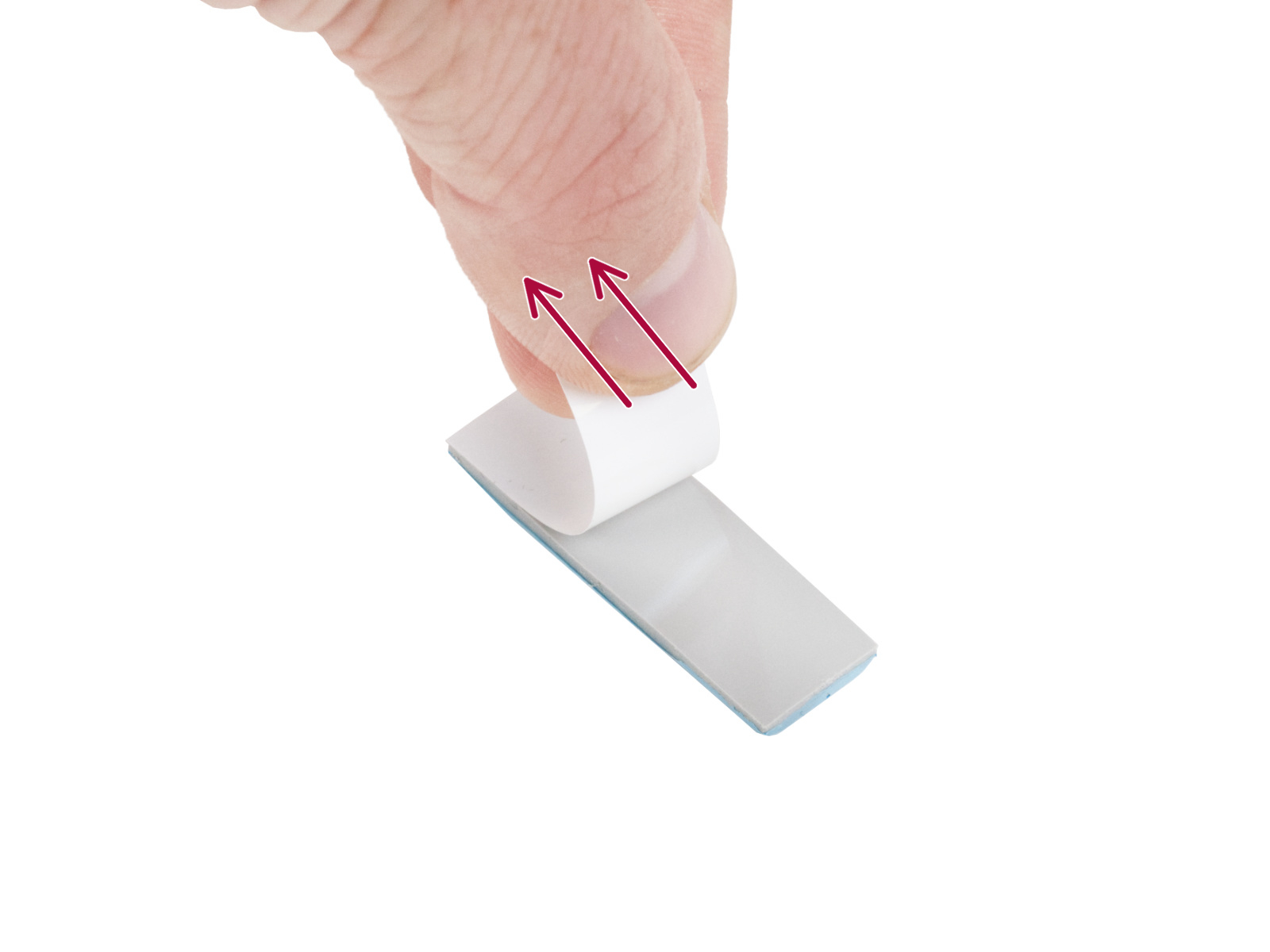













Fixez le faisceau de câbles en place en utilisant uniquement les deux colliers de serrage en bas. Serrez le collier de serrage juste pour que les câbles tiennent en place. Coupez soigneusement le reste du collier de serrage.





Insérez le faisceau de câbles de l'extrudeur et du moteur de l'axe X dans le boîtier de la xBuddy.
Réinstallez le support de câble sur le dessus du boîtier de la xBuddy. Assurez-vous qu'aucun câble n'est coincé.
Serrez les deux colliers de serrage juste pour que le faisceau de câbles tienne en place. Coupez soigneusement le reste du collier de serrage.

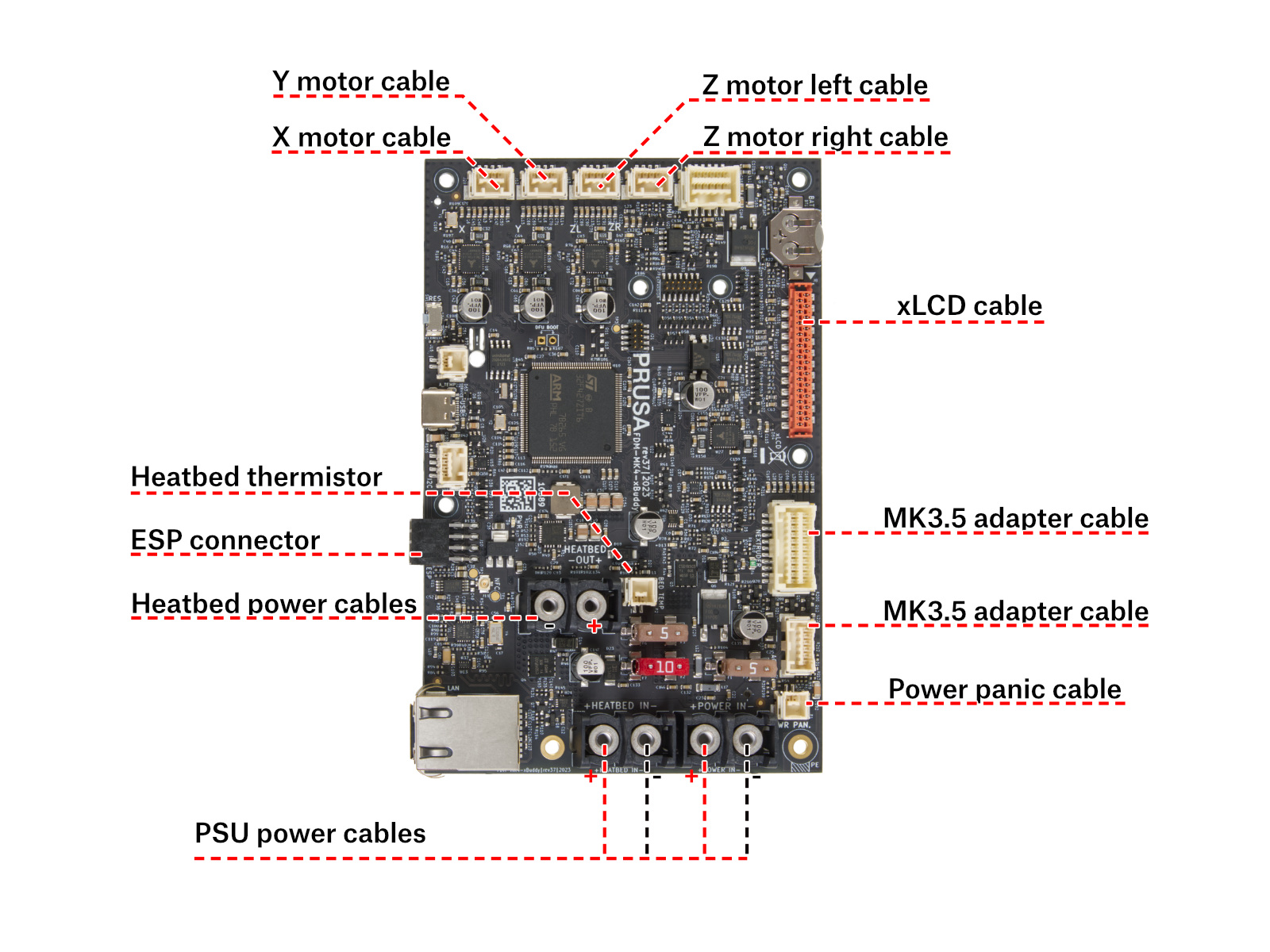


Réinstallez les deux câbles d'alimentation du plateau chauffant dans les bornes. À noter que le câble positif (+/rouge) va dans la borne de droite.
À l'aide du tournevis cruciforme, serrez complètement les bornes.
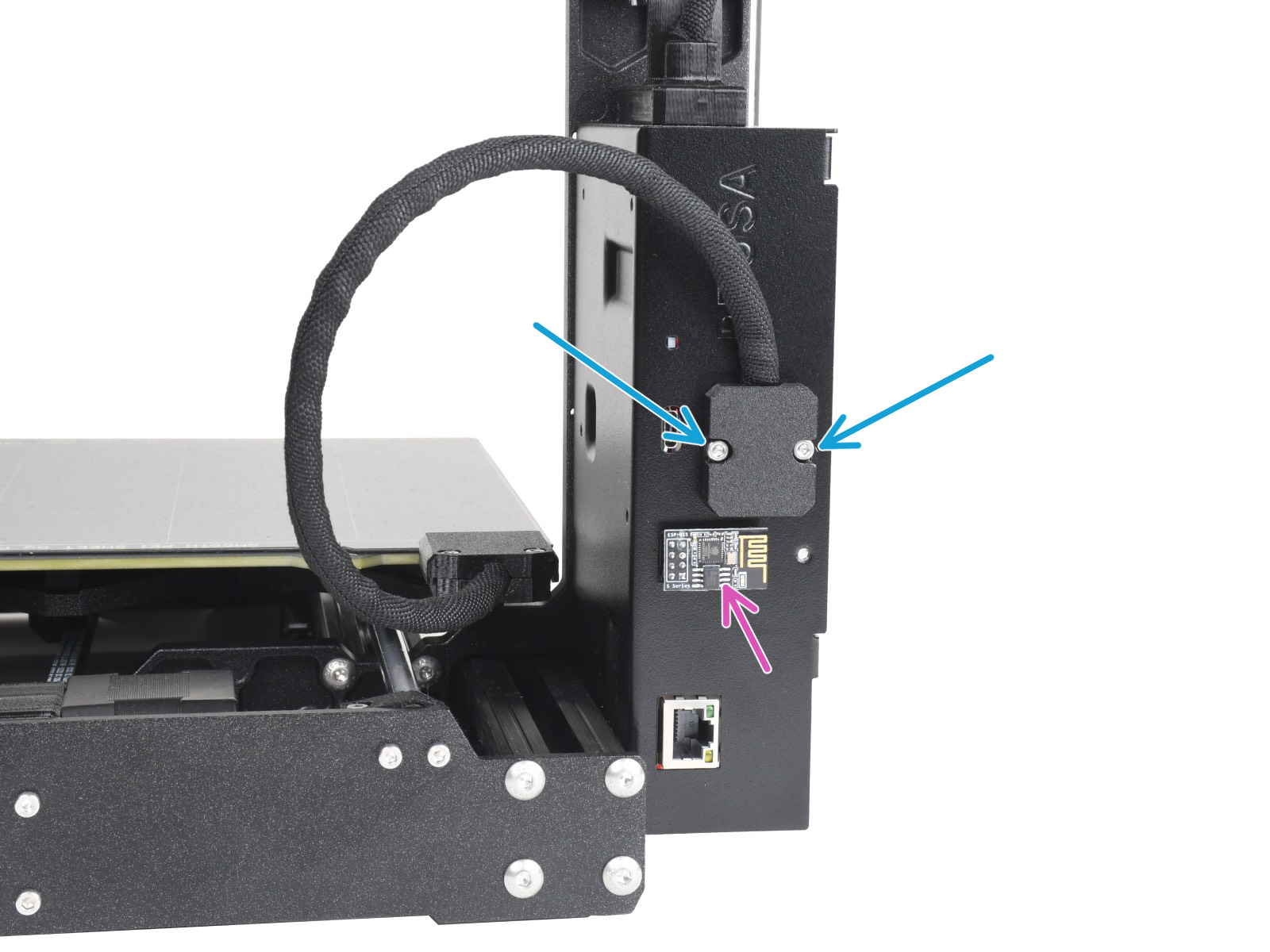
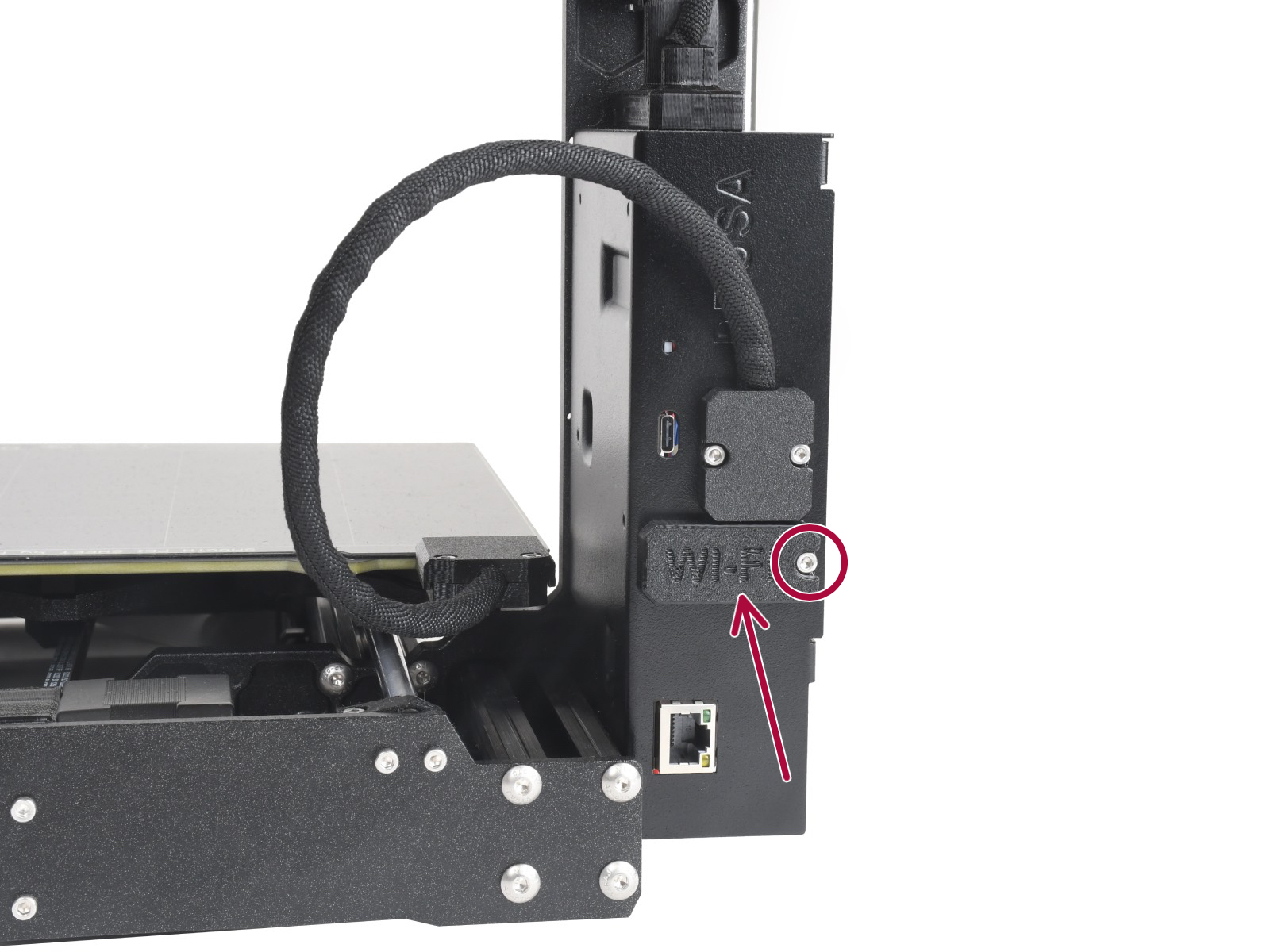


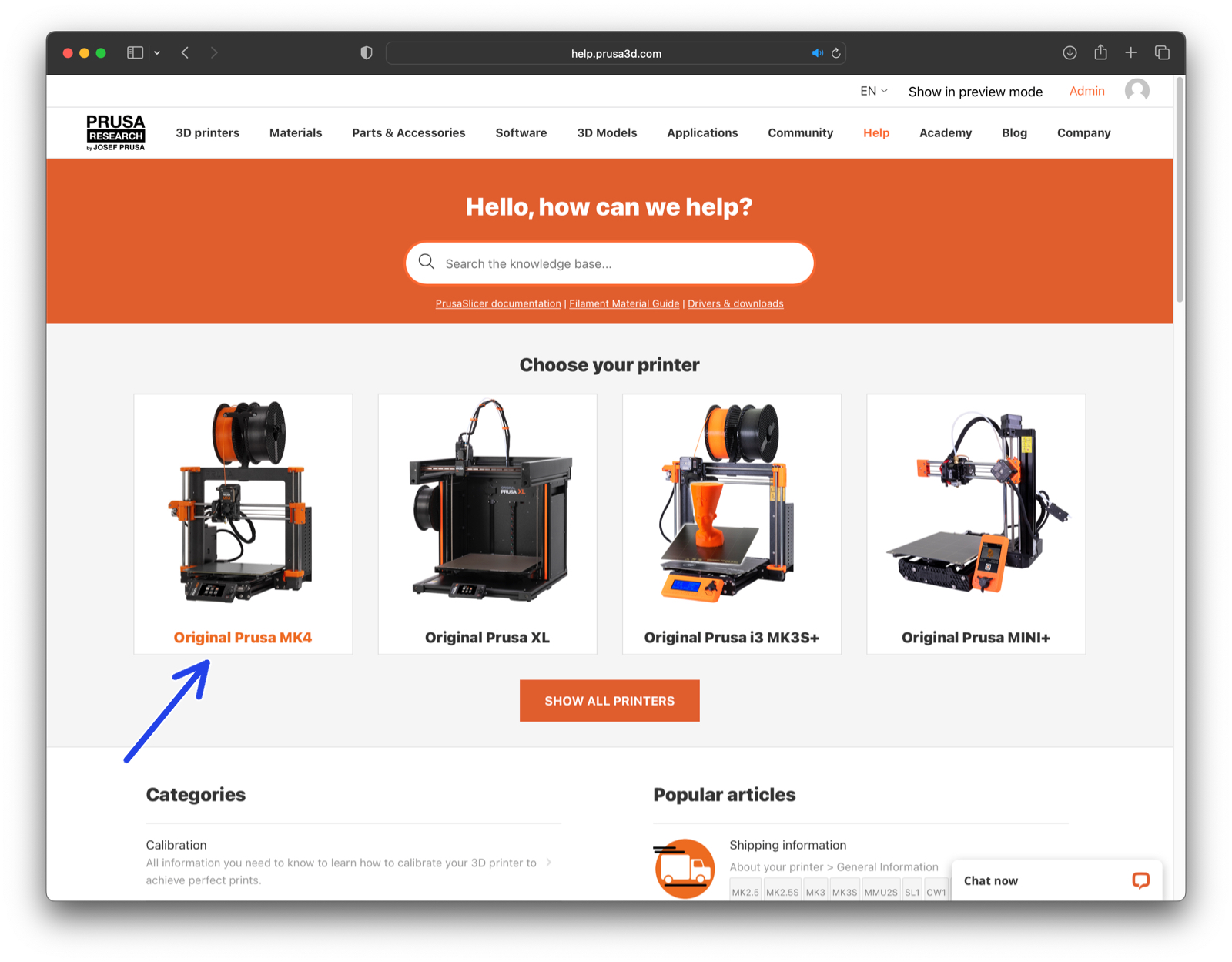
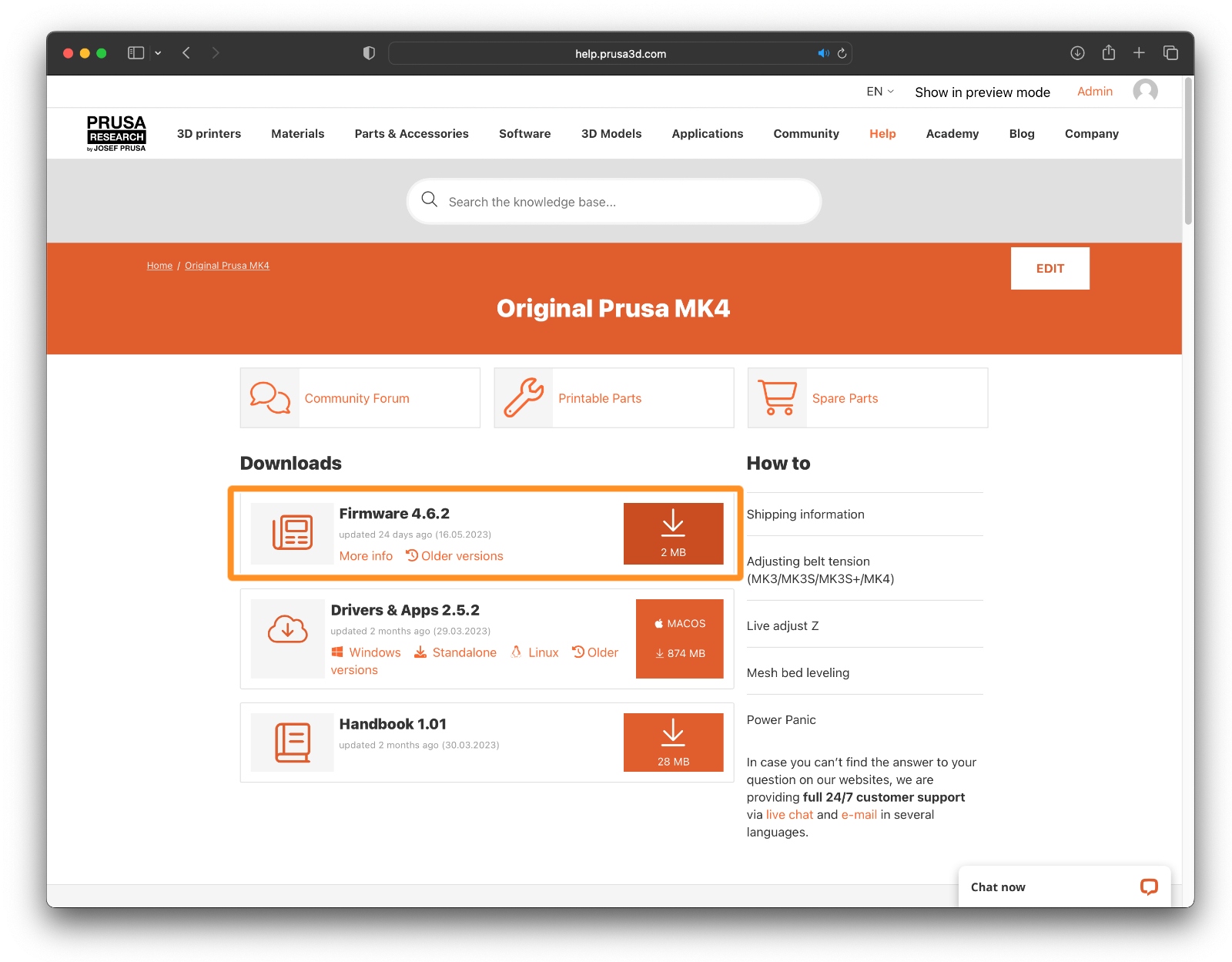



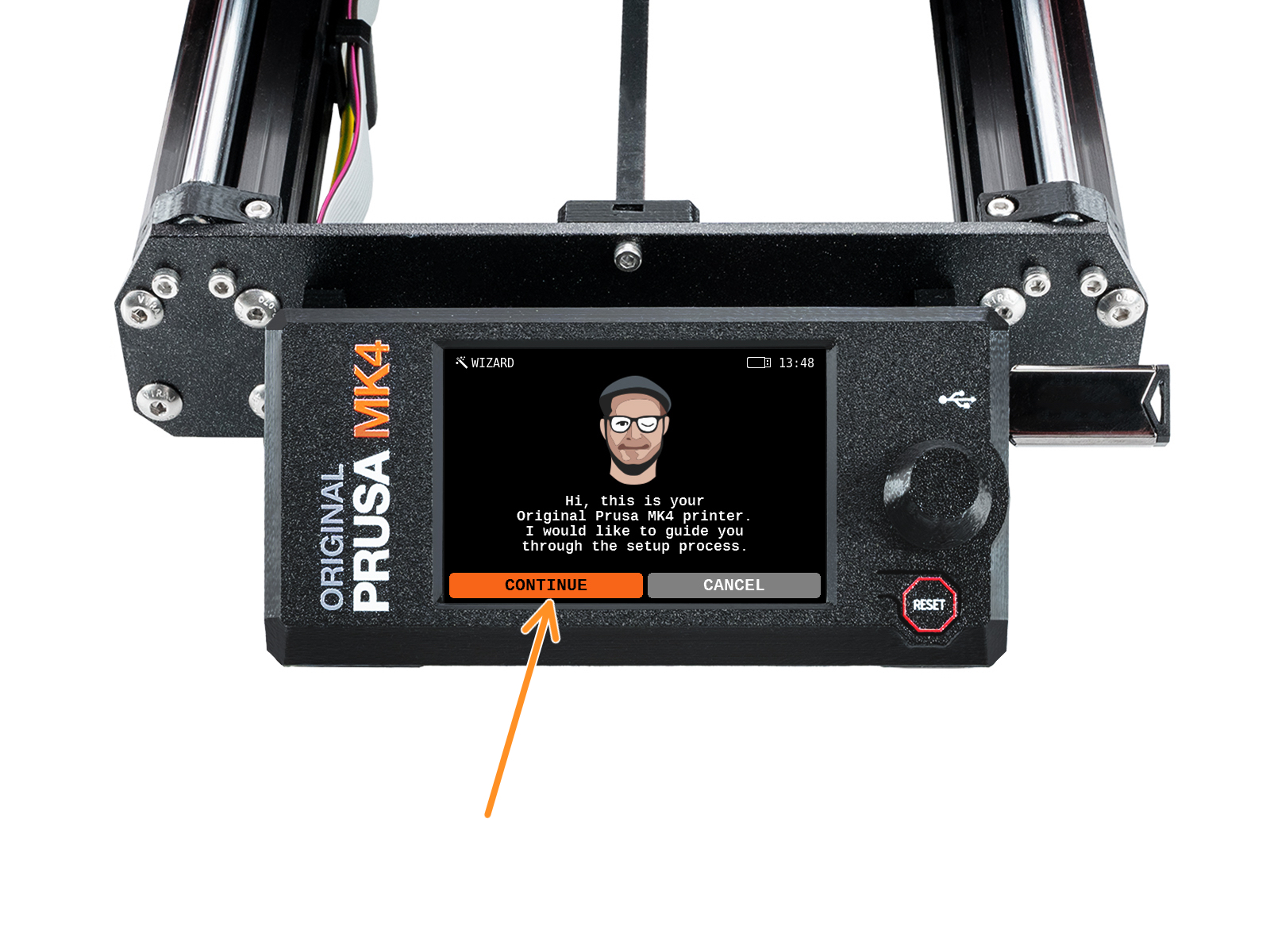
Si vous avez une question sur un sujet qui n'est pas traité ici, consultez nos ressources supplémentaires.
Et si cela ne suffit pas, vous pouvez envoyer une demande à [email protected] ou via le bouton ci-dessous.