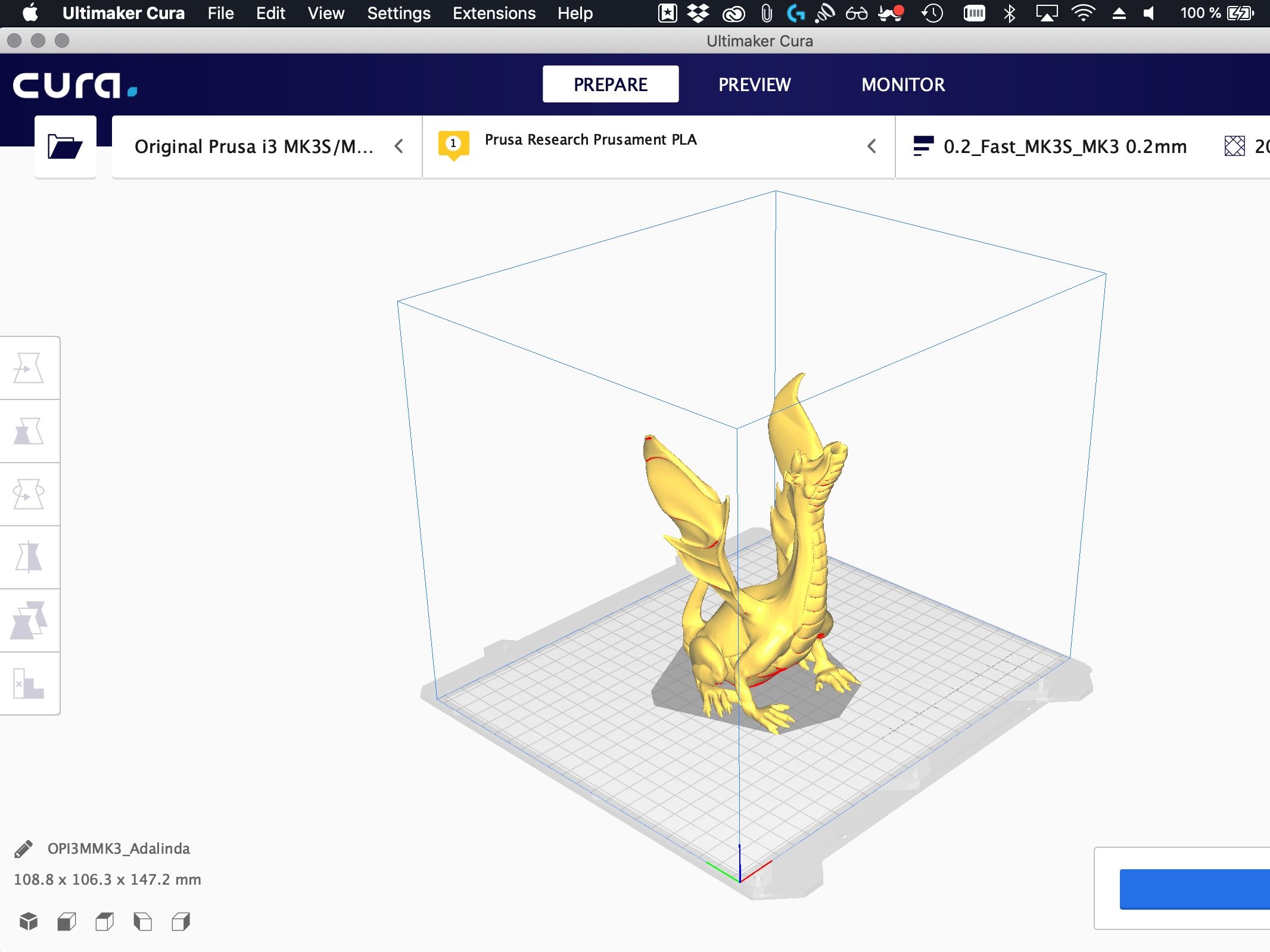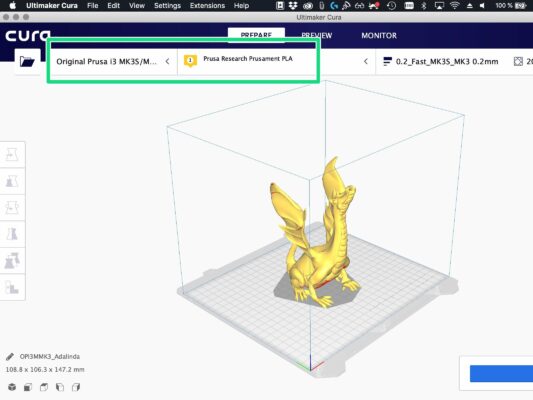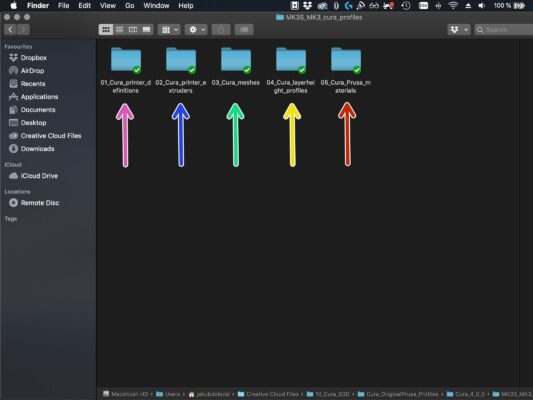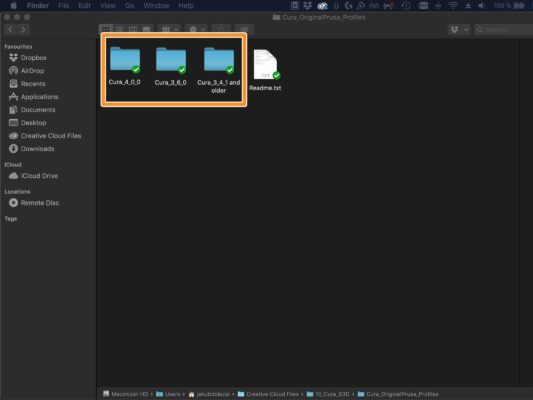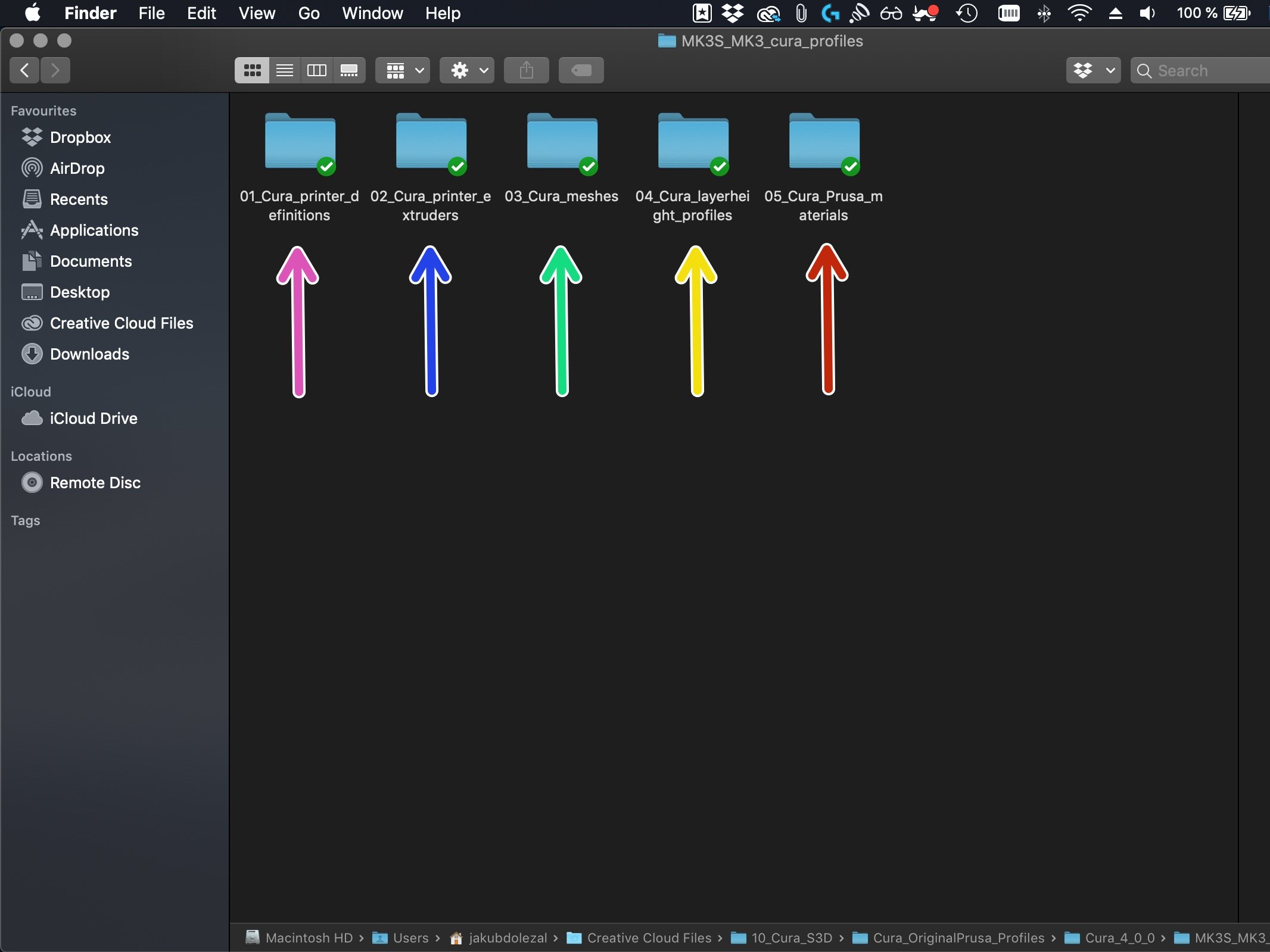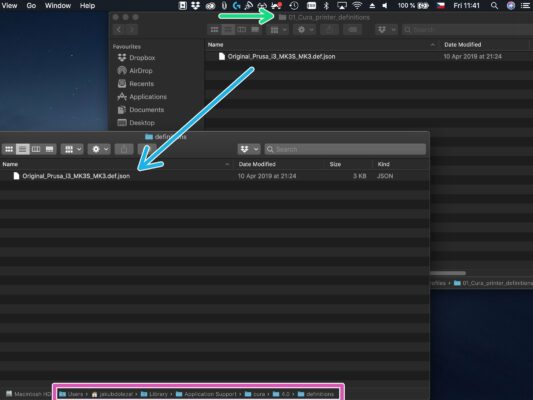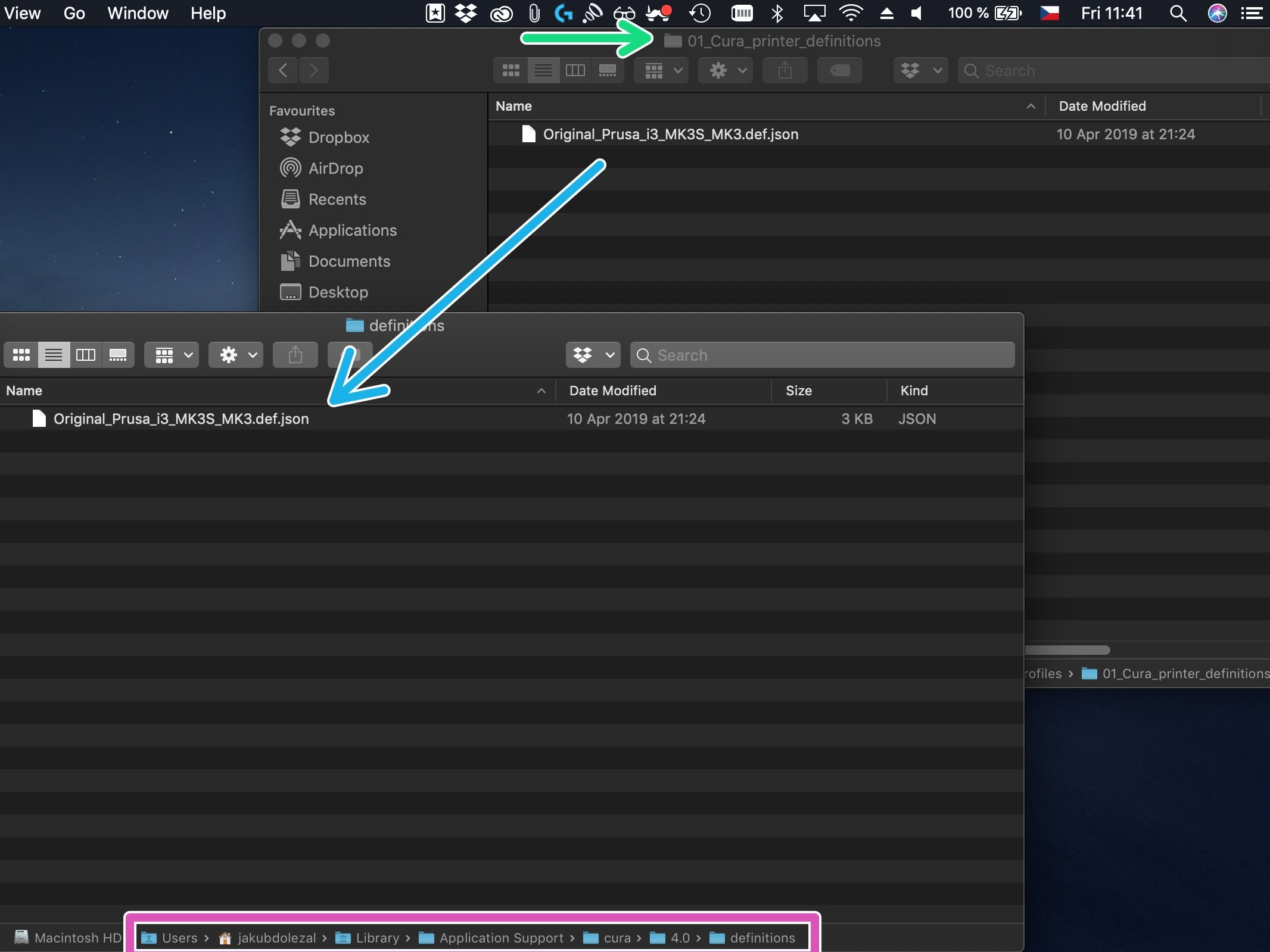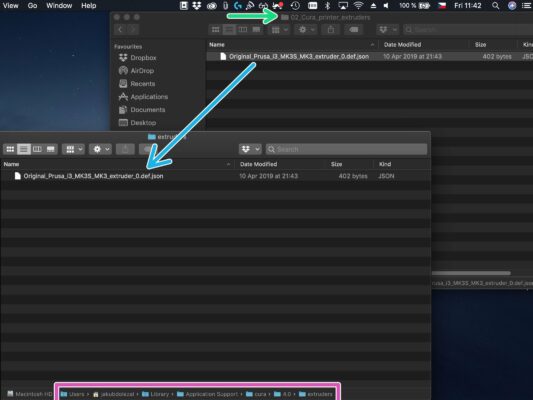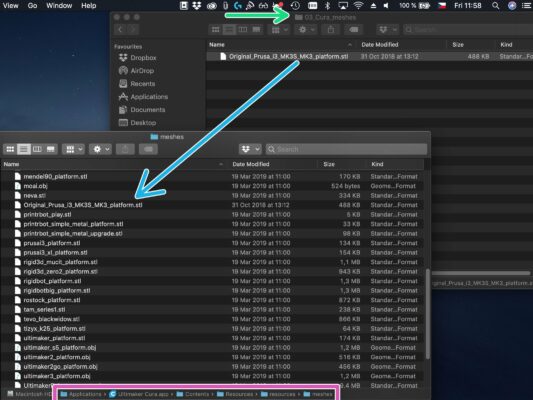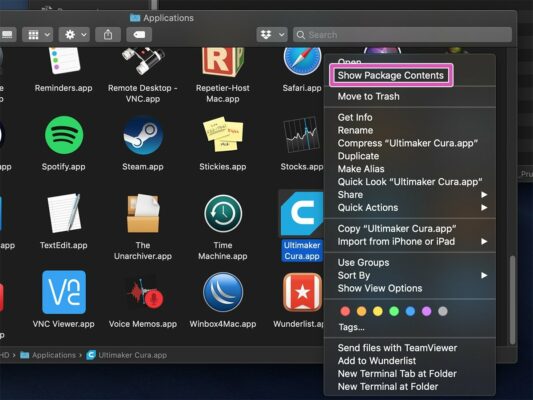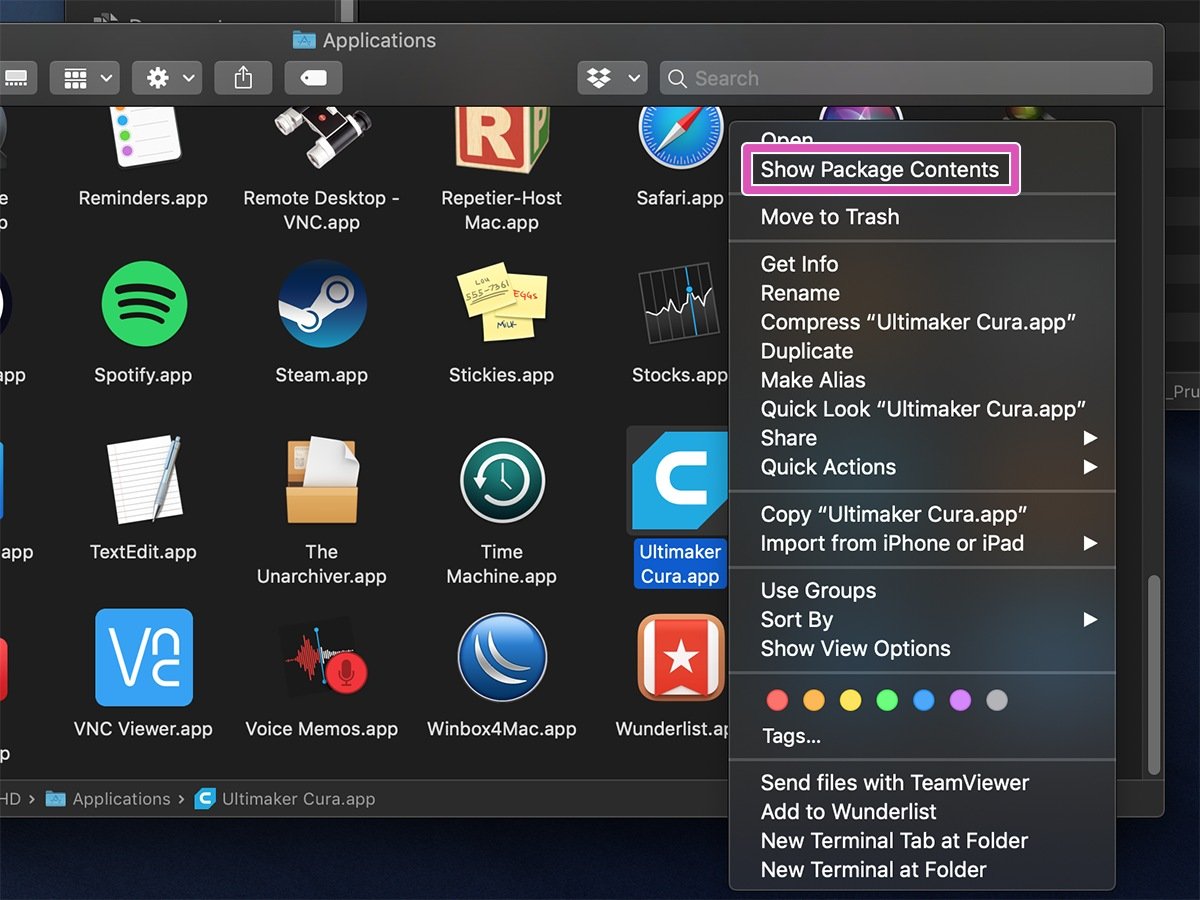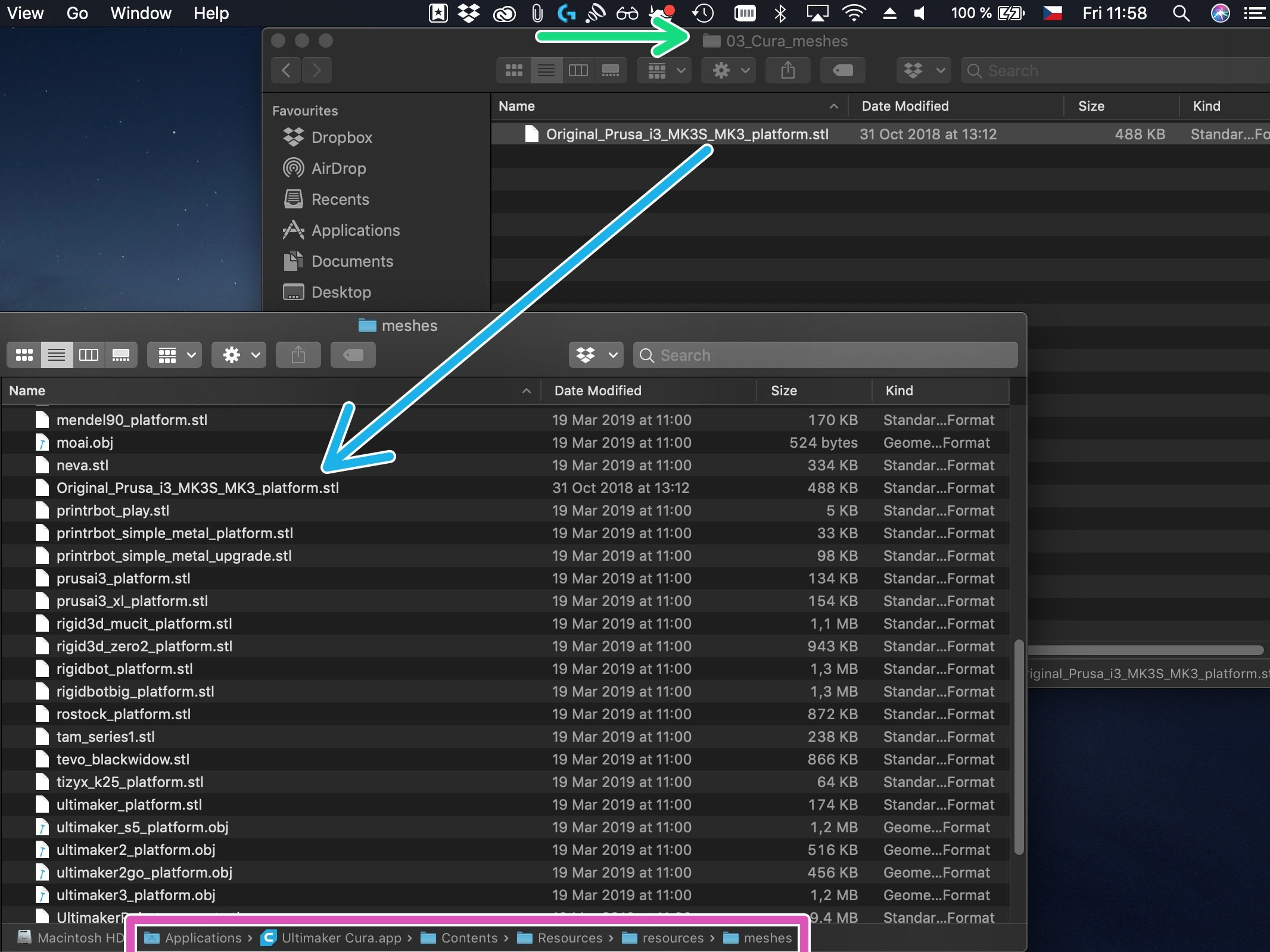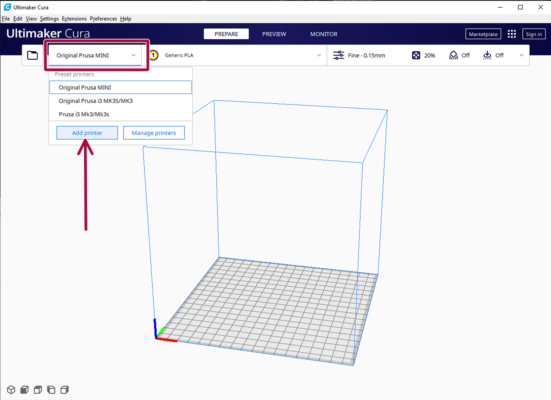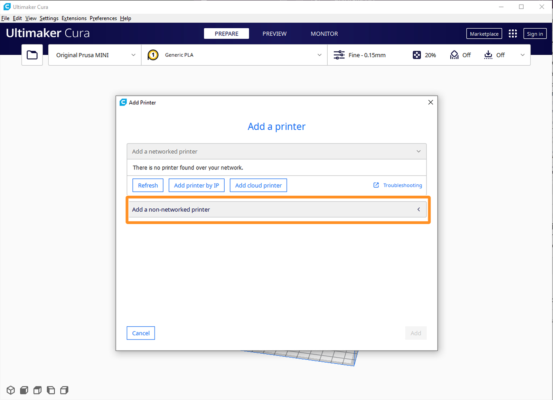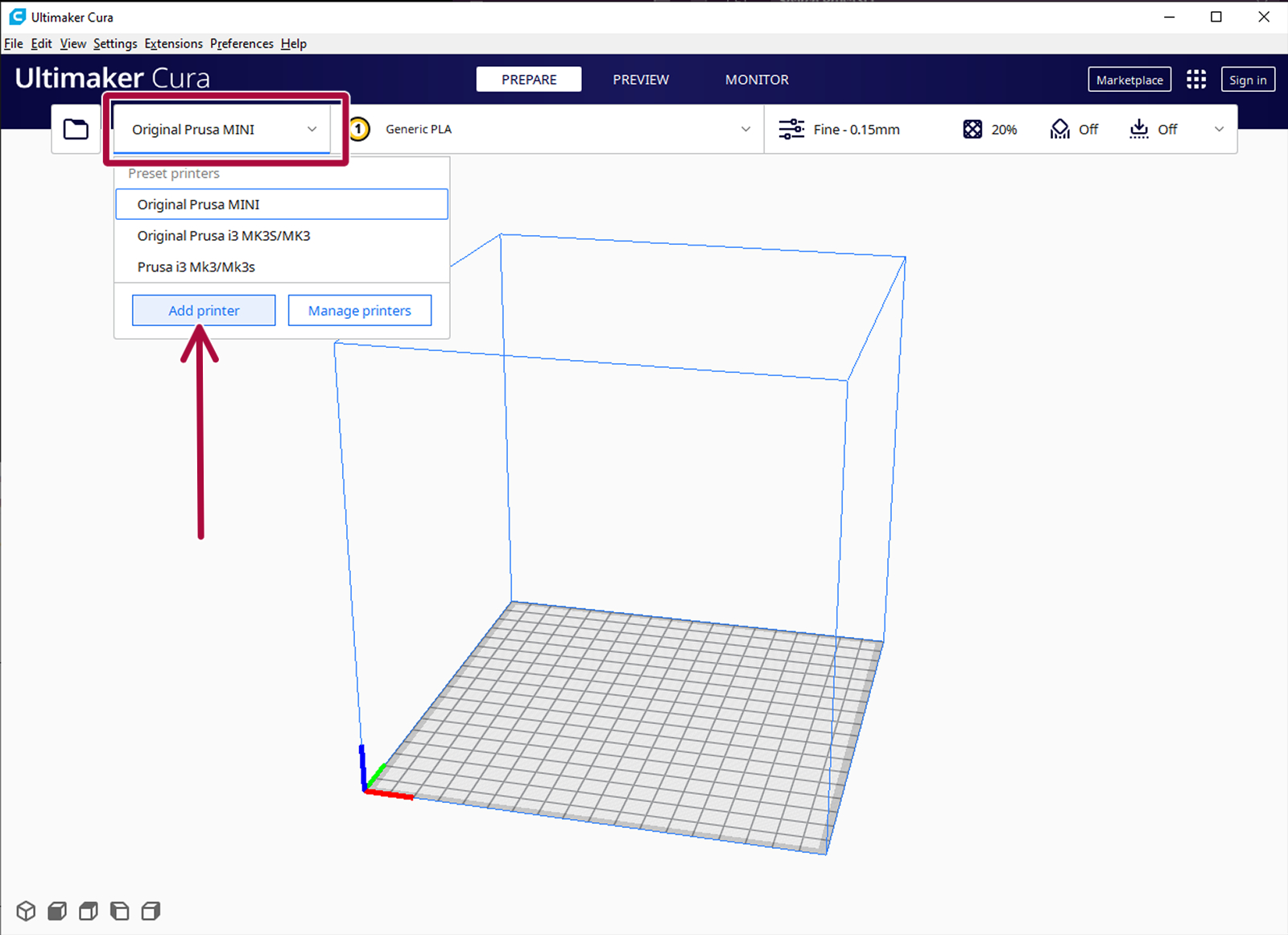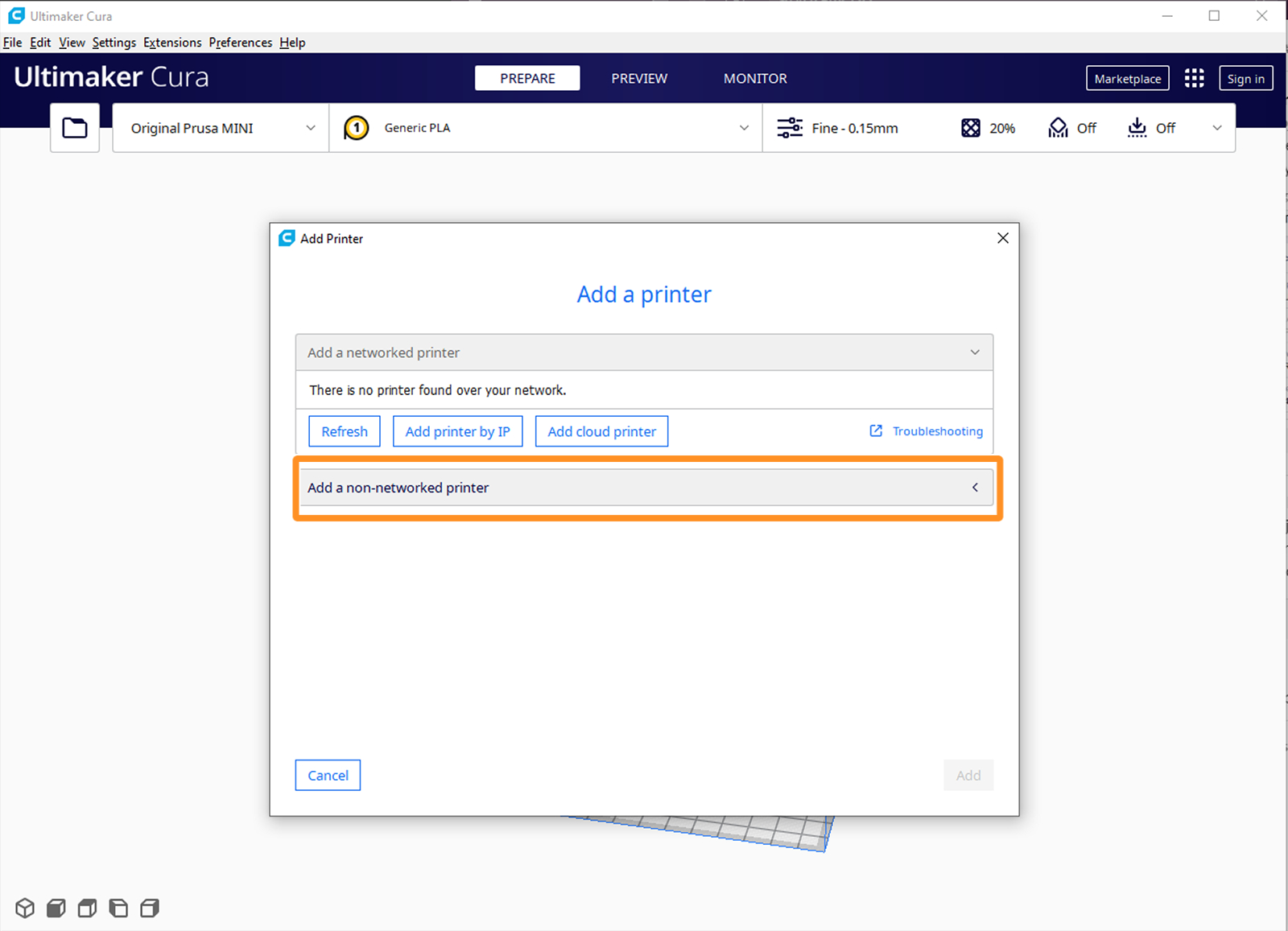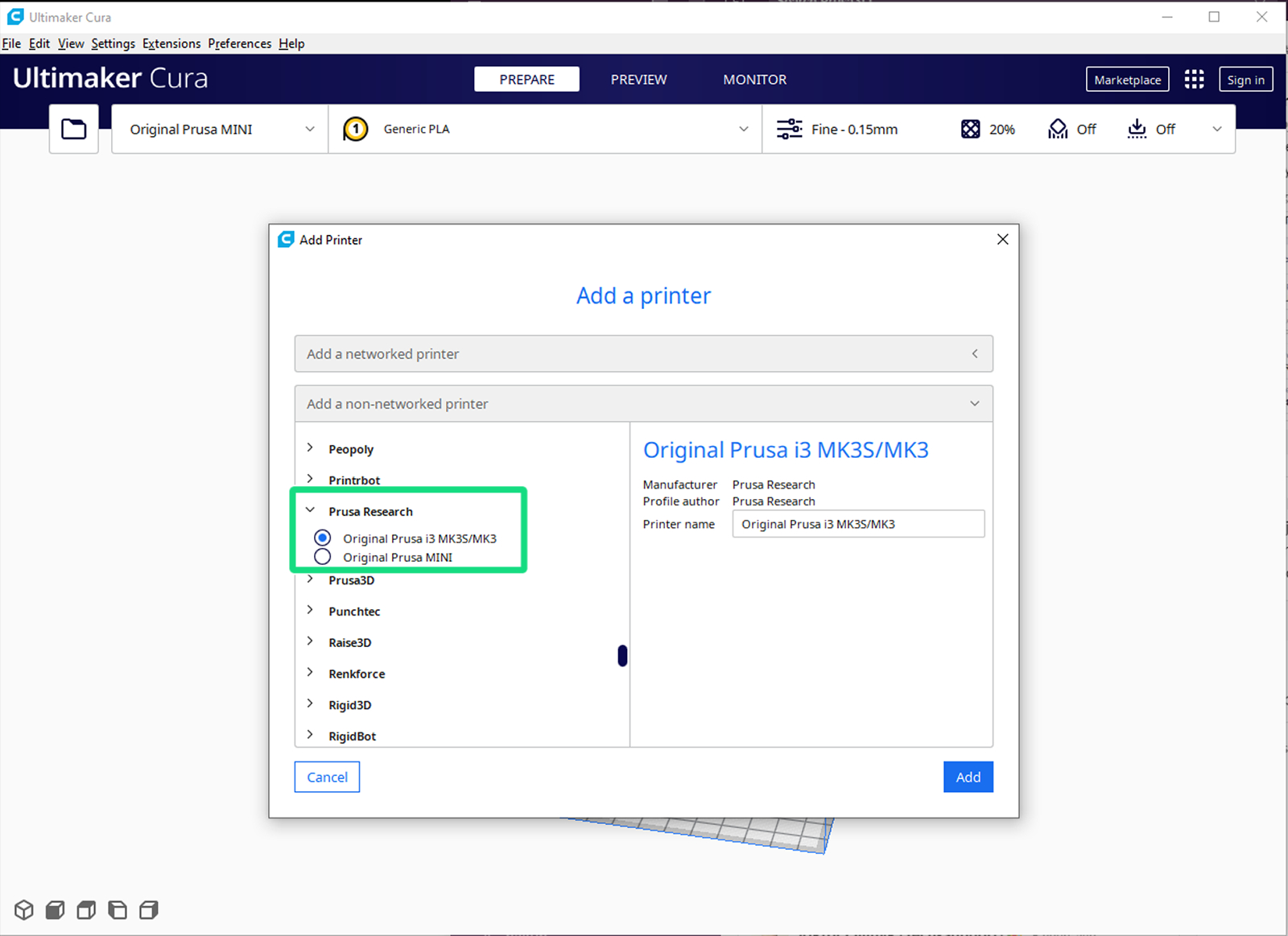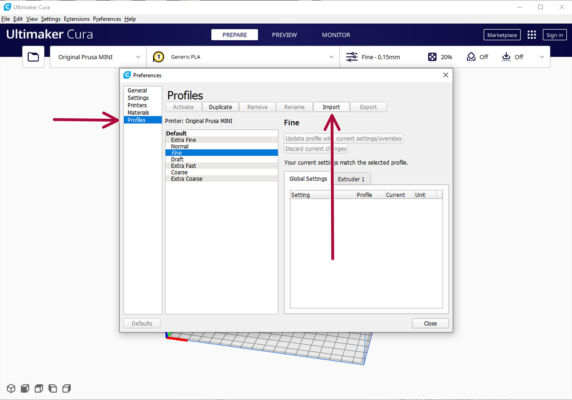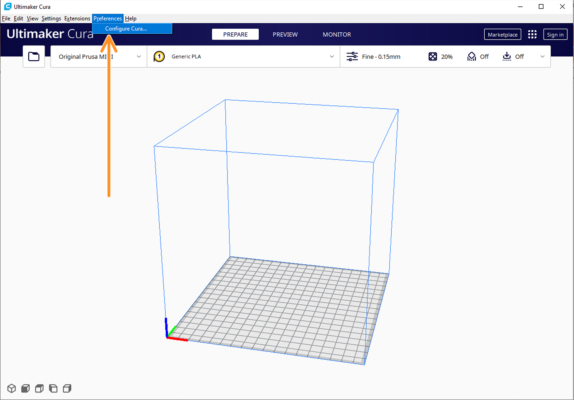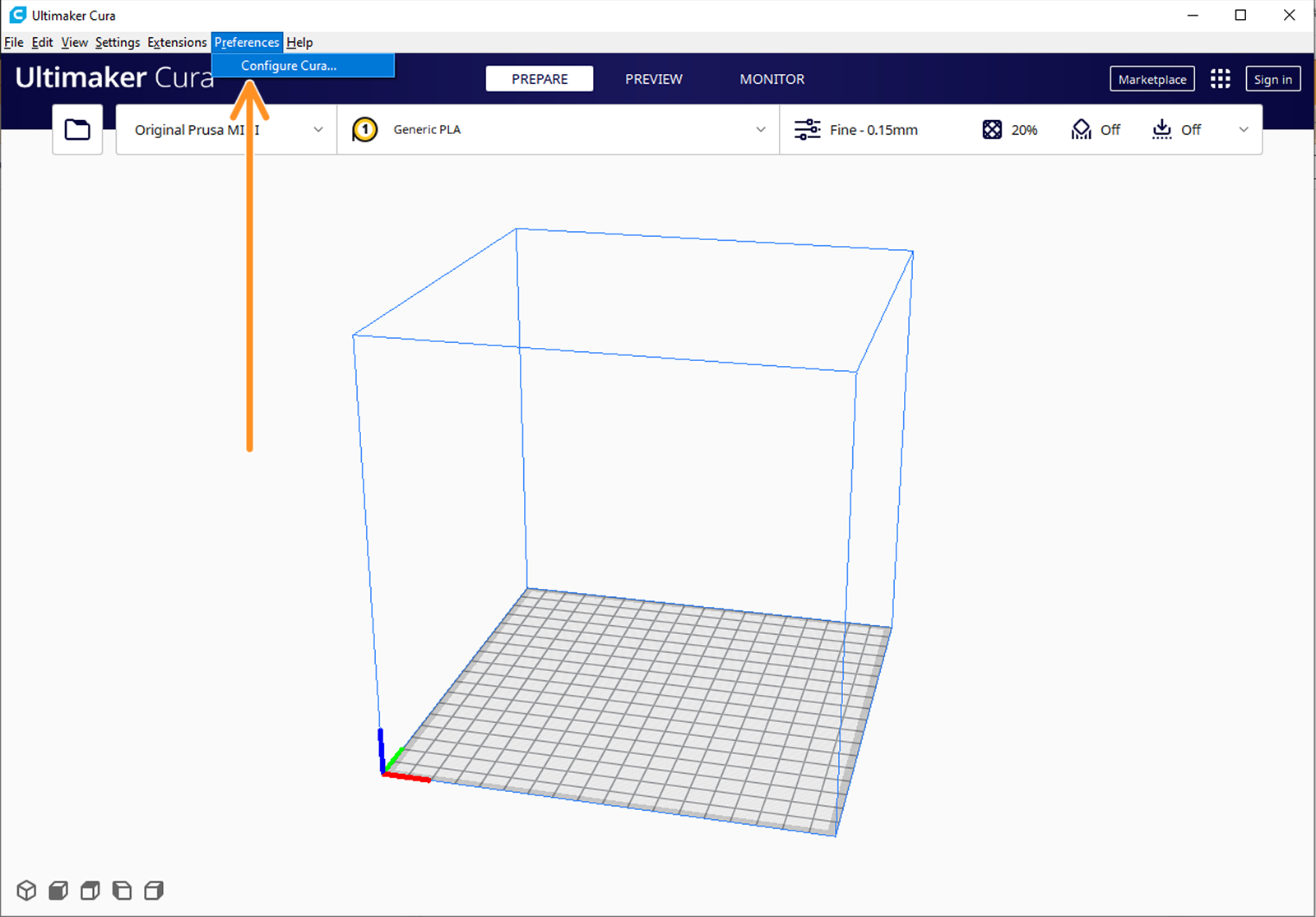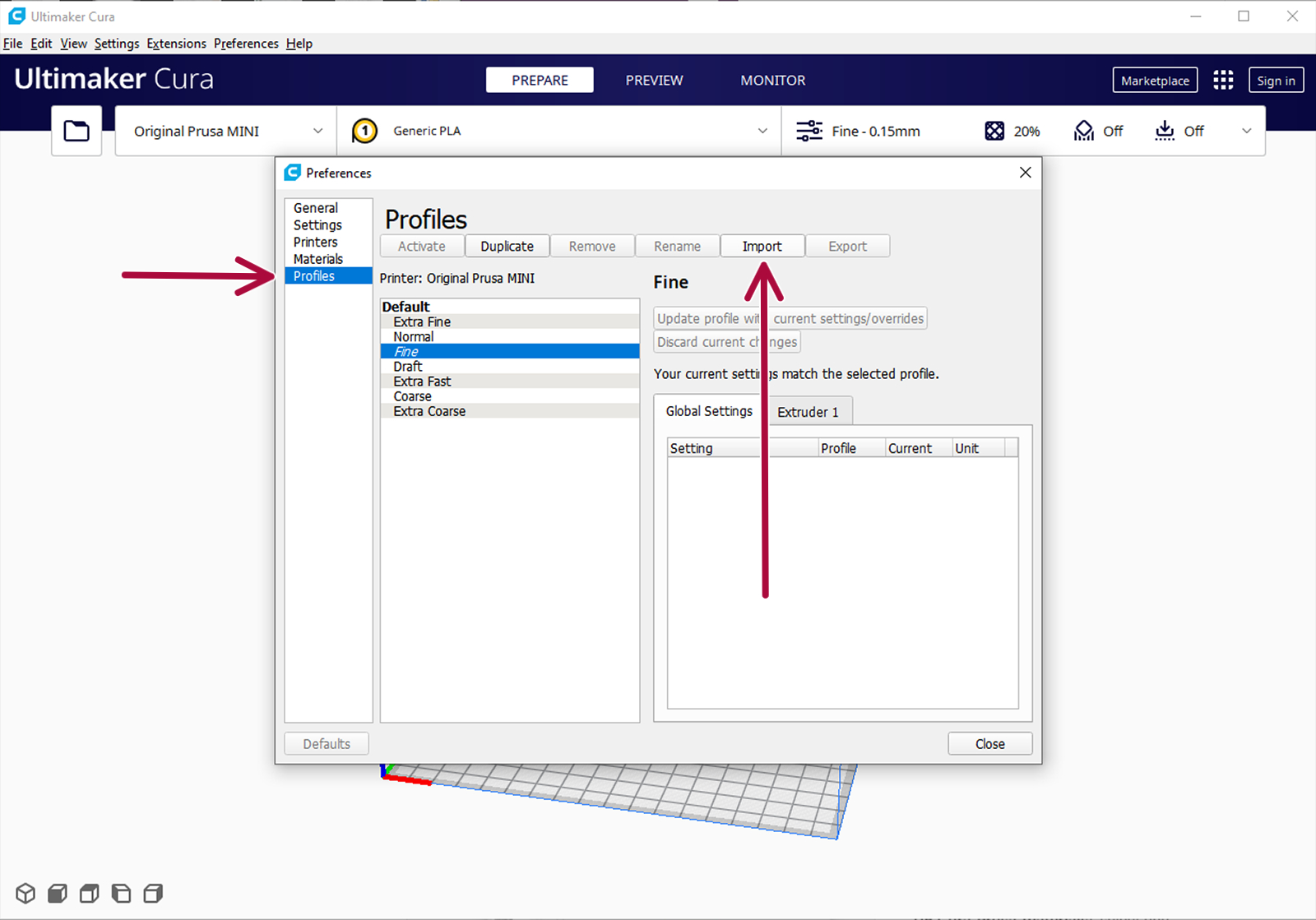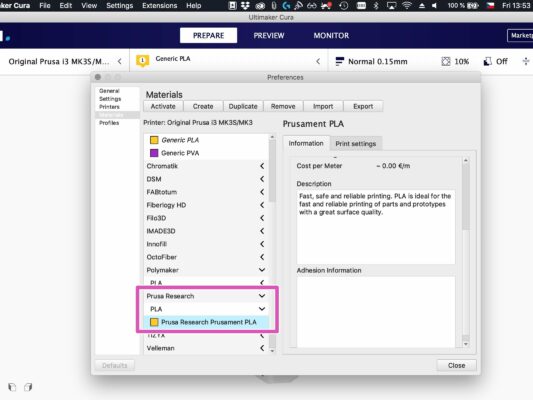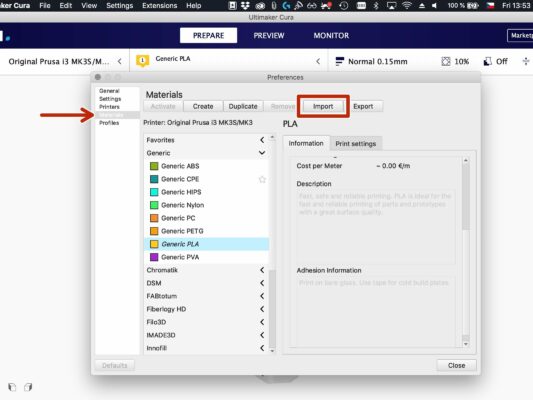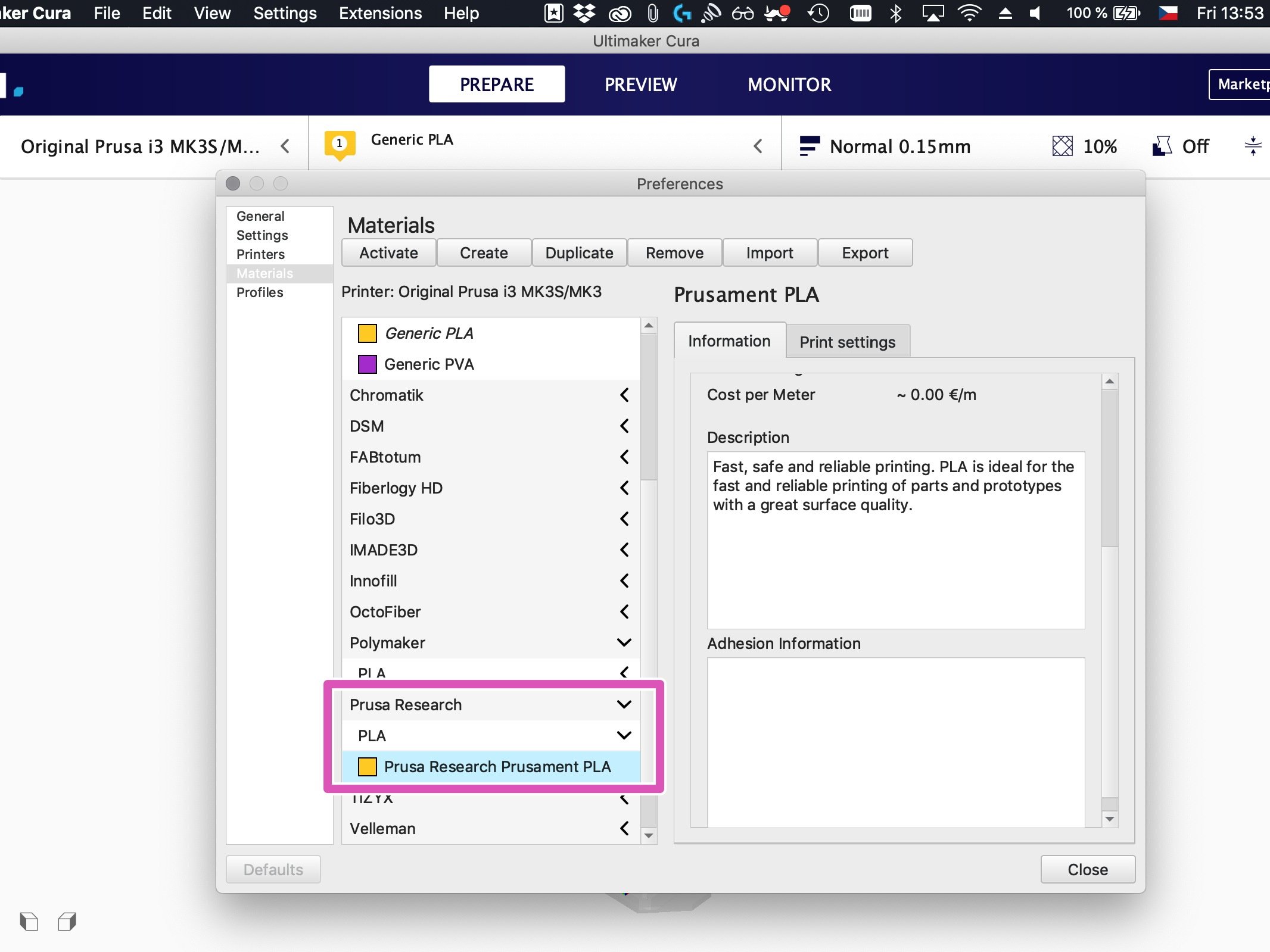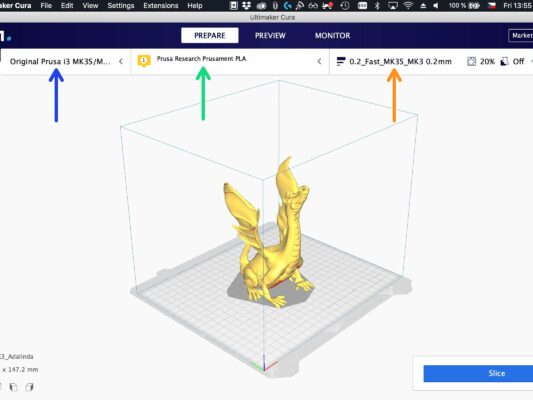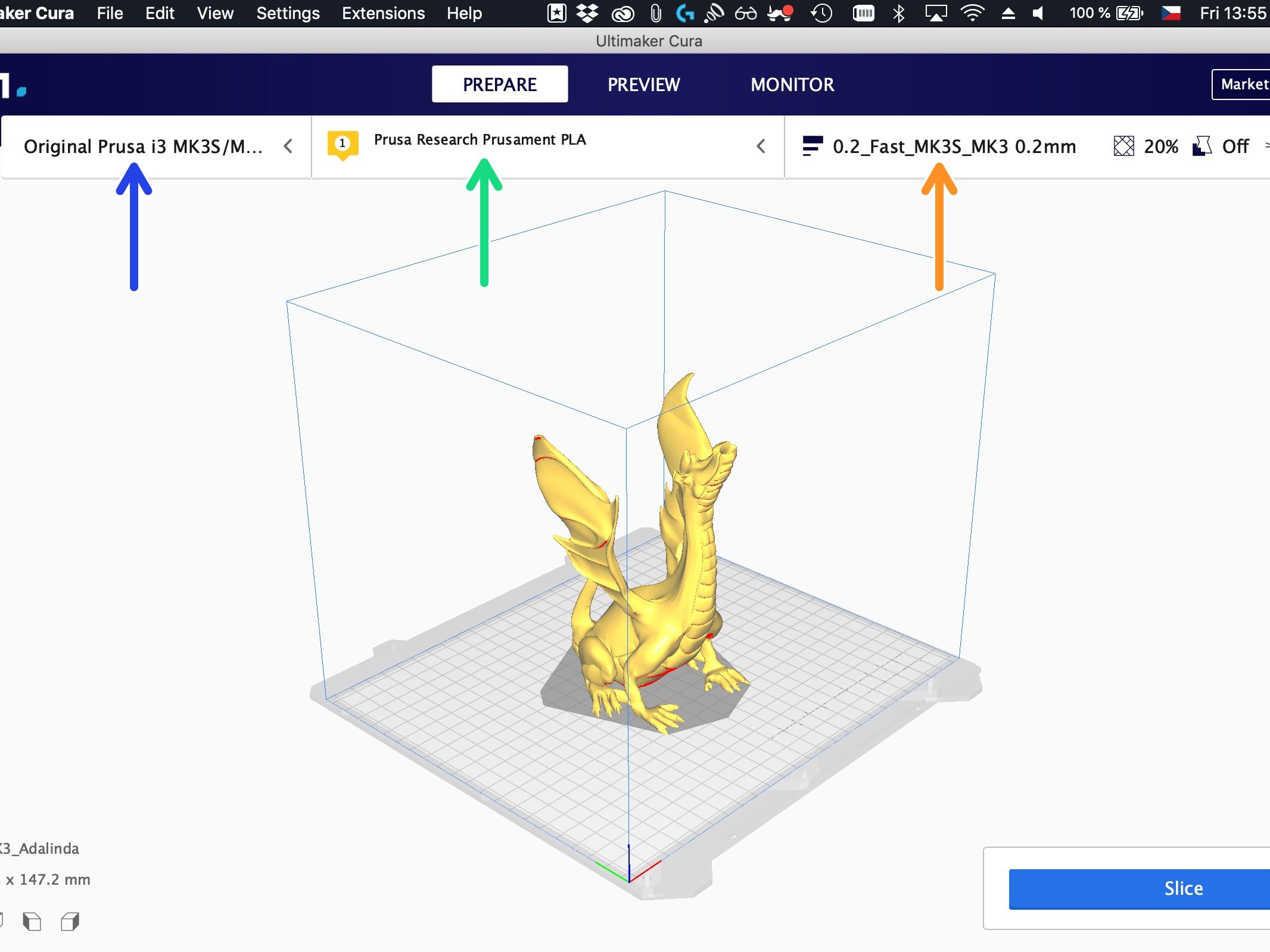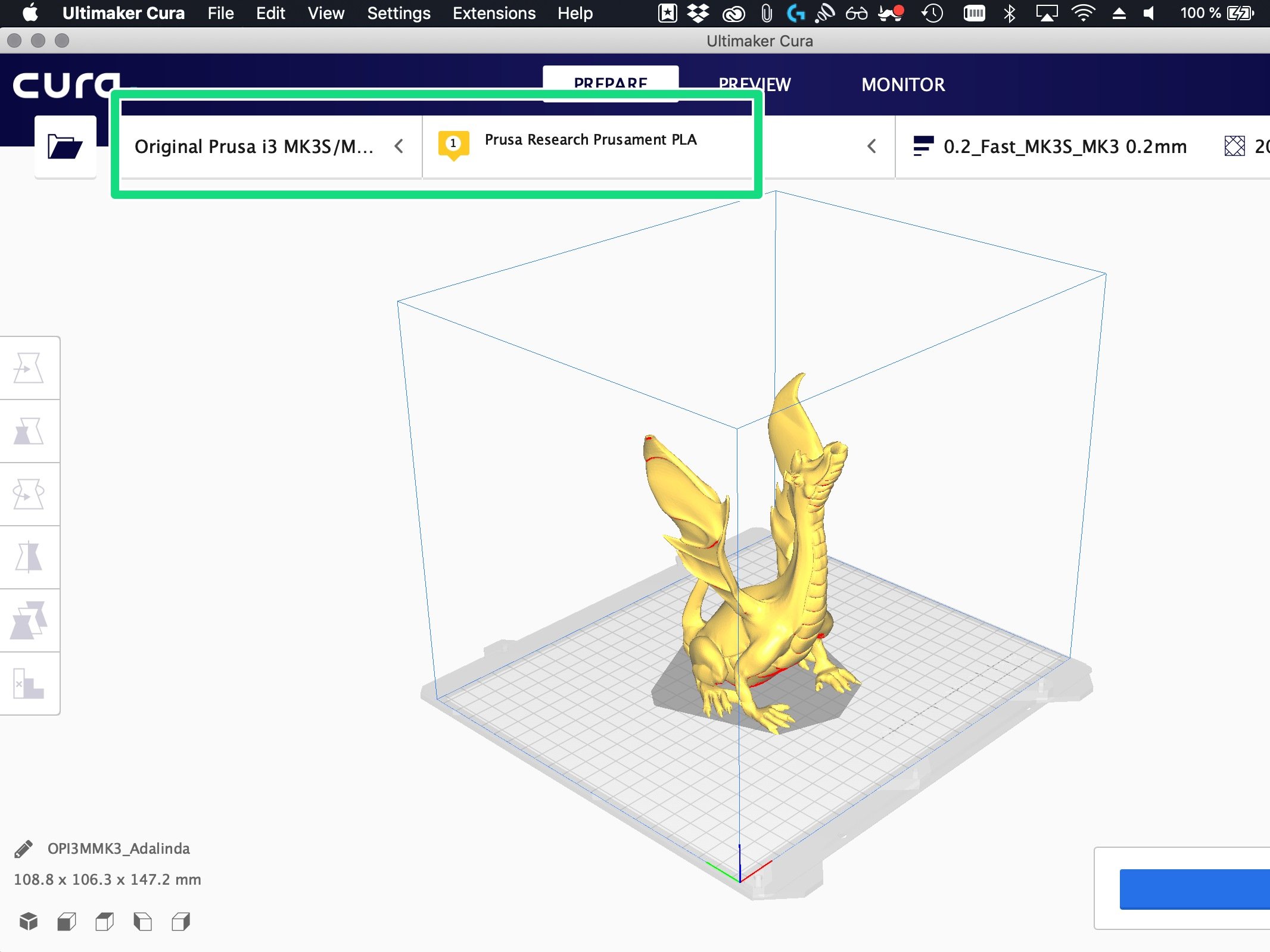
ATTENZIONE: i profili correnti sono stati testati su Cura 4.7.1 e potrebbero non funzionare con versioni diverse.
⬢La seguente guida ti aiuterà a importare e attivare profili personalizzati ottimizzati da Josef Prusa per la tua stampante Original Prusa.
Questa guida è valida sia per Microsoft Windows che per Apple macOS. Ci sono delle piccole differenze nell'installazione, fai attenzione alle istruzioni ;)
⬢Importante: gli ultimi profili includono le impostazioni per i generici PLA, ASA, ABS, PETG e Prusament.
⬢Stampanti supportate:
⬢Original Prusa i3 MK3S e MK3
⬢Original Prusa i3 MK2.5S, MK2.5 e MK2S
⬢Original Prusa MINI