
This guide will take you through the replacement of the xLCD on the Original Prusa XL (single-tool).
⬢All necessary parts are available in our shop prusa3d.cz













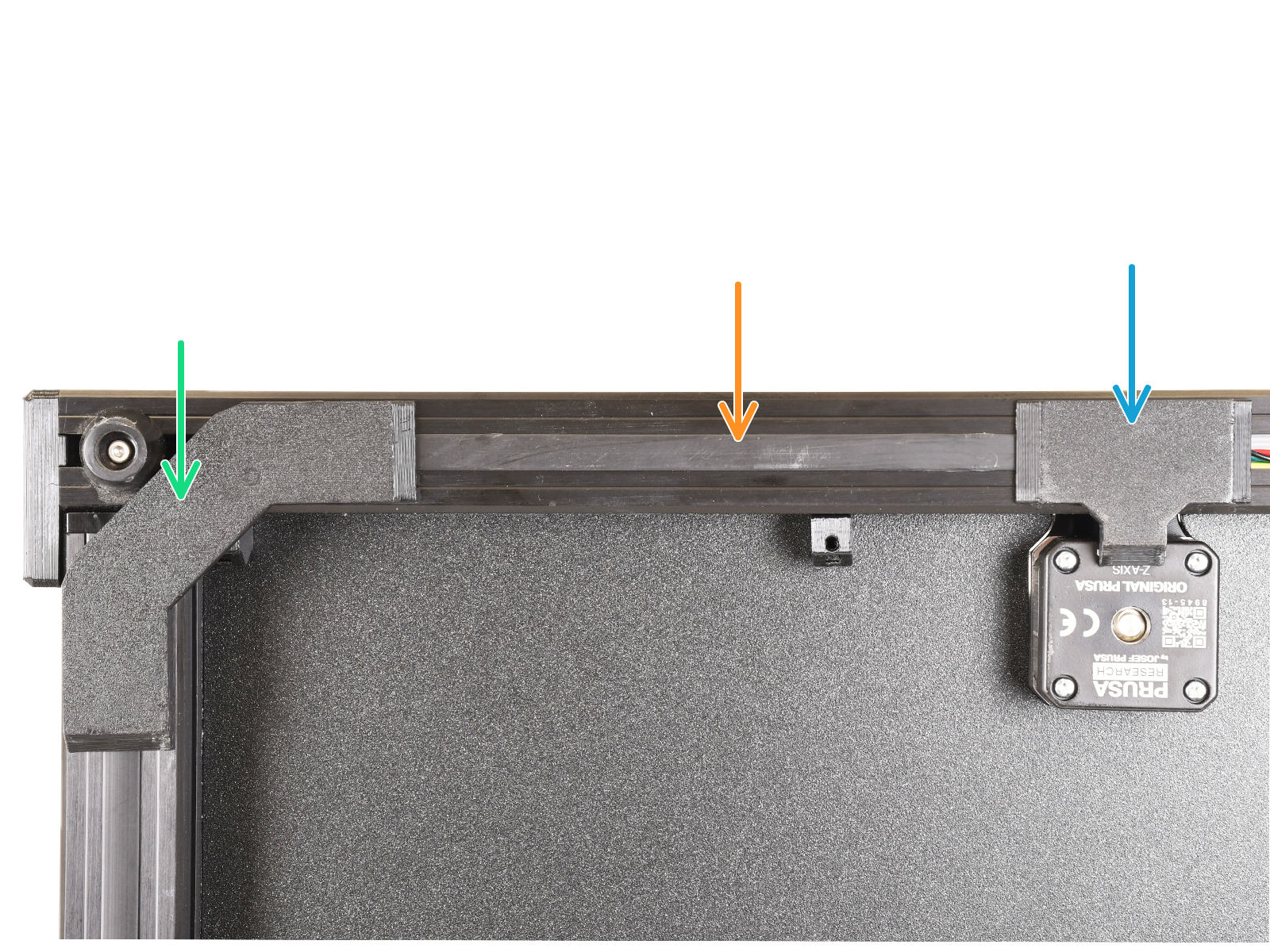










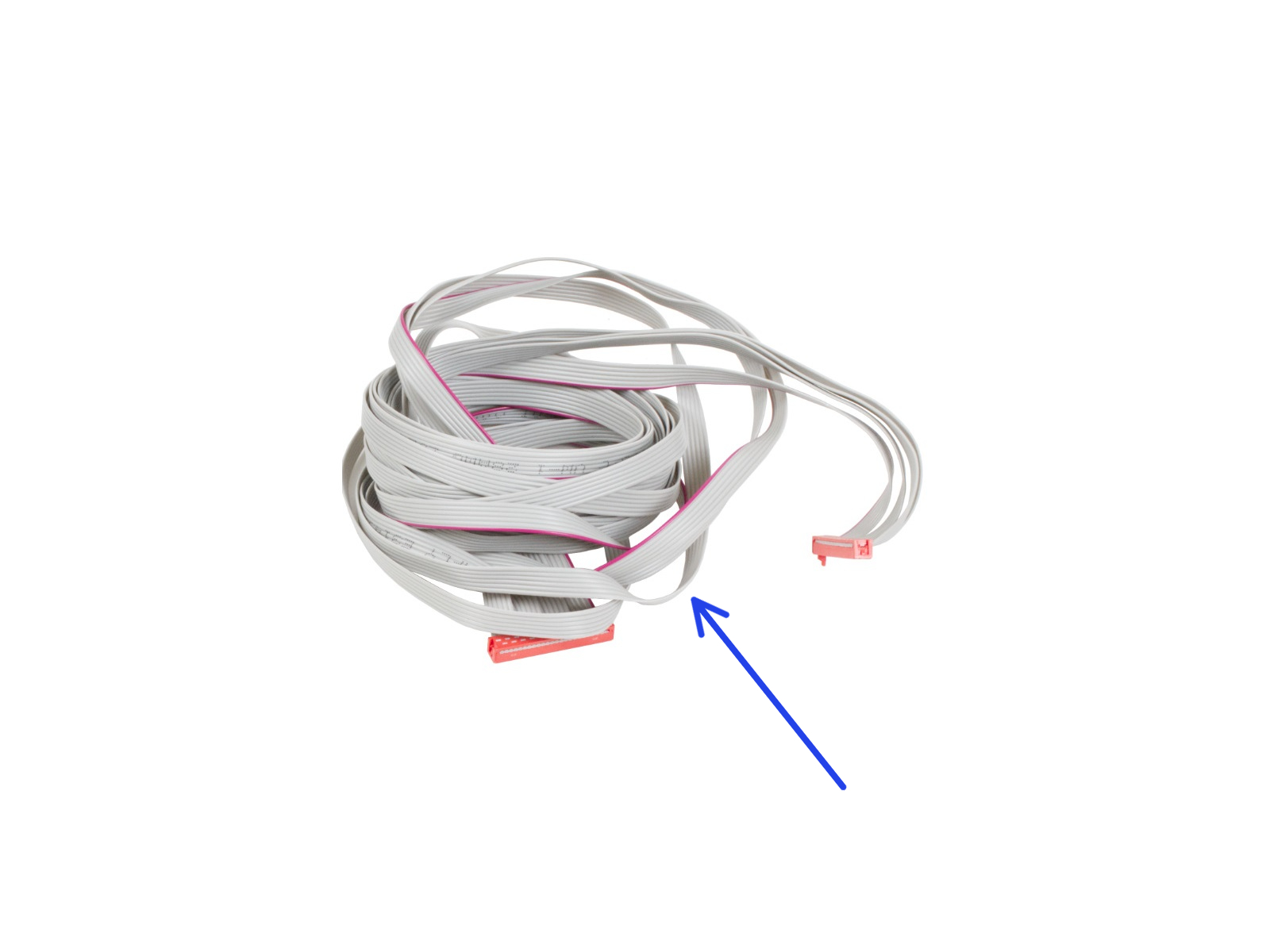
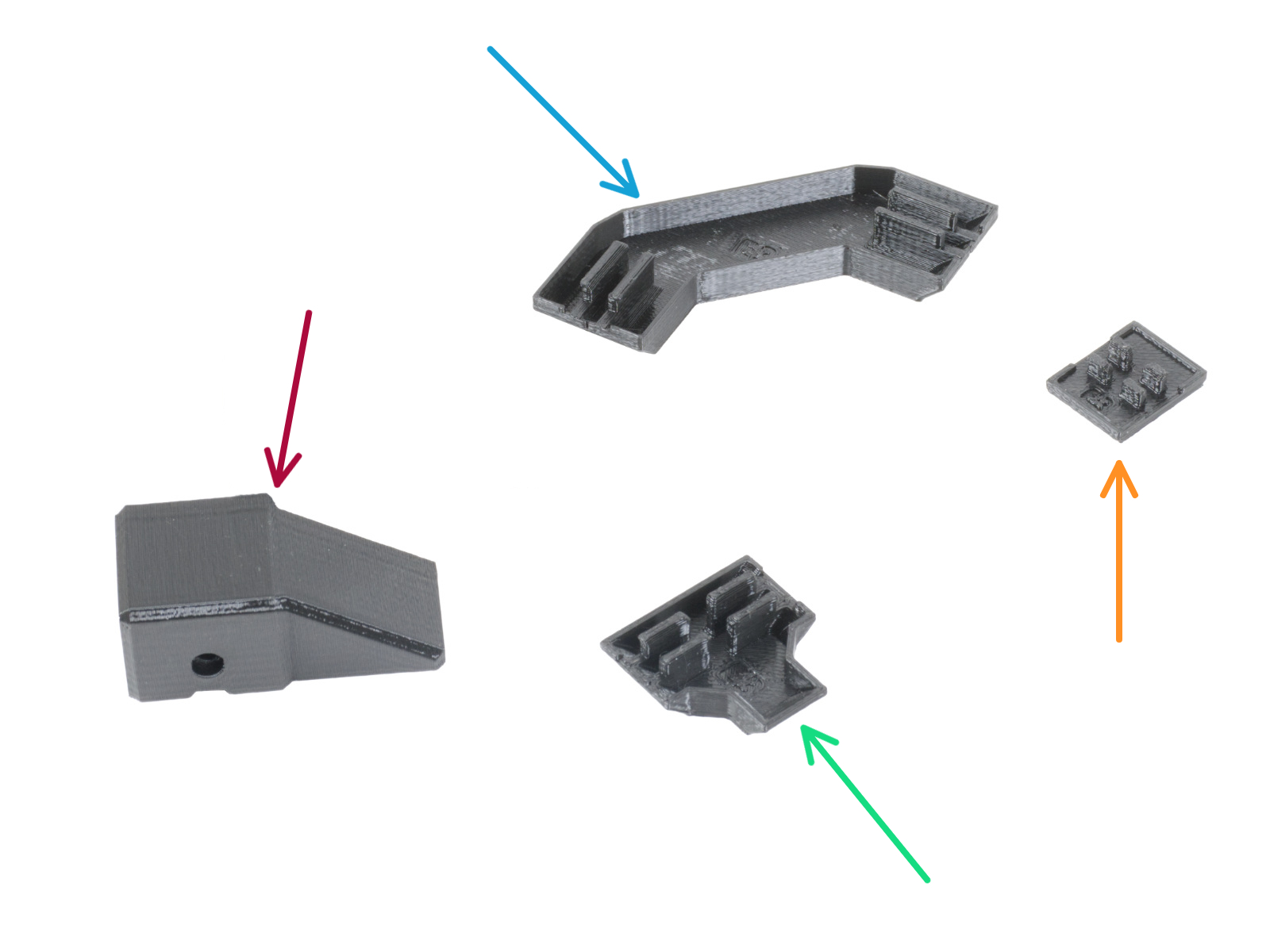
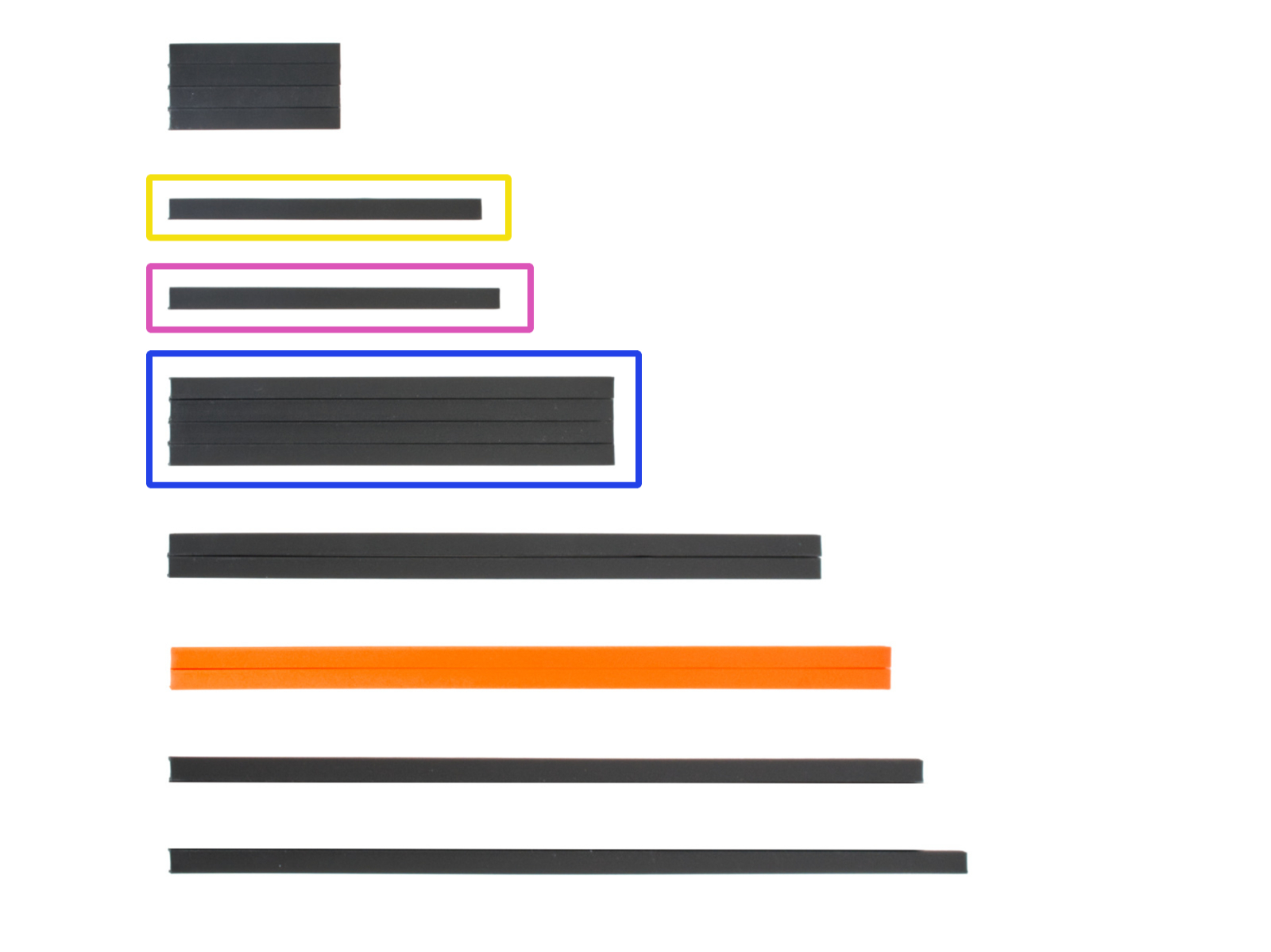











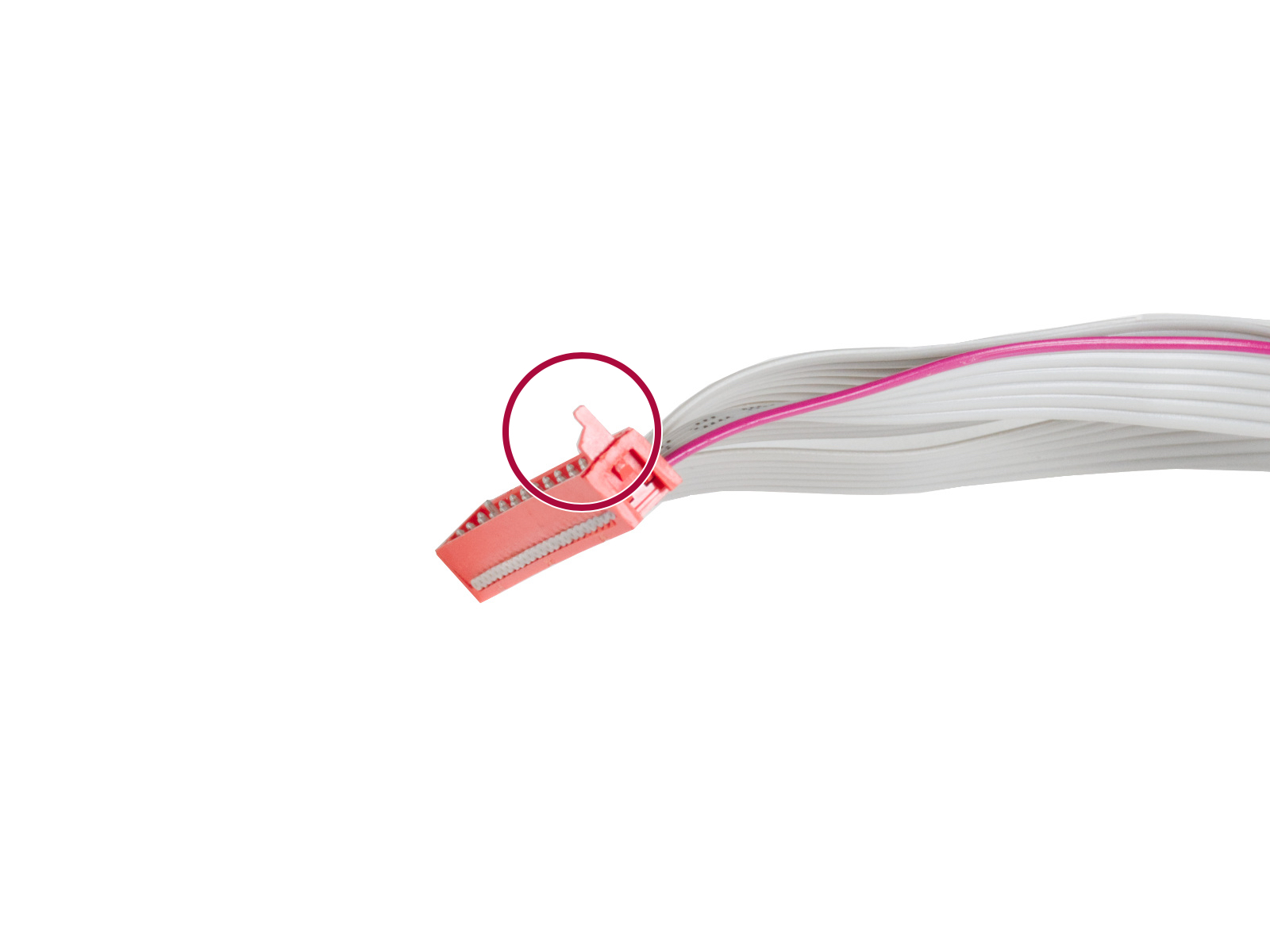
























If you have a question about something that isn't covered here, check out our additional resources.
And if that doesn't do the trick, you can send an inquiry to [email protected] or through the button below.