- English
- Čeština
- Español
- Italiano
- Deutsch
- Français
- 日本語
- Home
- PrusaSlicer
- Lewy pasek narzędzi
- Malowanie podpór
Malowanie podpór
- O PrusaSlicer
- Konfiguracja i profile
- Interfejs użytkownika
- Wejście/wyjście
- Lewy pasek narzędzi
- Narzędzie "Przetnij"
- Measurement tool
- Narzędzia Przesuń, Obróć, Skaluj
- Malowanie podpór
- Tryb generowania podpór
- Oznacz zwisy wg kąta
- Tool type
- Rodzaj pędzla
- Przycinanie widoku
- Cofnij i powtórz
- Zapisywanie namalowanych podpór do pliku 3MF
- Narzędzie "Połóż na płaszczyźnie"
- Malowanie szwu
- Górny pasek narzędzi
- Ustawienia druku
- Ustawienia filamentu
- Ustawienia drukarki
- Funkcje zaawansowane
- Cięcie pod multi-material
- Cięcie dla SLA
- Inne (PrusaSlicer)
PrusaSlicer daje Ci narzędzie pozwalające na malowanie na modelu obszarów, w których podpory mają zostać dodane lub zablokowane.
Narzędzie znajduje się w lewym pasku narzędzi i jest widoczne tylko w trybie "Zaawansowanym" i "Ekspert". Po wybraniu modelu i naciśnięciu ikony, wszystkie inne modele znikną, aby nie zasłaniać widoku, a wybrany zmieni kolor na szary, aby zwiększyć widoczność malowanych obszarów.
Lewy przycisk myszy - dodaj podpory
Prawy przycisk myszy - blokuj podpory
Shift + lewy przycisk myszy - usuń zaznaczenie
Alt + kółko myszy- zmień rozmiar pędzla
Tryb generowania podpór
Nie zapomnij o włączeniu podpór, jeśli chcesz, żeby zostały wygenerowane. Domyślne ustawienie to Brak w prawym panelu.
Dodanie podpór
Jeśli malujesz dodanie (wymuszenie) podpór, najlepszym ustawieniem będzie Tylko dla wymuszania podpór.
Oczywiście możesz również ustawić parametr Wszędzie lub Tylko na stole i użyć wymuszania podpór, aby zaznaczyć dodatkowe obszary wymagające podparcia. Ta druga metoda przydaje się w sytuacji, gdy Próg zwisu jest ustawiony bardzo nisko i tylko bardzo ostre zwisy zostałyby automatycznie podparte.
Blokowanie podpór
Jeśli używasz blokad podpór, parametr należy zmienić na Wszędzie lub Tylko na stole. W tych trybach włączone jest również Automatyczne generowanie podpór w sekcji Ustawienia druku - Materiał podporowy. Podpory będą generowane w oparciu o parametr Próg zwisu, poza obszarami, w których zostaną zablokowane namalowanym blokerem.
Wymuszanie i blokowanie podpór jednocześnie
Przy bardzo skomplikowanych modelach możliwe jest używanie zarówno wymuszaczy, jak i blokerów podpór jednocześnie. W takim przypadku ustaw parametr generowania podpór na Wszędzie lub Tylko na stole. Możesz blokować niektóre automatycznie generowane podpory i jednocześnie oznaczać obszary, w których chcesz je dodać.
WAŻNE: Jeśli pomalowany obszar jest bardzo mały, może nie zostać w pełni wzięty pod uwagę przy generowaniu podpór - są one dodawane wg ustalonej siatki, więc nie jest możliwe ich nieskończenie dokładne generowanie we wszystkich obszarach.
Oznacz zwisy wg kąta
Suwak "Oznacz zwisy wg kąta" pozwala Ci zwizualizować wszystkie trójkąty siatki modelu, których kąt jest "bardziej poziomy" od progu. Może Ci to pomóc w malowaniu wymuszenia podpór. Zwisy są oznaczane w czasie rzeczywistym podczas przesuwania suwaka.
Możesz również zaznaczyć opcję Tylko na zwisach, co ograniczy malowanie tylko do podświetlonych trójkątów.
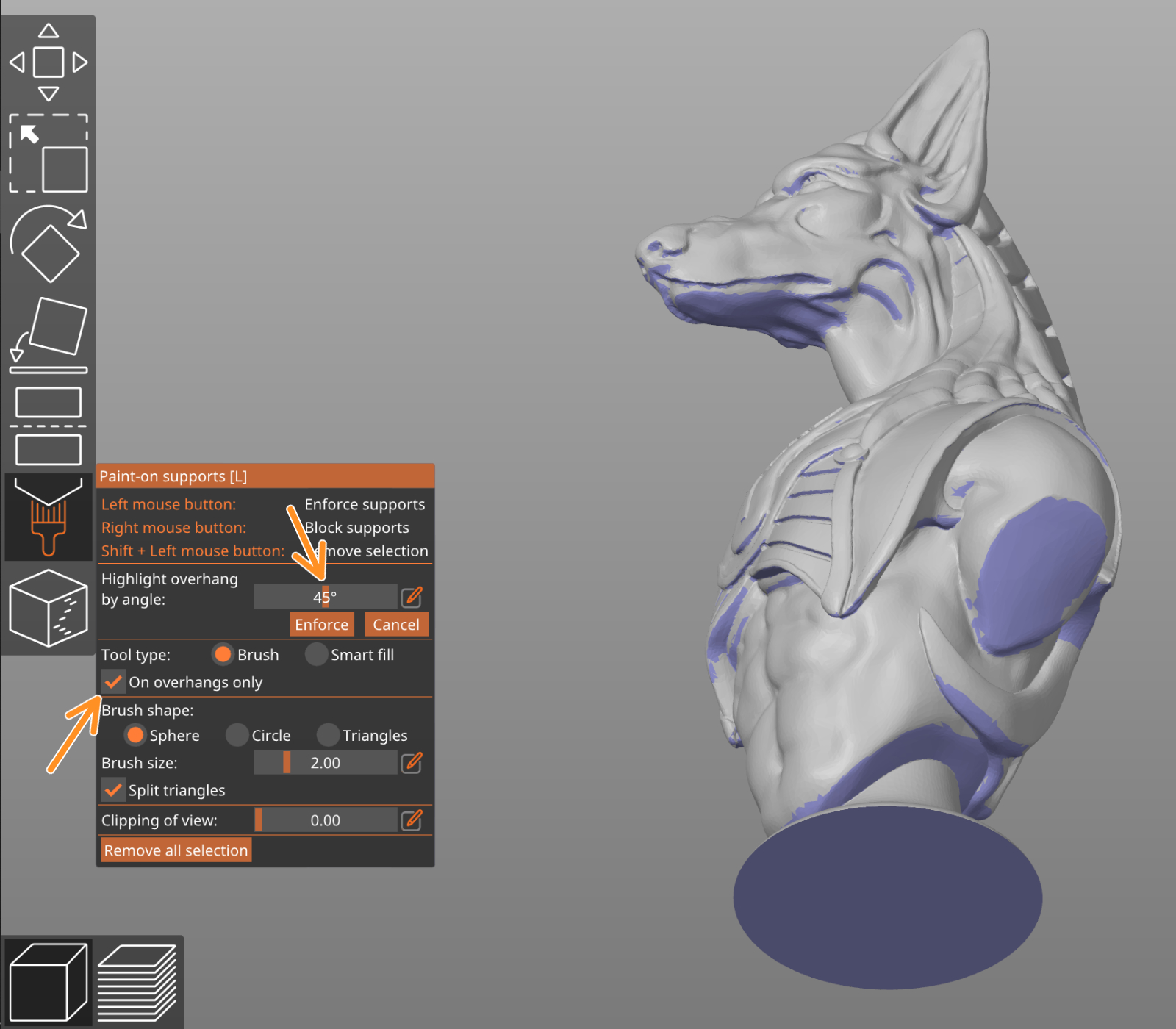
Tool type
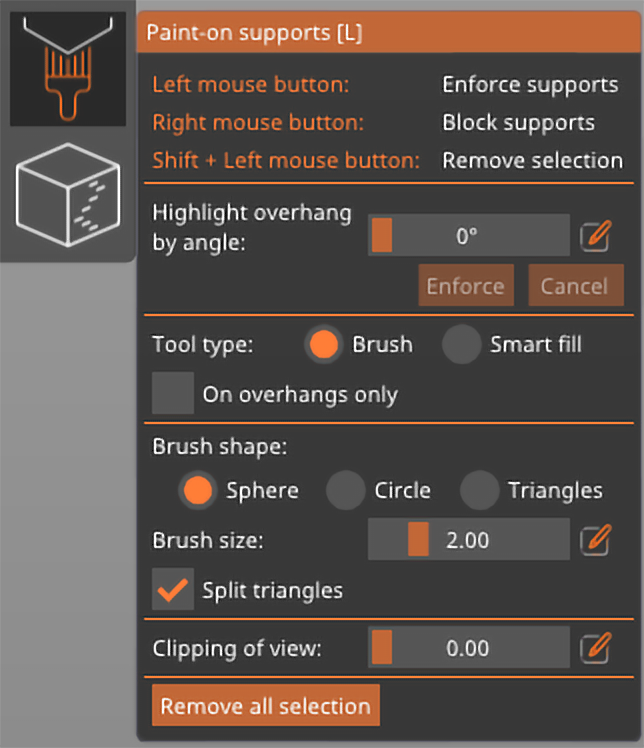
Pędzel
Maluje trójkąty zgodnie z wybranym rodzajem pędzla.
Inteligentne malowanie
Maluje sąsiadujące trójkąty, których kąt zwisu jest mniejszy lub równy parametrowi Kąt inteligentnego malowania.
Rodzaj pędzla
Pędzel kulisty (domyślny)
Maluje cały obszar wewnątrz kuli, nie ważne czy z obecnej perspektywy jest widoczny, czy nie. Metoda zalecana w większości przypadków.
Pędzel okrągły
Maluje widoczny obszar wewnątrz okręgu, co może pozostawiać niepomalowane miejsca, ale też nie przenika poza narożniki.
Triangles
Paints the whole triangle under the mouse cursor.
Przycinanie widoku
Możesz użyć opcji przycinania widoku, aby ukryć pewne elementy modelu, np. takie, które zasłaniają trudno dostępne obszary, w których chcesz namalować podpory. Płaszczyznę przecinania przesuwasz poziomym suwakiem.
![]()
Przycisk Reset kierunku ustawi płaszczyznę równolegle do widoku kamery. Np jeśli chcesz przesuwać cięcie w pionie (z góry na dół i w drugą stronę), ustaw widok tak, aby patrzeć na model z góry (Widok z góry 1 ) i naciśnij przycisk "Reset kierunku". Przycisk pojawia się, gdy przesuniesz suwak poza początkową pozycję.
Cofnij i powtórz
Po otwarciu narzędzia do malowania podpór tworzona jest nowa gałąź historii cofania i powtarzania akcji. Możesz cofnąć każde pociągnięcie pędzla (malowanie podpór, blokad, usuwanie ich).
Po zamknięciu narzędzia wszystkie czynności z ostatniej sesji malowania zostaną scalone w jeden krok w globalnej historii.
Zapisywanie namalowanych podpór do pliku 3MF
Użycie opcji Plik - Zapisz projekt pozwoli zapisać informacje o podporach w pliku 3MF. Oznacza, to, że w przyszłości możesz zmienić ich ustawienia, po prostu otwierając go w PrusaSlicer.
Jest to również niezwykle przydatne przy udostępnianiu modelu. Inni użytkownicy będą w stanie użyć podpór namalowanych przez Ciebie, a także dowolnie je modyfikować.
Komentarze
Wciąż masz pytania?
Jeśli masz pytanie dotyczące czegoś, czego nie opisaliśmy, to sprawdź dodatkowe zasoby.
A jeśli to nie działa, możesz wysłać zgłoszenie na [email protected] lub klikając poniższy przycisk.