Via the web interface called PrusaLink, you can monitor and control your Original Prusa SL1/SL1S over your local network. You will be able to:
- Upload project files.
- Start and stop prints.
- Manage projects on both external and internal memory.
- Info and statistics of most components.
- Manage and see details regarding your current print and its progression, like changing the exposure times or resin refill requests.
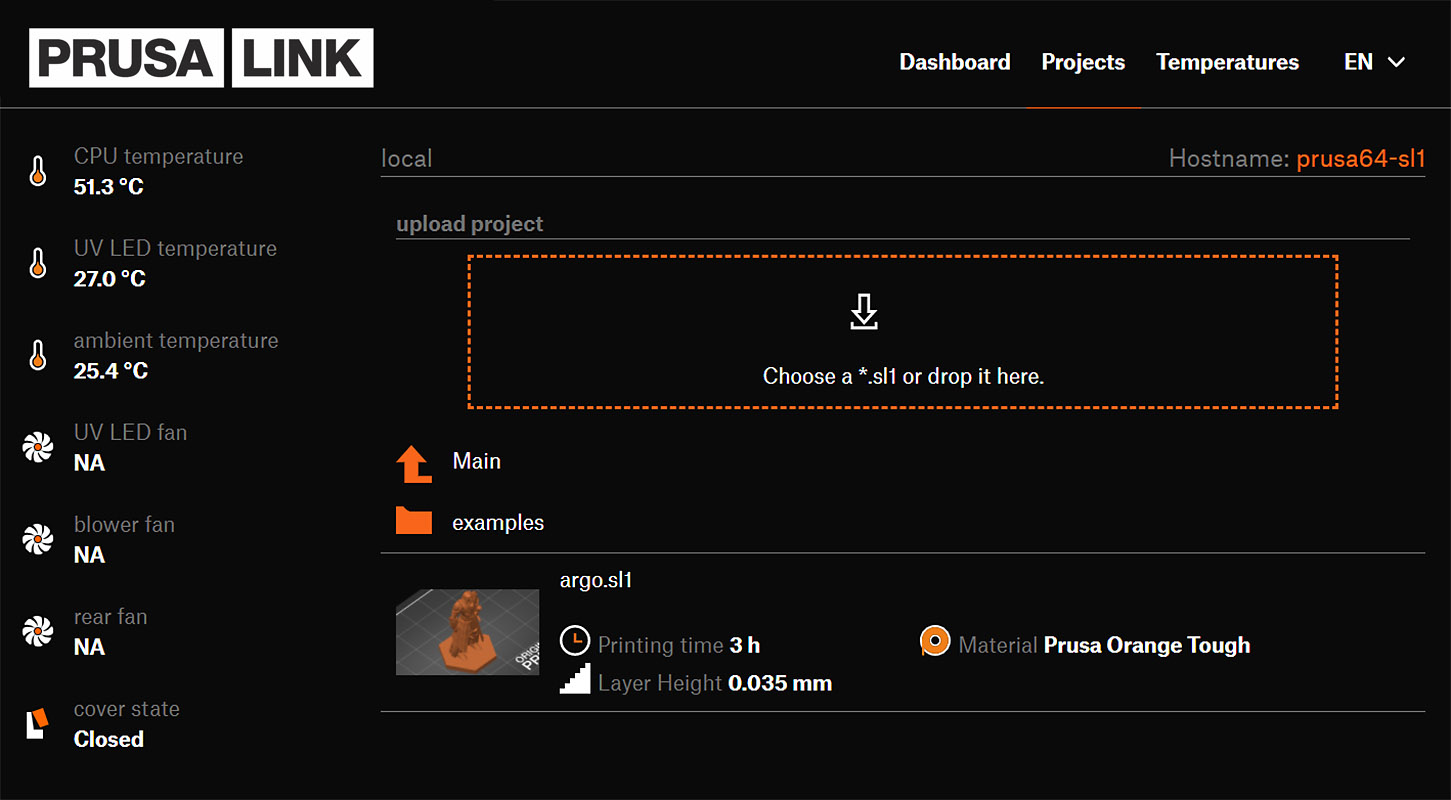
The printer must be connected to your network using Wi-Fi or a LAN cable. When your printer is connected to your network it is assigned an IP that you use to access PrusaLink. In addition to this, a username and password are required to enter the platform.
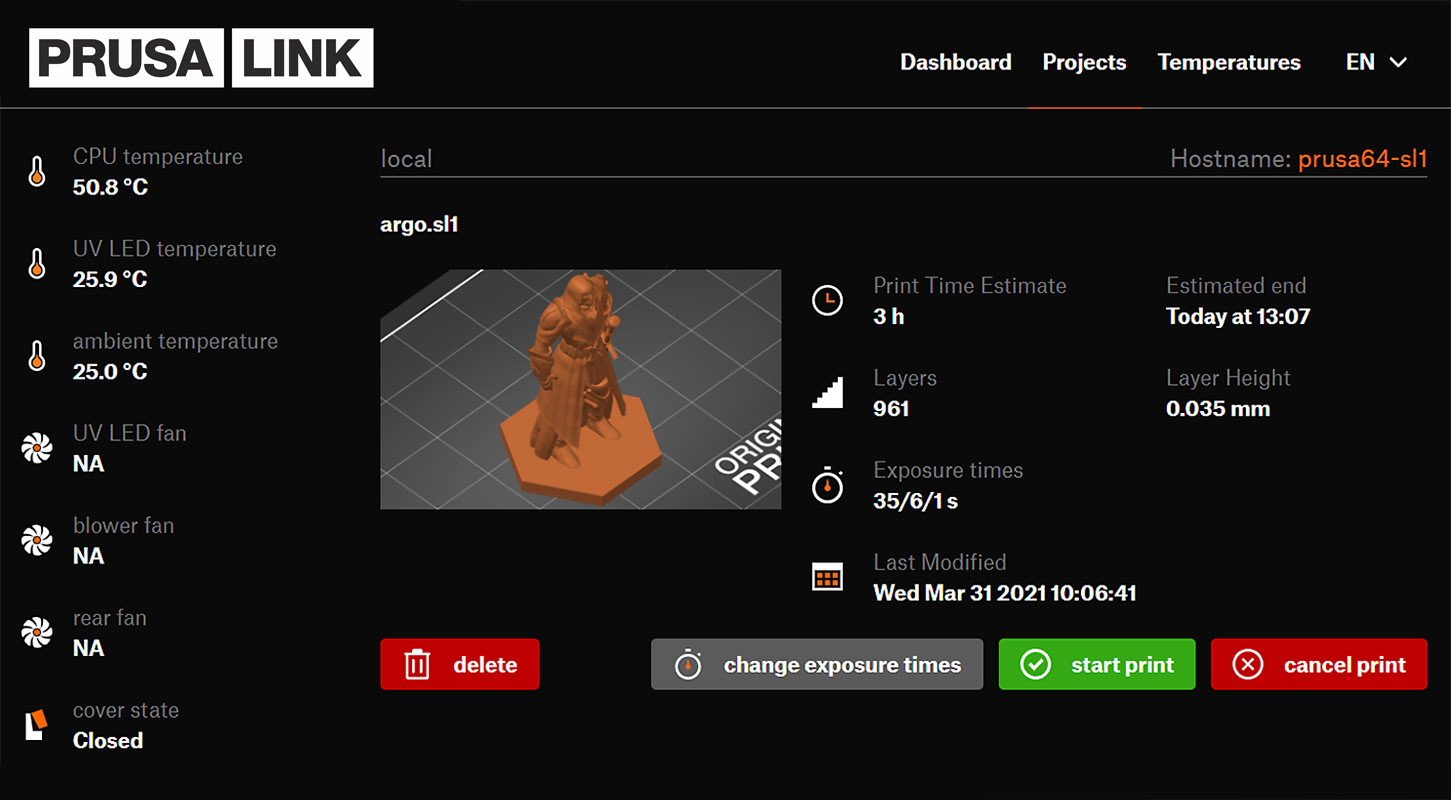
Security
The system is now equipped with an HTTP digest for improved printer security, which is set as a default option. The username and password can be found and adjusted in the printer's menu -> Settings -> Network -> Login credentials.
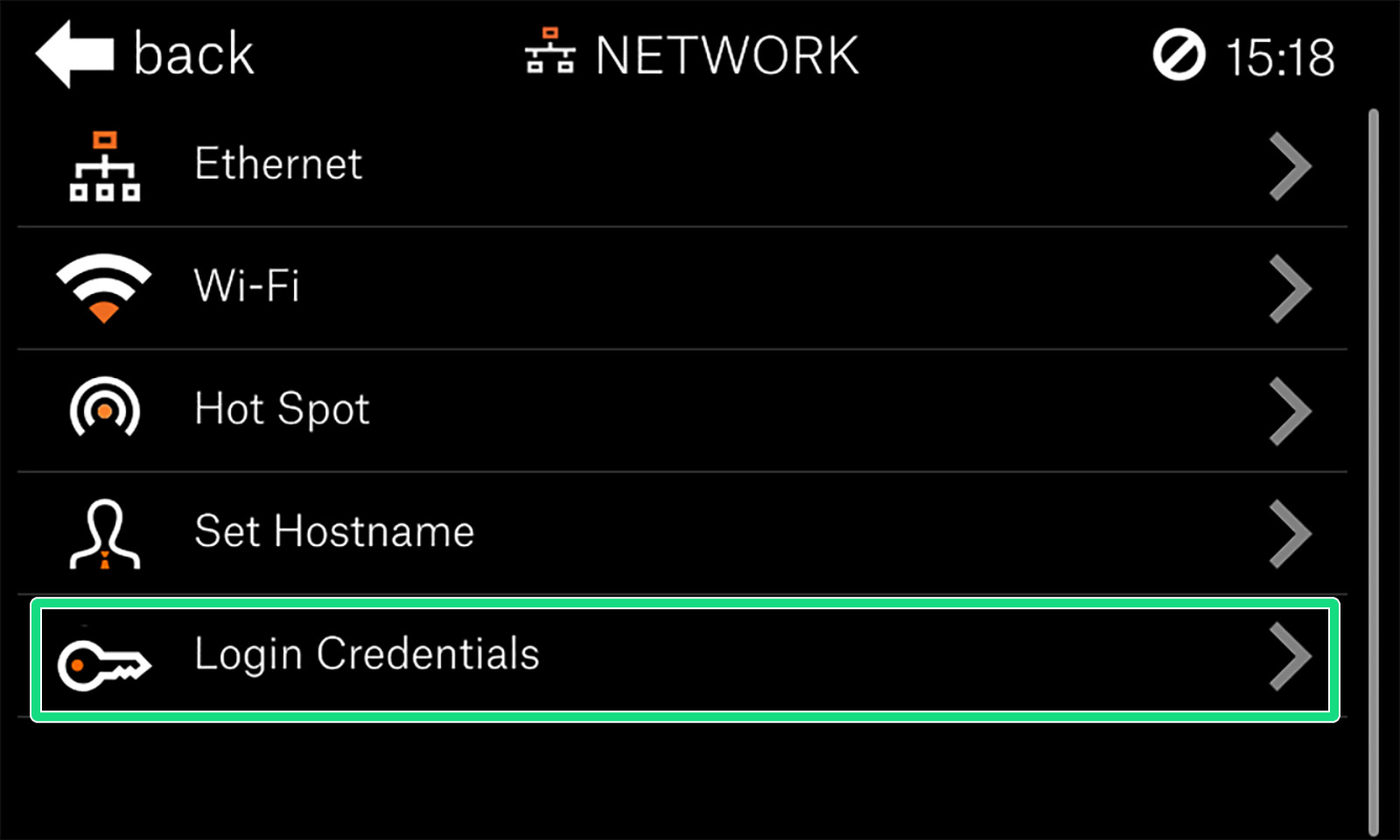 | 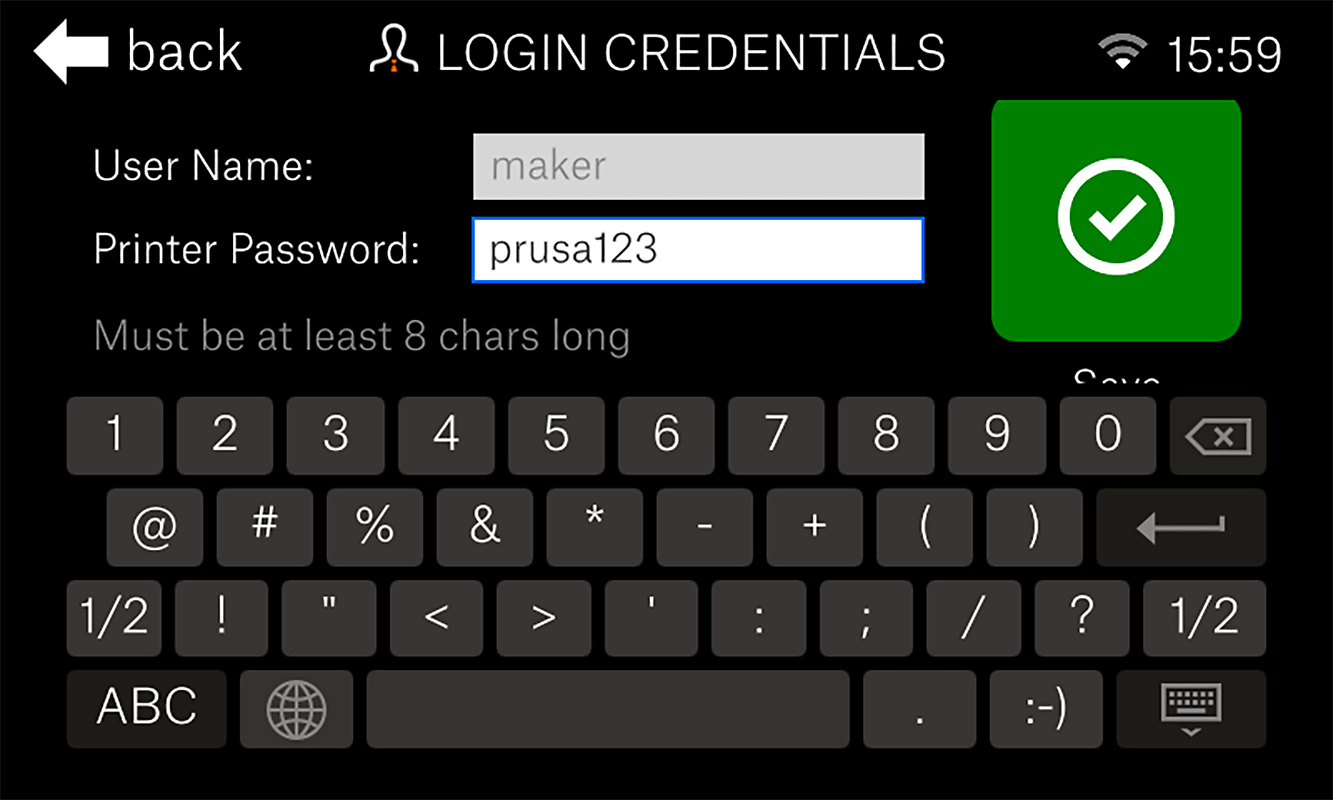 |
Do not use "prusa123" as your password!!!
The HTTP digest can be turned On and Off using the switch on the top of the Login Credentials page (orange square). The system will then use a simpler API key. However, this option is not recommended due to security concerns of the key being sent over the network unencrypted.
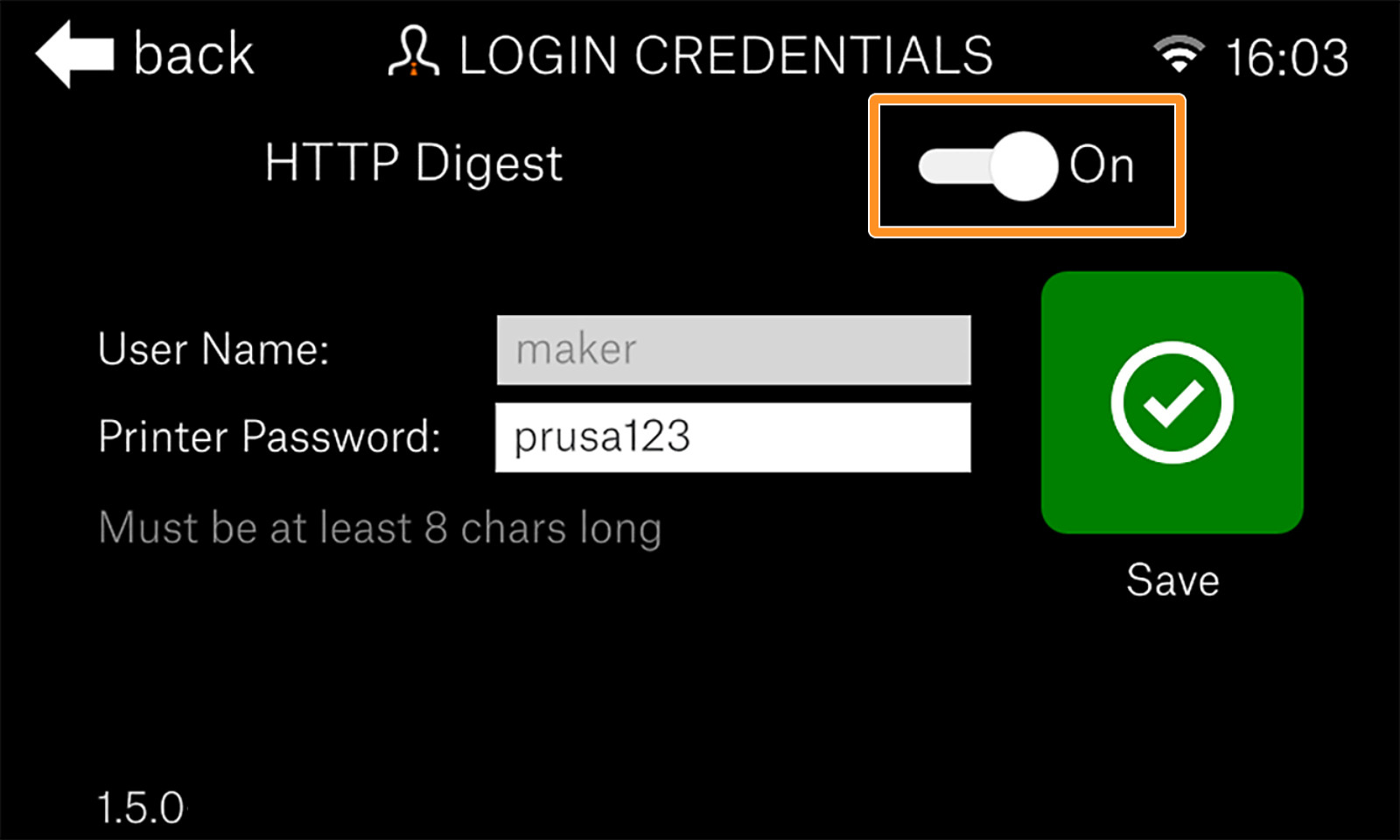 | 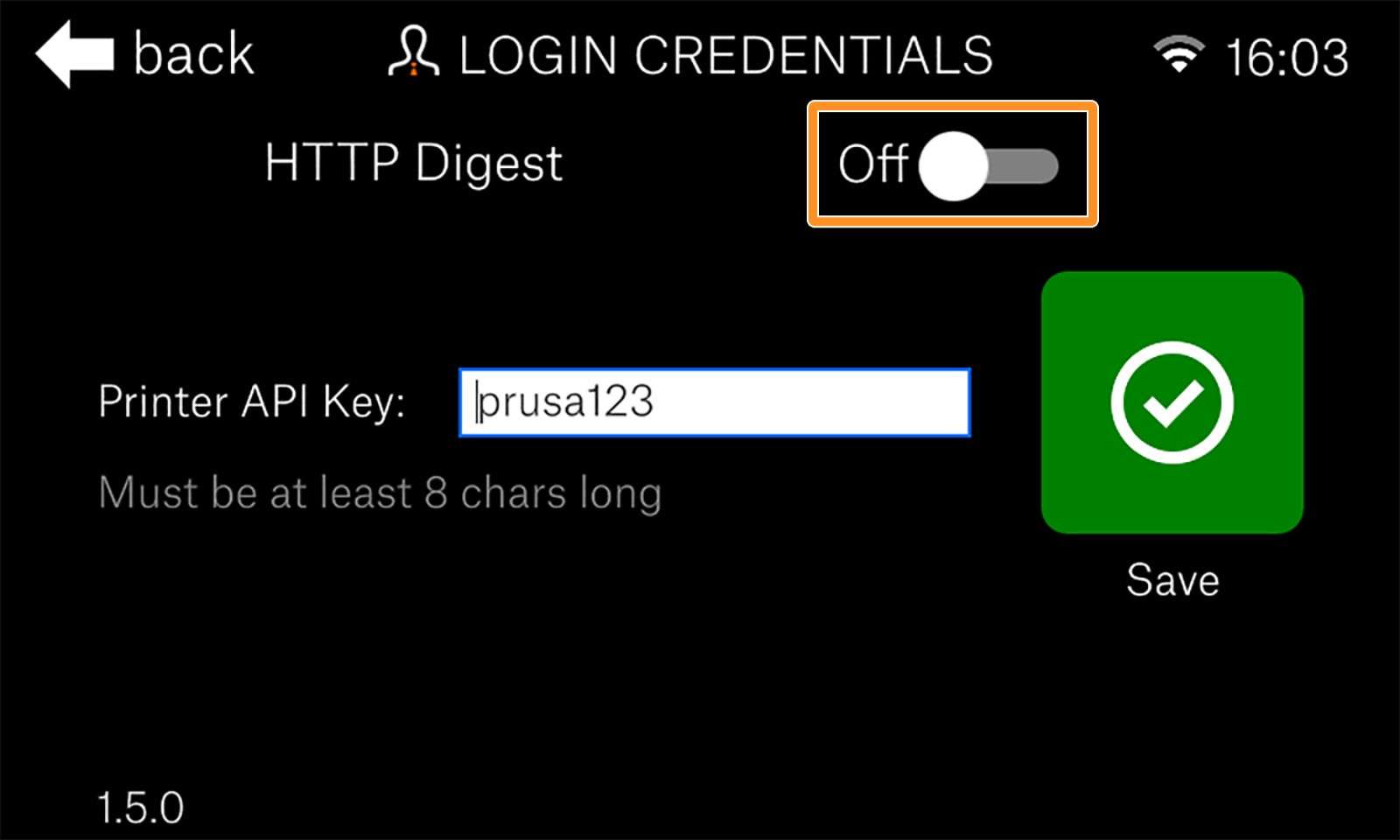 |
Finding the printer's IP
Once your printer is connected to the network, you will find its IP address in Main Menu-> Settings -> Network, under Wifi or Ethernet, depending on how you are connected.
You can also use a wifi-scanner app like Fing to find the printer on your network and its assigned IP. The name of the device will be the Hostname of the printer, default "prusa64-sl1".
Access by QR code
You are also provided with a QR code containing your IP, which you can scan for convenient access to the PrusaLink platform. Go to Main Menu->Settings -> Network and select the method you are connected with, either 'Wi-Fi' or Ethernet.
A QR code to access PrusaLink is displayed. If connected by Wi-Fi the QR code is found below the list of available Wi-Fi networks.
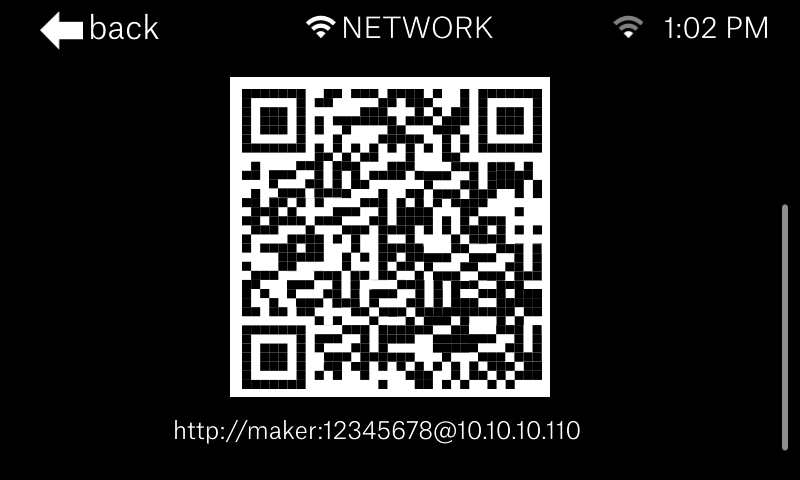
Upload files directly from PrusaSlicer
One-click print
Once you upload a print/project from PrusaSlicer or PrusaLink it will show up on the display ready to be started. For more information, please see One-click print.
1 comment
My settings page mainly lists a lot of information about the printer, allows me to change the printer name and user password, and lets me check logs. But no network info or settings.