This guide will help you solve the most common issues with the PrusaLink and Prusa Connect on your Original Prusa Printer.
Original Prusa MK4/S, MK3.9/S, MK3.5/S, XL, MINI/+
Wi-Fi connection status
For the Original Prusa MK4/S, MK3.9/S, MK3.5/S, XL, MINI+, and MINI models, the Wi-Fi connection status is displayed at the top part of the LCD screen, indicated by an icon:
- White Icon (blue arrow in the image below): Indicates a successful Wi-Fi connection.
- Grey Icon: Wi-Fi is active but not connected to the access point.
For detailed connection status, navigate to Settings > Network > Wi-Fi > Status in the menu. (orange arrow in the image below) These statuses provide insights into the Wi-Fi connectivity and troubleshooting steps for common issues:
- Connected: The printer has successfully connected to the network.
- Link down: The printer is connected to the Wi-Fi access point but hasn't obtained an IP address. This could be due to a weak signal, interference, absence of DHCP server on the network, or similar issues. A short "Down" period might occur as part of the normal connection process, so waiting a bit often resolves this.
- No AP: The printer is not connected to any Wi-Fi access point, possibly due to a weak signal, incorrect credentials, or compatibility issues (e.g., the printer’s ESP Wi-Fi module can only connect to 2.4GHz Wi-Fi, not 5GHz-only access points).
- ESP error: Indicates a communication breakdown between the ESP Wi-Fi module and the printer’s main board, potentially due to an ESP firmware crash or a connection issue. The printer will reboot the ESP module automatically to resolve this. If the error recurs, user intervention may be required, such as replugging or reflashing the ESP.
- Gone: The ESP module is either unplugged or does not have an appropriate firmware installed.
- Flash ESP: The connected ESP module has outdated or incorrect firmware and needs updating / reflashing.
Select "Setup Wi-Fi Module" item in the same menu. The printer will automatically re-flash the ESP module firmware as a part of the setup wizard.
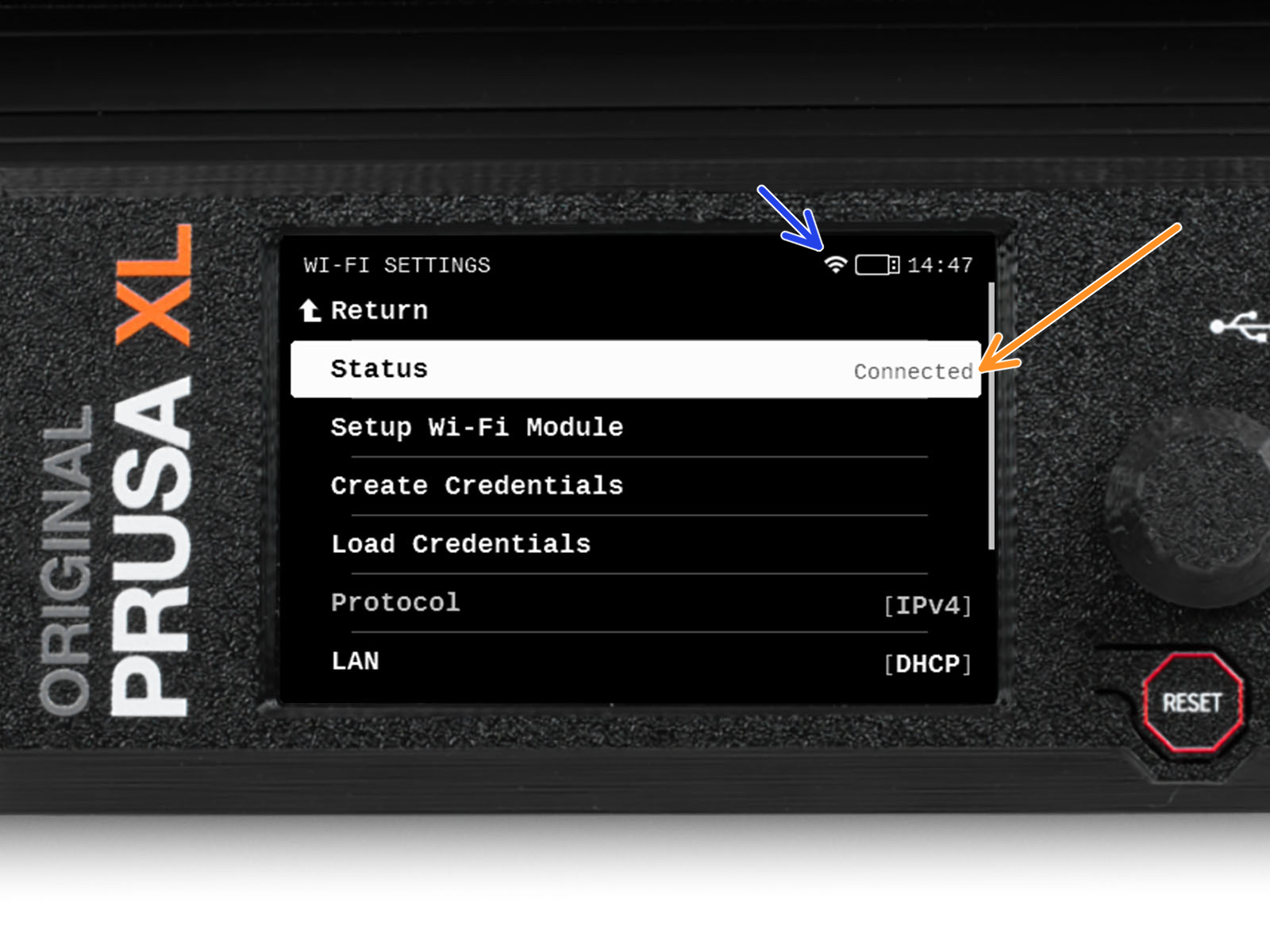
The browser login does not work
Attempt the login using another browser, some browsers might have issues with the PrusaLink login.
The printer does not establish a connection (8+ minutes)
Double-check the credentials in the prusa_printer_settings.ini file, and load them again in the USB drive. In each field, ensure that there is no space before and after the = character. Having the following special characters as part of the SSID would also cause the connection to not be established, make sure they are not part of the SSID:
- - (Dash)
- _ (Underscore)
- ' (Apostrophe)
- . (Dot)
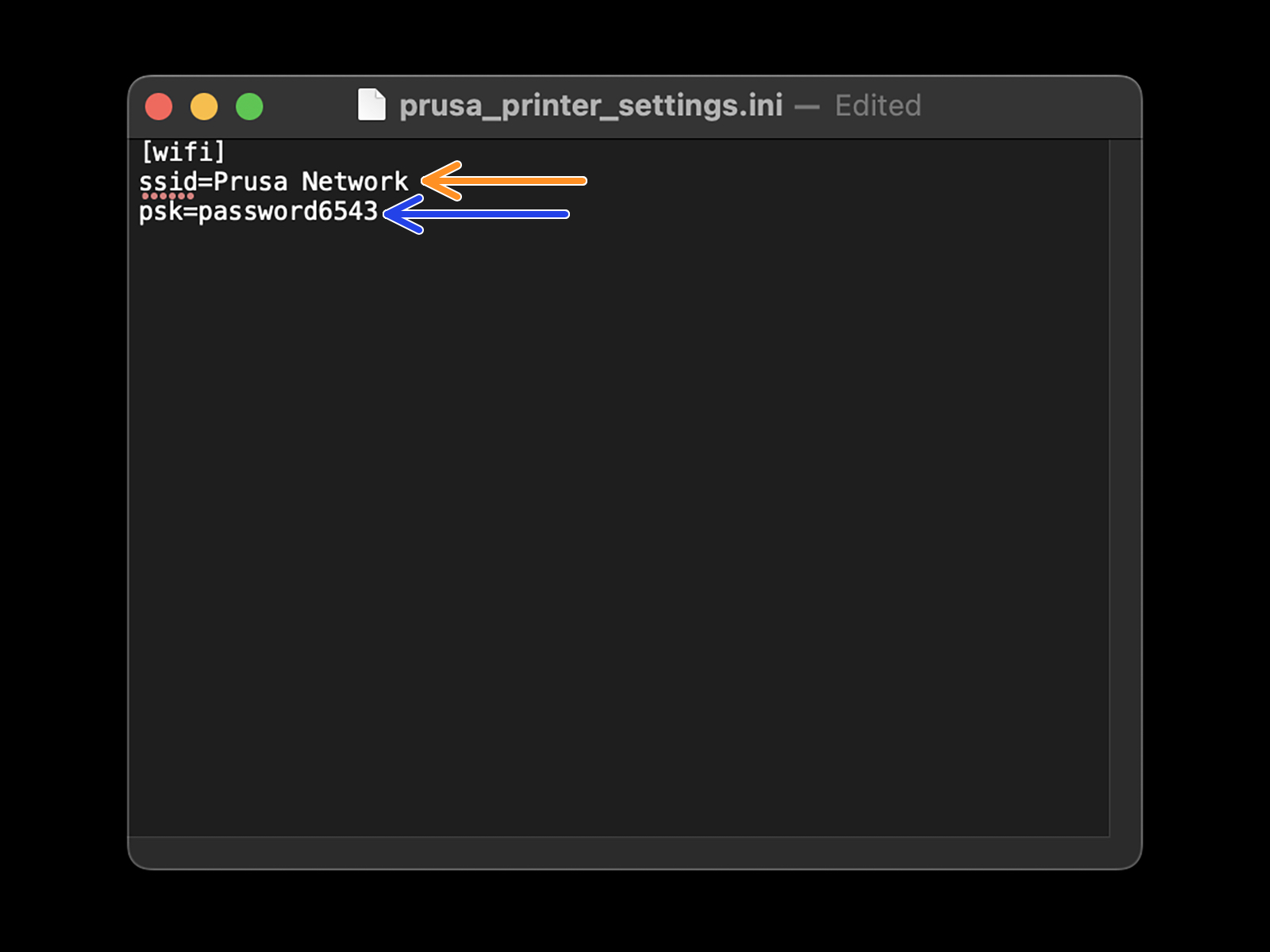
On the MINI/+ with firmware version up to 4.4x, the prusa_printer_settings.ini file might show an extra row, ensure that this is not changed (key_mgmt=WPA)
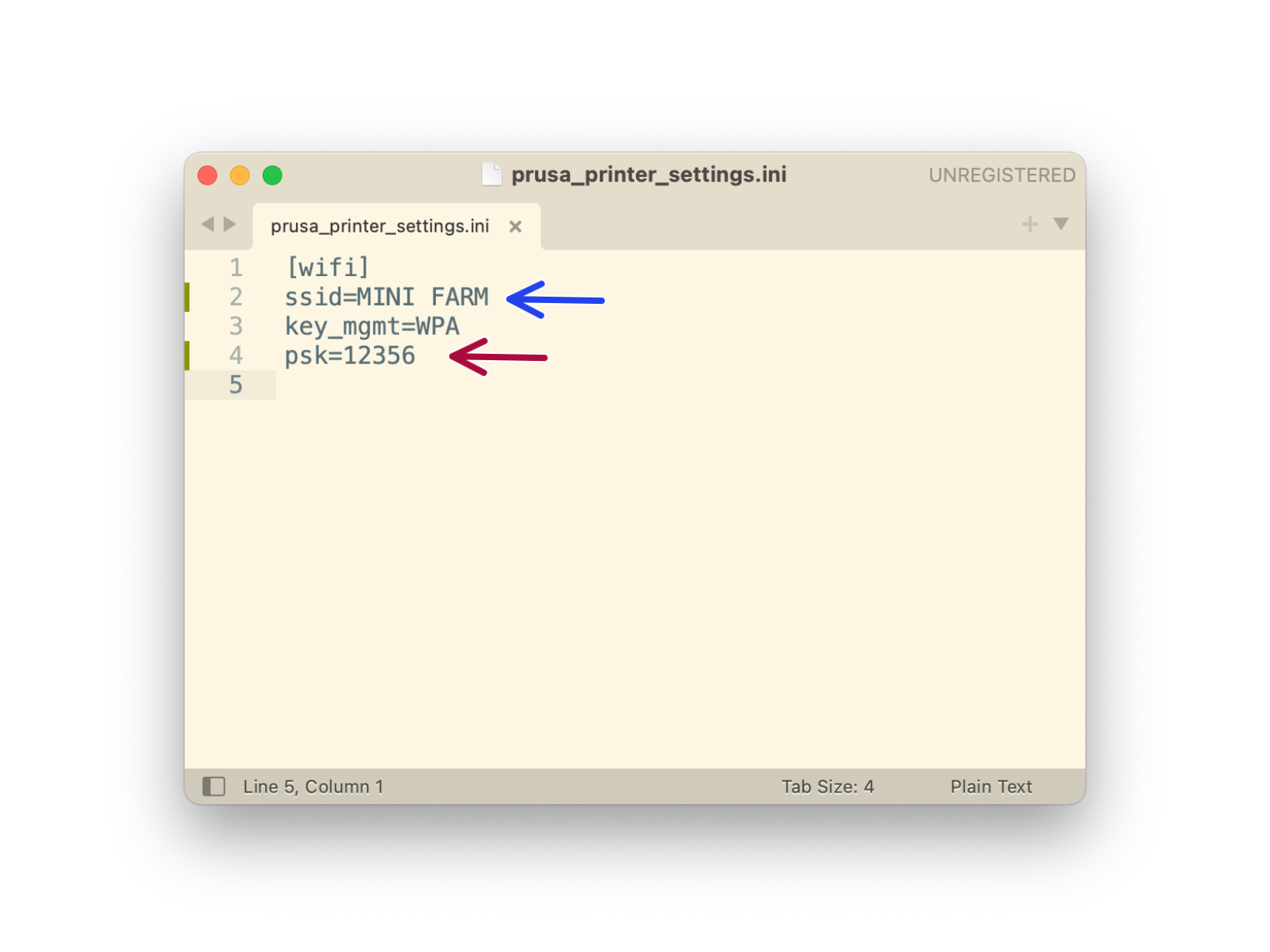
Original Prusa i3 MK3/S/+, MK2.5/S
Bad X-Api-Key
If PrusaLink is selected in PrusaSlicer, it is necessary to enter an API key. For PrusaLink 0.7.0 or higher, the API key can be found in Prusa Connect, in the Settings tab, on older versions it is shown during the PrusaLink Wizard. Alternatively, select HTTP digest for authentication and add your PrusaLink username and password.

500 internal server error
This error is caused by the printer serial number not being written properly on the printer Einsy board EEPROM. The solution is copying the serial number to the Einsy EEPROM, with the following procedure:
- Connect a power bank, a USB charger, or another source of power (excluding a computer) to the printer USB type B port.
- With the printer switched on, press the reset button.
Some options in printer detail are not available
- Make sure the printer is online and ready
- If you do not see any options at all, make sure you have the correct version 0.6.1 of the PrusaLink SD card image flashed to your RPi. In case of doubt, download the PrusaLink SD card image again.
“ERR: NO IP” on LCD
- Wait for up to 5 minutes, sometimes it shows the IP later.
- Make sure you have Wi-Fi within reach and in 2.4 GHz.
5GHz Wi-Fi is not supported.
- Set up the SD card in Pi Imager again, making sure you have the name and password entered correctly in Pi Imager settings.
The IP address is not shown
- Make sure the RPi port option in LCD menu -> Settings -> RPi port is ON.
- Check that the green LED is on or flashing at the bottom right corner of the RPi.
If the green LED is not on or flashing, the RPi is not working. Review the soldering of the pins, and make sure the pins are long enough. You can test the Pi by connecting it to USB power, but make sure it is not connected via pins to the Einsy board in that case!
- Check that the SD card can be accessed on your computer. Try a different computer if possible, or set up the SD card in Pi Imager again.
Credentials cannot be saved on RPi Imager
Ensure that the network has a password. A network without a password cannot be saved on the RPi Imager.
White/blank screen after finishing the Wizard
Make sure you are logged in on connect.prusa3d.com.
Forgotten login/password to the Link’s website or printer accidentally removed from Connect
It will be necessary to go through the wizard again. Remove the prusa_printer_settings.ini file from the folder /home/pi, and set up the SD card in Pi Imager again.
Flashing takes a long amount of time (20+ minutes)
- Make sure you are using a Class10 micro SD card or better. Slow microSD cards affect the speed of the flashing.
- Some computers, especially old ones, may have a slow SD card reader. Try the USB reader, if available.
The wizard is slow (2+ minutes to load the next page)
- PrusaLink might be still loading. Wait for a few minutes and try again.
- Make sure your computer and your printer are connected to the very same network. For example, if your computer is connected by cable and your printer is connected via WiFi, it can cause this issue.
The LCD shows “Starting PrusaLink” after 5+ minutes (MK3/S/+)
- Make sure you are using the latest firmware version.
- Set up the SD card in Pi Imager again.
Slow uploading of the G-code to PrusaLink
The upload speed is limited while printing to prevent slowing down the print.
The Wizard can’t get the serial number from the printer (Err obtaining SN)
Make sure you are using the latest firmware version.
Error bad token
Err unsupported FW
Upgrade the printer to the latest firmware.
4 comments
Hello, thank you for your comment. I confirm it, there is no USB B connector on the MK4, though the paragraph that mentions it is under the MK3/S/+ and MK2.5/S part, it does not apply to MK4, as the '500 internal error' is not expected to occur with MK4.
If you refer to the reset button mentioned in the same '500 internal error' paragraph, I also confirm it, pressing that button simply restarts the printer.
Hope this clarifies it, in case of anything to further review, do not hesitate to ask!