In diesem Artikel erfahren Sie, wie Sie Ihr eigenes Image für jeden Raspberry Pi (RPi) von Grund auf konfigurieren. Nach diesem Artikel haben Sie eine Basisinstallation von Octoprint angeschlossen, die Sie weiter ausbauen können. Außerdem erfahren Sie, wie Sie den Raspberry Pi Zero so konfigurieren, dass er über seine GPIO-Pins angeschlossen wird. Der Raspberry Pi Zero ist jedoch nicht leistungsfähig genug, um fortgeschrittene Octoprint-Funktionen und -Plugins, wie z.B. Videostreaming, zu nutzen, und wird vom Octoprint-Projekt offiziell nicht empfohlen.
Benötigte Teile
- Ein Raspberry Pi A, A+, B, B+, 2B, 3A+, 3B, 3B+, 4B 1/2/4GB, oder Zero W/2 + Netzteil.
- WiFi-Dongle, wenn Ihr RasPi nicht über ein eingebautes WiFi verfügt.
- USB-Kabel:
- Original Prusa i3: USB Typ-A Kabel.
- Original Prusa MINI: Micro USB-Kabel.
- Eine SD- oder microSD-Karte für Ihren RasPi mit mindestens 8 GB.
- Computer mit einem funktionierenden SSH-Client, wie PuTTY. Mac/osX und Linux haben SSH in ihr Terminal integriert.
- Ein (Micro)SD-Kartenlesegerät zum Flashen Ihrer SD-Karte.
- WiFi-Netzwerk.
Flashen des Octoprint-Images
Seitdem die Raspberry Pi Foundation ihren "Raspberry Pi Imager" veröffentlicht hat, ist es nicht mehr notwendig, Konfigurationsdateien nach dem Flashen zu bearbeiten. Alles kann im Imager in dessen Menü Erweiterte Optionen konfiguriert werden. Der Raspberry Pi Imager ermöglicht Ihnen sogar das Herunterladen von Images über ihn. Schauen wir es uns an.
- Laden Sie den Raspberry Pi Imager für Ihren Computer herunter und installieren Sie ihn. Diesen finden Sie hier.

- Klicken Sie auf die Schaltfläche 'OS WÄHLEN' und navigieren Sie zu 'Other specific purpose OS' -> 'OctoPi' -> 'stable' Version.
 |  |
- Rufen Sie die erweiterten Optionen auf, indem Sie Shift + Ctrl + X drücken. Aktivieren Sie SSH, um sofort einen Hostnamen (Name des RPi im Netzwerk) und ein Hauptpasswort festzulegen, sowie Ihr WiFi-Netzwerk und das Passwort, um sich später mit dem Raspberry Pi zu verbinden.

- Danach wählen Sie Ihre SD-Karte unter 'CHOOSE STORAGE' aus, bevor Sie auf 'WRITE' klicken, um den Flashvorgang zu starten.
Verbinden des RasPI
Setzen Sie die (micro)SD-Karte in Ihren RPi ein und verbinden Sie ihn per USB mit dem Drucker. Danach schalten Sie Ihren RPi ein. Der Raspberry Pi Zero W wird über seine GPIO-Pins, nicht über USB, mit dem Drucker verbunden. Wir empfehlen, dies zu tun, bevor Sie fortfahren. Für diese Konfigurationen können Sie ihn jedoch auch mit einem 5V-Telefonladegerät mit Strom versorgen und ihn später anschließen.
.
Wenn Sie eine USB-Verbindung zum Drucker herstellen, deaktivieren Sie den RPi-Port (LCD-Menü -> Einstellungen -> RPi-Port und setzen Sie ihn auf "Aus").

 |  |
| MK3s/MK2.5S USB Type-B USB Port | MINI Micro USB Port |
Finden der IP
Der RPi wird beim ersten Start einige Minuten brauchen, bis er sich mit Ihrem Netzwerk verbindet. Sie sollten dann in der Lage sein, die IP-Adresse des RPi mit einer mobilen App wie "Fing" oder einem ähnlichen IP-Scanner zu finden. Die IP-Adresse hat das gleiche Präfix wie die Ihres Computers, jedoch mit einer anderen Endung. Wahrscheinlich heißt er auch "Octoprint" und/oder "Raspberry Pi" oder eine Variation davon. Gängige lokale IP-Adressen sind 10.0.0.XXX oder 192.168.0.XXX.
Starten und Konfigurieren von Octoprint
Öffnen Sie Ihren Browser und geben Sie entweder "octopi.local" oder die IP-Adresse des RPi ein. Sie werden möglicherweise mit einem Willkommens-Assistenten begrüßt. Bitte gehen Sie ihn durch und fügen Sie ein Druckerprofil hinzu. Dann müssen wir das Druckerprofil konfigurieren.
Klicken Sie auf den Einstellungs-Schraubenschlüssel oben rechts (violetter Pfeil). Hier können Sie Ihr Profil konfigurieren, Plugins installieren und andere Einstellungen vornehmen (grünes Quadrat).
 |  |
Wählen Sie "Druckerprofile" und klicken Sie auf das Stiftsymbol (violettes Quadrat), um es zu bearbeiten. Ändern Sie unter "Druckbett & Bauvolumen" die Werte in der Tabelle unten. Alle anderen Werte können Sie auf den Standardwerten belassen. Dies wirkt sich nur auf die Kontrolle von Octoprint über Ihren Drucker aus, nicht aber auf die geslicten G-Codes.
| Formfaktor | Ursprung | Heizbett | Breite | Tiefe | Höhe | Individuelle Boundingbox | |
| MK3S | Rechteckig | Unten links | Ja | 250mm | 210mm | 210mm | X: 0/250, Y: -4/210, Z: 0/210 |
| MINI | Rechteckig | Unten links | Ja | 180mm | 180mm | 180mm | X: 0/180, Y: -3/180, Z: 0/180 |
Für RPis, die über USB angeschlossen sind, können Sie 'Serieller Anschluss' und 'Baudrate' auf "AUTO" (blaues Quadrat) lassen und auf die Schaltfläche Verbinden klicken. Herzlichen Glückwunsch! Sie sind nun bereit, Octoprint mit Ihrem Drucker zu verwenden. Octoprint wird Sie fragen, ob Sie ein Update durchführen möchten. Tun Sie dies jetzt, bevor Sie irgendwelche Plugins installieren.
 | 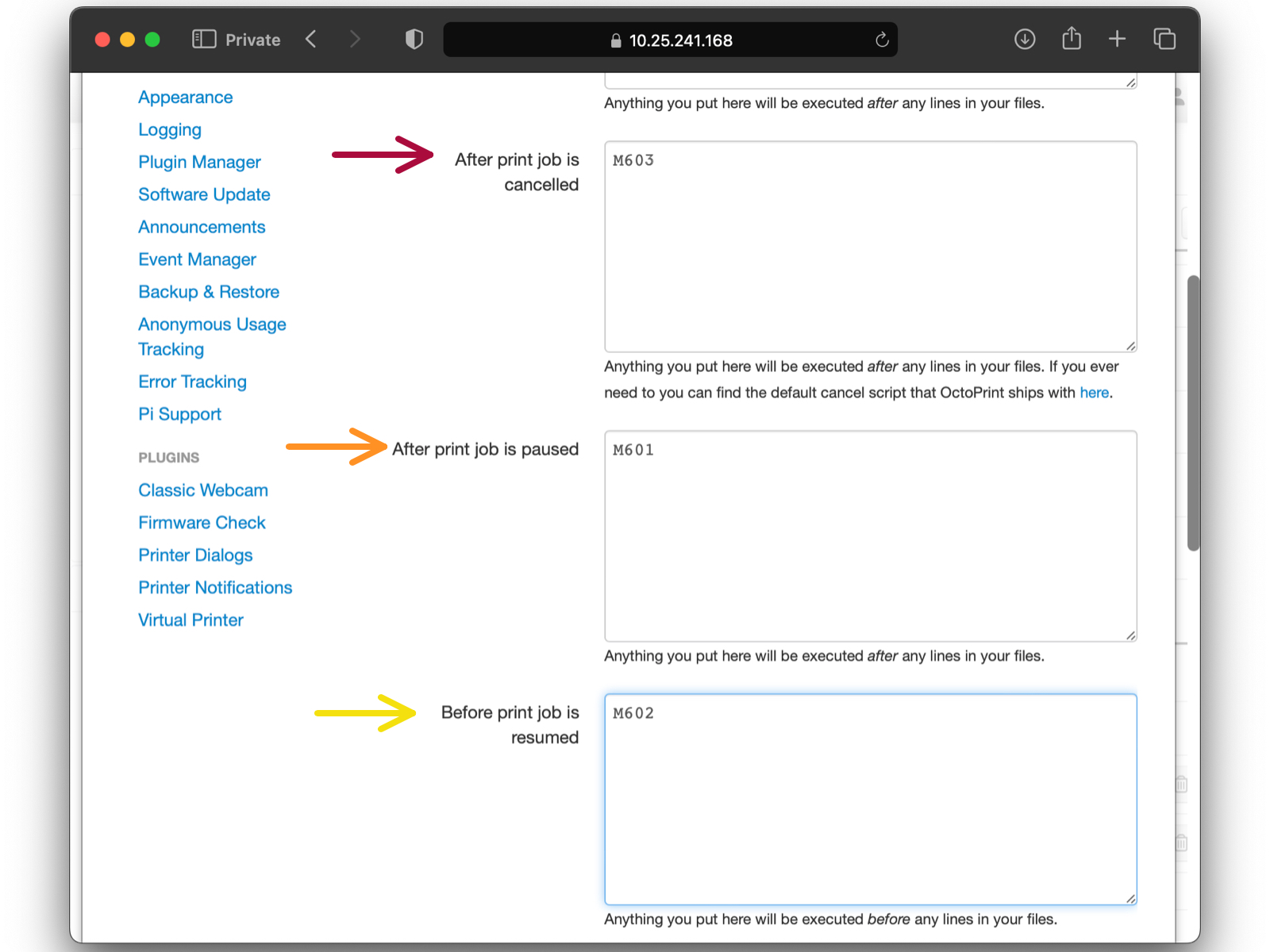 |
Im GCODE Scripts Bereich (blue arrow), diese Elemente bearbeiten:
Nachdem der Druckauftrag abgebrochen wurde: M603 (red arrow),
Nachdem der Druckauftrag pausiert wurde: M601 (orange arrow),
Bevor der Druckauftrag wieder aufgenommen wird: M602 (yellow arrow).
Installation von Plugins
Wenn Sie den Raspberry Pi auf Ihrem Drucker betreiben, spricht man manchmal von einem Headless-System, da kein Bildschirm direkt mit dem Pi-Board verbunden ist. Wenn Sie Ihren Drucker in ein anderes Netzwerk verlegen (und die octopi-wpa-supplicant.txt für das neue Netzwerk bearbeitet haben) oder die IP-Adresse des Druckers vergessen haben, gibt es ein Plugin, das die IP-Adresse auf dem Bildschirm des Druckers anzeigt.

Öffnen Sie die Weboberfläche Ihres OctoPrint. Öffnen Sie die Einstellungen und suchen Sie in der linken Spalte "Plugin-Manager", scrollen Sie nach unten und klicken Sie auf "Mehr..." (violetter Pfeil) und suchen Sie nach "IPonConnect". Klicken Sie auf Installieren. Nach der Installation werden Sie in einem Popup-Fenster aufgefordert, die Seite zu aktualisieren. Klicken Sie auf "Aktualisieren".
 |  |
Schalten Sie den Drucker aus und wieder ein, indem Sie den Schalter an der Seite umlegen. Nach ein paar Minuten sollten Sie die IP-Adresse auf dem Display sehen. Beachten Sie, dass die IP-Adresse vom Bildschirm verschwinden kann, wenn Sie das Menü des Druckers aufrufen oder eine SD-Karte einlegen. Dann müssen Sie den Drucker neu starten, um sie wieder zu sehen.
Verwendung
Da wir Octoprint nicht selbst entwickeln, können wir nicht alle Aspekte der Nutzung abdecken. Daher empfehlen wir Ihnen, sich die Octoprint eigene Ressourcen anzusehen. Wir empfehlen Ihnen jedoch, sich unseren Leitfaden anzusehen, der folgende Themen abdeckt:
Nachfolgend finden Sie eine Liste von Octoprint-Plugins, die Sie nützlich oder cool finden könnten:
- Simple Emergency Stop - Schaltfläche auf der Benutzeroberfläche, um alles sofort zu stoppen.
- NavBar Temp - Die Temperatur wird in der Navigationsleiste angezeigt.
- Heater-Timeout - Schaltet die Heizungen nach der eingestellten Dauer aus, wenn sie nicht benutzt werden.
- OctoLapse - Bessere Zeitraffer
- Themeify - Coole (meist dunkle) Themen für die Benutzeroberfläche.
RPi Zero W GPIO konfigurieren
Um den RPi Zero/2 W direkt an einen MK3/S+ GPIO anzuschließen, müssen Sie eine Einstellung im Menü des Druckers ändern und konfigurieren, wie der Pi die serielle Kommunikation handhabt. Standardmäßig verwendet OctoPrint die GPIO-Pins des Raspberry Pi nicht für die serielle Kommunikation. Sie konfigurieren dies, indem Sie sich über SSH mit dem Pi verbinden. Dieser Teil gilt nur für den Raspberry Pi Zero/2, der über GPIO direkt mit dem MK3S Einsy Mainboard verbunden ist.

Druckereinstellung
Um die GPIO-Pins für die Verbindung mit dem Drucker zu verwenden, aktivieren Sie zunächst den RPi-Port (LCD-Menü -> Einstellungen -> RPi-Port und setzen ihn auf "Ein").

Verwendung von SSH
Das Octoprint-Image, das Sie geflasht haben, sollte SSH (Secure SHell) aktiviert haben. SSH ist eine Möglichkeit, nach Eingabe eines Hostnamens (wie Sie den RPi genannt haben) und eines Passworts Fernsteuerung über ein Gerät zu erhalten. Vergewissern Sie sich, dass der RPi und Ihr Computer mit demselben Netzwerk verbunden sind und verwenden Sie die unten stehenden Anmeldedaten.
Unter Windows:
Öffnen Sie PuTTY und geben Sie "hostname@Ihre_IP-Adresse" (Beispiel '[email protected]') in das Feld Hostname ein (grünes Quadrat). Die meisten Benutzer können die 'Port'-Nummer auf 22 belassen. Vergewissern Sie sich, dass 'Verbindungstyp' "SSH" ist und klicken Sie auf Öffnen (lila Pfeil).

Auf Mac:
Ein SSH-Client ist in Terminal integriert. Öffnen Sie Terminal und geben Sie Folgendes ein:
ssh hostname@Ihre_pi_Adresse
In der Konsole werden Sie nach einem Passwort gefragt. Geben Sie Ihr Passwort ein. Bei der Eingabe werden keine Zeichen angezeigt. Drücken Sie die Eingabetaste und Sie haben Shell-Befehl über Ihren RPi.
Unter Linux:
Die meisten gängigen Distributionen haben auch einen SSH-Client installiert und Sie verbinden sich auf die gleiche Weise wie auf dem Mac. Für alle Bearbeitungen außer dem Ändern des Superuser-Passworts des RPi können Sie die Dateien jedoch mit einem Kartenlesegerät von Ihrer Desktop-Umgebung aus suchen und bearbeiten. Eingebaute Kartenleser funktionieren möglicherweise nicht auf virtuellen Maschinen. Verwenden Sie einen USB-Kartenleser.
In der Konsole werden Sie nach einem Passwort gefragt. Geben Sie Ihr Passwort ein. Bei der Eingabe werden keine Zeichen angezeigt. Drücken Sie die Eingabetaste und Sie haben Shell-Befehl über Ihren RPi.
Vertauschen der von GPIO und Bluetooth verwendeten Ports
Zwei Konfigurationsdateien müssen aktualisiert und eine serielle Schnittstelle hinzugefügt werden, und zwar über SSH. Einige der folgenden Codes stammen aus einem Thread in unserem Forum (Dank an Scott.w12:).
Um eine serielle Verbindung zu ermöglichen, müssen wir als erstes die von den GPIO (gelötete Pins) und dem internen Bluetooth-Chip verwendeten Ports vertauschen. Wir müssen eine Zeile in der Konfigurationsdatei auf der Boot-Partition hinzufügen.
sudo nano /boot/config.txtBewegen Sie den Cursor mit der Abwärtstaste bis zum Ende und fügen Sie hinzu:
dtoverlay=pi3-miniuart-btDrücken Sie Strg+X, um den Nano-Texteditor zu verlassen. Drücken Sie "Y", um zu speichern und drücken Sie Enter, um den Dateinamen zu bestätigen.
Für Raspberry PI Zero 2:
Wenn Sie Probleme mit der Verbindung oder beim Lesen/Schreiben haben, fügen Sie die folgende Zeile in dieselbe Datei ein.
dtoverlay=disable-bt
Zur Sicherheit können Sie die Bluetooth-Dienste auch mit den folgenden Terminal-Befehlen global deaktivieren:
sudo systemctl disable hciuart.service
sudo systemctl disable bluetooth.service
Deaktivieren der seriellen Konsole
Weiter geht es in einer anderen Konfigurationsdatei, in der ein Teil des Codes gelöscht werden muss, um die serielle Konsole zu deaktivieren.
sudo nano /boot/cmdline.txtSuchen Sie die folgende Zeichenkette (Text) und löschen Sie sie.
console=serial0,115200RPi neu starten
Damit alle Änderungen wirksam werden, geben Sie den folgenden Befehl ein, um den RPi neu zu starten.
sudo reboot
Hinzufügen einer seriellen Schnittstelle zu Octoprint
Der letzte Teil der Konfiguration erfolgt über die Weboberfläche. Öffnen Sie Ihren Browser und geben Sie entweder "octopi.local" oder die IP-Adresse des RPi Zero W ein. Möglicherweise werden Sie mit dem Begrüßungsassistenten begrüßt, den Sie bitte zuerst durchlaufen.
Sobald Sie auf dem Startbildschirm angekommen sind, öffnen Sie "Einstellungen", indem Sie auf den Schraubenschlüssel klicken. Gehen Sie dann zu "Serielle Verbindung" und fügen Sie die Zeile unten bei "Zusätzliche serielle Anschlüsse" ein (grünes Quadrat).
/dev/ttyAMA0Speichern Sie die Änderung und starten Sie OctoPrint neu. Nach dem Neustart wählen Sie den neuen Anschluss (lila Pfeil) und verbinden sich mit Ihrem Drucker (blaues Kästchen). Setzen Sie außerdem ein Häkchen bei "Verbindungseinstellungen speichern" und "Automatische Verbindung beim Start des Servers", damit Sie es bequemer haben.
 |  |