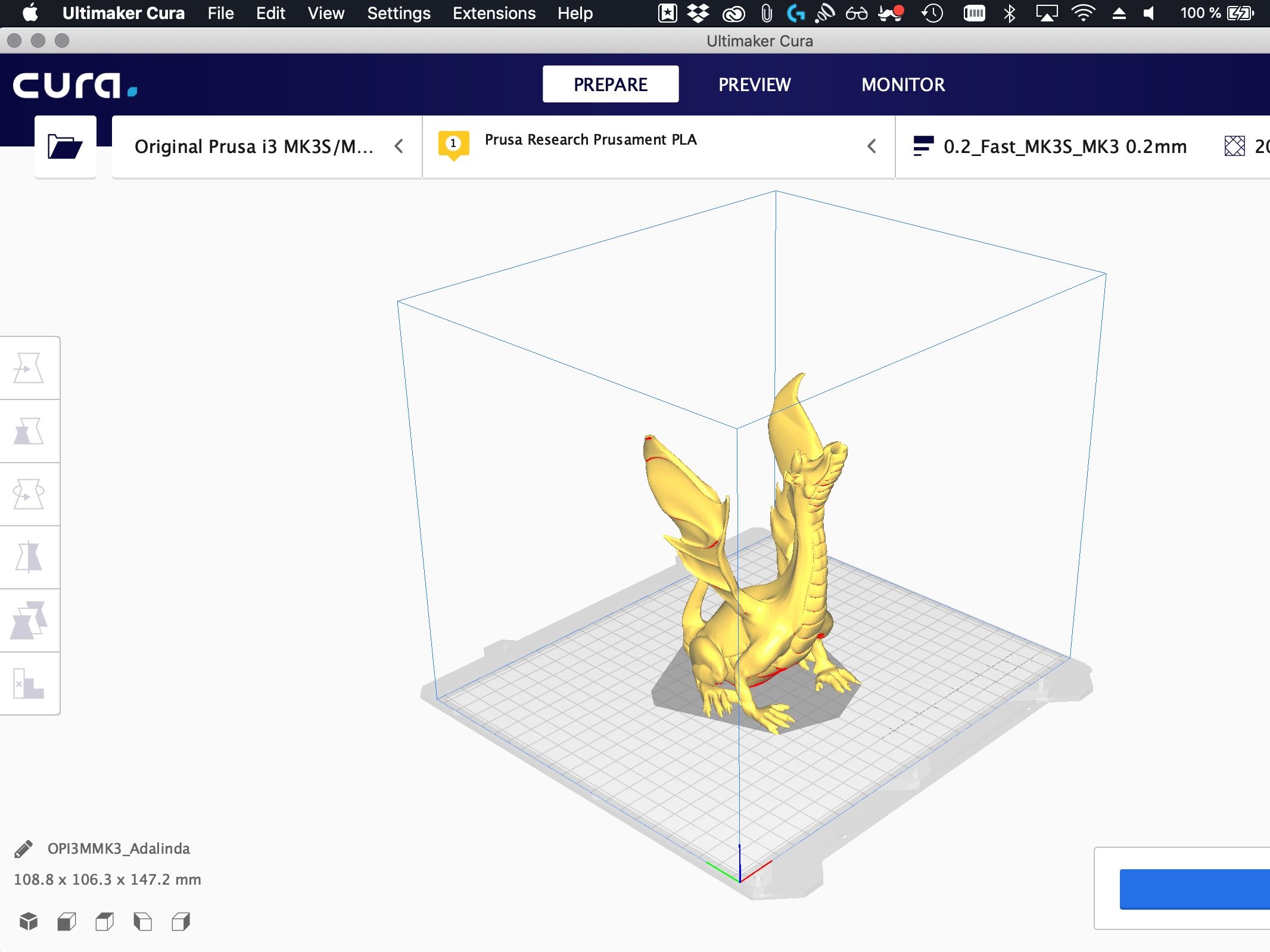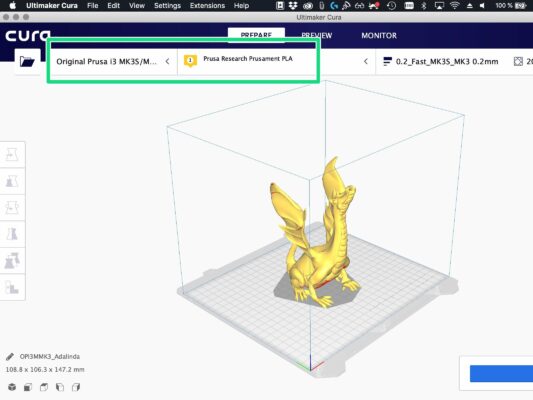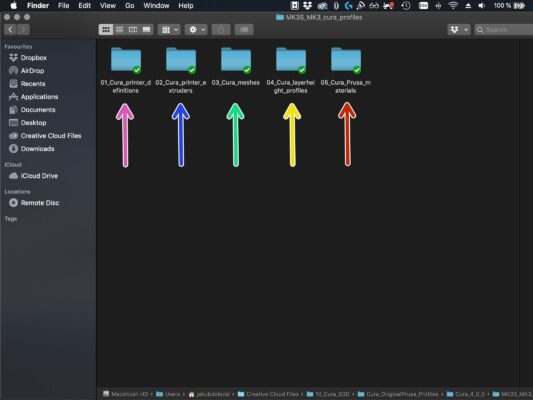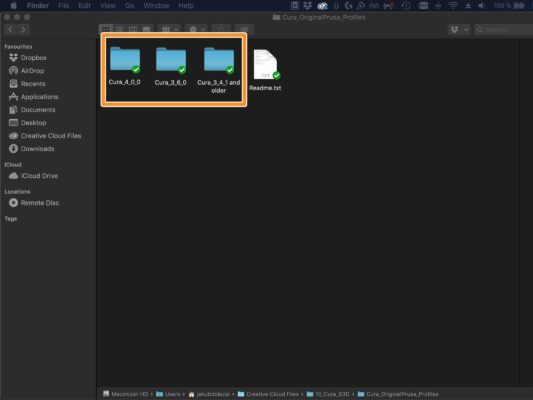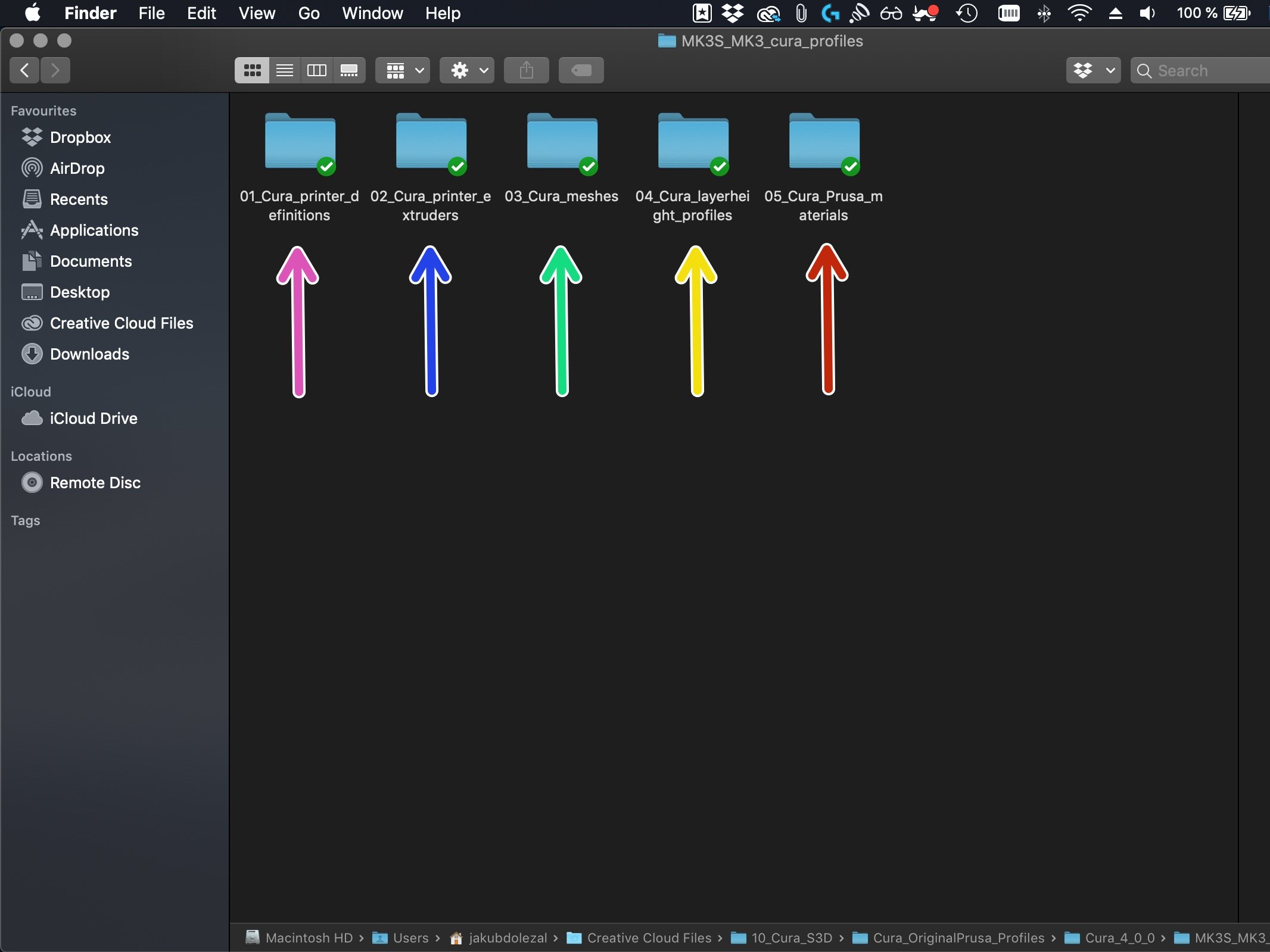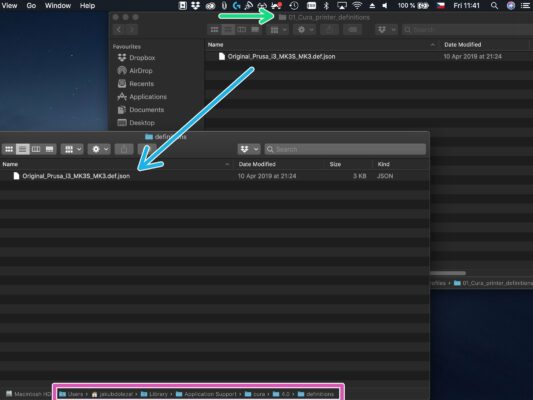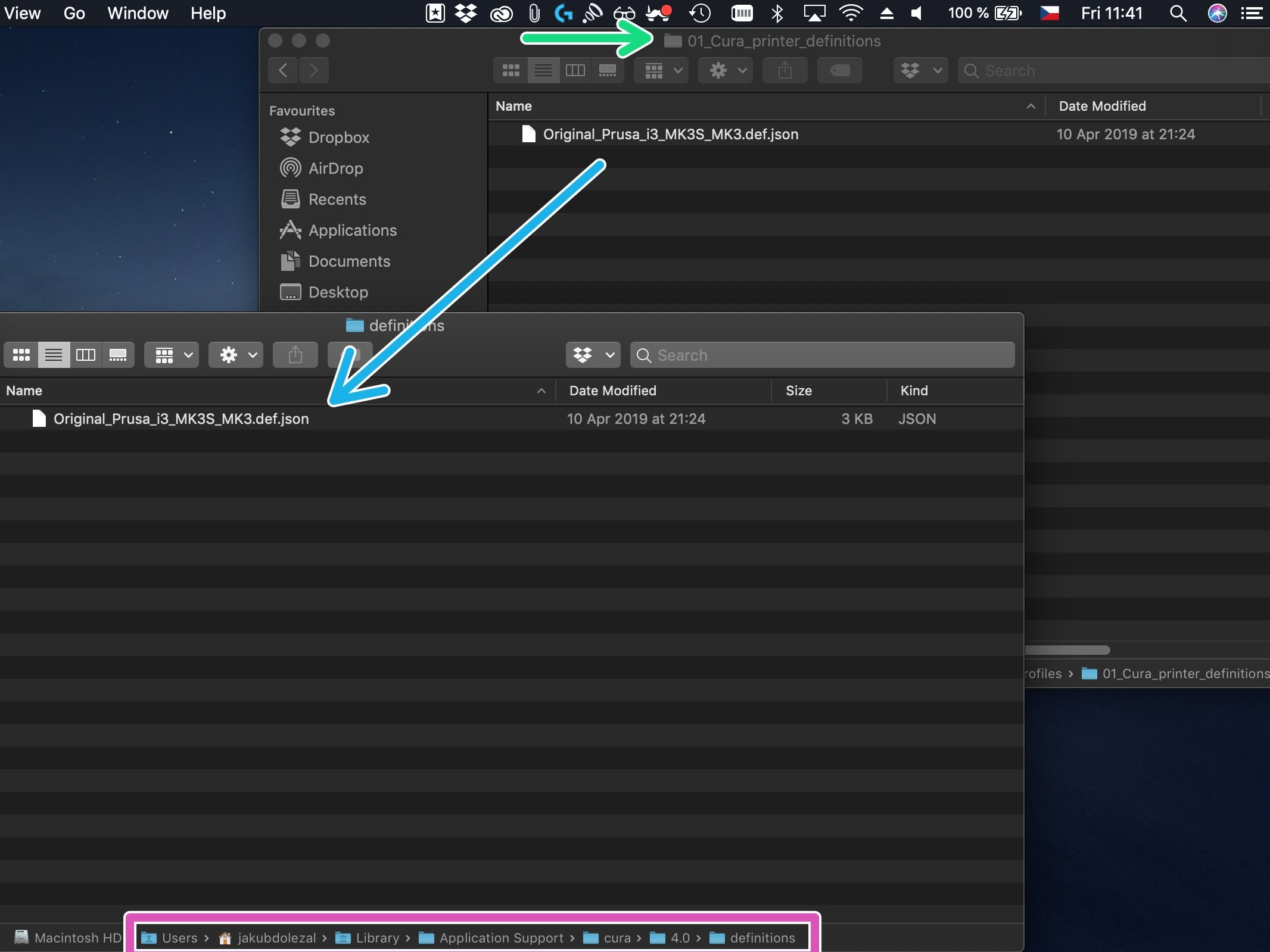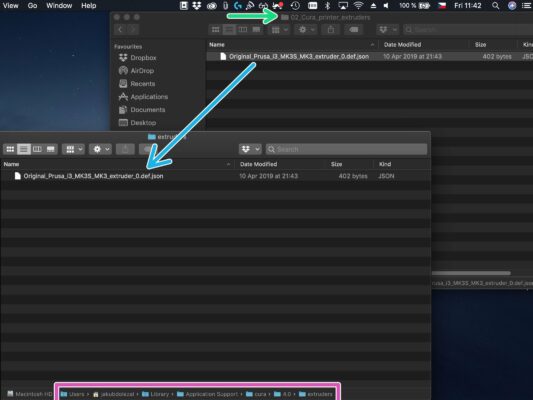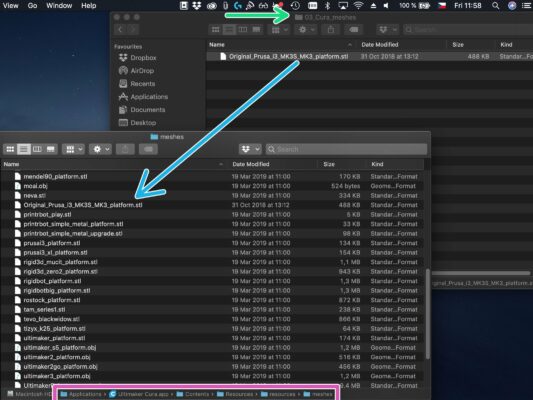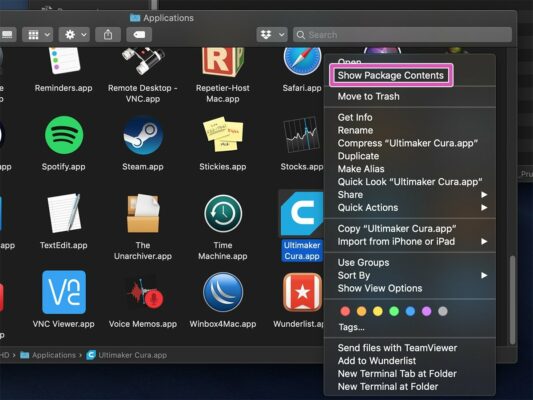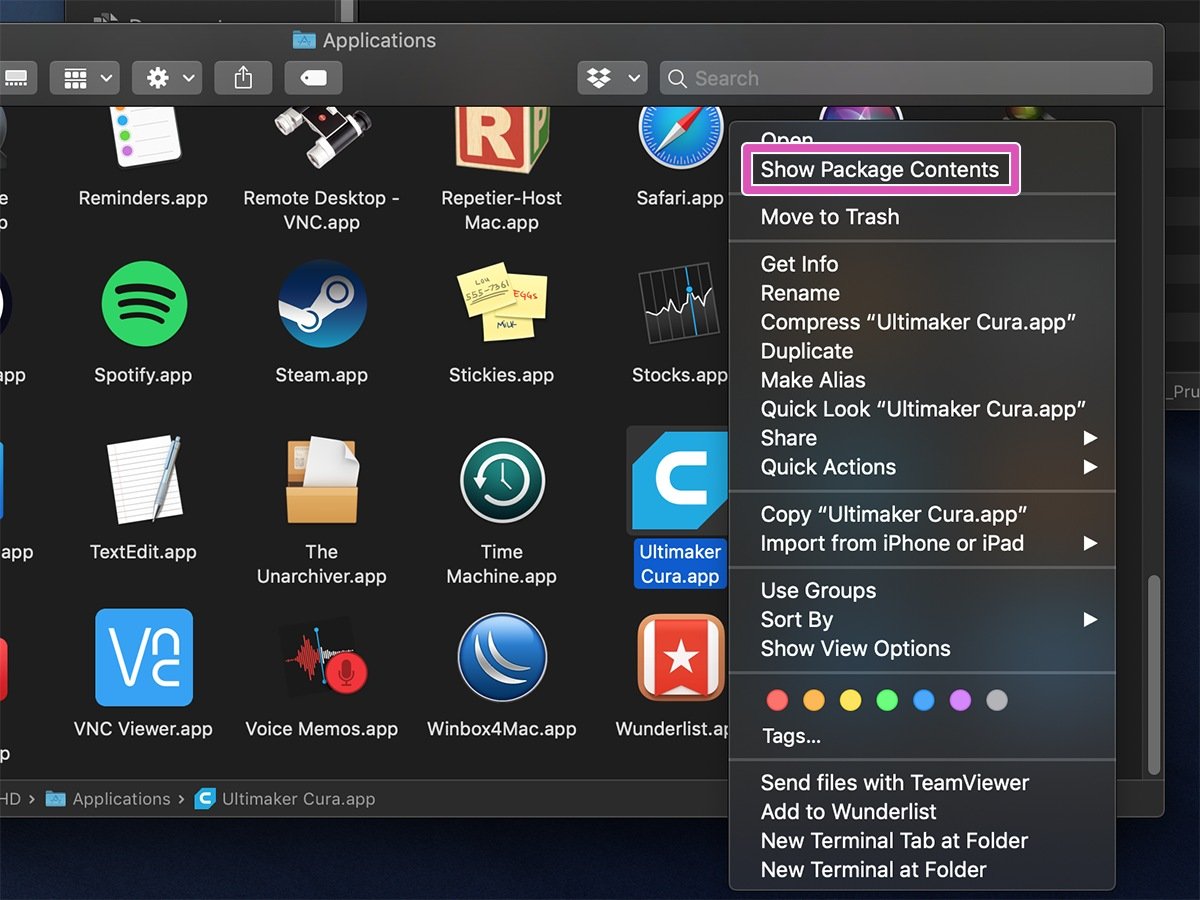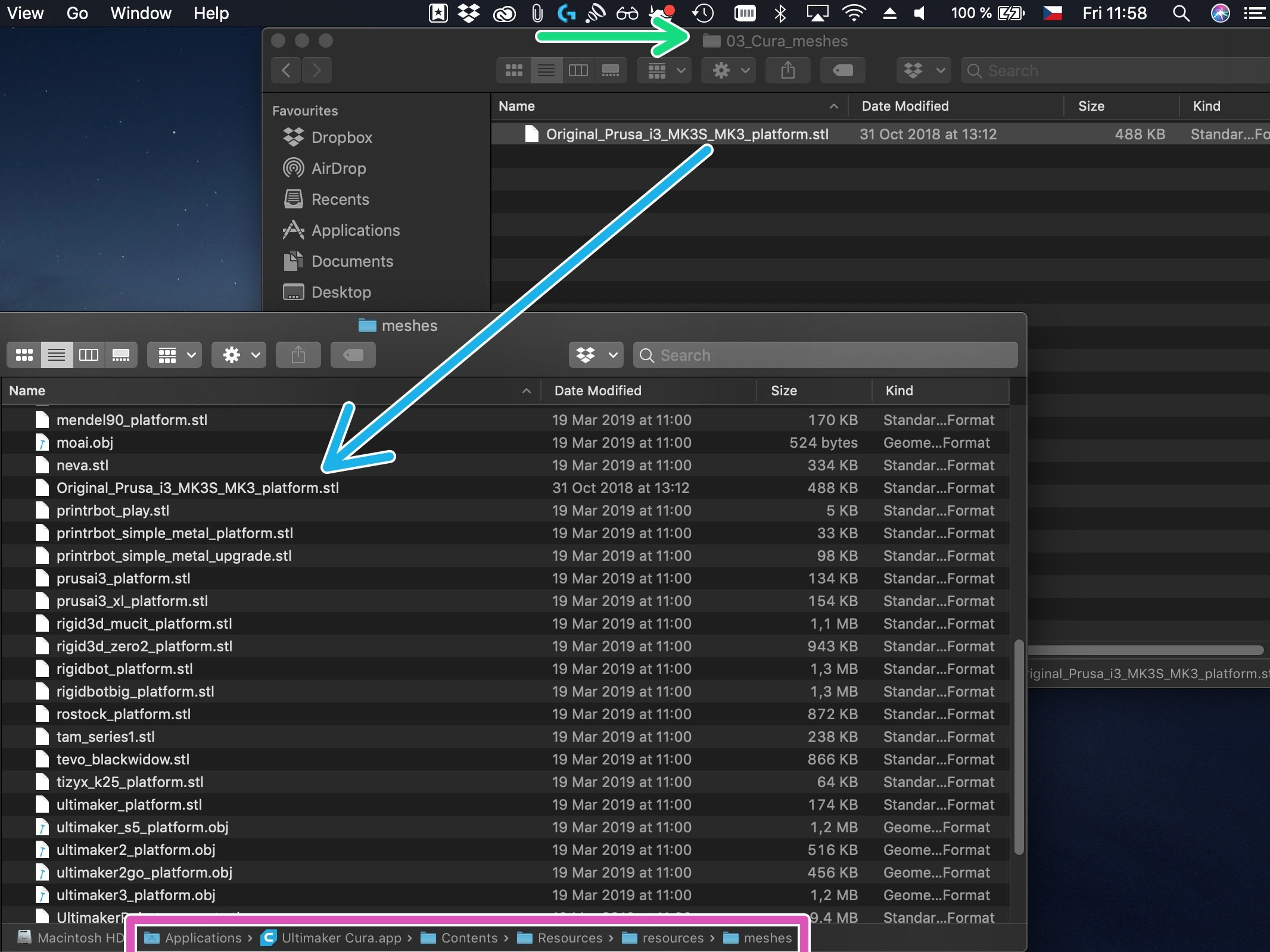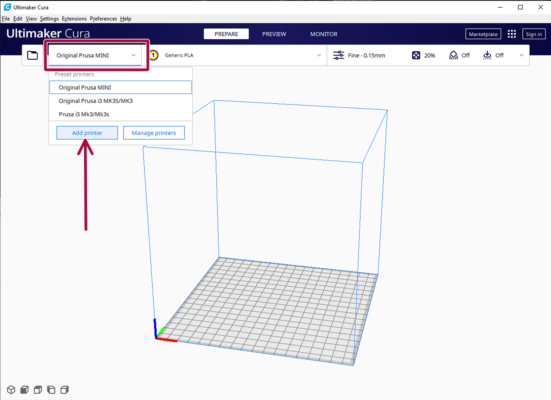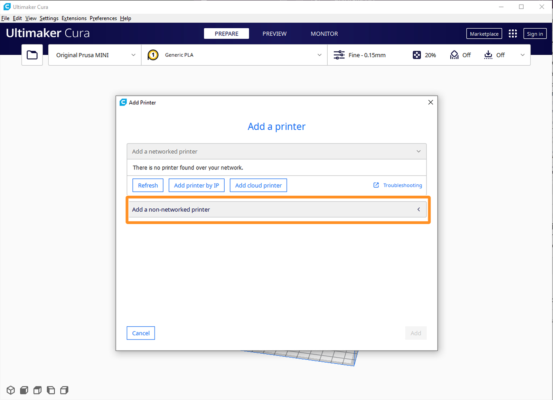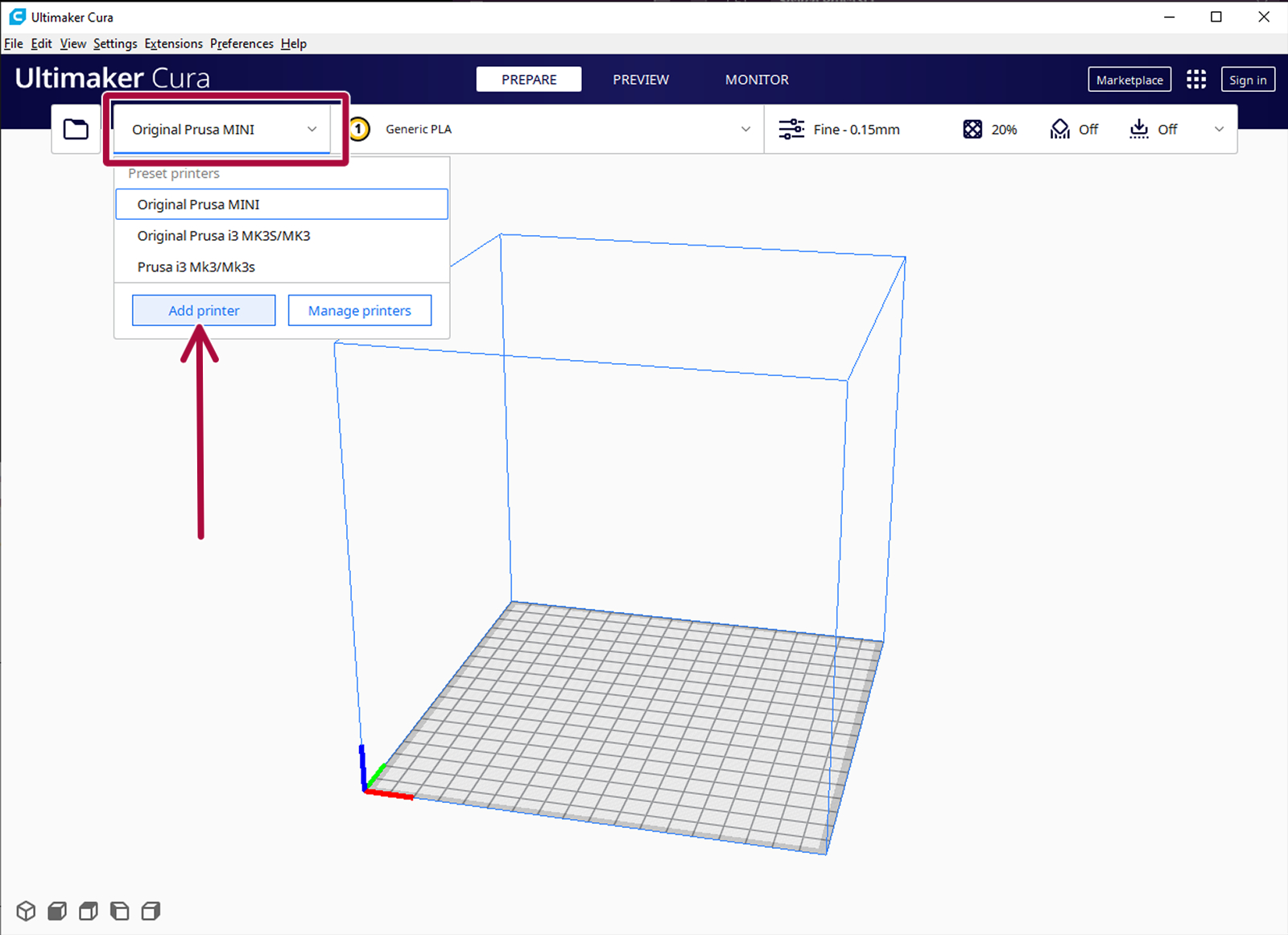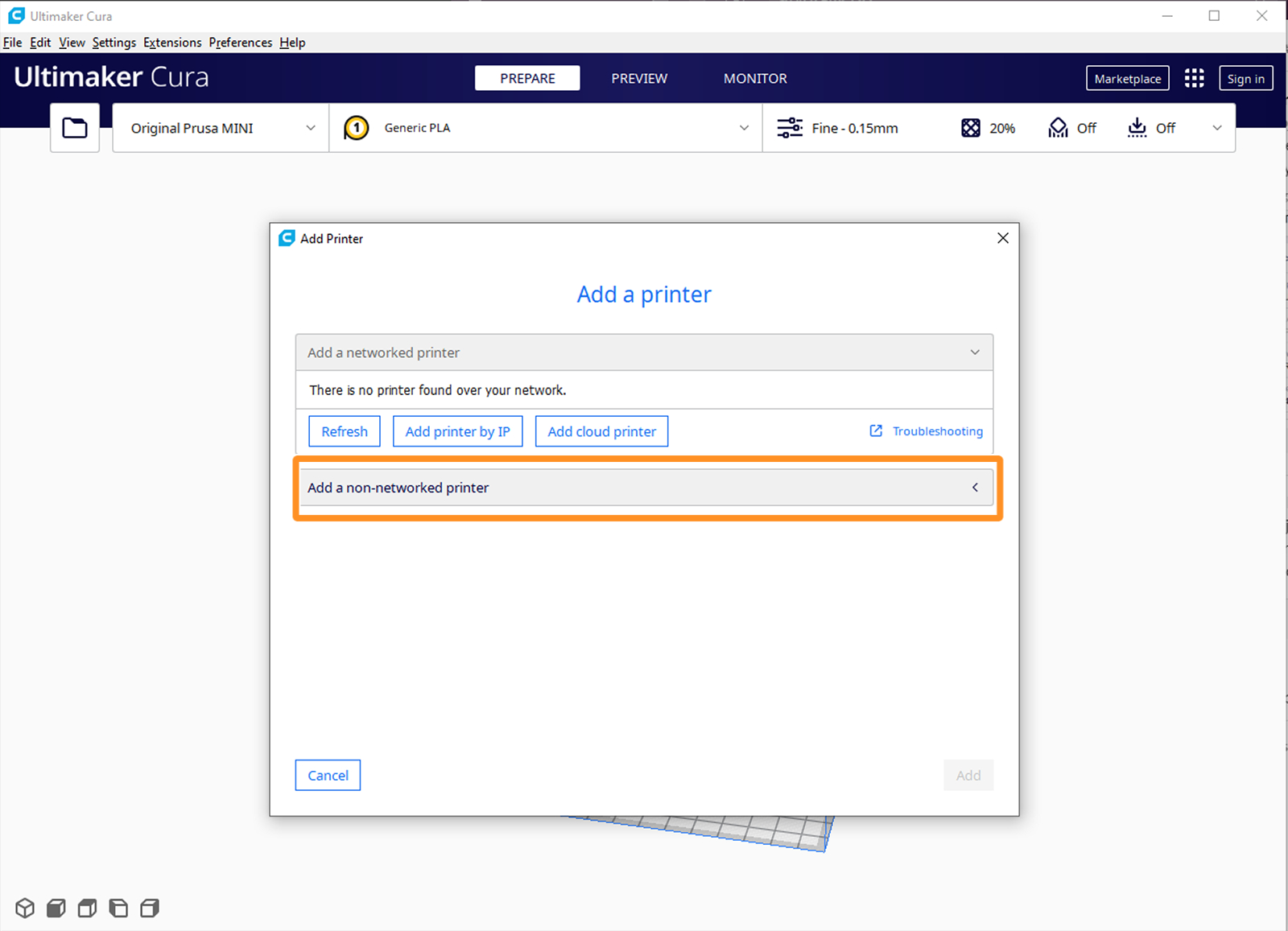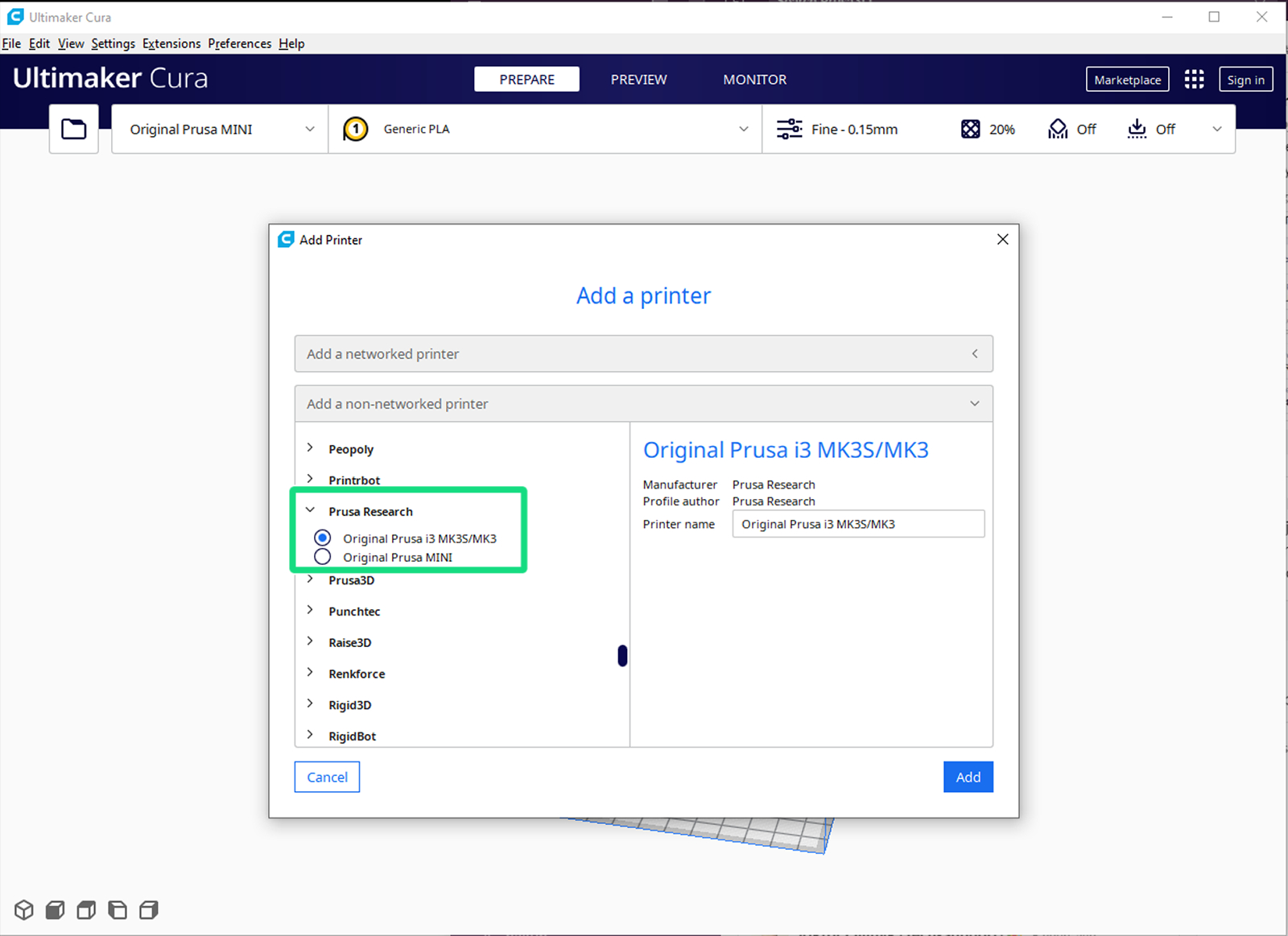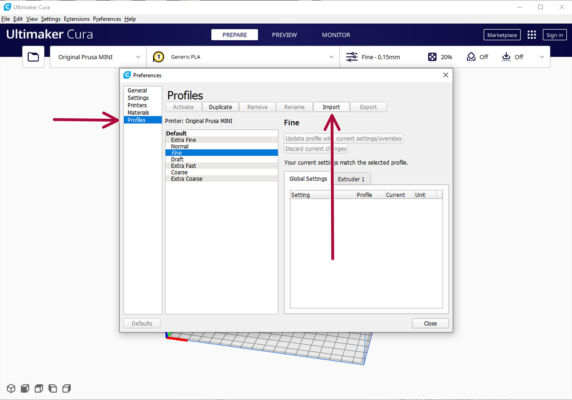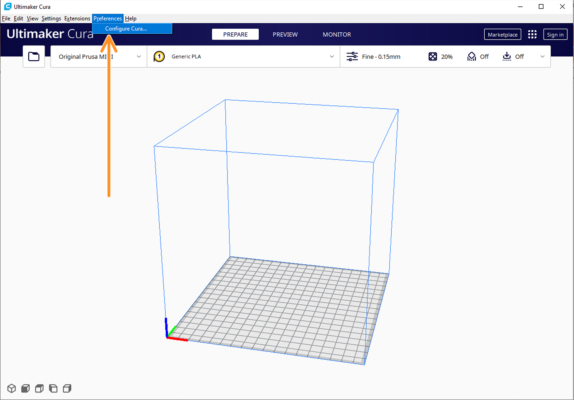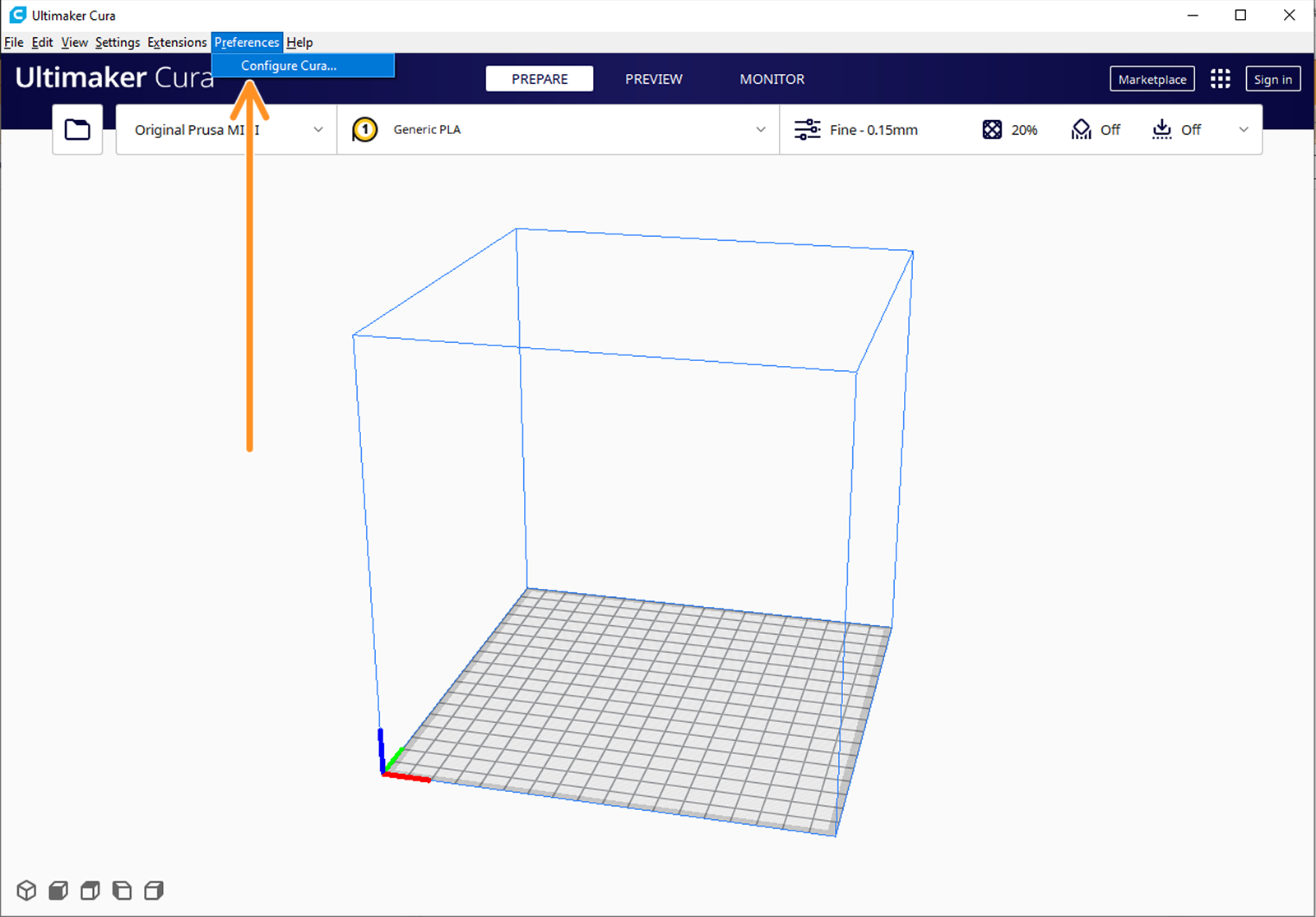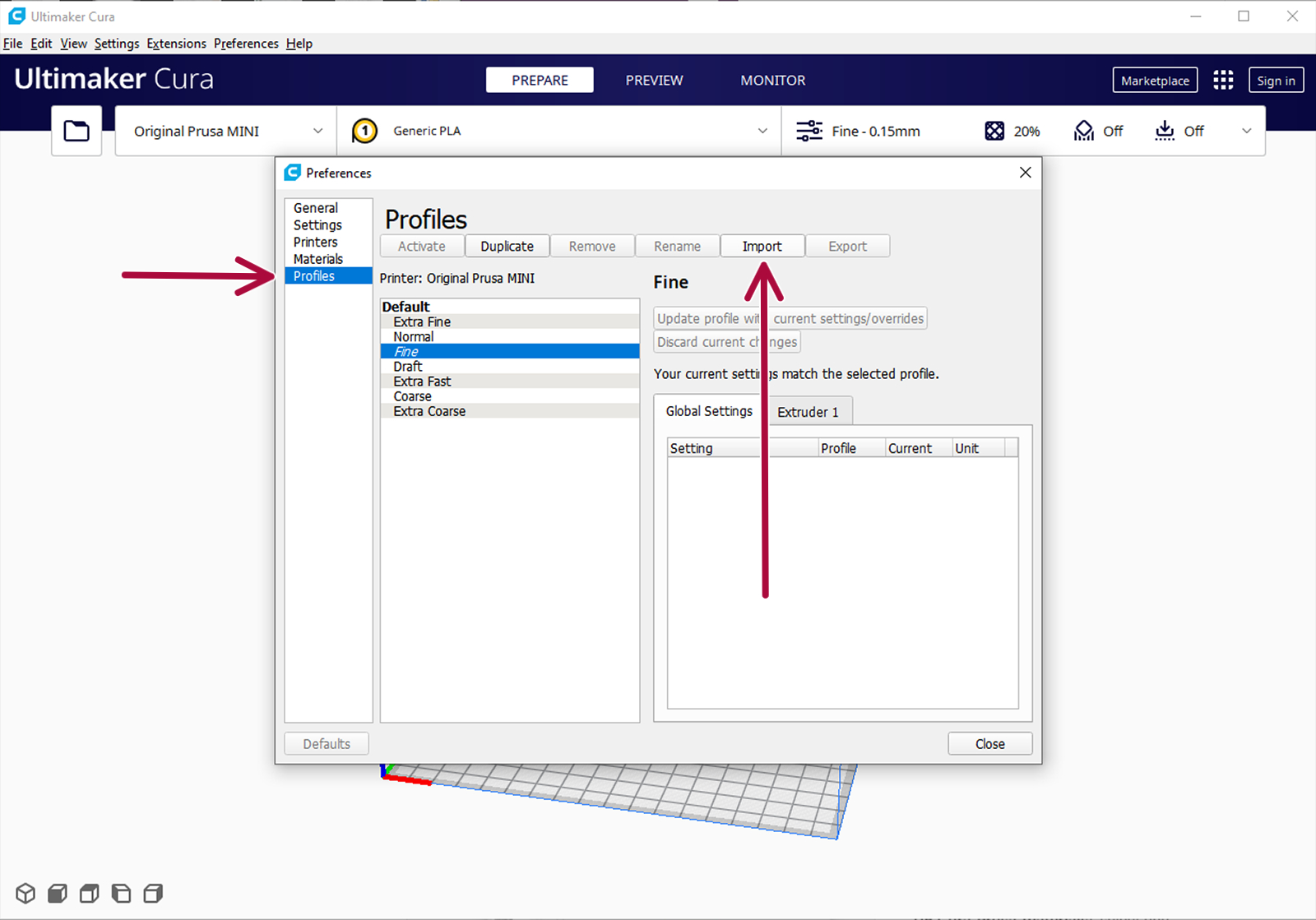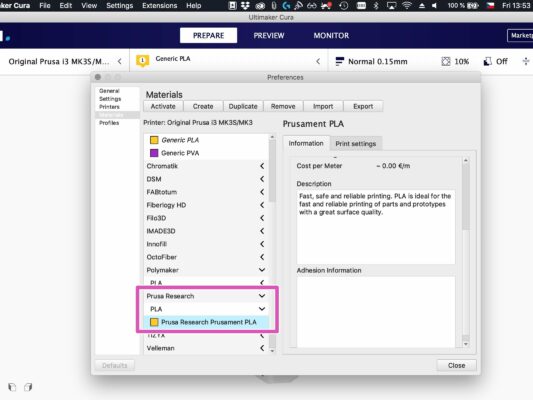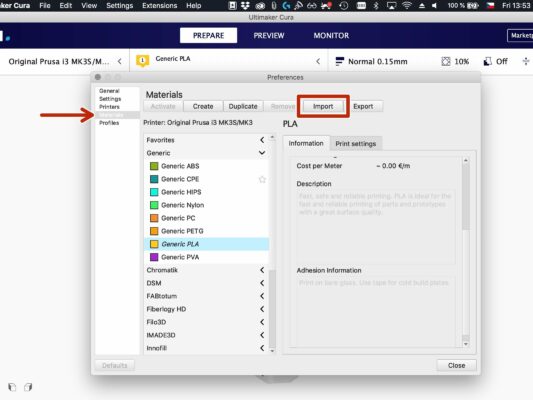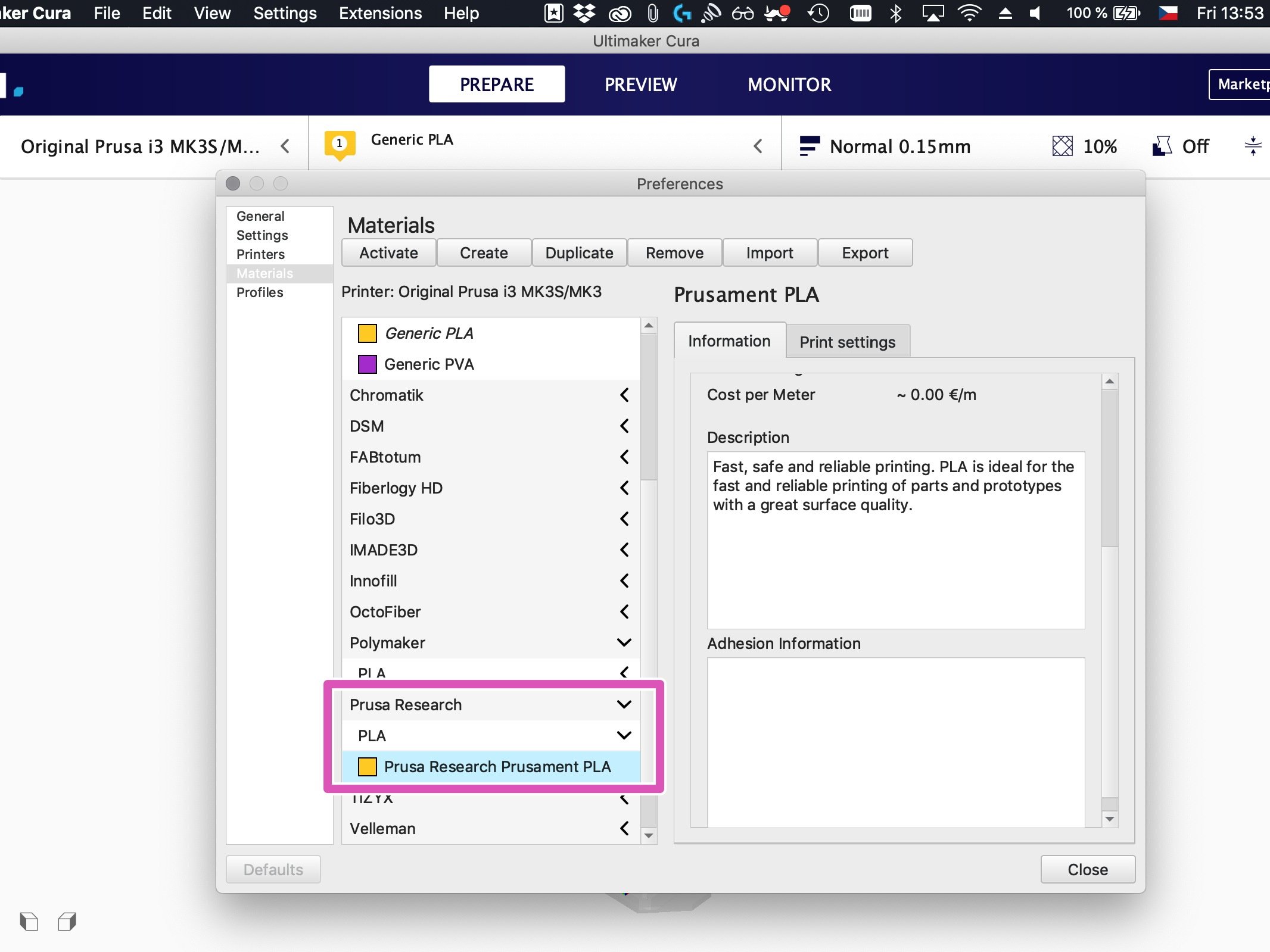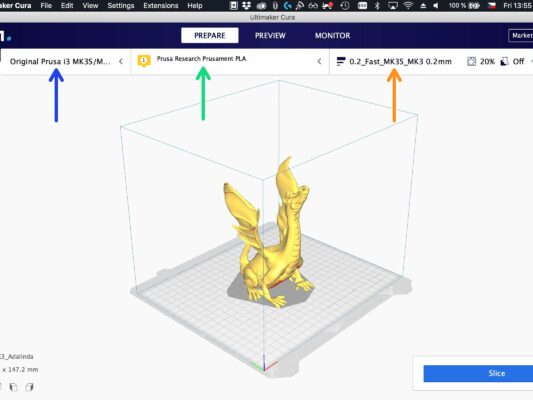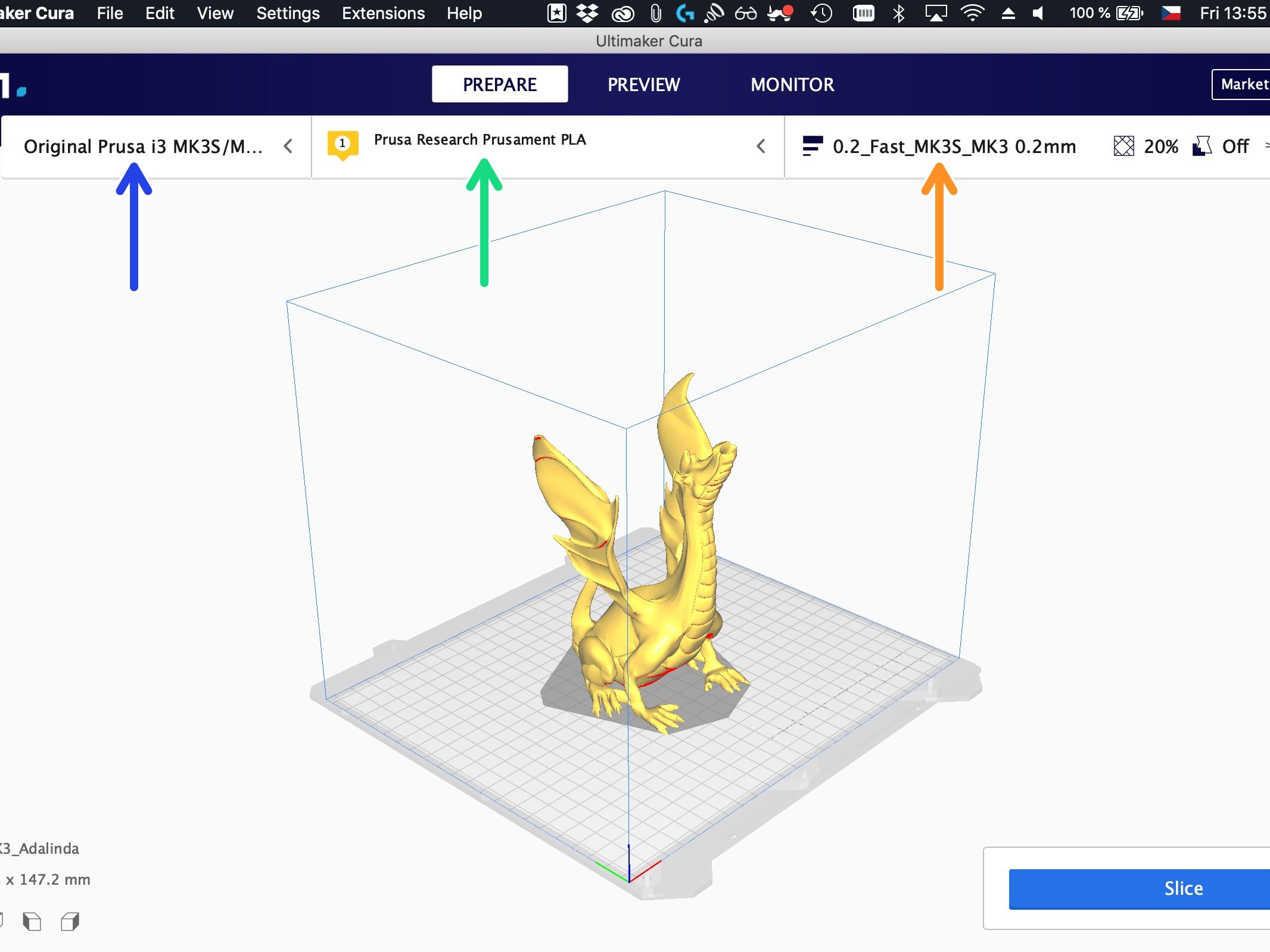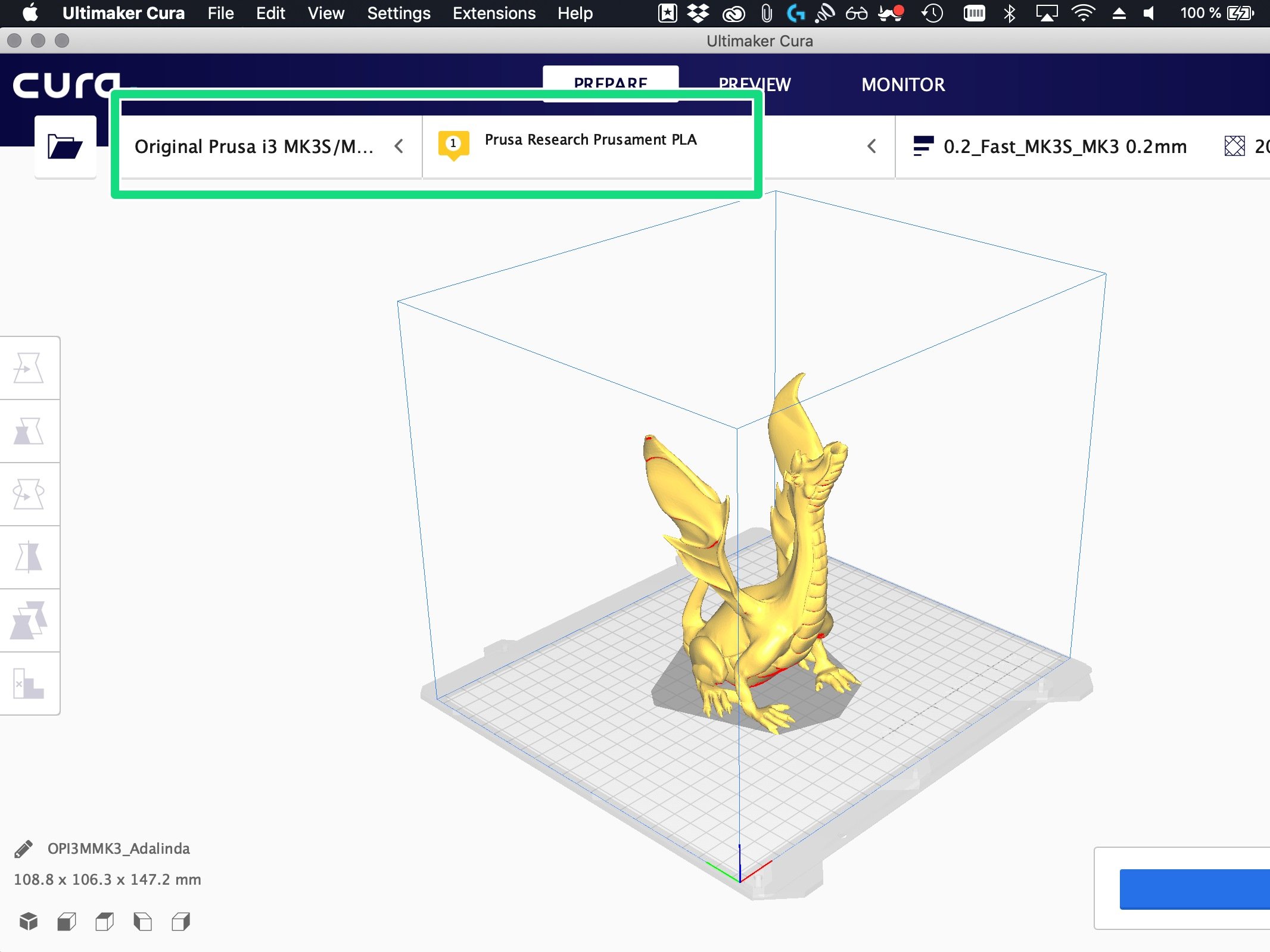
WARNUNG: Aktuelle Profile wurden mit Cura 4.7.1 getestet und funktionieren möglicherweise nicht auf den anderen Versionen.
⬢Der folgende Leitfaden hilft Ihnen beim Import und bei der Aktivierung von Josef Prusa angepassten Profilen für Ihren Original Prusa Drucker.
Dieses Handbuch gilt sowohl für Microsoft Windows als auch für Apple macOS . Es gibt einige kleine Unterschiede im Setup, beachten Sie die Anweisungen ;)
⬢Wichtig: Die neuesten Profile enthalten Einstellungen für generische PLA, ASA, ABS, PETG sowie Prusament.
⬢Unterstützte Drucker:
⬢Original Prusa i3 MK3S und MK3
⬢Original Prusa i3 MK2.5S, MK2.5 und MK2S
⬢Original Prusa MINI