Español
1. Herramientas necesarias para este capitulo
Step 1 of 58 (Chapter 3 of 5)
Contenidos
Comentarios
⬢Para este capítulo, prepara por favor:
⬢Llave Torx T10
También puedes utilizar un destornillador T10, que se incluye en el paquete
⬢Llave Allen de 2.5mm
⬢Llave Allen de 4.0 mm
⬢Puedes usar una caja de cartón como protección de la base calefactable durante la instalación. Sugerencia: utiliza la caja del Nextruder suministrada con tu impresora.
Loading...
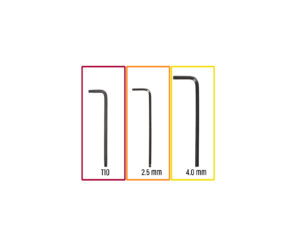

Contenidos
Original Prusa XL Cinco Cabezales (Ensamblada) (1.07)
- 1. Introducción
- 2. Desembalaje de la impresora
- 3. Instalación de la impresora
- Herramientas necesarias para este capitulo
- xLCD moldeado por inyección: preparación de piezas
- xLCD moldeado por inyección: cables del xLCD
- xLCD moldeado por inyección: montando el xLCD
- Preparación de las piezas del xLCD
- Montando el xLCD
- Montando el xLCD
- Preparación de la impresora
- Cable Nextruder: preparación de las piezas
- Nozzle seal versions
- Preparando el dock del Nextruder
- Guiado del cable del Nextruder
- Fijando el primer y segundo dock del Nextruder
- Inspección del dock
- Inspección del dock: video
- Tercer dock: retirando un tornillo
- Sello de boquilla: preparación de las piezas
- Ensamblando el Sello de boquilla
- Instalando el sello de boquilla del nextruder
- Versiones del soporte de la antena Wi-fi
- Versión A: Conectando los cables del Nextruder
- Versión A: Quitando la XL-buddy-box-cover
- Versión A: Conectando los cables del Nextruder
- Versión A: Cubriendo la caja de la XL buddy
- Versión A: Guiando los tubos PTFE
- Versión A: Guiando los tubos PTFE de los docks
- Versión A: Instalando la antena Wi-Fi: preparación de las piezas
- Versión A: Instalando la antena Wi-Fi
- Versión B: soporte antena Wi-Fi: preparación de las piezas
- Versión B: Instalando la antena Wi-Fi: preparación de la antena
- Versión B: Instalando la antena Wi-Fi: preparación de la antena
- Versión B: Conectando los cables del Nextruder
- Versión B: Instalando el soporte de la antena Wi-Fi
- Versión B: Conectando los cables del Nextruder
- Versión B: Cubriendo la caja de la XL buddy
- Versión B: Guiando los tubos PTFE de los docks
- Versión B: Guiando los tubos PTFE de los docks
- Versión B: Instalando la antena Wi-Fi: preparación de las piezas
- Versión B: Instalando la antena Wi-Fi
- Versiones del ensamblaje del porta bobinas
- Versión A: Portabobinas: preparación de las piezas
- Versión A: Porta bobina: montaje lado izquierdo
- Versión A: Montaje del porta bobinas
- Versión A: Montaje el conjunto del porta bobinas
- Versión A: Porta bobina: montaje lado derecho
- Versión B: Ensamblando el porta bobinas: preparación de las piezas
- Versión B: Montaje del porta bobinas: ajuste de la tuerca
- Versión B: Montaje del porta bobinas
- Versión B: Preparando el porta bobinas
- Versión B: Porta bobina: montaje lado izquierdo
- Versión B: Porta bobina: montaje lado derecho
- Montaje nextruder: preparación de las piezas
- Docking del Nextruder
- Conjunto del haz de cables del Nextruder
- Nextruder cable bundle assembly versions
- Version A: Nextruder cable bundle assembly
- Conjunto del haz de cables del Nextruder
- ¡Casi listo!
- 5. Primer uso
- Lista de cambios del manual Cinco Cabezales (Ensamblada)
Comentarios
Inicia sesión para publicar un comentario
Sin comentarios