English
1. Tools necessary for this chapter
Step 1 of 27 (Chapter 4 of 12)
Contents
Comments
⬢For this chapter, please prepare:
⬢2.5mm Allen key

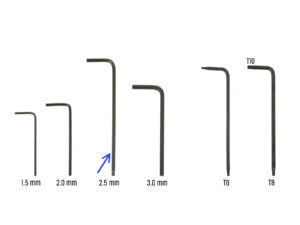
Contents
Original Prusa i3 MK3/MK3S/MK3S+ to MK3.9 upgrade (1.0)
- 1. Introduction
- 1a. Parts check
- 1b. Printer disassembly
- 1c. Parts preparation
- Tools necessary for this chapter
- Removing the heatbed cable cover
- Removing the heatbed thermistor
- New heatbed thermistor: parts preparation
- Preparing the heatbed and thermistor
- Covering the thermistor
- Fixing the thermistor in place
- M3nEs nuts: parts preparation
- Inserting the M3nEs nuts
- Cable clips: parts preparation
- Installing the cable clips
- Installing the cable clips
- PG-front-case: parts preparation
- Assembling the PG-front-case
- Stickers and labels: parts preparation I.
- Stickers and labels: parts preparation II.
- xLCD-cover sticker (optional)
- xLCD-cover sticker (optional)
- PG-case sticker (optional)
- PG-case sticker (optional)
- Sticking the serial number label
- Safety label (optional)
- Parts summary I.
- Parts summary II.
- Don't throw away
- Still no sweets?
- That's it
- 2. Frame assembly
- 3. X-axis & X-carriage assembly
- 4. Z-axis assembly
- 5. Nextruder assembly
- 6. xLCD assembly
- 7. Y-carriage & Heatbed assembly
- 8. Preflight check
- Manual changelog MK3.9 upgrade
Comments
Log in to post a comment
No comments