English
1. Tools necessary for this chapter
Step 1 of 47 (Chapter 3 of 8)
Contents
Comments
⬢For the following steps, please prepare:
⬢T10 screwdriver
⬢2.5mm Allen key
⬢3mm Allen key
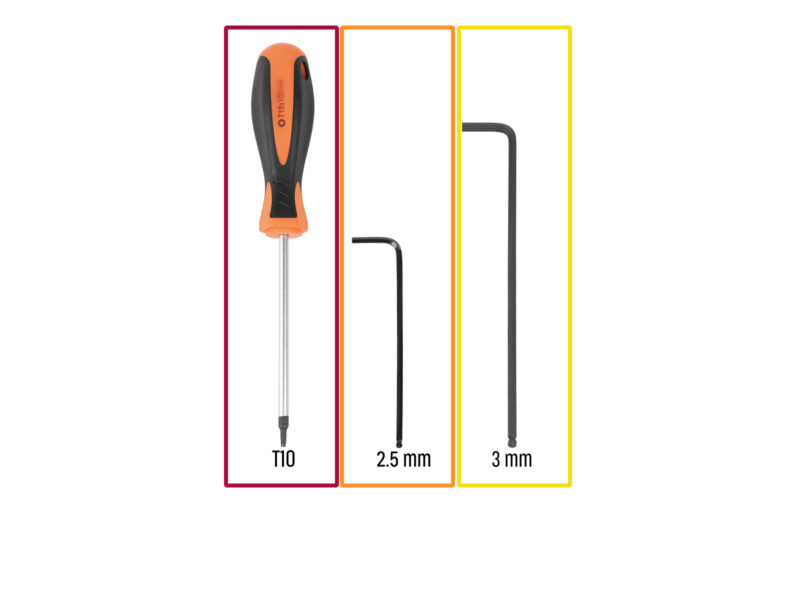
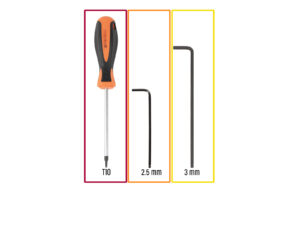
Contents
Original Prusa XL Five-Head (Semi-Assembled) (1.08)
- 1. Introduction
- 2. Base & Side frame assembly
- 3. CoreXY & Back assembly
- Tools necessary for this chapter
- Torque indicator disassembly
- Installing the CoreXY assembly: parts preparation
- How to insert the M3nEs nuts
- CoreXY assembly
- Installing the CoreXY assembly
- Installing the CoreXY assembly
- Securing the CoreXY
- Manipulating with the printer
- Torque indicator: parts preparation
- Assembling the Torque indicator
- Securing the CoreXY
- Haribo time!
- Securing the left linear rail
- Securing the right linear rail
- Earthing-connectors: parts preparation
- Inserting the M3nEs nuts into extrusions
- Grounding the Frame
- Grounding the sides
- Grounding the rear side
- Cover-clips: parts preparation
- Attaching the cover-clips
- Attaching the cover-clips
- XL rear panel: parts preparation
- Removing the electronics casing
- Attaching the XL rear panel
- Attaching the XL rear panel
- Installing the XL rear panel
- Installing the XL rear panel
- Haribo time!
- Rear left: cable management
- Rear left: PE cable
- Rear left: connecting the cables
- Rear left: securing the cables
- Rear right: cable management
- Rear right: connecting the cables
- Installing the frame grounding
- Rear right: securing the cables
- Overview of electronics wiring
- Rear electronics covers preparation
- Rear electronics cover
- Covering the electronics
- Installing the extrusion covers: parts preparation
- Installing front extrusion covers
- Instaling rear extrusion covers
- Haribo time!
- Good job!
- 4. Heatbed & Side panels assembly
- 5. Tool-changer assembly
- 6. Extruder & accessories assembly
- 7. First run
- Manual changelog Five-Head (Semi-Assembled)
Comments
Log in to post a comment
Digital-Storm
•
Very easy, more like very stressful. Feeding screws in while simultaniously juggling holding a back panel and aligning the screw hole pieces is not what I call "very easy"
hmk
•
Use the Single-Tool or Multi-Head instructions if "Very Easy" feels wrong -- there it is "Moderate" difficulty! ;)