English
1. Tools necessary for this chapter
Step 1 of 26 (Chapter 5 of 9)
Contents
Comments
⬢For this chapter please prepare:
⬢1.5mm Allen key
⬢2.5mm Allen key

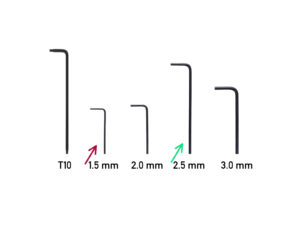
Contents
Original Prusa MINI+ kit assembly (v1.1)
- 1. Introduction
- 2. YZ - axis assembly
- 3. X-axis & Extruder assembly
- 4. Print head & Heatbed assembly
- 5. LCD assembly & Electronics
- Tools necessary for this chapter
- LCD assembly: parts preparation
- Mounting the LCD
- Connecting the LCD
- LCD cable guidance
- LCD assembly: reward yourself!
- Optional: ESP Wi-Fi Module
- Power switch: parts preparation
- Mounting the power switch
- Connecting the power switch
- Filament sensor: parts preparation (optional)
- Filament sensor: parts preparation (optional)
- Filament sensor assembling (optional)
- Filament sensor assembling (optional)
- Filament sensor assembling (optional)
- Filament sensor assembling (optional)
- Filament sensor installation (optional)
- Connecting the filament sensor (optional)
- Connecting the electronics
- Connecting the electronics
- Covering the electronics: parts preparation
- Covering the electronics
- Gluing the silver label
- Electronics: reward yourself!
- LCD assembly & Electronics are finished!
- New vs old Spool holder assembly
- 6A. Spool holder assembly
- 6B. Spool holder assembly
- 7. Preflight check
- Manual changelog MINI+ kit
Comments
Log in to post a comment
No comments