English
1. Tools necessary for this chapter
Step 1 of 20 (Chapter 6 of 8)
Contents
Comments
⬢For this chapter, please prepare:
⬢2.5mm Allen key
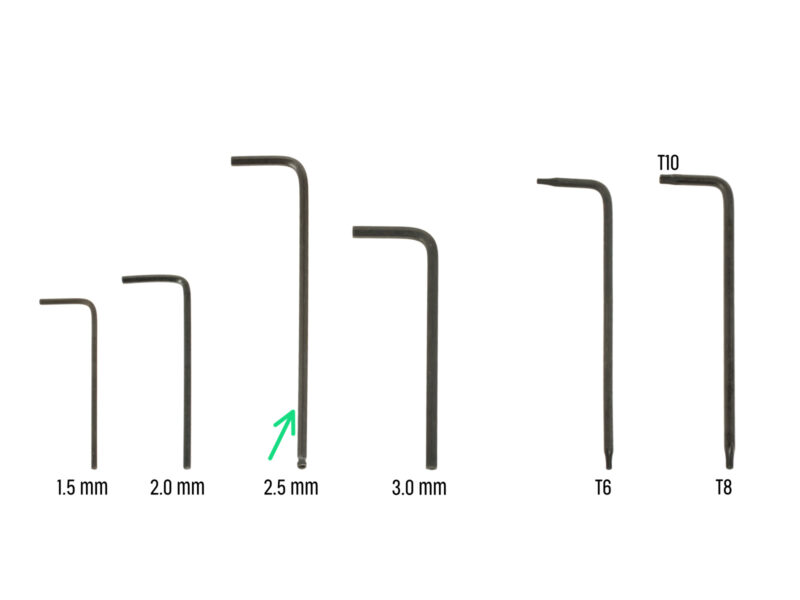
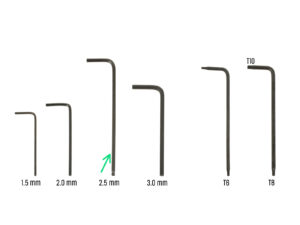
Contents
Original Prusa MK4/MK3.9 to MK4S/MK3.9S upgrade (1.01)
- 1. Introduction
- 2. Upgrading the Y-axis
- 3. Upgrading the xLCD
- 4. Upgrading the Nextruder
- 4B. Upgrading the Nextruder (MMU3)
- 5. Upgrading the connectivity
- Tools necessary for this chapter
- Opening the electronics
- Removing the Wi-Fi&heatbed covers
- Wi-Fi: parts preparation
- Assembling the Wi-Fi
- Installing the WiFi cover assembly
- NFC antenna: parts preparation I.
- NFC antenna: parts preparation II.
- Installing the NFCcoil (pre-assembled)
- Connecting the NFC antenna
- Preparing the NFCcoil
- Assembling the NFC antenna
- Verify all connections once more!
- Covering the xBuddy box: bottom cover
- Covering the xBuddy box
- Serial number label: parts preparation
- Sticking the serial number label
- What's left...
- Haribo time!
- That's it!
- 6. Preflight check
- Manual changelog