English
1. SuperPINDA calibration preparation (optional)
Step 1 of 19 (Chapter 12 of 14)
Contents
Comments
IMPORTANT: SuperPINDA adjustment is needed only in case you have disassembled the entire extruder and moved the sensor. If not (e.g. MK3S and MK3S+ owners), you can skip to step 5.
⬢
In the upcoming steps, we are going to re-calibrate the height of the SuperPINDA probe on the extruder.
⬢This calibration procedure is the same for printers equipped with the older P.I.N.D.A leveling sensor.
While moving the extruder, the X-axis motor works as an alternator. You will generate a small amount of electricity and the LCD might flicker. Move the extruder reasonably slowly and in the future always use the printer's controls.
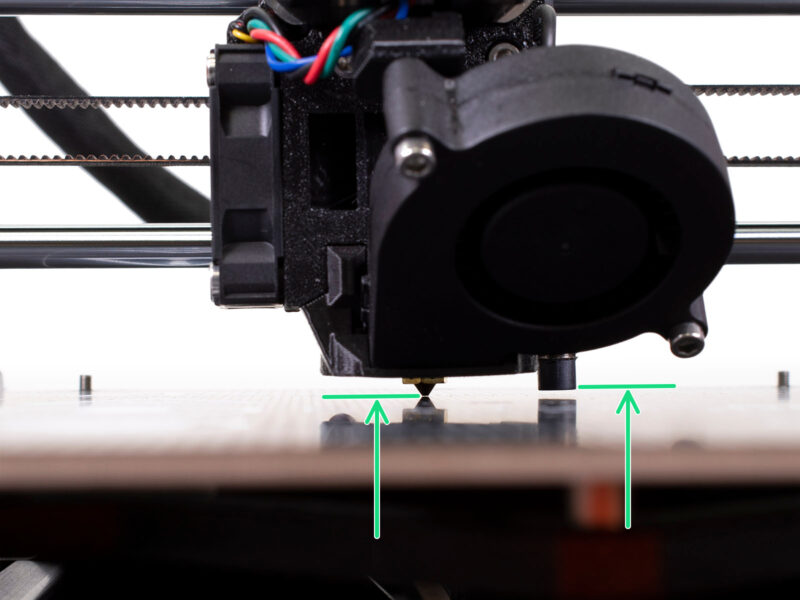

Contents
Original Prusa i3 to MMU2S upgrade
- 1. Introduction
- 2A. MK3S+ extruder disassembly
- 2B. MK3S/MK2.5S extruder disassembly
- 2C. MK3/MK2.5 extruder disassembly
- 3A. MK3S+ extruder upgrade
- 3B. MK3S/MK2.5S extruder upgrade
- 3C. MK3/MK2.5 extruder upgrade to MK3S/MK2.5S
- 4. Idler body assembly
- 5. Pulley body assembly
- 6. Electronics and MMU2S unit assembly
- 7. Spool holder and buffer assembly
- 8. Preflight check & Calibration
- SuperPINDA calibration preparation (optional)
- SuperPINDA adjustment (part 1)
- SuperPINDA adjustment (part 2)
- SuperPINDA adjustment (part 3)
- Two types of the MMU firmware
- Download the necessary software
- Download the new firmware
- Updating both firmwares using PrusaSlicer
- Adding MMU2S settings to the PrusaSlicer
- Turning the MMU on and reset
- IR filament sensor calibration
- IR filament sensor calibration 2
- IR filament sensor calibration 3
- SuperFINDA sensor calibration preparation
- SuperFINDA calibration
- Preparing to load filaments for the test setup.
- Connecting the rear PTFE tubes
- Loading a filament into the buffer
- Loading a filament into MMU2S
- 9. First flight
- Manual changelog MMU2S
Comments
Log in to post a comment
No comments