JA
Login- English
- Čeština
- Español
- Italiano
- Deutsch
- Polski
- Français
- Home
- あなたのプリンターについて
- 一般情報
- PrusaAccount の2段階認証について
PrusaAccount の2段階認証について
Menu
- プリンターの説明
- プリンターの機能
- 一般情報
- 組み立てガイド
- カスタマーサポート
- E-shop order creation
- Enclosure guidepost
- Error when placing an order
- メーカー修理
- よくある質問 - 拡張バイヤーズガイド
- FAQ - よくある質問
- FAQ - Orders
- 食品に安全なFDMプリント
- Glossary i3-Series
- MINIの用語解説
- Glossary MMU2S
- Glossary SL1/CW1
- How do Prusameters on Printables work?
- インプットシェーパー (MK4/S, MK3.9/S, MK3.5/S, XL, MINI/+)
- LoveBoardのLEDステータス (MK4)
- MMU3 Compatibility
- Notify me when available - How the system works
- Order status
- Orders to the UK
- Original Prusa Enclosure
- Original Prusa シリアル番号
- i3プリンター返送時の梱包について
- Packing Multi Material upgrade for return
- Packing SL1/CW1 for return
- Packing the Prusa MINI for return
- Payment error
- 支払い方法
- 写真・動画の撮影
- Printed Solid Service center USA
- プリンタハンドブック
- Printer repair centers
- Prusa Academy
- Prusaアカウント作成
- Prusa Printer Upgrades
- PrusaAccount の2段階認証について
- Purchasing and managing licenses for Prusa Academy courses
- 返金・返品について
- SDカード・USBメモリ
- 配送について
- Supplemental Statements valid on Prusa websites
- プリンターの種類と違いについて
- Unpacking a CW1
- 組立済 i3 プリンターを開梱する
- UPS backup for your printer
- VAT (付加価値税) および通関手数料
- Vouchers/Discounts
- 保証期間について
2段階認証は、2ファクタ認証 (2FA) とも呼ばれ、ログインと電話などの別のデバイスを組み合わせることで、アカウントのセキュリティを高める方法です。2FAは、PrusaAccountで直接、またはPrusaPrintersのプロファイル設定から有効にすることができます。このガイドでは、より分かりやすいPrusaAccountから有効にする方法を紹介します。
2段階認証の設定方法
- どちらかの右上にあるPrusaAccountにサインインしてください:
-
-
- Printables.com,
- フォーラム
- Knowledge Base - 現在ご覧になっているサイトです。
-
- 右上のプロフィール画像をクリックし、 「Manage Account」からアカウント設定に進みます。
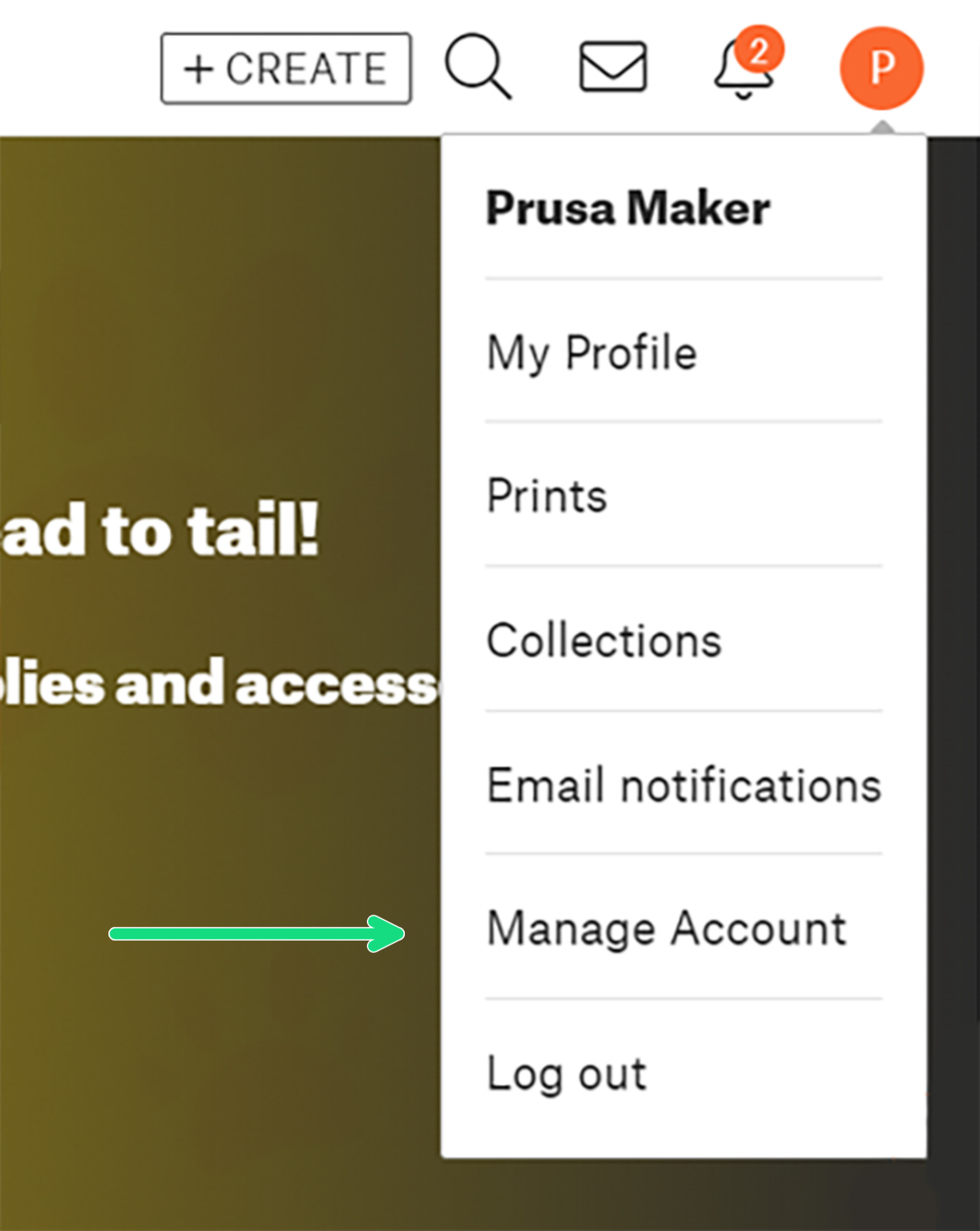 | 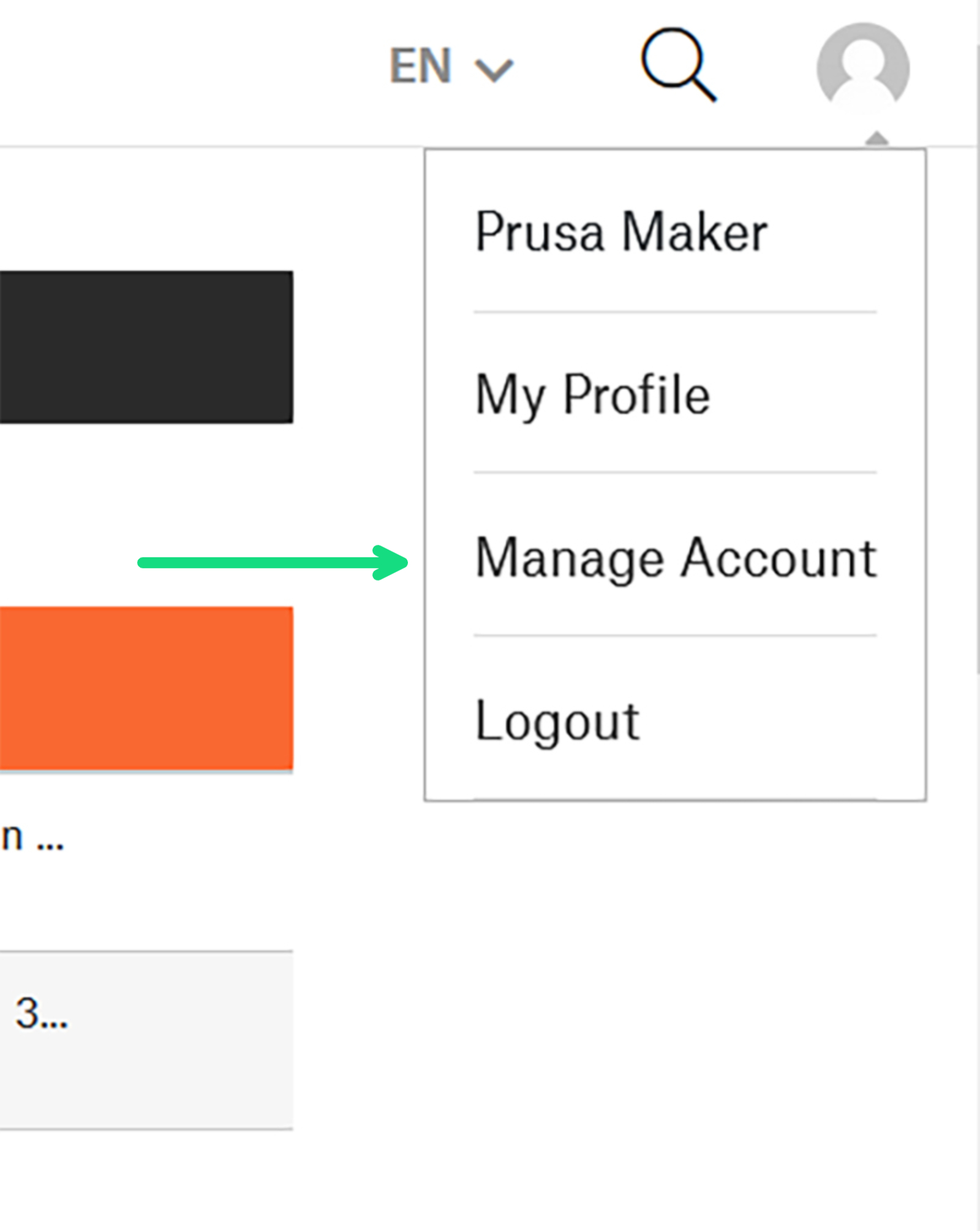 | 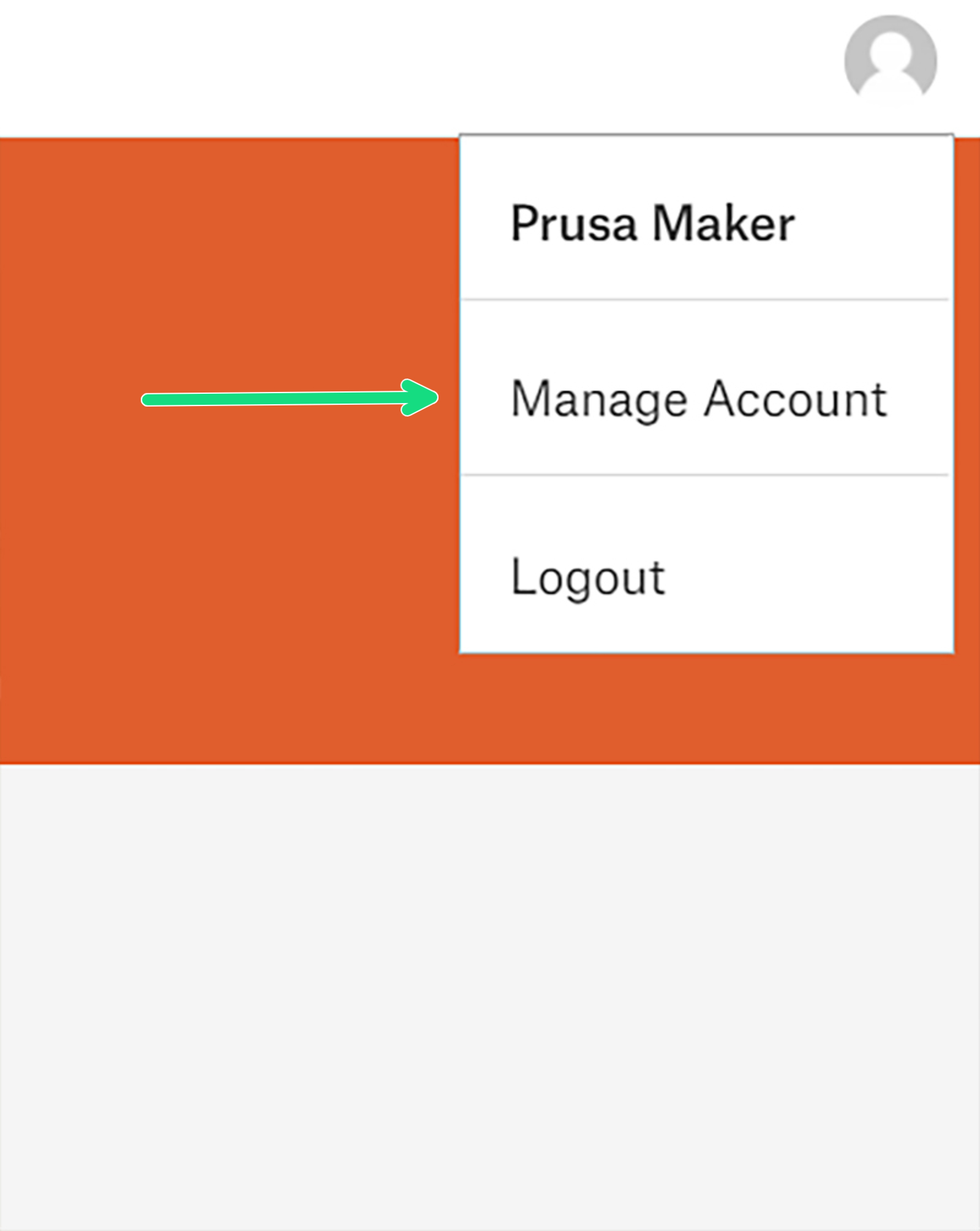 |
| PrusaPrinters.org | forum.prusaprinters.org | help.prusa3d.com |
- 「Set up 2-Step Verification」(2段階認証の設定) をクリックします(緑の矢印)。
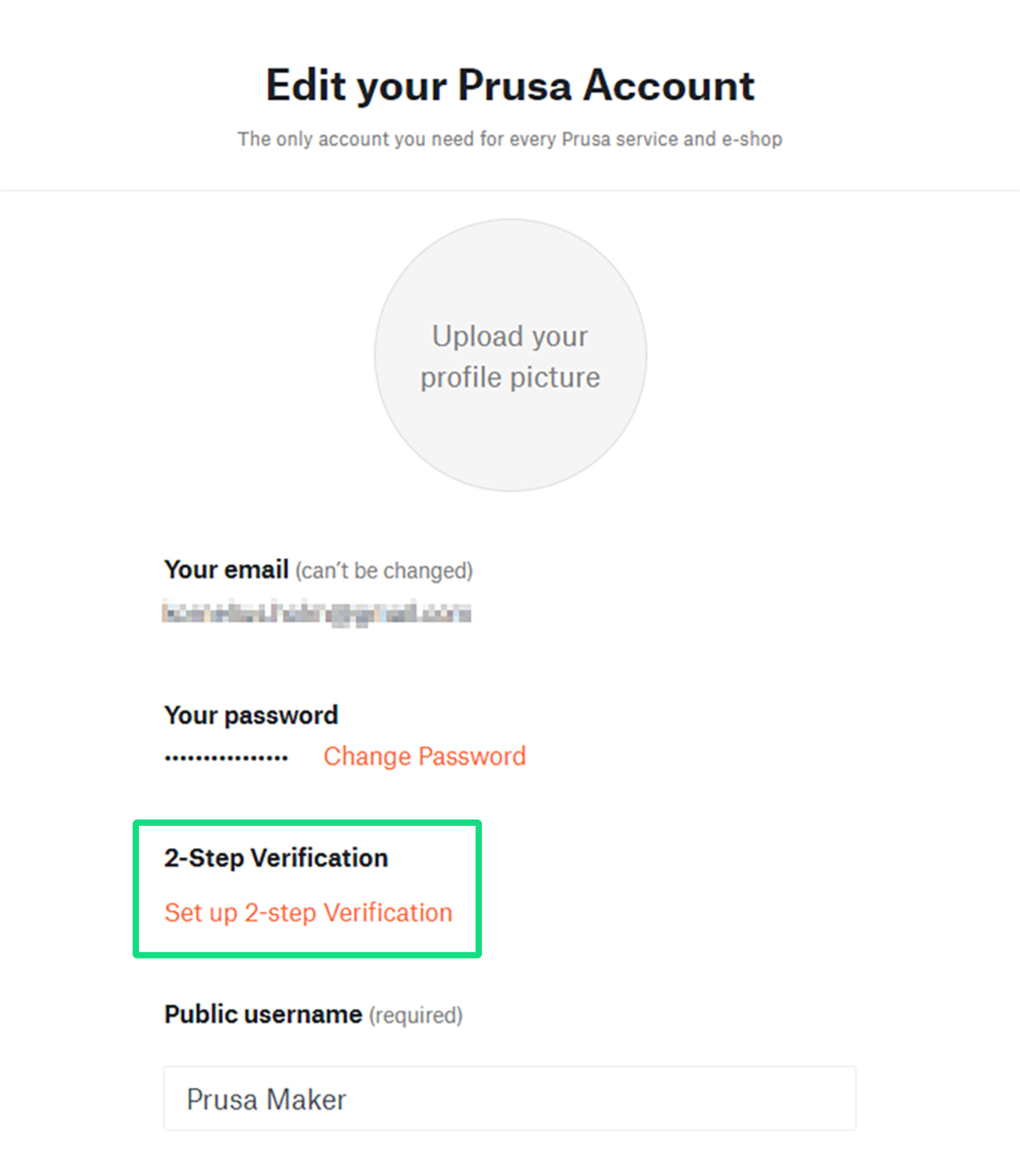
- ウィザードが表示され、Authenticator application のダウンロードとセットアップが案内されます。
Google Authenticator (iOS/Android), Authy, Microsoft Authenticator のご利用をお勧めします。
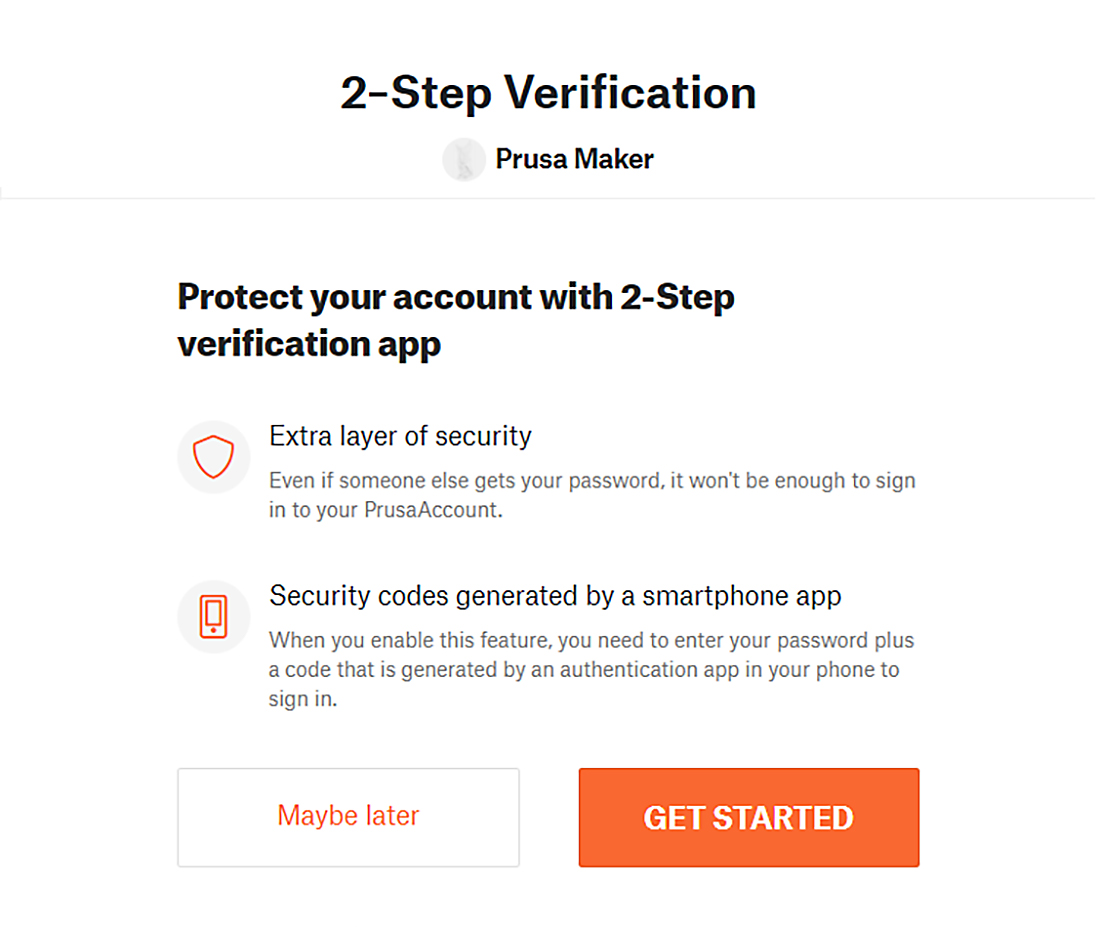 | 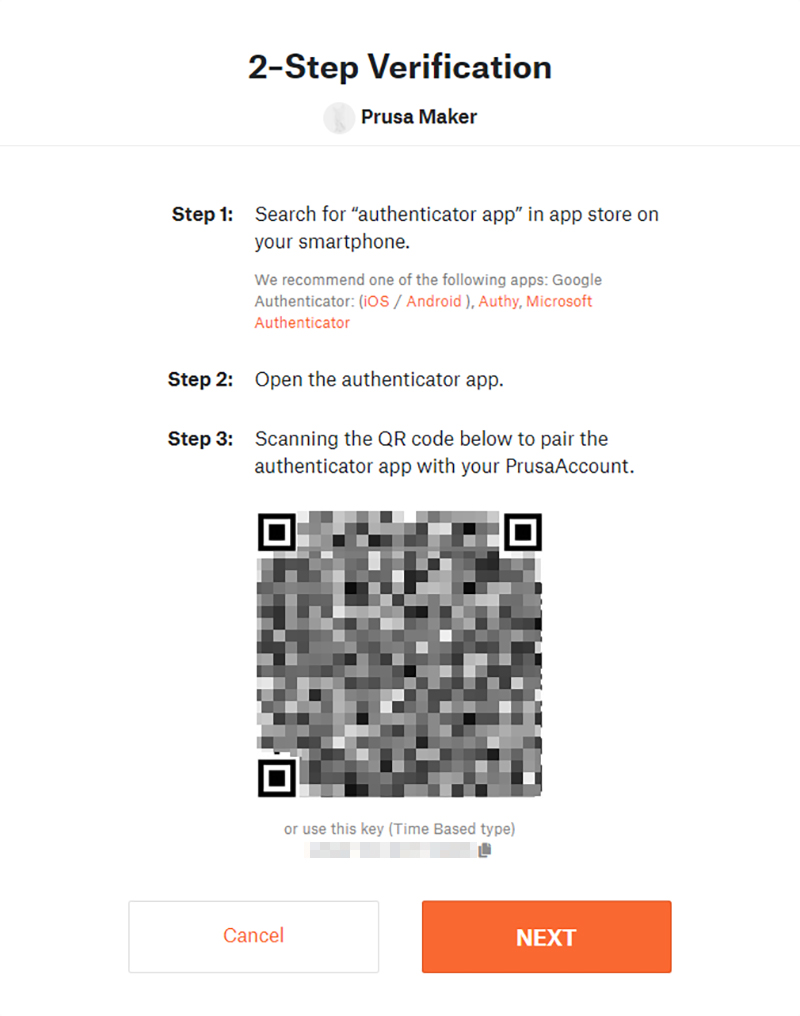 |
- QRコードを読み取ると、認証アプリから提供される6桁のコードを入力するよう促されます。これらのコードは短時間しか有効ではありませんので早めに操作してください。
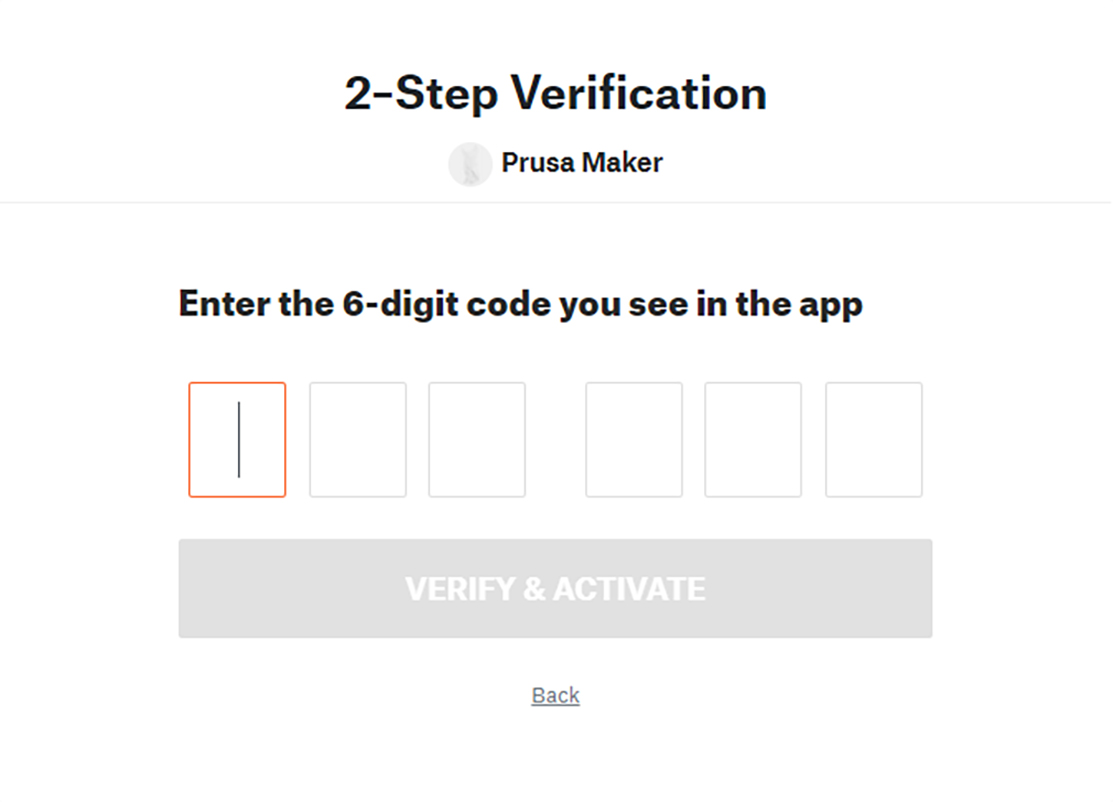
- 以上です。この最後のページには、10個のワンタイムバックアップコード が含まれており、これを選択して保存、印刷、またはコピーしてプロセスを「終了」する必要があります。セキュリティの観点から印刷することをお勧めします。これらのバックアップは、認証アプリを使用しているデバイスを紛失したり、アクセスできなくなった場合に備えています。また、手順2でアクセスしたアカウント設定から、後で閲覧することも可能です。
2段階認証でログインする
ログインの方法は、他の方法とあまり変わりません。ただ、1つ余計な手順があります。
- Printables.com または今読んでいる Knowledge Base の右上にある PrusaAccount にサインインしてください。
- 新しいウィンドウが表示されますので、Authenticator application から6桁のコードを入力し、手続きを完了させてください。
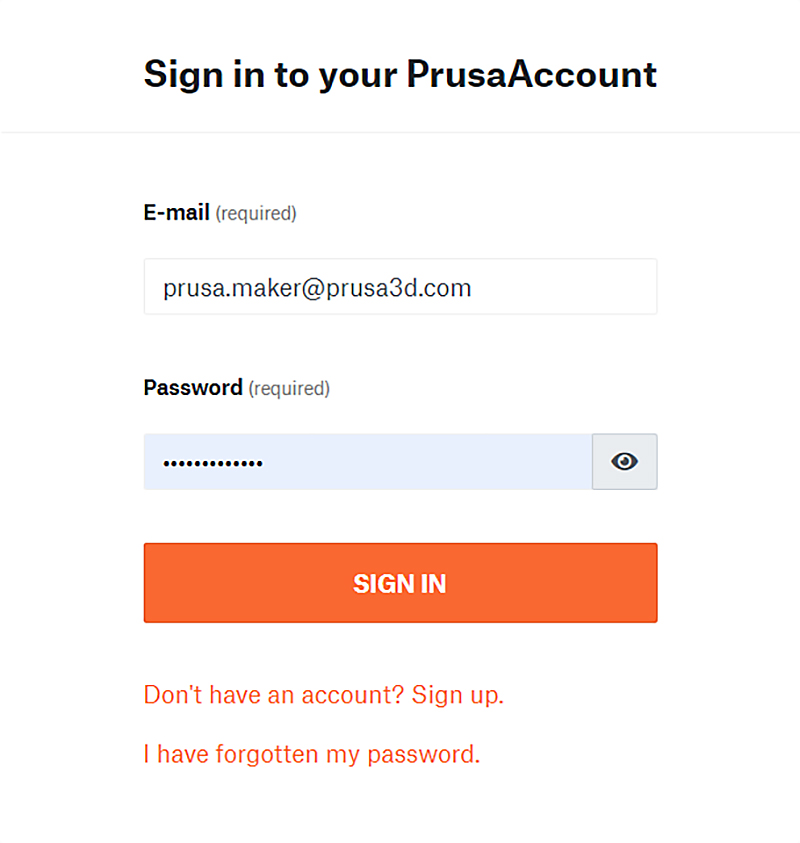 | 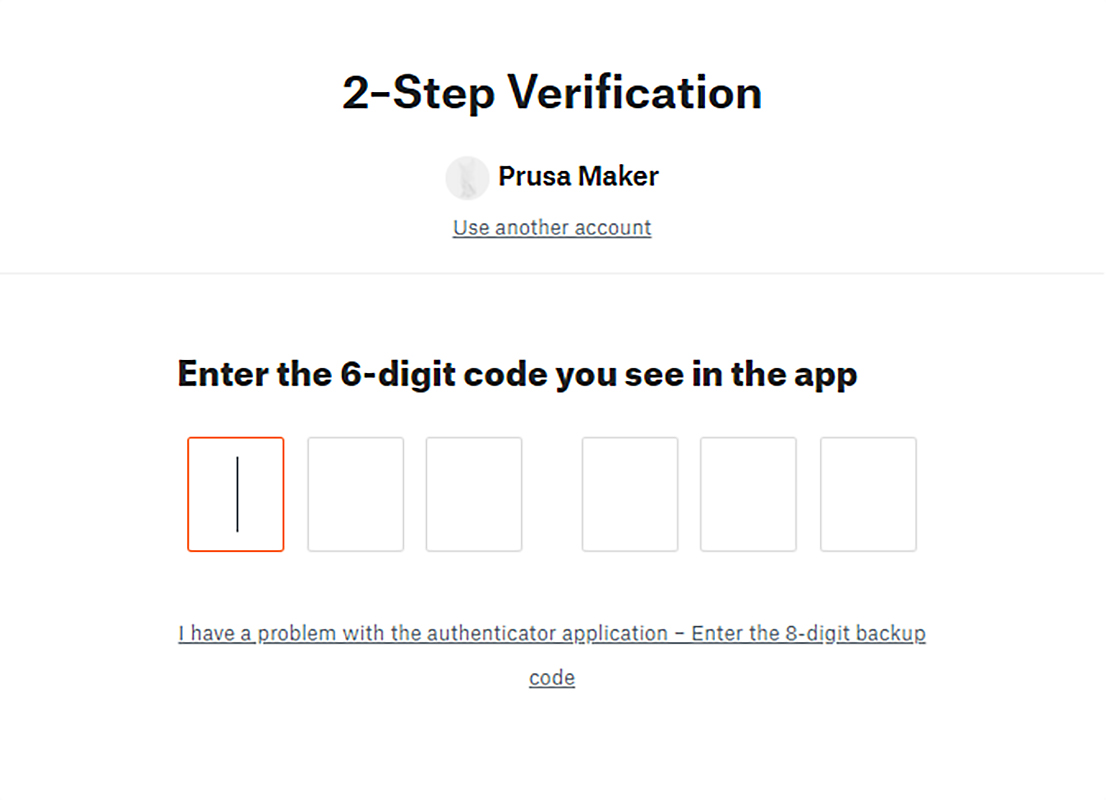 |
ここでは、セットアップ時に配布された10個のワンタイムバックアップコードのうち1つを使用することもできます。
2段階認証の解除 / バックアップコードの表示
ワンタイムバックアップコードを無効にしたり、表示したりする場合は、アカウント設定から行うこともできます。
- https://account.prusa3d.com/profile-edit/ から、アカウント設定に入ります。
- 「2-Step Verification」(2段階認証) の隣にある小さなオレンジ色の歯車をクリックします(紫の矢印)。
- その後、再度パスワードの入力を行います。
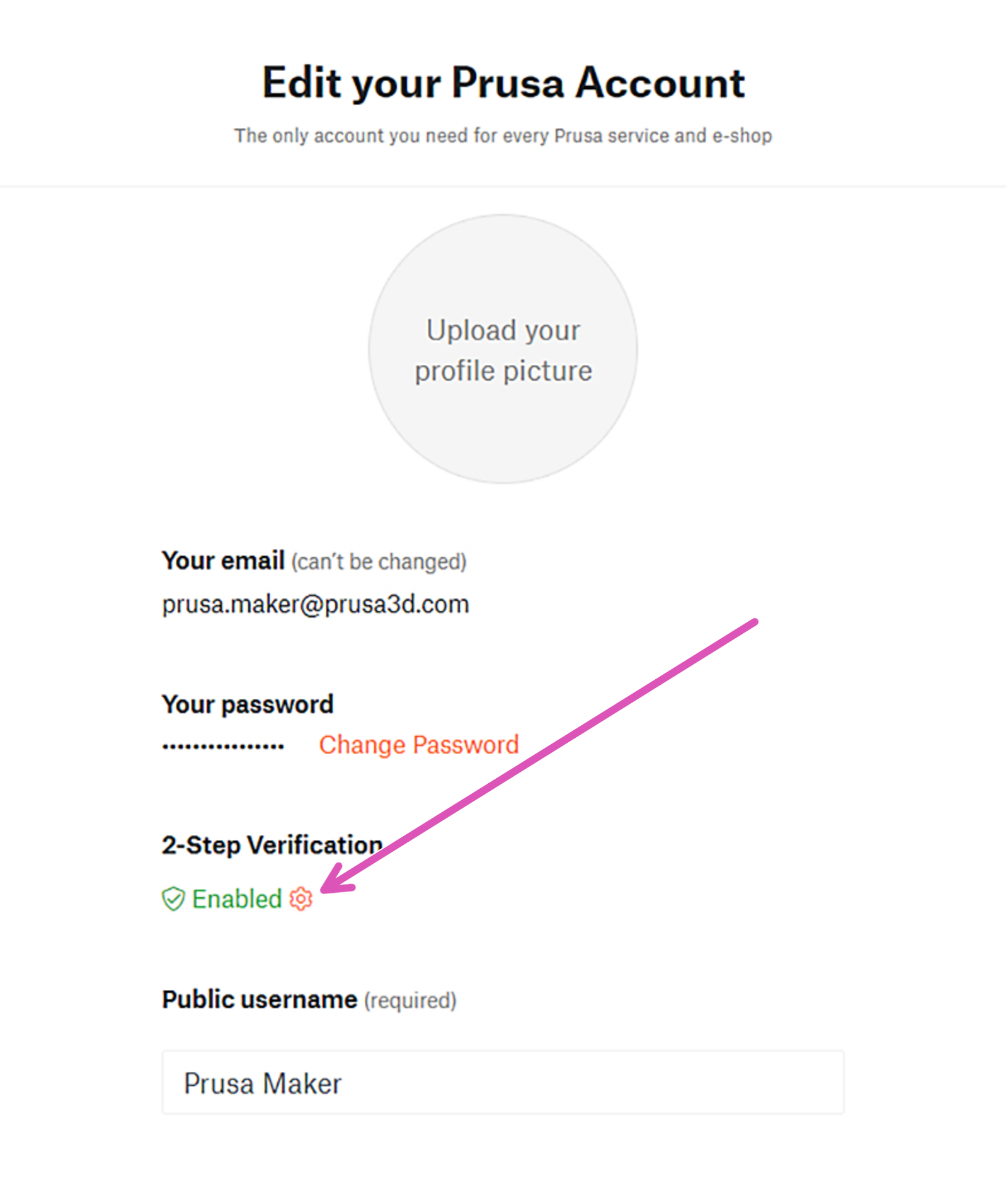 | 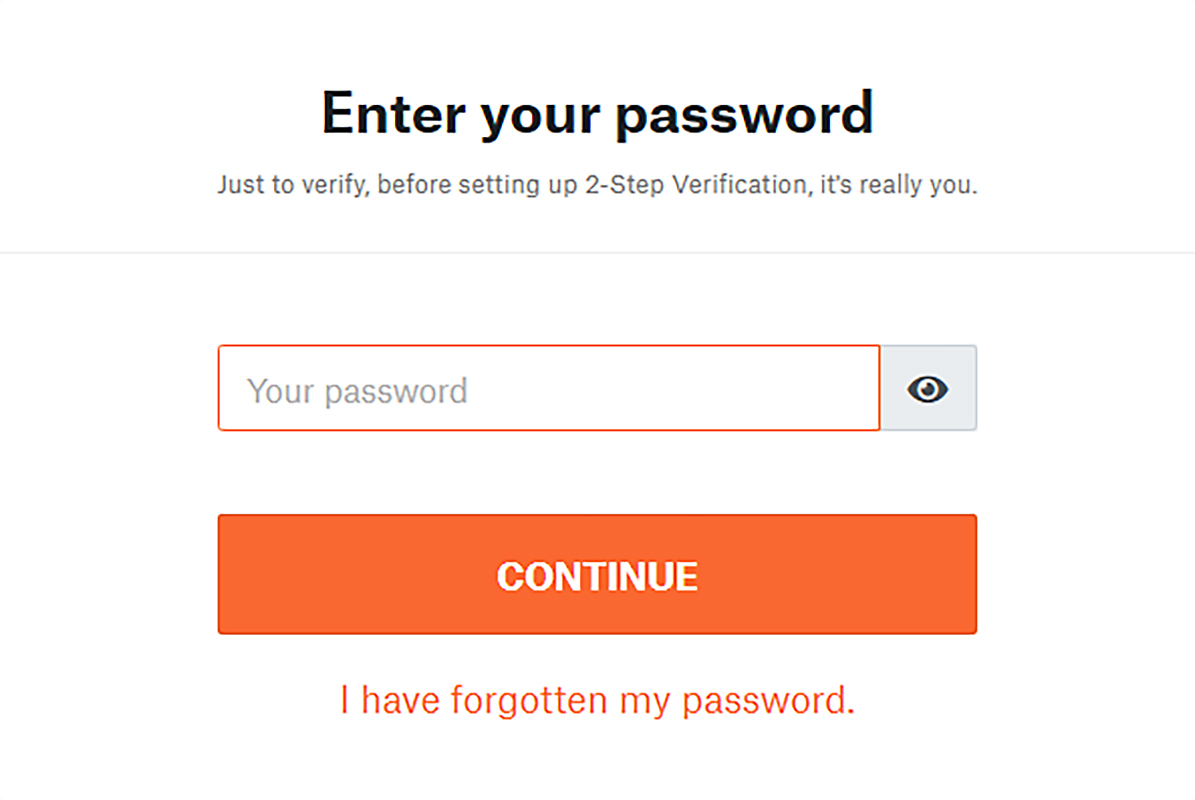 |
- ワンタイムバックアップコード を確認する画面が表示され、「deactivate 2-Step Verification」(2段階認証の解除) を選択します(青の矢印)。
- 「Deactivate?」をクリックすると、確認のためのボックスが表示されます。「DEACTIVATE」をクリックして確定すると、アカウント設定に戻ります。
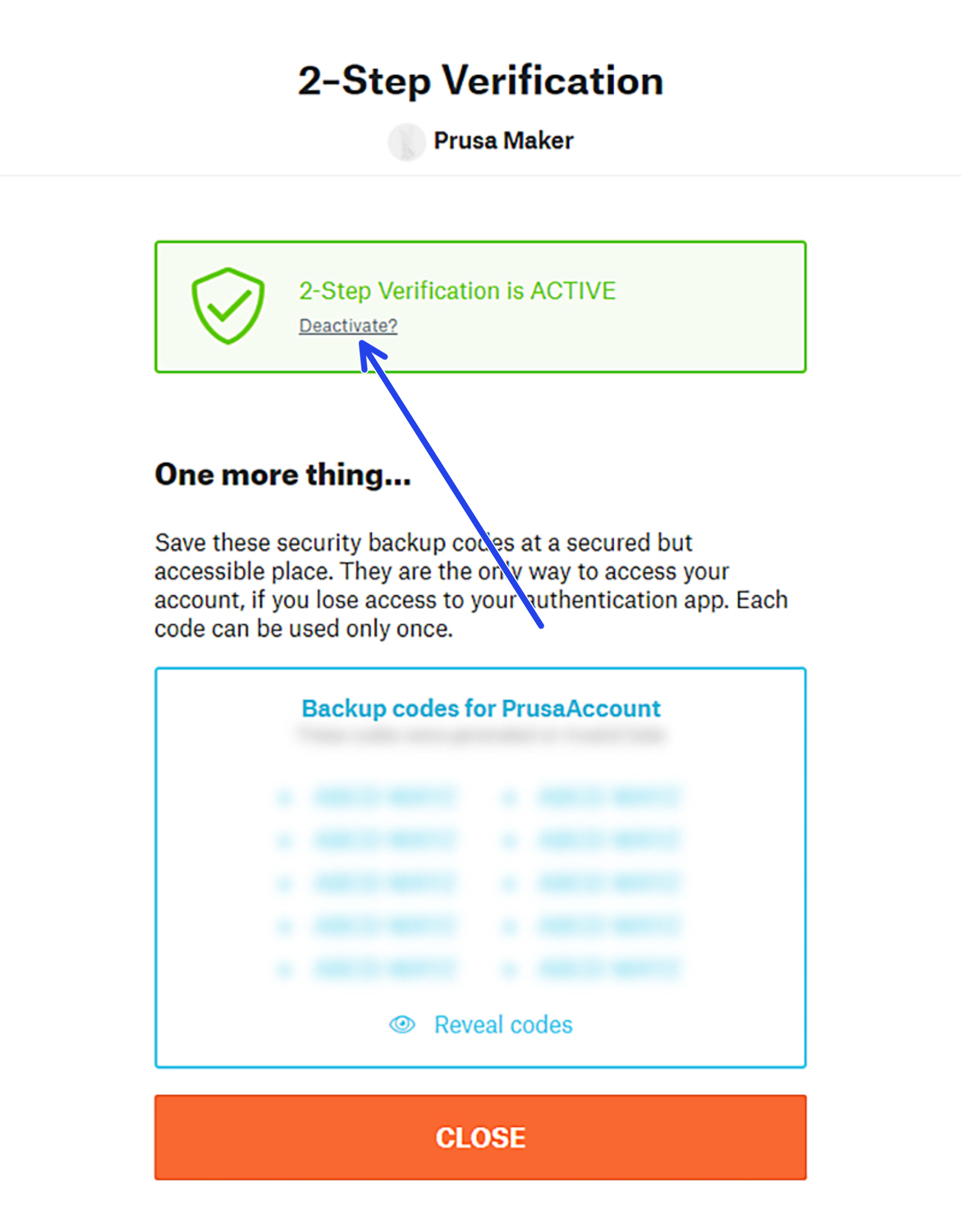 | 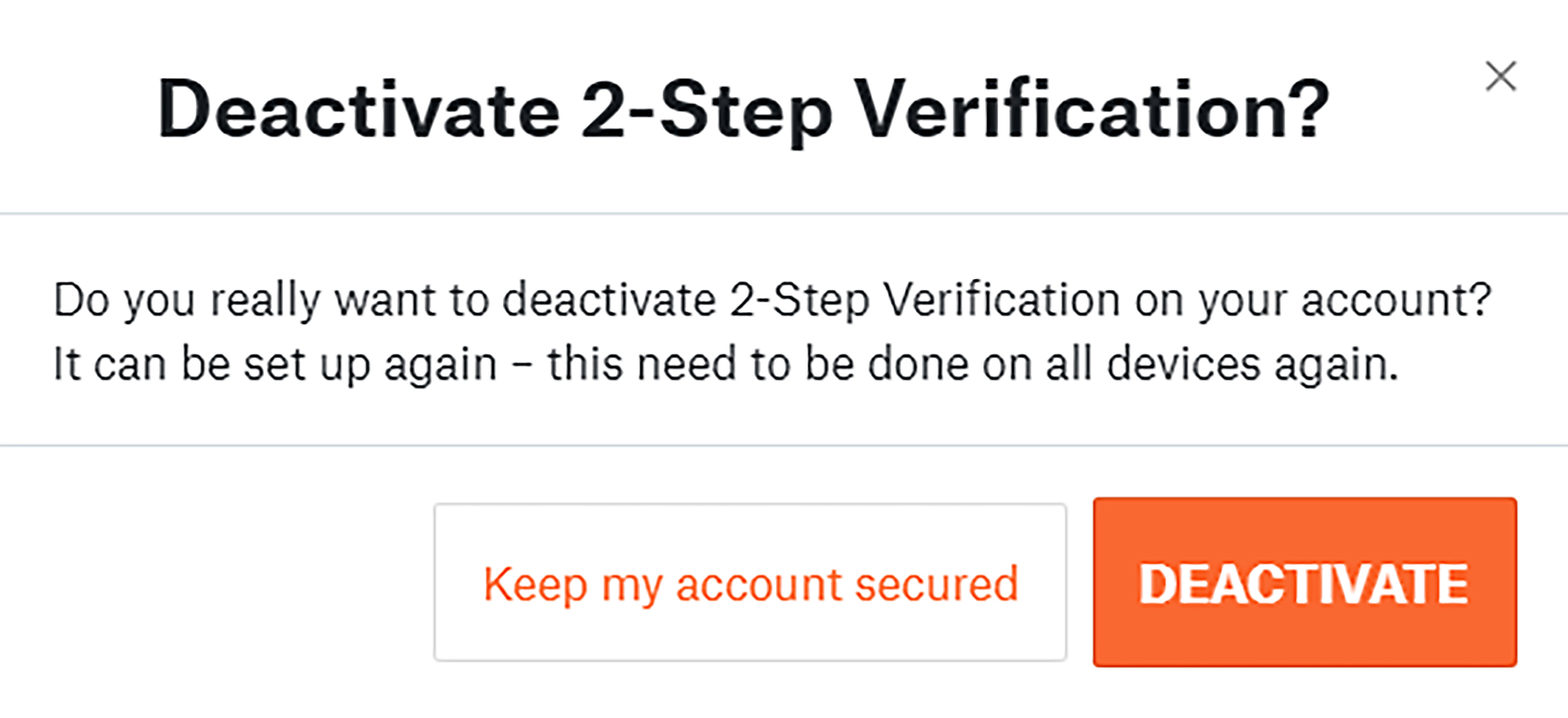 |
2FAに問題がある場合は、当社の カスタマーサポート まで お客様のアカウントのメールアドレスから メールにてご連絡ください。LiveChatでのサポートは、セキュリティの関係上、残念ながらできません。
Was this article helpful?
Comments
Still have questions?
If you have a question about something that isn't covered here, check out our additional resources.
And if that doesn't do the trick, you can send an inquiry to [email protected] or through the button below.